نحوه استفاده از CCleaner
این اتفاق افتاده است که برای حفظ عملکرد کامپیوتر به تنهایی دشوار است. این به خاطر این واقعیت است که به تدریج سیستم با فایل های غیر ضروری، پوشه ها، برنامه ها، تنظیمات رجیستری و سایر اطلاعات آلوده می شود که به آرامی، اما قطعا منجر به این واقعیت می شود که کامپیوتر بسیار کند است. به منظور انجام یک سیستم تمیز کردن جامع و برنامه CCleaner اجرا شد.
CCleaner - یک نرم افزار محبوب است که به تمیز کردن جامع کامپیوتر کمک می کند. این برنامه در زرادخانه خود دارای بسیاری از توابع و ویژگی های، که به درستی با استفاده از آن، شما می توانید حداکثر عملکرد کامپیوتر را به دست آورید. به همین دلیل است که ما به نحوه استفاده از CCleaner نگاه خواهیم کرد.
محتوا
- چگونه از CCleaner استفاده کنیم؟
- چگونه سیستم را از فایل های موقت و زباله پاک کنیم؟
- چگونه رجیستری را پاک کنیم؟
- نحوه حذف برنامه ها با استفاده از CCleaner؟
- نحوه حذف برنامه ها از راه اندازی ویندوز؟
- نحوه غیر فعال کردن افزودنیهای مرورگر؟
- نحوه حذف فایل های تکراری از کامپیوتر شما؟
- چگونه سیستم را بازیابی کنیم؟
- چگونه دیسک را پاک کنیم؟
- چگونه CCleaner را ارتقا دهیم؟
- سوالات و پاسخ ها
چگونه از CCleaner استفاده کنیم؟
اول از همه، بگذارید چند کلمه در مورد رابط برنامه صحبت کنیم. در قسمت چپ زبانه اصلی است. با باز کردن این یا آن برگه، توابع و تنظیمات برنامه (یا یکی دیگر از مجموعه زبانه ها) به سمت راست نمایش داده می شود. بزرگترین بخش سوم که در قسمت سمت راست پنجره قرار دارد، به عنوان یک قاعده، به شما اجازه می دهد تا یک تابع خاص را اجرا کنید و همچنین نظارت بر فرآیند اجرا را انجام دهید.
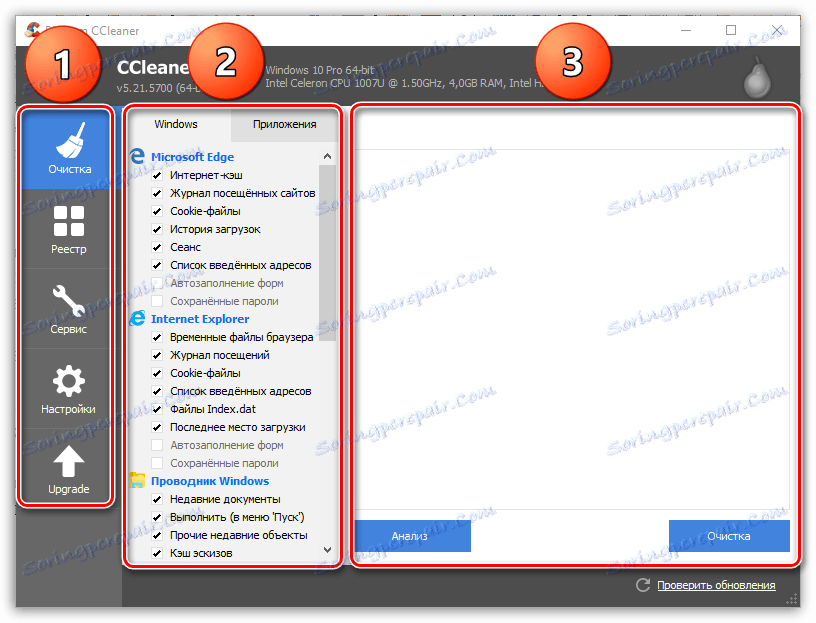
چگونه سیستم را از فایل های موقت و زباله پاک کنیم؟
با گذشت زمان، سیستم عامل Windows مقدار زیادی از زباله را جمع آوری می کند که برنامه هایی که نصب می کنید پشت سر گذاشته می شوند. مشکل این است که پس از حذف همه برنامه های غیر ضروری، زباله در سیستم باقی می ماند.
در برگه چپ، برگه "تمیز کردن" را باز کنید. کمی به سمت راست شما دو زبانه - "ویندوز" و "برنامه" را ببینید . زبانه اول مسئول فایل ها و برنامه های سیستم است و دوم به ترتیب برای شخص ثالث است.
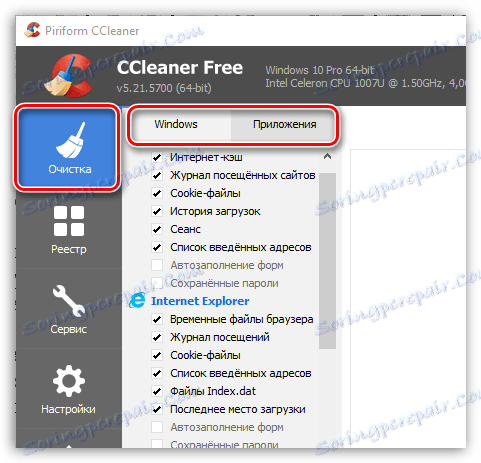
در زیر برگه باز لیستی از اجزایی را که برنامه کار می کند نمایش می دهد. لطفا توجه داشته باشید که برنامه تمام اقلام را علامت نمی دهد. همه موارد را با دقت بررسی کنید و در صورت لزوم، علامت (یا علامت) را انتخاب کنید. اگر شما نمی دانید که چه چیزی مسئولیت این یا آن مورد است، بهتر است که آن را علامت نگذارید.
بنابراین، برای مثال، در تب "ویندوز" در بلوک "دیگران" یک آیتم "فضای آزاد پاک" وجود دارد، که توصیه می شود فقط در موارد شدید مشخص شود، از آنجایی که در غیر این صورت، برنامه ممکن است طولانی مدت برای تکمیل فرایند تمیز کردن طول بکشد.
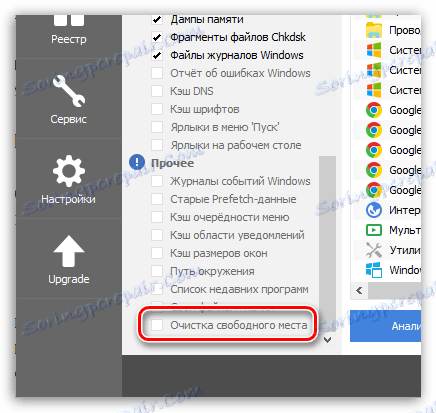
همچنین ببینید: تابع "پاک کردن فضای آزاد" در CCleaner چیست؟
قبل از اینکه برنامه بتواند تمیز کردن را انجام دهد، تجزیه و تحلیل لازم است. در مرکز پنجره، دکمه «تجزیه و تحلیل» است که شروع به بررسی وجود فضاهای زباله و موقت برای هر دو سیستم و برنامه های شخص ثالث می کند.
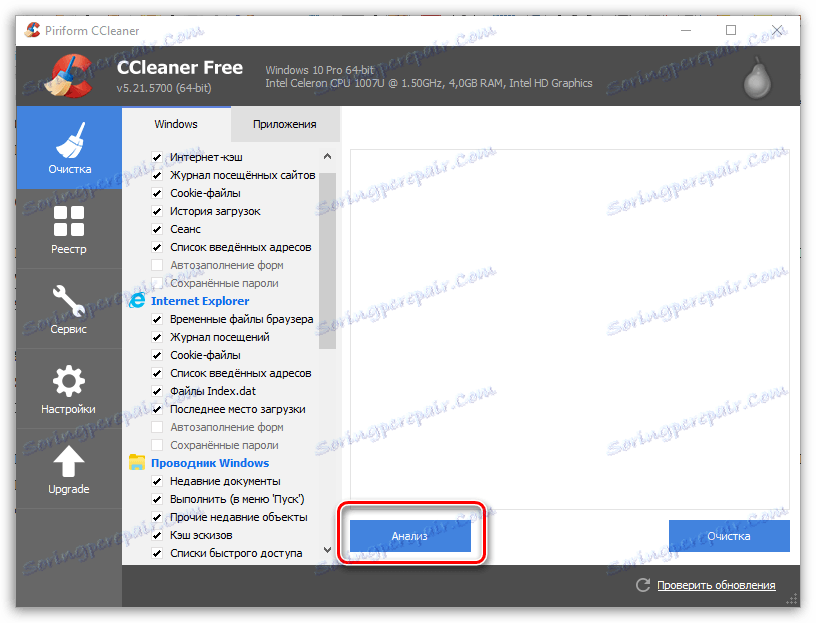
لطفا توجه داشته باشید که برای تجزیه و تحلیل اطلاعات جمع آوری شده در مرورگر لازم است که تمام مرورگرهای وب در کامپیوتر بسته شود. اگر در حال حاضر نمی توانید مرورگر را ببندید، بهتر است آن را از فهرست CCleaner حذف کنید.
هنگامی که تجزیه و تحلیل داده ها تکمیل شد، گزارش در مرکز برنامه در مورد فایل های یافت شده، و همچنین مقدار فضای آنها اشغال شده است. برای پاک کردن تمام فایل های شناسایی شده، روی دکمه "تمیز کردن" کلیک کنید.
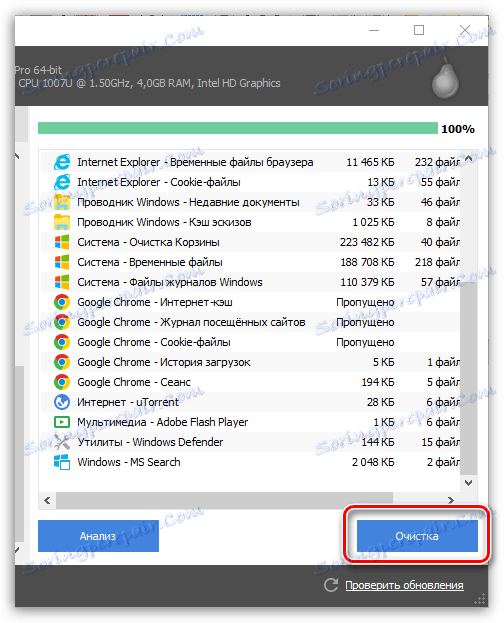
شما همچنین می توانید برخی از فایل ها را از لیست حذف کنید. برای انجام این کار فایل هایی را انتخاب کنید که CCleaner نباید حذف شود (اگر چندین فایل وجود داشته باشد، کلید Ctrl را نگه دارید)، سپس روی دکمه «تمیز کردن» یا راست کلیک بر روی فایل های انتخاب شده کلیک کنید و گزینه «تمیز کردن» را انتخاب کنید .
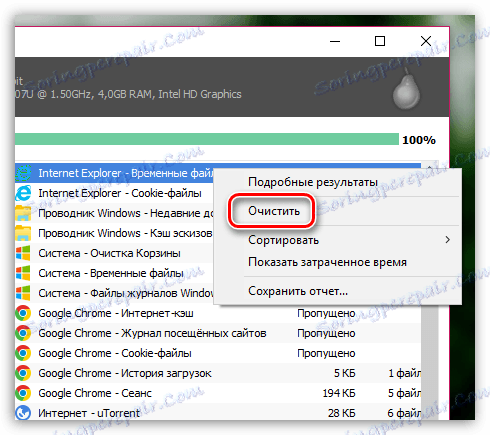
در نتیجه، آن فایل هایی که ما انتخاب کرده ایم در سیستم باقی خواهند ماند.
چگونه رجیستری را پاک کنیم؟
رجیستری مهمترین جزء ویندوز است که یک پایگاه داده است که مسئول ذخیره سازی تنظیمات و تنظیمات هر دو سیستم و برنامه های شخص ثالث است.
رجیستری به سرعت قفل می شود، زیرا با نصب و برداشتن برنامه ها، فایل های موجود در رجیستری باقی می مانند، و در نهایت باعث کاهش سرعت کامپیوتر می شود، بلکه ظاهر ترمز نیز می شود.
برای اطلاعات بیشتر در مورد چگونگی پاک کردن رجیستری در برنامه CCleaner، ما در یکی از مقالات گذشته در وب سایت ما گفته ایم.
همچنین ببینید: نحوه پاک کردن رجیستری با استفاده از CCleaner
نحوه حذف برنامه ها با استفاده از CCleaner؟
با کمک CCleaner، می توانید برنامه های اضافی را از کامپیوتر خود حذف کنید. قابل توجه است که شما می توانید برنامه های کاربردی و برنامه های شخص ثالث را حذف کنید، بلکه برنامه های استاندارد که مخصوصا در ویندوز 10 نصب شده اند را حذف کنید.
برای حذف برنامه های اضافی از طریق CCleaner، به تب "سرویس" بروید و سپس "برنامه های حذف" subtab را باز کنید. این صفحه یک لیست کلی از برنامه های شخص ثالث و استاندارد را نمایش می دهد.
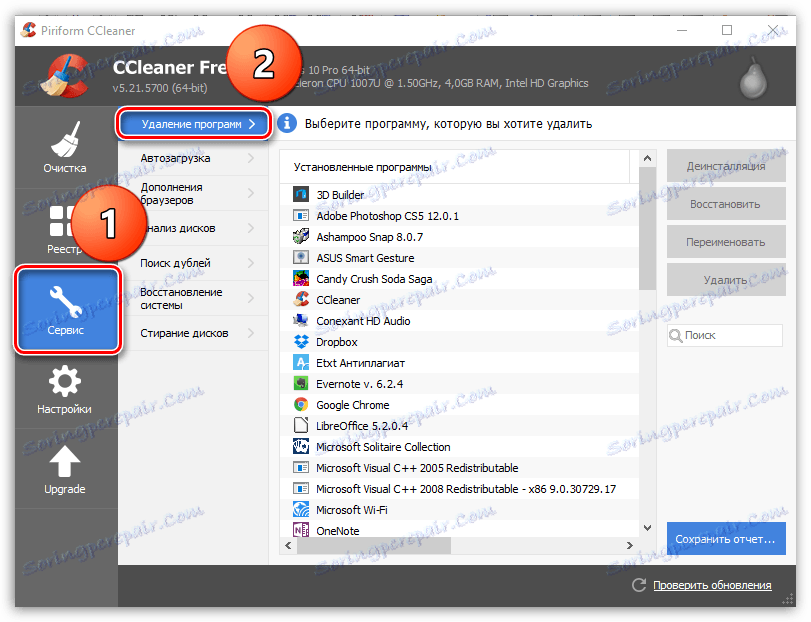
برنامه را که می خواهید از رایانه خود حذف کنید را برجسته کنید و سپس روی دکمه Uninstall کلیک کنید. فرایند حذف را کامل کنید
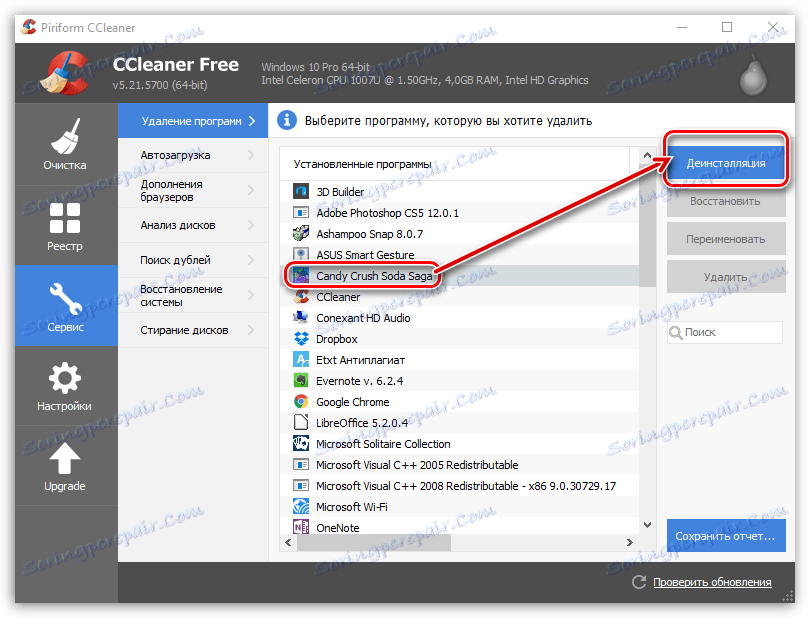
نحوه حذف برنامه ها از راه اندازی ویندوز؟
بسیاری از برنامه ها پس از نصب واقعا میخواهند ویندوز را راه اندازی کنند. برنامه های راه اندازی شده به طور خودکار هر بار که کامپیوتر شروع می شود، به طور خودکار شروع می شود و در نتیجه اگر تعداد زیادی از آنها وجود داشته باشند، سیستم بسیار کم خواهد شد و زمان زیادی را صرف اجرای تمامی برنامه ها می کند.
برای ویرایش برنامه های موجود در راه اندازی ویندوز، نوار "Service" را در CCleaner باز کنید و به subtab زیر "Startup" بروید.
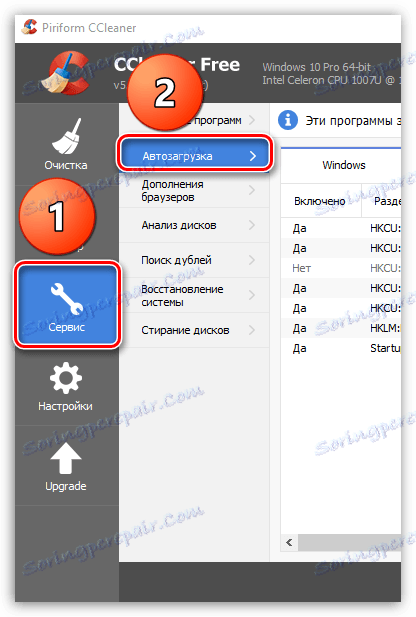
لیستی از تمامی برنامه های نصب شده بر روی کامپیوتر روی صفحه نمایش داده می شود. برخی از برنامه ها وضعیت "بله" دارند، برخی از آنها وضعیت "خیر" دارند. در اولین مورد، این بدان معناست که برنامه در Autoload قرار دارد و در مورد دوم آن وجود ندارد.
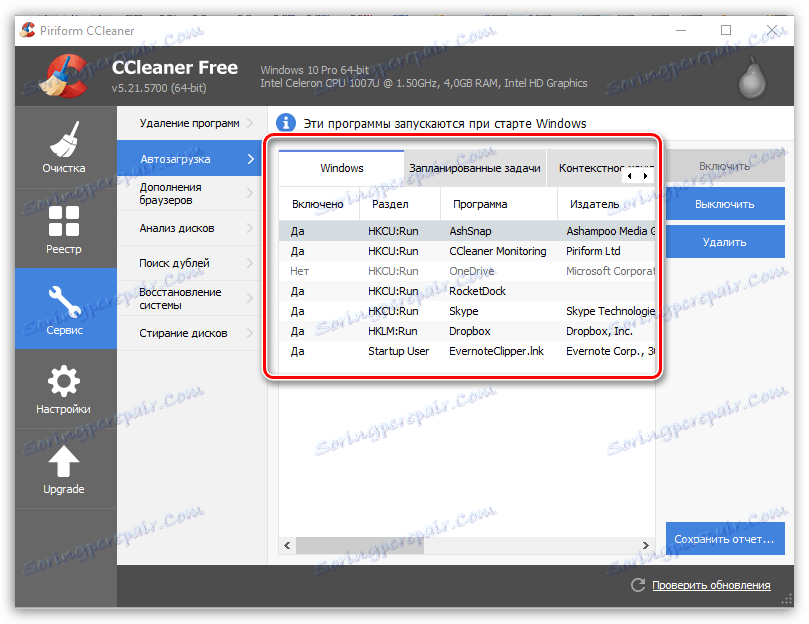
اگر میخواهید برنامه را از راهاندازی حذف کنید، آن را با یک کلیک روی یک کلیک بر روی دکمه «خاموش کردن» کلیک کنید.
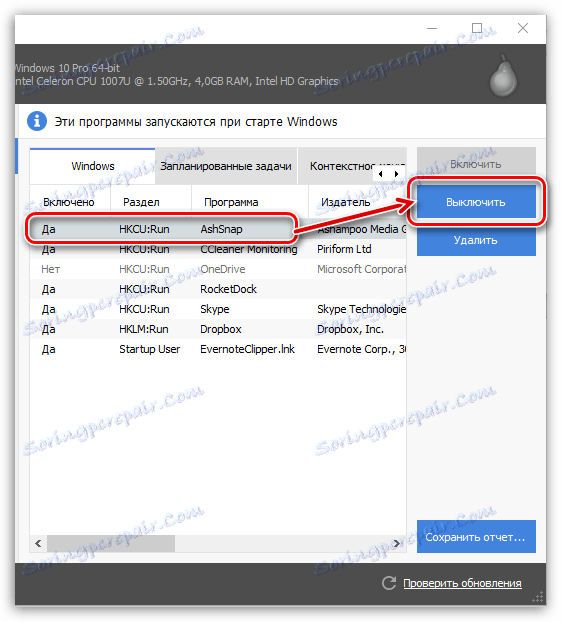
به همان شیوه، برنامه به autoload اضافه می شود. برای انجام این کار، برنامه را با یک کلیک موس را انتخاب کرده و سپس روی دکمه «فعال» کلیک کنید.
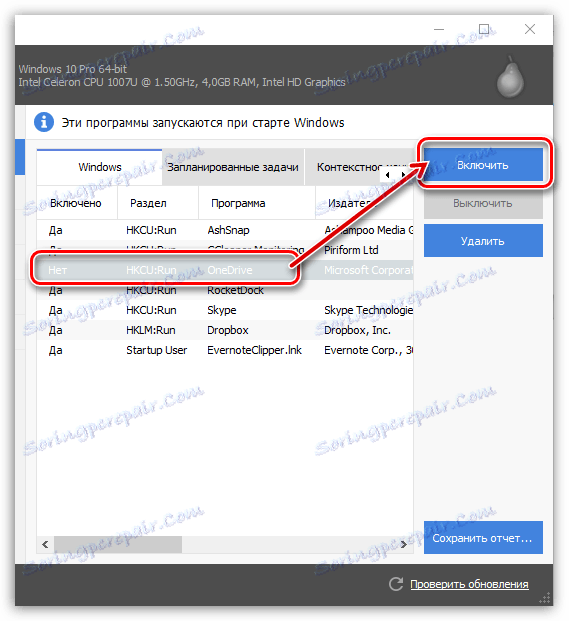
نحوه غیر فعال کردن افزودنیهای مرورگر؟
افزودنیها برنامه های مینیاتوری هستند که بیش از حد از آنها می تواند به طور چشمگیری سرعت و ثبات مرورگر و سیستم را به طور کلی تضعیف کند.
این برنامه به شما این امکان را میدهد که Add-ons اضافی CCleaner را از تمام مرورگرهای نصب شده روی رایانه خود غیرفعال کنید. علاوه بر این، CCleaner به عنوان دستیار ضروری در صورتی که مرورگر به دلیل گسل از افزونه ای نامناسب کار نکند، تبدیل خواهد شد.
برای پاک کردن لیست افزودنی مرورگر، به برگه «ابزارها» بروید و سپس زیربخش «افزودنیهای مرورگر » را باز کنید.
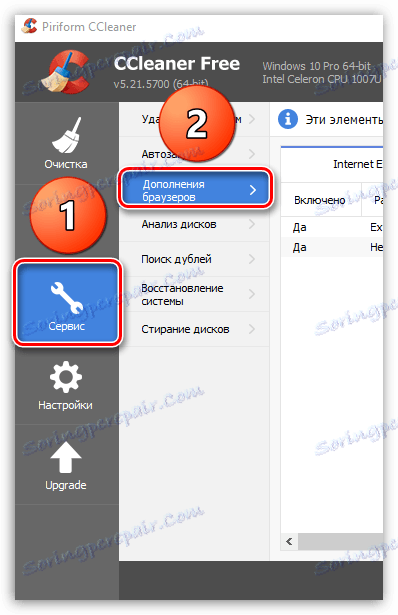
لیست مرورگرهای شما در قسمت بالای پنجره پنجره ظاهر می شود. مرورگر دلخواه را برای نشان دادن لیستی از افزودنیهای نصب شده، برجسته کنید. با کلیک ماوس، اضافه کردن غیر ضروری را برجسته کنید و سپس بر روی دکمه "خاموش کردن" کلیک کنید. به همین ترتیب، اگر شما بر روی دکمه "فعال" کلیک کنید، می توانید کار Add-on های غیر فعال را فعال کنید.
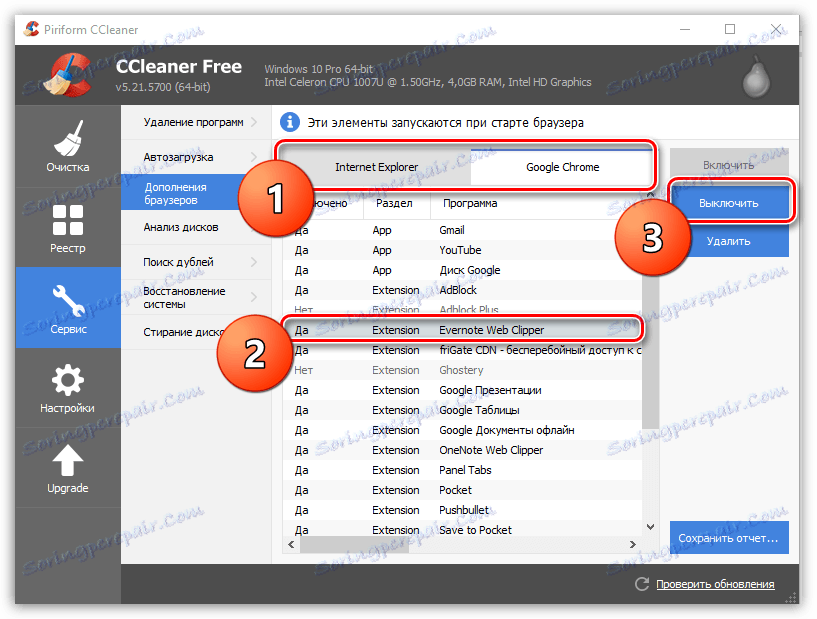
نحوه حذف فایل های تکراری از کامپیوتر شما؟
با گذشت زمان، کامپیوتر تعداد زیادی از فایل هایی را که ممکن است برادرهای دوقلو داشته باشند، استخدام کرد. CCleaner به شما امکان می دهد تا سیستم خود را برای تکراری اسکن کنید و اگر آنها شناسایی شوند، می توانند با خیال راحت از بین بروند.
برای انجام این کار، به برگه "Service" در برنامه بروید و Sub Tab را "Search for duplicates" باز کنید. در پنجره باز شده، در صورت لزوم، فیلتر را پیکربندی کنید، برای مثال، حداکثر اندازه فایل یا یک دیسک خاص را که می خواهید آن را اسکن کنید مشخص کنید، و سپس در پنجره پایین تر پنجره، دکمه «یافتن» را کلیک کنید.
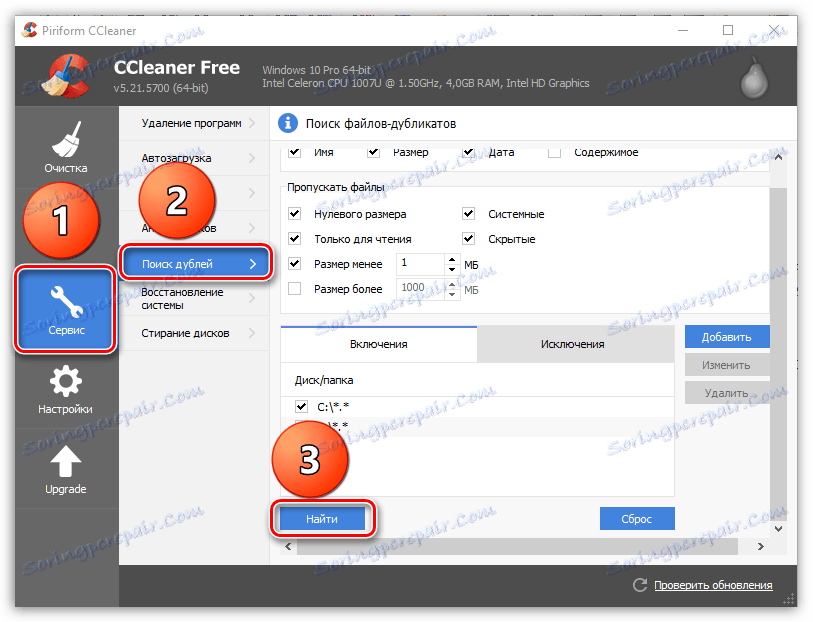
فایل های اضافی با تیک کردن هر یک از تکرار را انتخاب کنید، و سپس بر روی دکمه "حذف انتخاب شده" کلیک کنید.
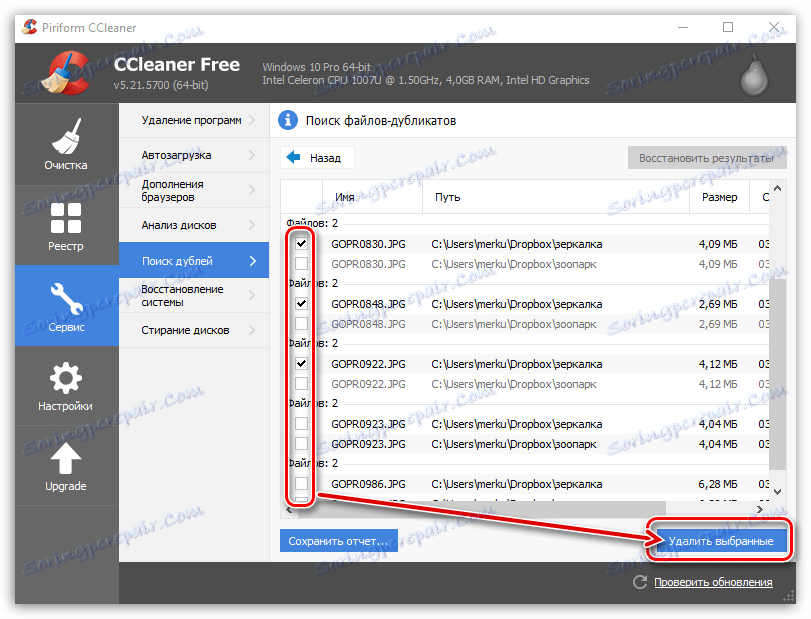
چگونه سیستم را بازیابی کنیم؟
هنگام ایجاد تغییرات عمده در ویندوز، بازرسی ها در سیستم ایجاد می شوند که به سیستم اجازه می دهد تا به دوره زمانی انتخابی بازگردد.
اگر شما نیاز به انجام یک سیستم بازگرداندن، باز کردن زبانه سیستم و رفتن به زیر تب زدن سیستم بازگرداندن . صفحه نمایش تمام نقاط رونده موجود را نمایش می دهد. برای بازگرداندن سیستم، نقطه را انتخاب کنید، و سپس روی دکمه "بازگرداندن" کلیک کنید.
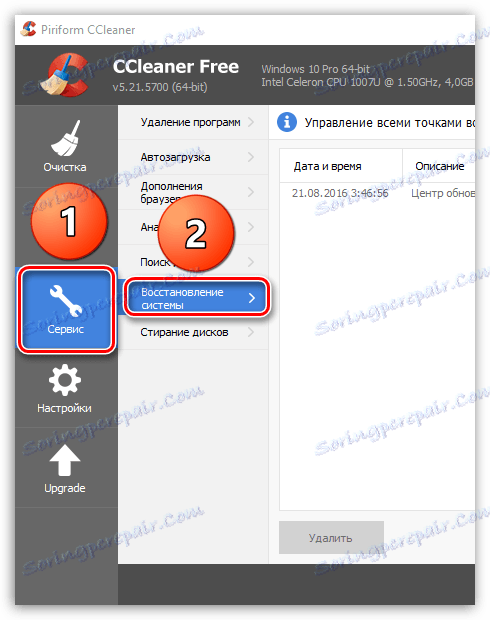
چگونه دیسک را پاک کنیم؟
پاک کردن دیسک ها یکی از جالب ترین ویژگی های CCleaner است که به شما اجازه می دهد دیسک را کاملا پاک کنید و فقط فضای آزاد را در آن داشته باشید.
واقعیت این است که پس از حذف برنامه (به ویژه در روش استاندارد)، ردیابی ها در سیستم باقی می مانند، که در صورت لزوم می تواند به راحتی فایل، برنامه و غیره را بازیابی کند.
برای افزایش ثبات سیستم عامل، و همچنین اطمینان از اینکه فایل ها و برنامه های بازیابی غیرممکن است، به برگه «خدمات» CCleaner بروید و Subtab زیر «پاک کردن دیسکها» را در این ترتیب باز کنید.
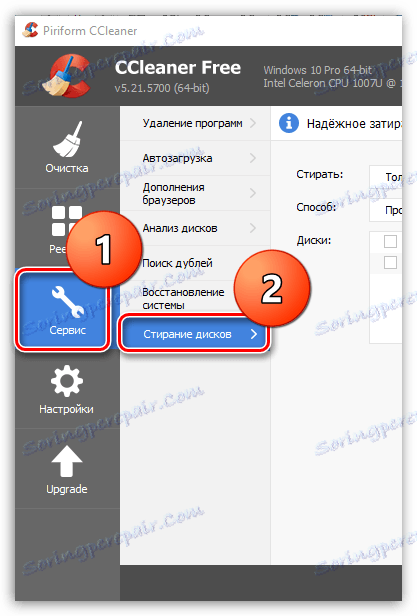
در پنجره ای که باز می شود، در کنار آیتم «پاک کردن» دو گزینه برای انتخاب وجود دارد: «فقط فضای آزاد» و «کل دیسک (تمام داده ها نابود خواهند شد)» .
در اطراف آیتم "Method" از شما خواسته می شود تعداد رونوشت ها را انتخاب کنید. به منظور فرایند تکمیل سریعتر، پیش فرض 1 گذر مشخص شده است.
و در نهایت، زیر شما از شما خواسته خواهد شد که دیسک (ها) را انتخاب کنید که برنامه آن کار را انجام می دهد. برای شروع روند پاک کردن، بر روی دکمه "پاک کردن" کلیک کنید.
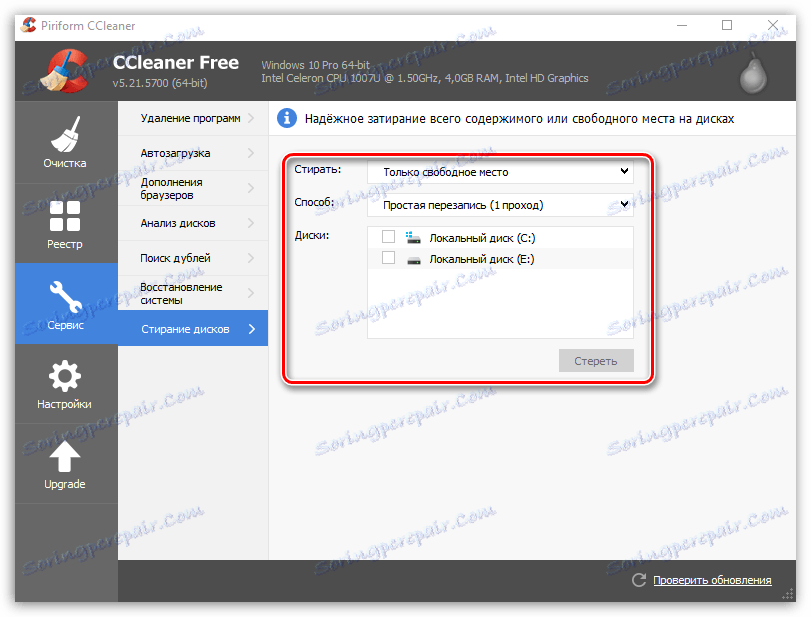
چگونه CCleaner را ارتقا دهیم؟
برنامه CCleaner در نسخه رایگان با یک تابع بروز رسانی اتوماتیک تأیید نشده است، بنابراین شما باید برای به روز رسانی و نسخه جدید برنامه خود را نصب کنید.
برای انجام این کار، به برگه "ارتقا" بروید و سپس در گوشه پایین سمت راست دکمه "بررسی برای به روز رسانی" .
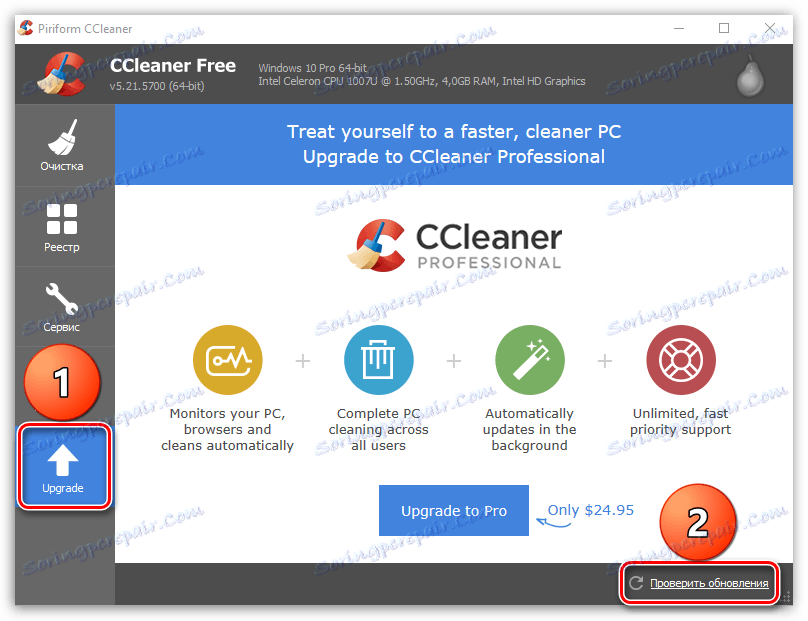
شما به وب سایت توسعه دهنده هدایت می شوید، جایی که می توانید ببینید آیا آخرین نسخه برنامه بر روی رایانه شما نصب شده یا لازم است به روزرسانی شود. از اینجا، در صورت لزوم، می توانید یک نسخه به روز شده از برنامه را دانلود کنید که بعدا باید بر روی کامپیوتر خود نصب کنید.
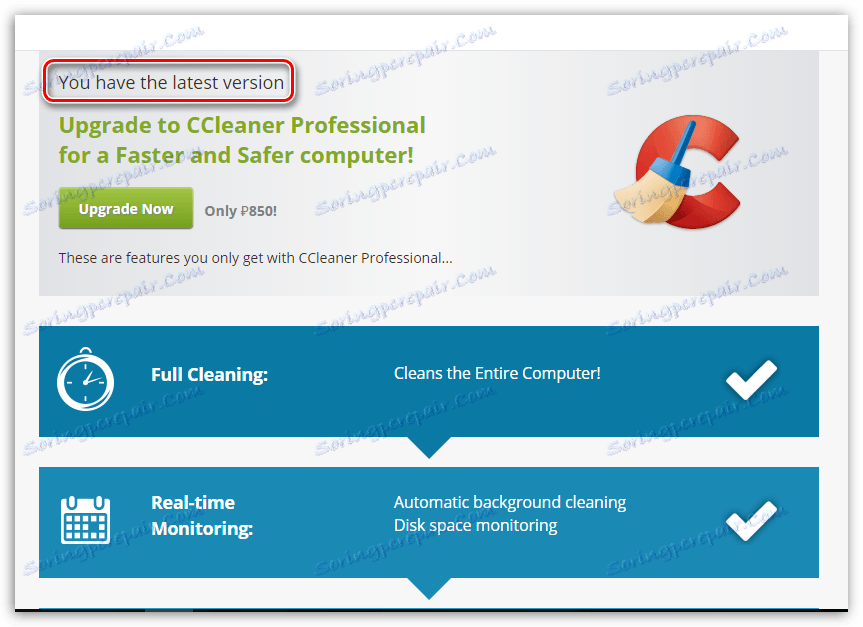
CCleaner یک برنامه واقعا مفید است، استفاده ماهرانه از آن باعث پاک شدن رایانه شما خواهد شد. امیدواریم با کمک این مقاله بتوانید از ویژگی های اساسی این برنامه منحصر به فرد مطلع شوید.
