اگر BIOS USB فلش درایو قابل بوت را نداشته باشد، چه کاری انجام دهید؟
لپ تاپ های مدرن، یک به یک، خلاص شدن از درایو CD / DVD، تبدیل شدن به نازک تر و سبک تر است. در عین حال، کاربران نیاز جدیدی دارند - توانایی نصب OS از درایو فلش. با این حال، حتی با یک درایو فلش قابل بوت، همه چیز نمی تواند به راحتی به همان اندازه که ما می خواهیم برویم. متخصصان مایکروسافت همیشه دوست داشتند پازل کنجکاو را به کاربران خود ارائه دهند. یکی از آنها - BIOS ممکن است به سادگی حامل را نبیند. این مسئله را می توان با چندین اقدام متوالی حل کرد، که اکنون ما آن را توصیف می کنیم.
محتوا
BIOS درایو فلش قابل بوت را نمی بیند: چگونه رفع شود
به طور کلی، هیچ چیز بهتر برای نصب OS بر روی کامپیوتر شما از یک فلش درایو بوت خود ساخته نیست. در آن، شما 100٪ مطمئن خواهید بود. در بعضی موارد، معلوم می شود که رسانه ها خود اشتباه ساخته شده اند. بنابراین، ما چندین راه را برای ایجاد محبوب ترین نسخه های ویندوز در نظر می گیریم.
علاوه بر این، شما باید پارامترهای صحیح را در خود BIOS تنظیم کنید. گاهی اوقات دلیل عدم وجود درایو در لیست دیسک ها می تواند دقیقا همین باشد. بنابراین، پس از ما با ایجاد یک درایو فلش، ما به سه راه دیگر برای پیکربندی معمول ترین نسخه های BIOS نگاه خواهیم کرد.
روش 1. درایو فلش با نصب ویندوز 7
در این مورد، ما از آن استفاده خواهیم کرد ویندوز یواس بی / دی وی دی دانلود ابزار .
- ابتدا به مایکروسافت بروید و ابزار را دانلود کنید تا یک درایو فلش قابل بوت را از آنجا بسازید.
- نصب آن و شروع به ساخت درایوهای فلش.
- با استفاده از دکمه "مرور" که اکسپلورر را باز می کند، محل مشخصی را که در آن تصویر ISO از سیستم عامل واقع شده است مشخص کنید. روی «بعدی» کلیک کنید و به مرحله بعدی بروید.
- در پنجره با انتخاب نوع رسانه نصب، "USB دستگاه" را مشخص کنید.
- صحت مسیر را به درایو فلش بررسی کنید و با ایجاد «شروع به کپی»، شروع به ایجاد آن کنید.
- در واقع، روند ایجاد یک درایو آغاز خواهد شد.
- پنجره را به روش معمولی بستن و شروع به نصب سیستم از رسانه های جدید ایجاد کنید.
- سعی کنید از یک درایو قابل بوت استفاده کنید.
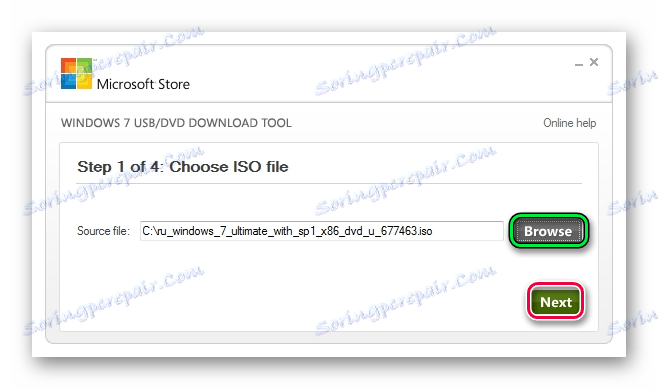


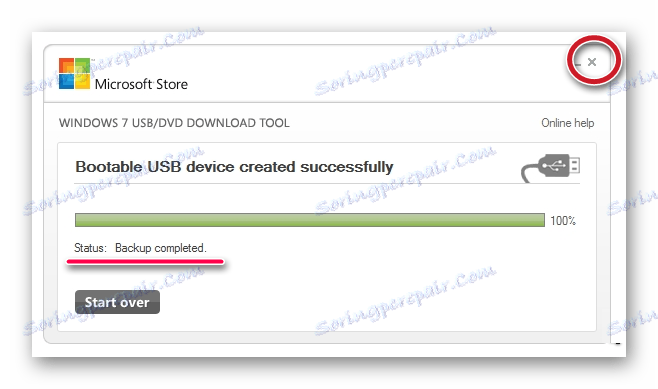
این روش برای ویندوز 7 و بالاتر مناسب است. برای ضبط تصاویر از سایر سیستم ها، از دستورالعمل های ما برای ایجاد درایوهای فلش قابل بوت استفاده کنید.
درس: نحوه ایجاد USB فلش درایو قابل بوت
در دستورالعمل های زیر می توانید راه هایی برای ایجاد همان درایو، اما نه با ویندوز، بلکه با سایر سیستم عامل ها ببینید.
درس: نحوه ایجاد یک درایو فلش USB قابل بوت با اوبونتو
درس: نحوه ایجاد USB فلش درایو قابل بوت با DOS
درس: چگونه برای ایجاد درایو فلش USB قابل بوت از سیستم عامل Mac
روش 2: تنظیم BIOS جایزه
برای ورود به BIOS جایزه، بر روی F8 را کلیک کنید در حالی که سیستم عامل در حال بارگذاری است. این گزینه رایج ترین است. همچنین ترکیبهای ورودی زیر وجود دارد:
- Ctrl + Alt + ESC؛
- Ctrl + Alt + Del؛
- F1؛
- F2؛
- F10؛
- حذف
- Resete (برای کامپیوترهای Dell)؛
- Ctrl + Alt + F11؛
- قرار دادن؛
- Ctrl + Alt + F3؛
- Ctrl + Alt + Ins؛
- Fn + F1؛
- Ctrl + Alt + S؛
- Ctrl + Alt + ESC؛
- Ctrl + Alt + Ins؛
- Ctrl + S.
اکنون در مورد چگونگی پیکربندی BIOS درست صحبت کنید. در بیشتر موارد این مشکل است. اگر یک بایوس BIOS دارید، این کار را انجام دهید:
- برو به بایوس
- از منوی اصلی، با استفاده از فلش های صفحه کلید، به بخش "مجتمع لوازم جانبی" بروید .
- بررسی کنید که سوئیچ های USB از کنترل کننده ها به "Enabled" تنظیم شده است ؛ در صورت لزوم، خودتان را تغییر دهید.
- به قسمت "Advanced" از صفحه اصلی بروید و مورد "اولویت بوت دیسک سخت" را پیدا کنید. به نظر می رسد که در عکس زیر نشان داده شده است. با فشار دادن "+" روی صفحه کلید، "USB-HDD" را به سمت بالا حرکت دهید.
- در نتیجه، همه چیز باید مانند آنچه که در تصویر زیر نشان داده شده، شبیه باشد.
- بازگشت به پنجره اصلی بخش «پیشرفته» را تغییر دهید و «اولین بوت دستگاه» را روی «USB-HDD» تنظیم کنید .
- بازگشت به پنجره تنظیمات اصلی بایوس خود را فشار دهید و "F10" را فشار دهید. انتخاب خود را با کلید Y بر روی صفحه کلید خود تایید کنید.
- در حال حاضر، پس از راه اندازی مجدد، کامپیوتر شما نصب را از فلش درایو USB آغاز می کند.
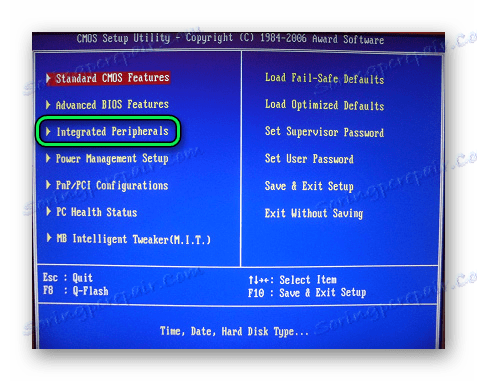
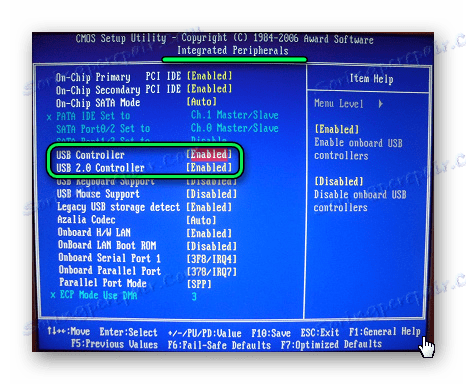
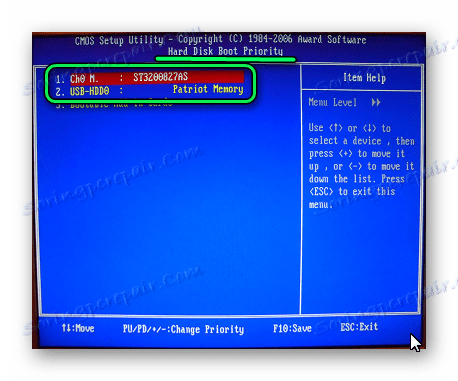
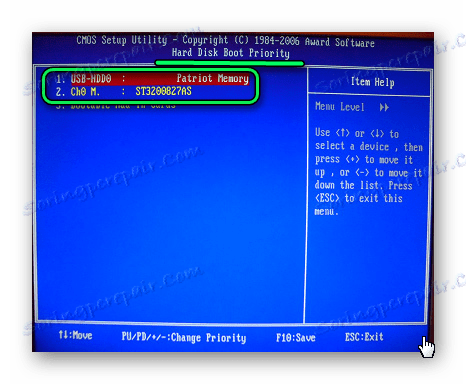
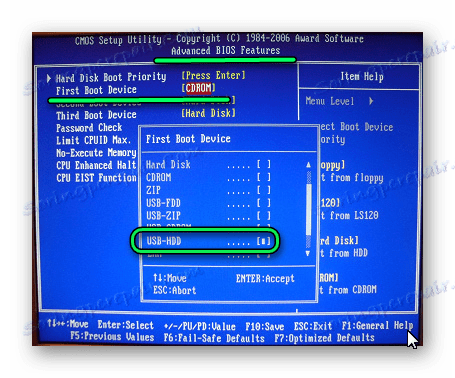
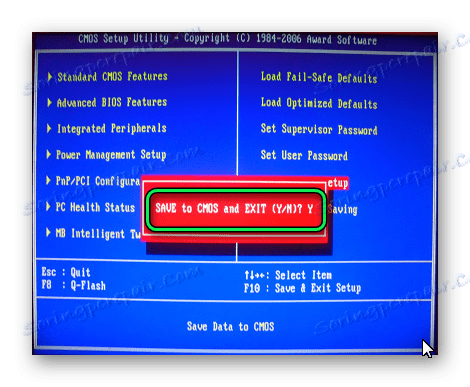
همچنین ببینید: راهنمای مورد هنگامی که رایانه درایو فلش را نمی بیند
روش 3: پیکربندی BIOS AMI
کلیدهای میانبر برای ورود به بایوس AMI همانند BIOS جایزه هستند.
اگر BIOS AMI دارید، این مراحل ساده را دنبال کنید:
- برو به BIOS و بخش "پیشرفته" را پیدا کنید.
- به آن برگردید بخش "پیکربندی USB" را انتخاب کنید.
- تنظیمات "USB Function" و "USB 2.0 Controller" را به موقعیت "Enabled" تنظیم کنید .
- به برگه "Boot" بروید و بخش "هارد دیسک" را انتخاب کنید .
- آیتم "Patriot Memory" را به محل ( "1st Drive" ) منتقل کنید.
- نتیجه اقدامات شما در این بخش باید اینگونه باشد.
- در قسمت "Boot"، به "اولویت دستگاه بوت" بروید و بررسی کنید که "اولین بوت دستگاه" باید دقیقا مطابق با نتیجه حاصل شده در مرحله قبلی باشد.
- اگر همه چیز به درستی انجام شود، به برگه "خروج" بروید. "F10" را فشار دهید و در پنجره ای که ظاهر می شود کلید را وارد کنید.
- رایانه راه اندازی مجدد خواهد کرد و با شروع از درایو فلش، یک جلسه جدید شروع خواهد شد.
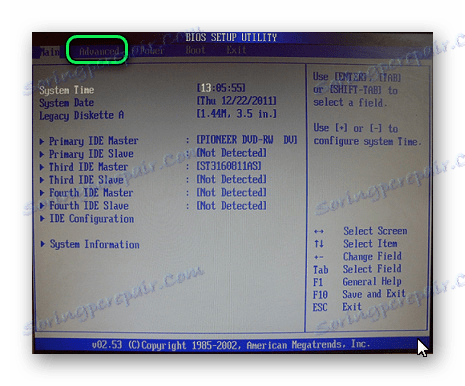
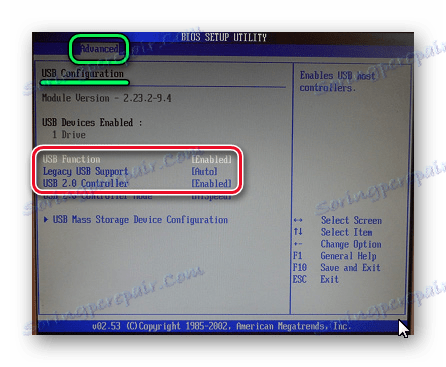

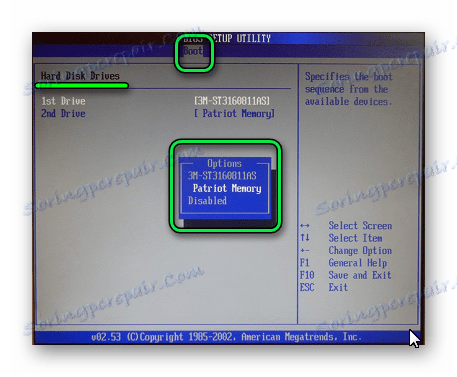
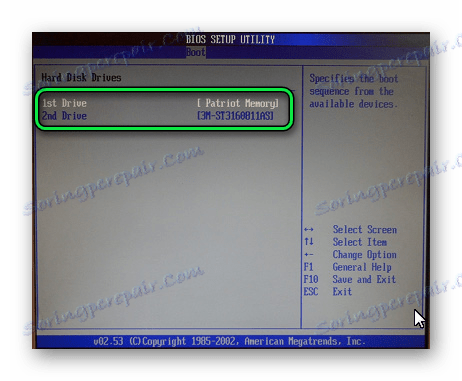
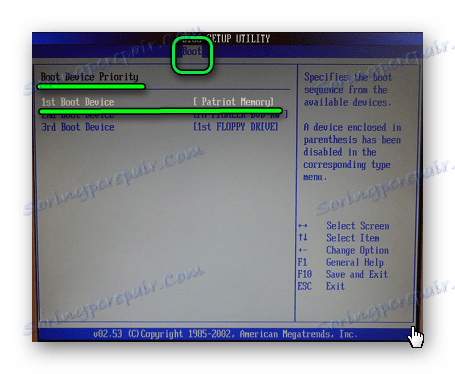
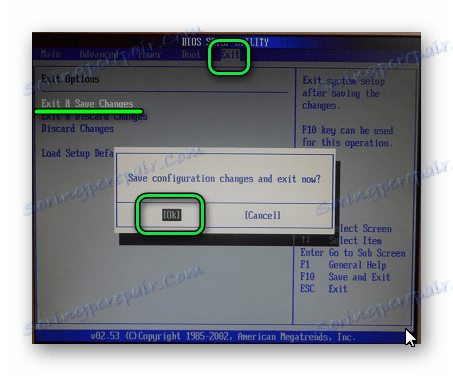
همچنین ببینید: چگونه برای بازیابی یک فلش دیسک A-Data
روش 4: پیکربندی UEFI
ورود به UEFI دقیقا مشابه با BIOS است.
این نسخه پیشرفته BIOS یک رابط گرافیکی دارد و شما می توانید از آن با موس استفاده کنید. برای تنظیم بوت از رسانه های قابل جابجایی، یک سری از مراحل ساده را دنبال کنید و به طور خاص:
- در پنجره اصلی، بلافاصله بخش "تنظیمات" را انتخاب کنید .
- در بخش انتخاب شده با ماوس، پارامتر "Boot Option # 1" را تنظیم کنید تا USB فلش درایو را نشان دهد.
- خروج از سیستم، راه اندازی مجدد سیستم و نصب سیستم عامل که دوست دارید.
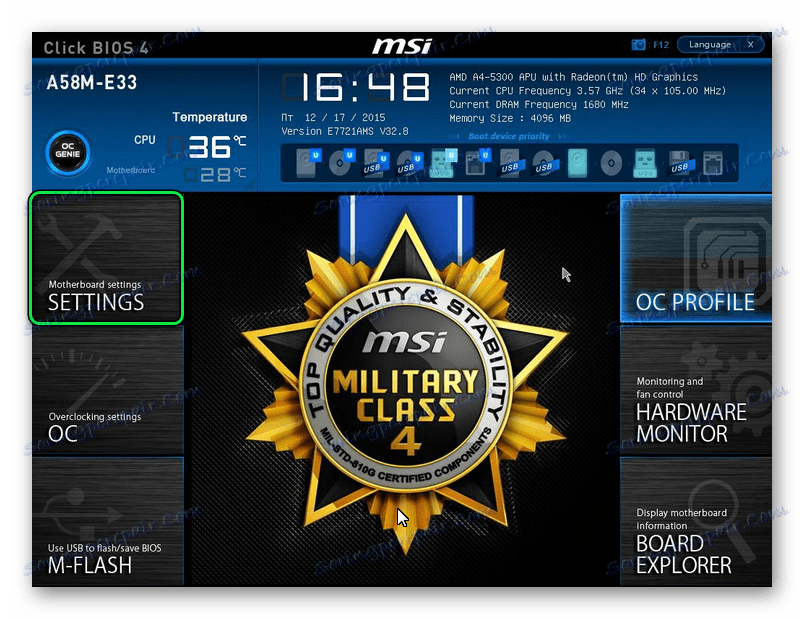
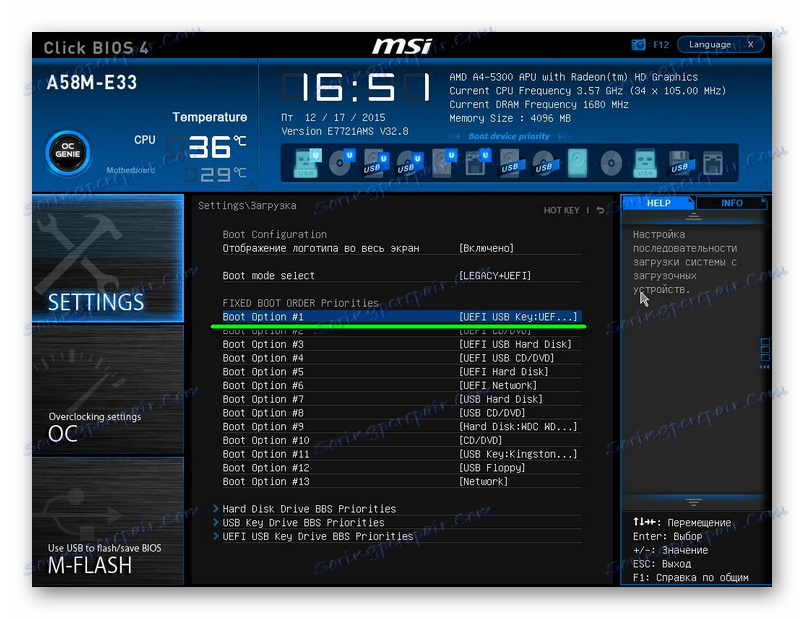
در حال حاضر، مسلح با یک فلش درایو بوته درست شده و دانش تنظیمات BIOS، هنگام نصب یک سیستم عامل جدید می توانید از نگرانی های غیر ضروری اجتناب کنید.
همچنین ببینید: 6 راه هایی برای بازگرداندن فلش درایو Transcend مورد آزمایش قرار گرفت
