راهنمای مورد هنگامی که رایانه درایو فلش را نمی بیند
در یک لحظه ای که کاربر یک دستگاه ذخیره سازی داده ها را به یک پورت USB وارد می کند، ممکن است رایانه دیگر پاسخ ندهد. تا این مرحله، همه چیز خوب بود: سیستم با آرامش رسانه ذخیره سازی را تعیین کرد و می توانست با آن کار کند. اما اکنون همه چیز متفاوت است و کامپیوتر از ذکر آن نرسد که درایو فلش را به آن اضافه کرده است. در چنین وضعیتی، نیازی به وحشت وجود ندارد، زیرا همه چیز را می توان ثابت کرد، مهم این است که بدانیم چگونه می توان آن را به درستی انجام داد تا به طور کامل از بین برود.
در اغلب موارد، اتصال مجدد را تقویت می کند. اگر حامل داده خود را حذف کرده اید و دوباره وارد کرده اید، اما مشکل ناپدید شده است، سپس راهنمای ما به شما کمک خواهد کرد.
کامپیوتر درایو فلش را نمی بیند: چه کاری انجام دهید
بسیار مهم است که به نظم کامل برسید که در آن تمام اقدامات بیشتر توضیح داده خواهد شد. اگر تصمیم به استفاده از برخی از روش های جداگانه داشته باشید، بعید است مشکل حل شود. در طی توصیف روش ها، ما قادر خواهیم بود تا تمام دلایل ممکن را بررسی کنیم که چرا درایو فلش توسط سیستم عامل شناسایی نمی شود.
روش 1: دستگاه خود و رایانه را بررسی کنید
ابتدا باید موارد زیر را انجام دهید:
- تعیین اینکه آیا رسانه خود کار می کند. برای انجام این کار، آن را وارد کنید به پورت USB و ببینید که آیا چراغ نشانگر در آن روشن است. در برخی موارد، یک صدای خاص نیز استفاده می شود. در هر صورت، نوعی واکنش درایو فلش باید باشد.
- درایو را به یک پورت USB متصل کنید. توصیه می شود از یکی از آن که دقیقا کار می کند استفاده کنید (این می تواند، مثلا اتصال دهنده ای است که شما برای اتصال یک موس یا چاپگر استفاده می کنید).
- درایو فلش خود را دقیقا بررسی کنید شاید بر روی آن حشره یا گرد و غبار وجود داشته باشد که مانع از آن شود که توسط کامپیوتر شناسایی شود.
مشکل با دستگاه
اگر درایو شما شناسایی شده باشد (چیزی درخشان است یا صدای مشخصی وجود دارد)، اما بعد از آن چیزی اتفاق نمی افتد، پس مشکل در پورت ها یا در کامپیوتر است. اما اگر ارتباطی از خود رانندگی واکنش نشان ندهد، مشکل در آن است.
برای دیدن این، مطمئن شوید که سعی کنید آن را به یک اتصال دیگر وصل کنید. اول، آن را کاملا از گرد و غبار تمیز کنید. برای انجام این کار، از قلم مو و پنبه با الکل استفاده کنید. اجازه دهید دستگاه را خشک و دوباره استفاده کنید.
مشکل ناپدید نشده است؟ سپس مانع می تواند در دستگاه خود باشد، یا به جای آن، در مخاطبین آن. در این مورد، آن را می توان نسبت به تعمیر، اما روش بازیابی قطعا بسیار گران است. اغلب بهتر است که یک درایو فلش جدید خریداری کنید تا از پرداختن به تعمیر قدیمی استفاده کنید. 
مشکل با پورت ها
اگر درایو نوعی واکنش نسبت به اتصال داشته باشد، اما رایانه خود به هیچ وجه واکنش نشان نمی دهد، مشکل در پورت های USB است. برای تأیید این، این کار را انجام دهید:
- سعی کنید آن را به یک کامپیوتر دیگر وصل کنید (بسیار مناسب است اگر شما یک رایانه و یک لپ تاپ دارید).
- از ابزار مدیریت دیسک در رایانه خود استفاده کنید. برای انجام این کار، به طور همزمان دکمه های "Win" و "R" را روی صفحه کلید فشار دهید تا برنامه اجرای برنامه را اجرا کنید. دستور "diskmgmt.msc" را وارد کنید. "وارد" را فشار دهید هنگامی که ابزار ما نیاز به شروع، سعی کنید حذف و دوباره وارد کردن درایو فلش خود را. اگر در مدیریت دیسک هیچ واکنشی وجود نداشته باشد، پس مشکل دقیقا در پورت هاست. اما اگر یک واکنش وجود داشته باشد، همه چیز خیلی ساده تر است. سپس مشکل 2-7 را از این راهنما برای حل مشکل استفاده کنید.
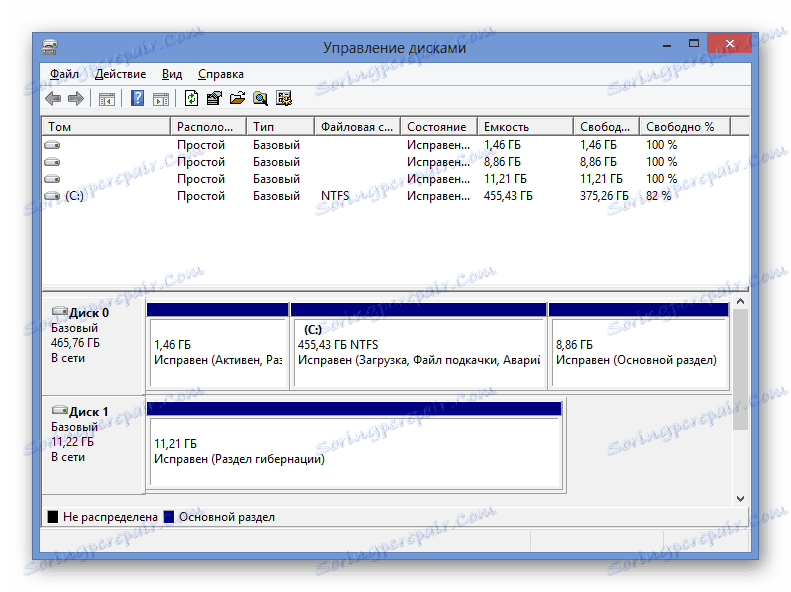
بنابراین، اگر قادر به تعیین مشکل در پورت ها بودید، این کار را انجام دهید:
- درب دستگاه سیستم کامپیوتر را باز کنید یا لپ تاپ را جدا کنید. بررسی کنید که آیا کابل از پورت USB در هر کجا متصل است. اگر نه، آن را به مادربرد وصل کنید. حتی اگر این چنین باشد، هنوز هم ارزش تلاش برای استفاده از مادربرد برای کار با پورت ها است. تعیین اینکه چه جایی برای اتصال بسیار ساده است. از پورت ها در داخل کامپیوتر تنها یک کابل می آید، زیرا فقط یک اتصال در مادربورد قرار می گیرد.
- بررسی کنید که آیا پورت های مورد نیاز ما در BIOS (یا UEFI) متصل شده اند. همانطور که برای BIOS، پس شما باید به آن بروید و آن مورد پیدا شده در ارتباط با USB، در اغلب موارد آن را "پیکربندی USB" نامیده می شود. روی آن کلیک کنید در پنجره بعدی، بررسی کنید که در کنار تمام پارامترها کتیبه "Enabled" (در صورت امکان) باشد. بیشتر از همه ما علاقه مند به پارامتر "USB Controller" هستیم . اگر این مورد نیست، وضعیت را به "فعال" تنظیم کنید ، یعنی "فعال" . به احتمال زیاد، با توجه به نوع سوء عملکرد، سیستم پورت ها را غیر فعال کرده است.
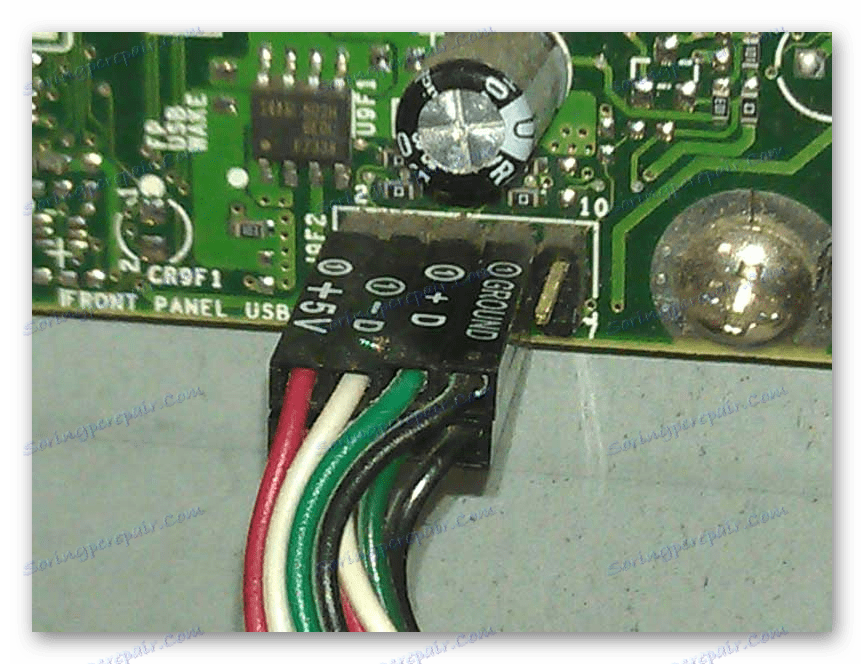
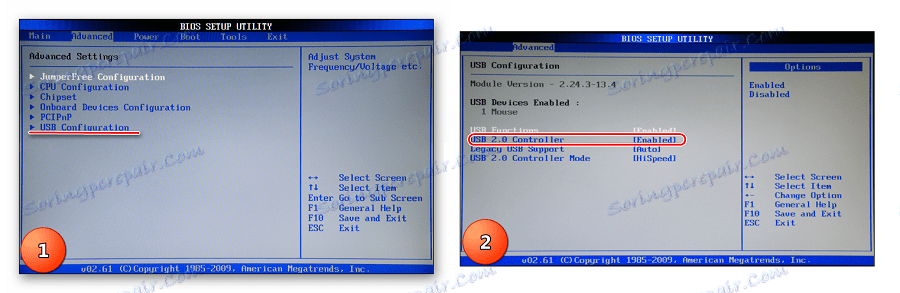
احتمال دارد که پس از این اقدامات فلاش در رایانه، حداقل در ابزار مدیریت دیسک، ظاهر شود. اگر این دستورالعمل کمک نکرد و رسانه هنوز معلوم نیست، با یک متخصص تماس بگیرید و کامپیوتر را نگهداری کنید. ممکن است این مشکل یک شکست کامل در بندرها باشد و بهتر است به راحتی آنها را جایگزین کند. بدتر اینکه اگر در مادربرد مشکلی وجود داشته باشد. اما همه اینها تنها با تجزیه و تحلیل دقیق تر با استفاده از ابزارهای خاص قابل اعتبار می باشند.
روش 2: از USB Troubleshooter ویندوز استفاده کنید
بنابراین، با پورت های USB، همه چیز خوب است، درایو فلش نوعی واکنش برای اتصال به کامپیوتر است و در ابزار مدیریت دیسک به عنوان یک دستگاه ناشناخته به نظر می رسد. اما پس از آن هیچ چیز اتفاق نمی افتد و فایل ها به ترتیب نمی توانند مشاهده شوند. در این مورد، از ابزار عیب یابی استاندارد از ویندوز استفاده کنید. احتمالا سیستم به طور مستقل قادر خواهد بود که مسئله را حل کند و چگونه آن را حل کند.
برای انجام این کار، این مراحل را دنبال کنید:
- برنامه مورد نظر را دانلود کنید وب سایت رسمی مایکروسافت . راه اندازی آن، روی «بعدی» کلیک کنید تا عملیات ابزار شروع شود.
- پس از آن، فقط نگاه کردن به چگونگی پیدا کردن و رفع خطاهای ابزار باقی مانده است. با این وجود، تمام مشکلات را نمی توان اصلاح کرد، اما، در هر صورت، شما متوجه خواهید شد که کامپیوتر از دیدن فلش درایو USB جلوگیری می کند.
- در نتیجه یک عکس به نمایش گذاشته خواهد شد، مانند عکس زیر. اگر یک مانع پیدا شود، آن را در مقابل آن نوشته خواهد شد. در این مورد، به سادگی بر روی مشکل کلیک کنید و دستورالعمل های ابزار را دنبال کنید. و اگر هیچ مشکلی وجود نداشته باشد، نشان می دهد که «عنصر از دست رفته است » .
- حتی اگر هیچ مشکل پیدا نکنید، سعی کنید رسانه های خود را از کامپیوتر حذف کنید و دوباره آن را وارد کنید. در برخی موارد، این راه حل نیز کمک می کند.
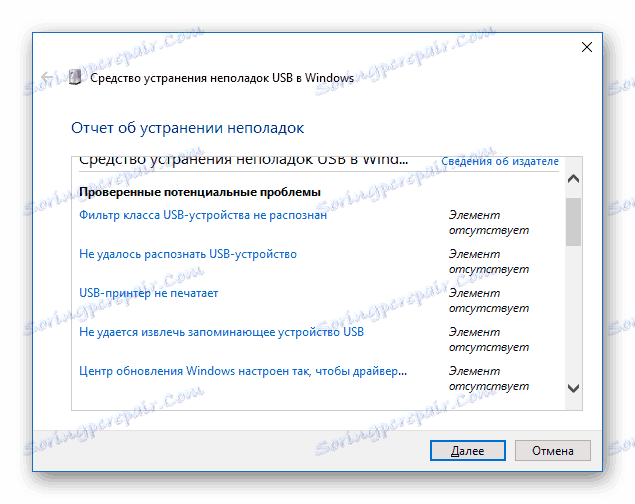
متاسفانه همیشه این برنامه به شما امکان اصلاح خطاها را نمی دهد. بنابراین، اگر همه چیز نتواند، دستی را به صورت زیر انجام دهید:
همچنین ببینید: چگونه برای ایجاد درایو فلش USB قابل بوت از سیستم عامل Mac
روش 3: به روز رسانی رانندگان
دو روش برای انجام این عمل وجود دارد: از طریق مدیریت دستگاه ویندوز و از طریق نرم افزار اضافی. برای استفاده از اول، انجام موارد زیر را انجام دهید:
- در منوی "شروع" (یا " منوی ویندوز" ، بسته به نسخه سیستم عامل)، "کنترل پنل" را باز کنید و "مدیریت دستگاه" را در آن پیدا کنید. دومی می تواند با جستجو انجام شود. آن را باز کن
- بخش «سایر دستگاهها» را گسترش دهید . در آنجا شما یک دستگاه ناشناخته یا دستگاه با نام درایو فلش خود خواهید دید. همچنین ممکن است که در بخش "USB Controllers" همان ناشناخته یا "دستگاه ذخیره سازی ..." وجود داشته باشد.
- روی دکمه ی راست کلیک آن کلیک کرده و گزینه "Update drivers ..." را انتخاب کنید . گزینه "جستجوی خودکار ..." را انتخاب کنید و دستورالعمل های جادوگر را دنبال کنید.
- اگر این کمک نمی کند، مراحل 1 و 2 این لیست را تکرار کنید. راست کلیک کنید و "حذف" را انتخاب کنید .
- بررسی کنید آیا دستگاه ذخیره سازی قابل جابجایی شما کار می کند؟ این ممکن است به اندازه کافی برای اجرای آن باشد.
بعد، منوی "Action" را در بالای پنجره باز انتخاب کنید و روی گزینه "Update configuration hardware" کلیک کنید. - دستورالعمل های جادوگر را دنبال کنید.
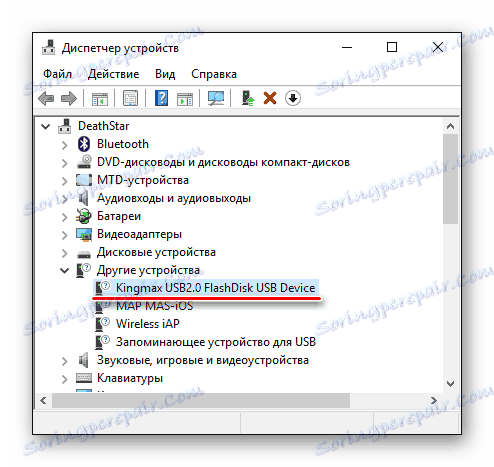
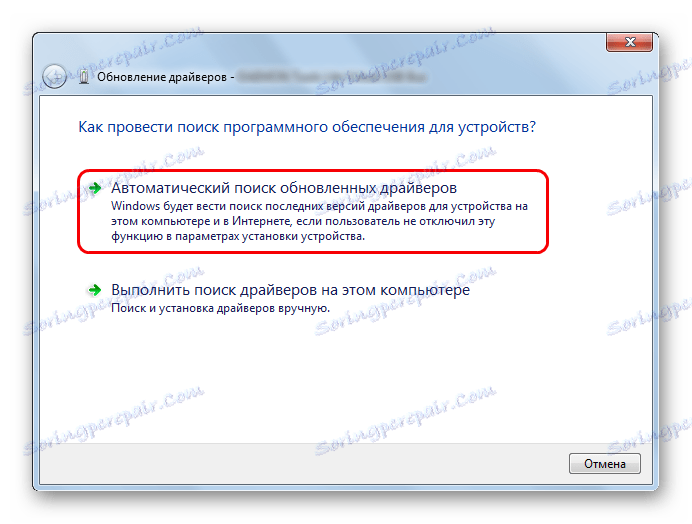
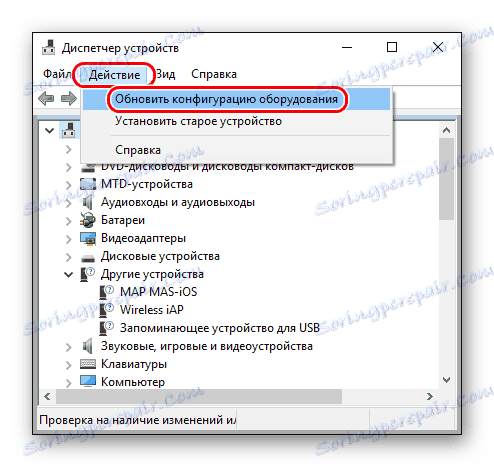
روش 4: درایو فلش و کامپیوتر را برای ویروس ها بررسی کنید
این روش برای مواردی است که درایو توسط کامپیوتر تعیین می شود، اما هنوز باز نمی شود. در عوض، یک خطا رخ می دهد. به عنوان مثال، در آن، می توان "Access Denied" یا چیزی شبیه آن را نوشته شود. همچنین، حامل می تواند باز شود، اما هیچ فایلی در آن وجود نخواهد داشت. اگر در مورد شما این مورد نیست، فقط کامپیوتر خود را برای ویروس ها بررسی کنید و اگر هیچ چیز تشخیص داده نشود، این روش را رد و ادامه دهید.
از آنتی ویروس خود برای اطمینان از اینکه هیچ ویروس در کامپیوتر وجود ندارد استفاده کنید. اگر یک برنامه ضد ویروس ضعیف دارید، از یکی از ابزارهای ویژه برای حذف ویروس استفاده کنید. یکی از بهترین است Kaspersky Virus Removal Tool . در صورت عدم شناسایی ویروس، این کار را انجام دهید:
- منوی «شروع» را باز کنید و از جستجو برای پیدا کردن یک ابزار به نام «نمایش فایلهای پنهان و پوشه ها» استفاده کنید (این درخواست شما برای ورود به کادر جستجو است). آن را باز کن
- در پنجره ای که باز می شود، به برگه «مشاهده» در بالای صفحه بروید. علامت آن را از قسمت "مخفی کردن فایل های سیستم محافظت شده" حذف کنید و آن را در کنار عنوان "نمایش فایل های مخفی، پوشه ها و درایو ها" قرار دهید . روی "درخواست" کلیک کنید ، سپس "OK" در پایین پنجره باز شود.
- درایو فلش خود را باز کنید احتمالا در داخل شما یک فایل با نام "Autorun.inf" خواهید دید. آن را حذف کنید
- درایو خود را حذف کنید و دوباره وارد کنید پس از آن همه چیز باید خوب کار کند.
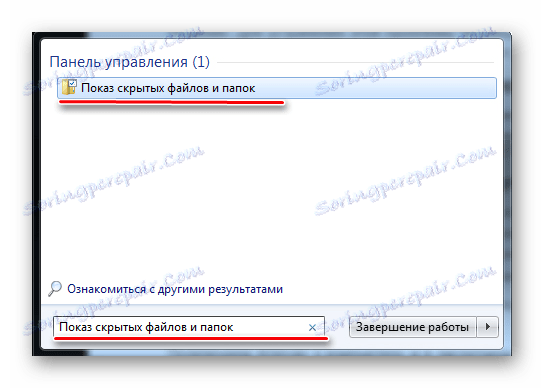


روش 5: نام رسانه قابل جابجایی را در سیستم تغییر دهید
ممکن است به دلیل نام چندین دیسک در سیستم، یک درگیری ایجاد شود. اگر ساده تر باشد، این بدان معنی است که سیستم در حال حاضر دارای یک دیسک با نام است که باید درایو USB شما را شناسایی کند. با این حال، هنوز در برنامه مدیریت دیسک تعریف شده است. چگونه می توان آنرا اجرا کرد، در روش اول در بالا ذکر شد. بنابراین، ابزار مدیریت دیسک را باز کنید و این مراحل را دنبال کنید:
- در دستگاه قابل جابجایی، دکمه راست راست را فشار دهید (این را می توان در هر بلوک در بالا و در پنل زیر انجام دهید). موردی را انتخاب کنید "تغییر نامه درایو ..." در منوی کشویی.
- در پنجره بعدی، روی دکمه "ویرایش ..." کلیک کنید. پس از آن یکی دیگر باز خواهد شد، جعبه "اختصاص نامه درایو ..." در آن ، کمی به راست انتخاب یک نام جدید و کلیک کنید "OK" .
- درایو USB فلش را به کامپیوتر برداشته و وارد کنید. اکنون باید تحت نامه جدید تعیین شود.
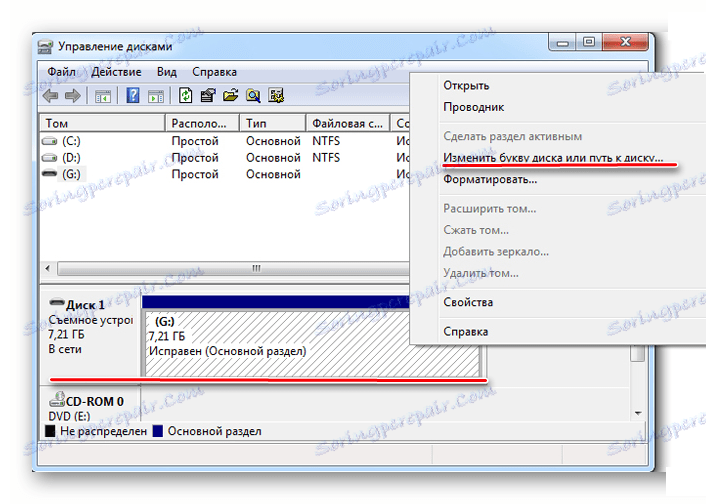
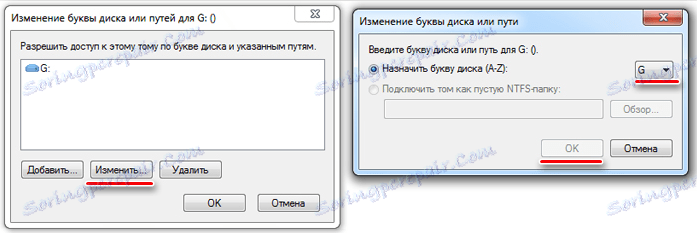
روش 6: رسانه ذخیره سازی را فرمت کنید
در برخی موارد، هنگام تلاش برای باز کردن درایو، یک هشدار ظاهر می شود که قبل از استفاده از دیسک باید قالب بندی شود. سپس این کار موثر خواهد بود. به سادگی روی دکمه "Format Disk" کلیک کنید تا روند پاک کردن تمام داده ها آغاز شود. 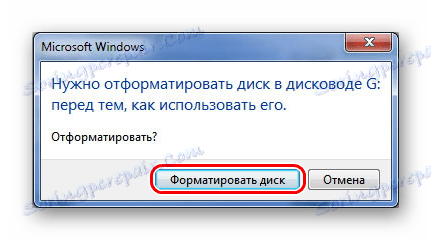
حتی اگر هشدار بالا ظاهر نشود، هنوز بهتر است فرمت درایو فلش USB باشد.
- برای انجام این کار، در "Computer" روی دکمه ی راست کلیک آن کلیک کنید (همان را می توان در ابزار مدیریت دیسک انجام داد) و مورد "Properties" را انتخاب کنید. در منوی کشویی روی «فرمت» کلیک کنید.
- در فیلد "File system"، مطمئن شوید که همان چیزی را که در رایانه شما استفاده می شود قرار دهید. جعبه "Quick ..." را در کادر "Formatting methods" در کادر تایپ کنید. سپس شما می توانید تمام فایل ها را ذخیره کنید. روی دکمه "شروع" کلیک کنید.
- کمک نکرد؟ سپس همان کار را انجام دهید، اما علامت چک را از مورد «سریع ...» حذف کنید.

برای بررسی سیستم فایل در "کامپیوتر" ، روی هارد دیسک راست کلیک کنید.
در پنجره ای که باز می شود، به تب "General" بروید و برچسب "File System" را مشاهده کنید . بسیار مهم است که درایو فلش در همان سیستم فرمت شده باشد. 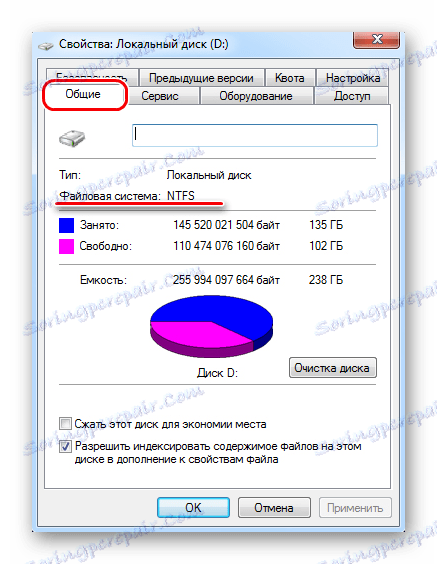
اگر هیچوقت بر روی درایو نمایش داده نشود، استفاده از یکی از ابزارهای بازیابی باقی می ماند.
روش 7: درایو خود را بازیابی کنید
شما می توانید این کار را با استفاده از ابزار استاندارد ویندوز انجام دهید. برای انجام این کار، موارد زیر را انجام دهید:
- روی دیسک دلخواه، راست کلیک کنید و "Properties" را در لیست کشویی انتخاب کنید.
- در پنجره باز شده، به برگه "Service" بروید. روی دکمه "Run check" کلیک کنید.
- علامت های جعبه کنار "خطاهای مرتب سازی خودکار" و "بررسی و تعمیر بخش های بد" را علامت بزنید روی دکمه "شروع" کلیک کنید.
- مراحل در جادوگر بازیابی را دنبال کنید.
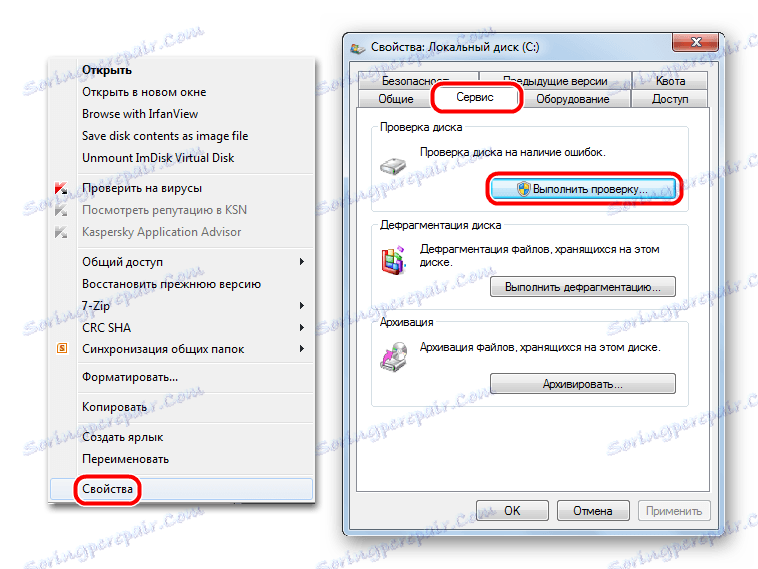

علاوه بر این، برنامه های تخصصی برای بازیابی مارک های رسانه های متحرک از قبیل فراتر رفتن ، کینگستون ، قدرت سیلیکون ، سان دیسک ، به طور صریح و A-Data . همانطور که برای دستگاه های دیگر تولید کنندگان، و سپس در دستورالعمل تعمیر کینگستون، توجه به روش 5. توجه به نحوه استفاده از سرویس iFlash سایت فلشبوت. این اجازه می دهد تا شما برای پیدا کردن برنامه های ویژه برای درایوهای فلش از شرکت های مختلف.
