حل مشکل نمایش رایانه ها بر روی شبکه در ویندوز 7

اکنون بسیاری از رایانه ها در همان شبکه محلی مشابه به هم وصل شده اند که امکان استفاده از پرونده ها ، دایرکتوری ها و تجهیزات جانبی در حوزه عمومی را فراهم می کند. اتصال مشابهی در سیستم عامل ویندوز 7 قابل اجرا است اما برخی از کاربران با چنین مشکلی روبرو هستند که سایر رایانه های شخصی در شبکه به راحتی قابل مشاهده نیستند. به همین دلیل فرآیند اشتراک فایل مختل است. این وضعیت به طرق مختلف اصلاح می شود. همه آنها در چارچوب مطالب امروز ما مورد بحث قرار خواهد گرفت.
مطالب
ما با نمایش رایانه در شبکه در ویندوز 7 مشکلاتی را حل می کنیم
قبل از شروع به در نظر گرفتن روش های زیر ، توصیه می کنیم که صحت پیکربندی شبکه محلی را تأیید کنید. بسیاری از کاربران از ظرافت های خاص این پیکربندی آگاهی ندارند و به همین دلیل مراحل مهمی را که منجر به ظهور مشکلات مشابه امروزی می شود ، جست و جو می کنند. شما می توانید با کلیک روی پیوند زیر ، کلیه اطلاعات لازم و کتابچه های راهنمای مصور دقیق را در مقاله دیگر پیدا کنید.ما شروع به حل مشکلات نمایش رایانه های شخصی در شبکه می کنیم که پس از پیکربندی صحیح خانه یا کارگروه به وجود آمده است.
همچنین بخوانید: شبکه محلی را در ویندوز 7 وصل و پیکربندی کنید
روش 1: شناسه کارگروه را تأیید کنید
هنگام شناسایی دستگاه های مستقر در همان شبکه محلی ، از یک شناسه خاص استفاده می شود که به عنوان "گروه کاری" تعیین می شود . در هر سیستم ، باید یکسان باشد ، در غیر این صورت منجر به بروز مشکلات مشابه خواهد شد. می توانید شناسه را فقط با دو کلیک تأیید و تصحیح کنید ، اما به نظر می رسد:
- از منوی Start باز کنید و به Control Panel بروید .
- بخش "سیستم" را پیدا کرده و با کلیک بر روی دکمه سمت چپ ماوس روی آن کلیک کنید.
- در پنجره ای که ظاهر می شود ، به صفحه در سمت چپ علاقه دارید. بر روی آن كتیبه "پارامترهای پیشرفته سیستم" وجود دارد كه روی آن باید LMC كلیك شود.
- یک پنجره کوچک جدید از خصوصیات باز می شود. در آن ، به برگه "نام رایانه" بروید.
- در پایین یک دکمه به نام "تغییر" وجود دارد . شما هم به او احتیاج دارید
- با کلیک بر روی آن ، مورد "Workgroup " را با یک نشانگر علامت گذاری کرده و در صورت خالی بودن این قسمت ، هر شناسه مناسب را تعیین کنید.
- پس از اعمال تغییرات ، اطلاعات به نظر می رسد كه فقط پس از راهاندازی مجدد رایانه ، آنها عملی خواهند شد.
- پنجره ای که باعث می شود مجدداً راه اندازی مجدد شود ، فوراً ظاهر می شود. اگر تمام کارهای لازم را انجام داده اید ، می توانید با خیال راحت روی "راه اندازی مجدد" کلیک کنید .
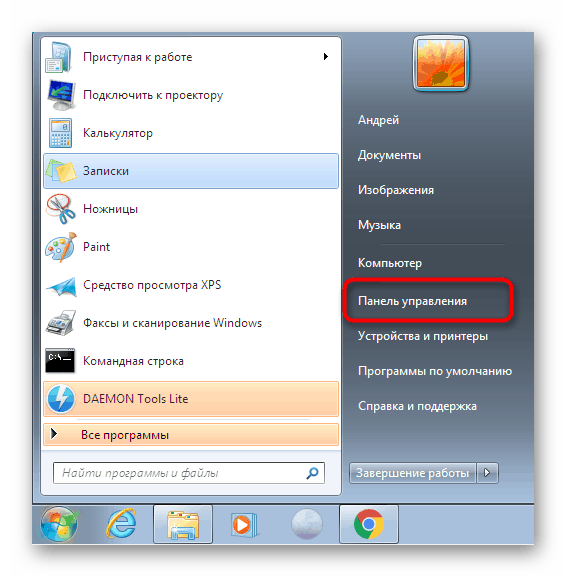
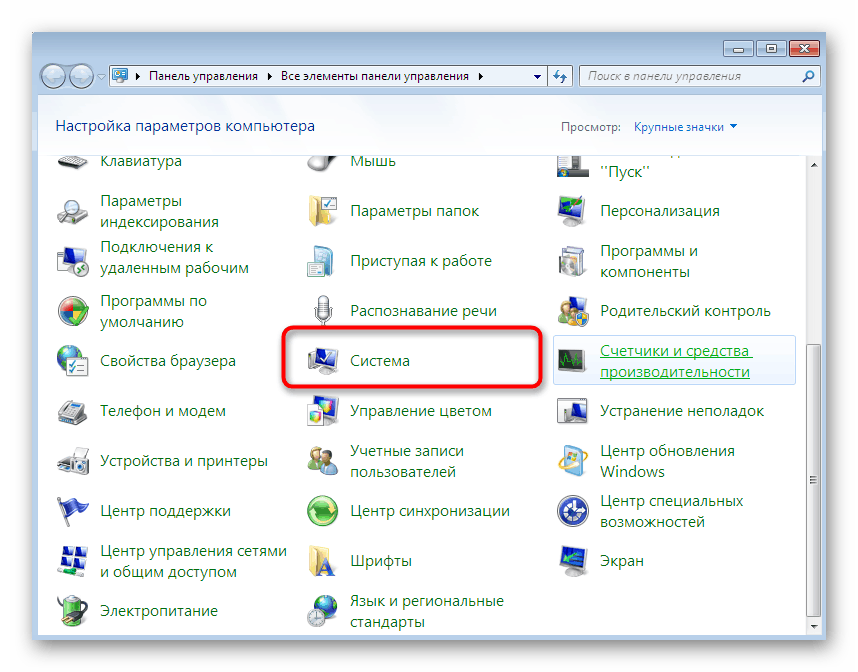
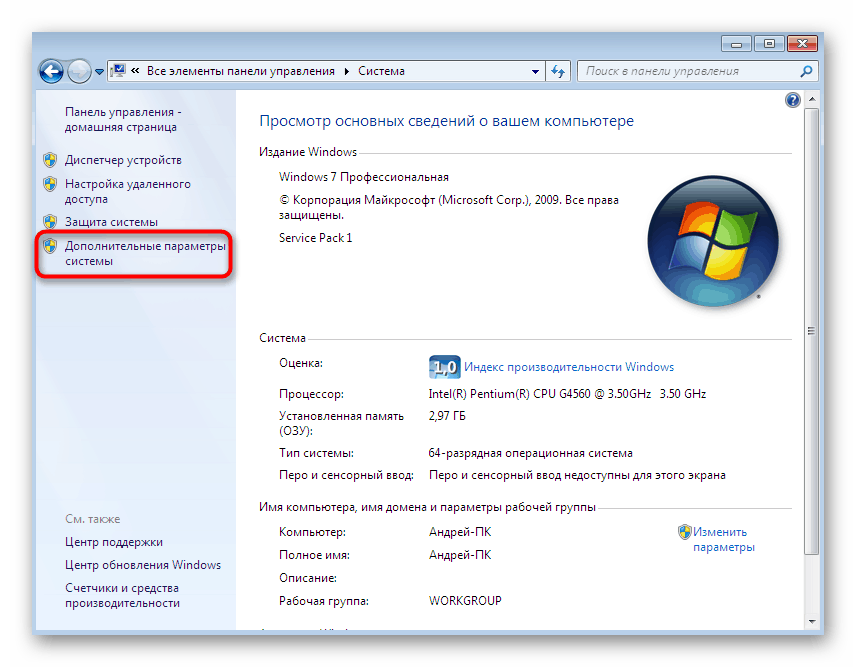
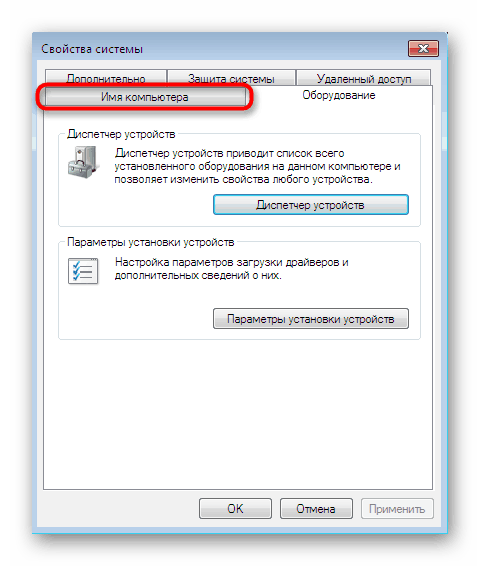
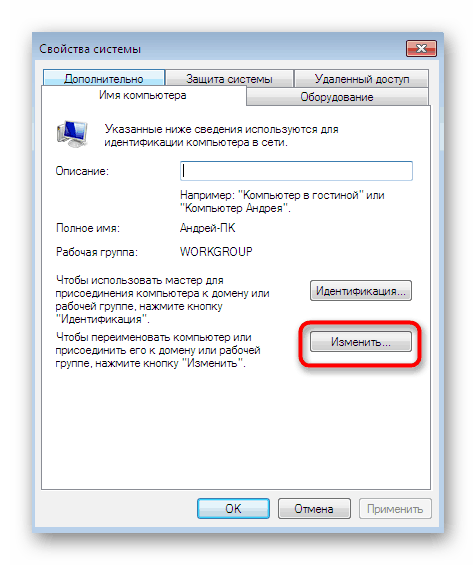
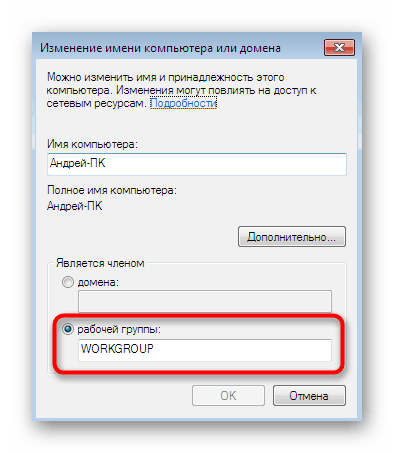
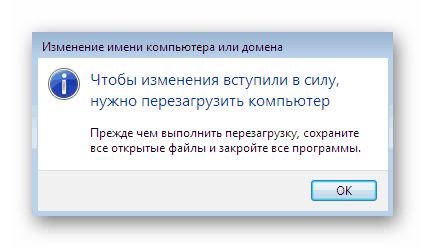
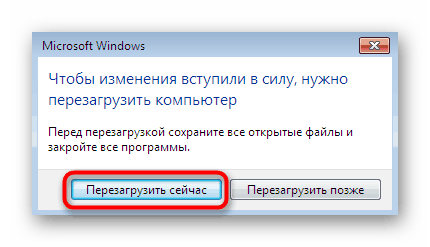
دقیقاً همان کارکرد باید روی تمام رایانه های شخصی دیگر که بخشی از خانه یا محل کار هستند انجام شود. اطمینان حاصل کنید که همه آنها نام گروه یکسانی دارند و در صورت لزوم آن را مطابق شکل بالا تغییر دهید.
روش 2: تنظیمات اشتراک گذاری را تغییر دهید
اگر مطالبی را که در همان ابتدای مقاله به شما توصیه کرده ایم نخوانده اید ، ممکن است آگاه نباشید هنگام سازماندهی دسترسی مشترک ، مجوزهای ویژه ای برای ویرایش و خواندن پرونده ها صادر می شود. علاوه بر این ، کشف شبکه نیز گنجانده شده است. بیایید نگاهی دقیق تر به این موضوع بیندازیم ، زیرا باید تنظیمات اشتراک گذاری را در تقریباً هر دستگاه بررسی کنید.
- دوباره "شروع" را باز کنید و به "کنترل پنل" بروید .
- دسته بندی شبکه و مرکز اشتراک را در اینجا ببینید.
- در کادر سمت چپ ، "گزینه های اشتراک گذاری پیشرفته را تغییر دهید" را پیدا کنید.
- اطمینان حاصل کنید که نشانگر مناسب مواردی را که امکان کشف شبکه را فراهم می کند و دسترسی به پرونده ها ، پوشه ها و چاپگرها را فراهم می کند ، علامت گذاری می کند.
- پس از اتمام ، پیکربندی را با کلیک بر روی "ذخیره تغییرات" فراموش نکنید.
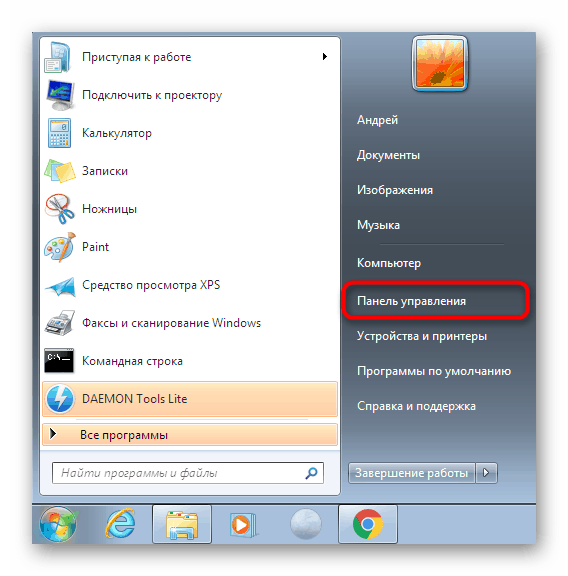
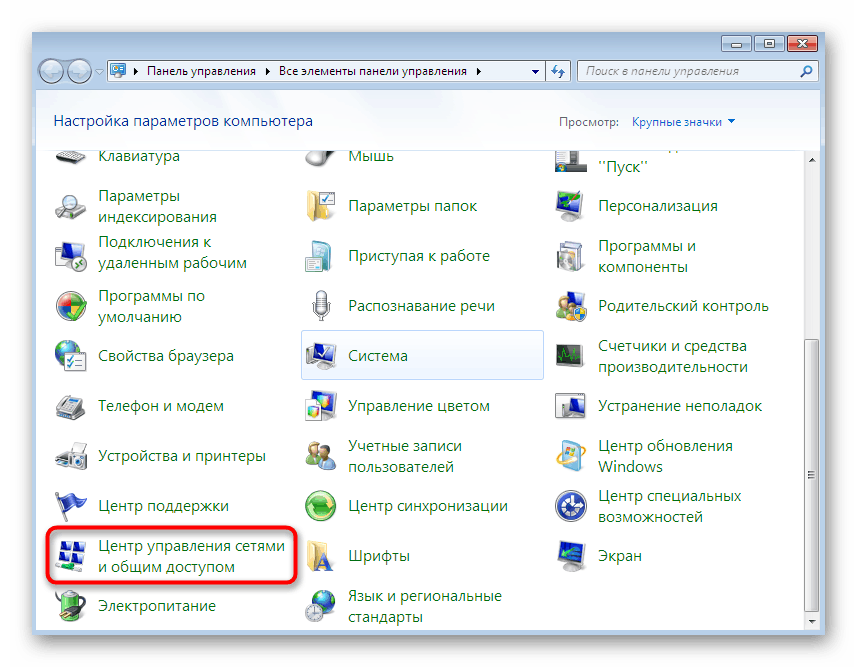
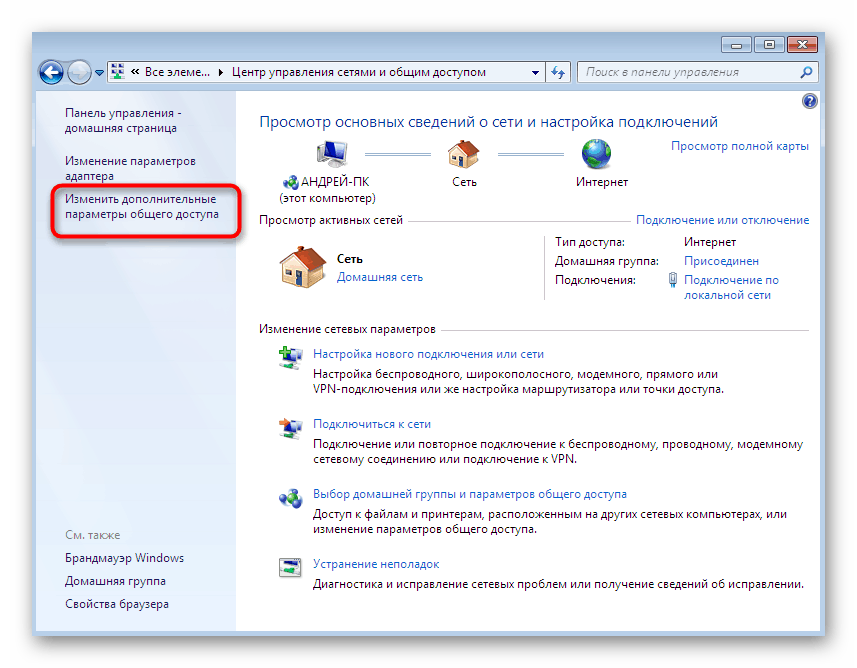
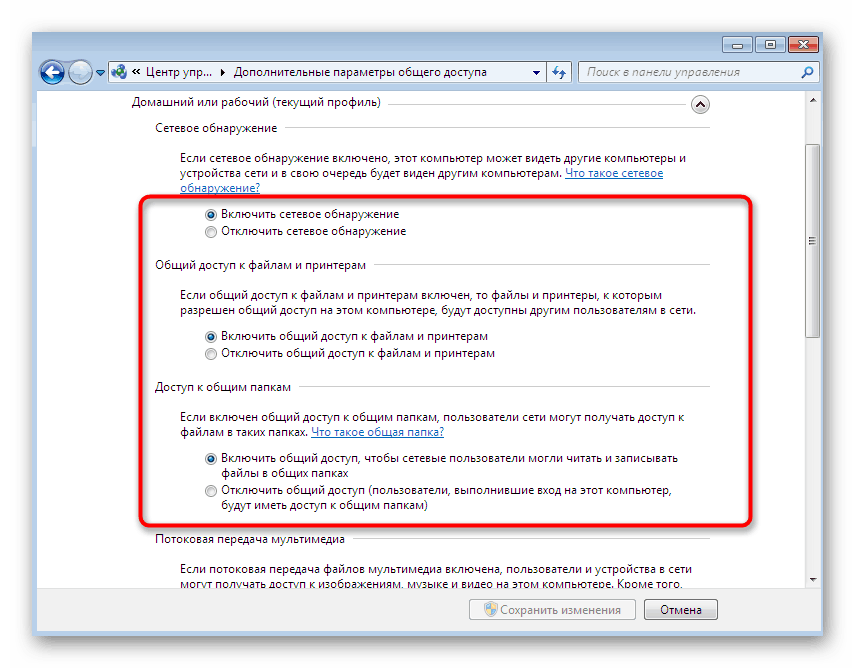
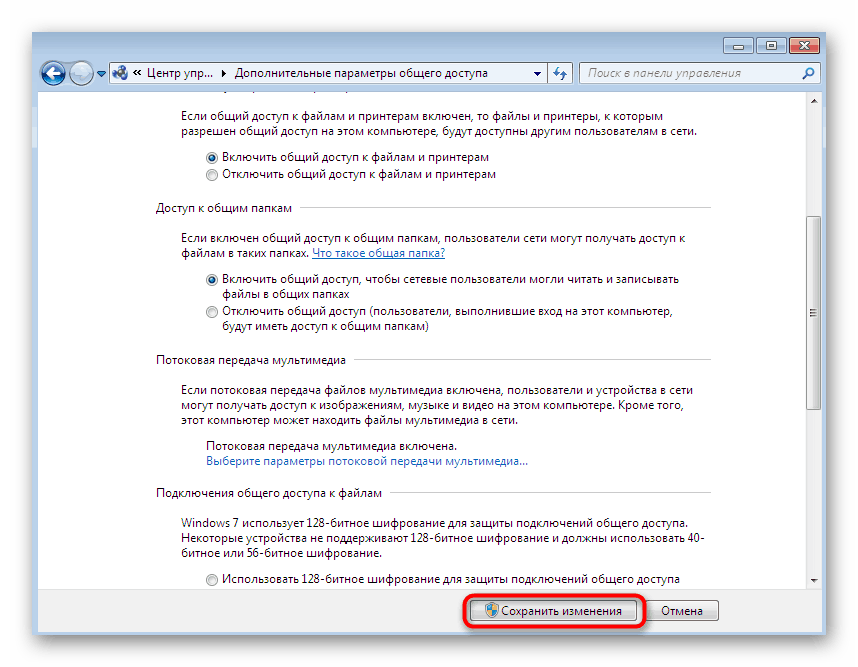
فراموش نکنید که این تنظیم باید کاملاً بر روی تمام رایانه های شخصی موجود در همان شبکه انجام شود. برای اطمینان ، برای به روزرسانی پیکربندی نیز بهتر است دستگاه را راه اندازی مجدد کنید.
روش 3: مسیریابی و دسترسی از راه دور را تأیید کنید
متأسفانه ، در صورتی که سرویس Routing و Remote Access در حالت قطع و وصل باشد ، کلیه اقدامات فوق به طور مطلق نتیجه نخواهد گرفت. معمولاً هنگام ایجاد یک شبکه محلی ، بلافاصله وارد حالت راه اندازی خودکار می شود ، اما این همیشه اتفاق نمی افتد. بنابراین توصیه می شود مراحل زیر را انجام دهید:
- دوباره به بخش اصلی "کنترل پنل" برگردید و "مدیریت" را در آنجا پیدا کنید.
- در پنجره ای که باز می شود ، به فهرست خدمات بروید .
- در لیست "مسیریابی و دسترسی از راه دور" را پیدا کنید. روی این پارامتر دوبار کلیک کنید تا خصوصیات آن باز شود.
- شما باید اطمینان حاصل کنید که "نوع راه اندازی" روی "خودکار" تنظیم شده است . اگر اینطور نیست ، این گزینه را به صورت دستی انتخاب کنید.
- بعد از اعمال تنظیمات
- اکنون دکمه "Run" فعال می شود. روی آن کلیک کنید و سرویس روشن شود. این امر نیاز به راه اندازی مجدد رایانه را از بین می برد.
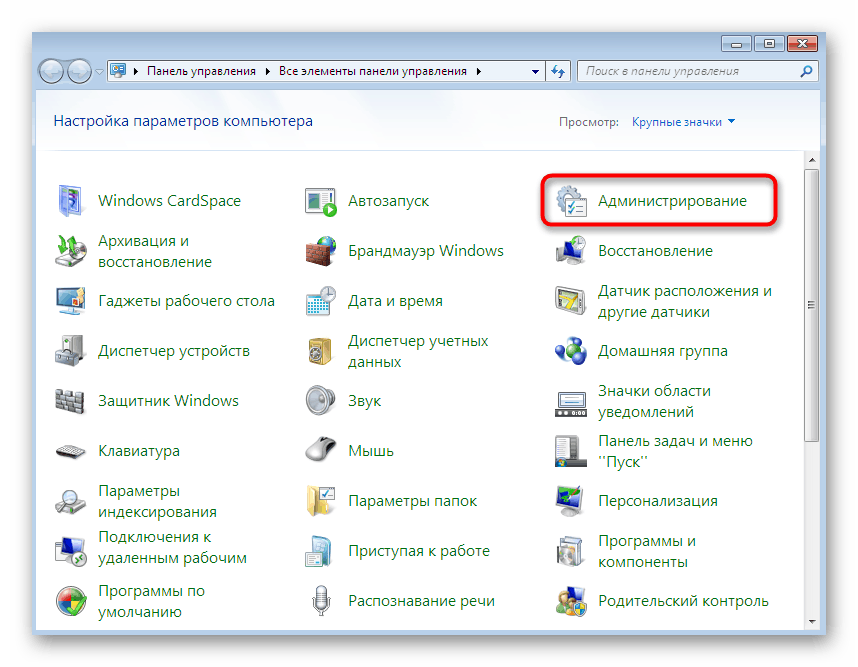
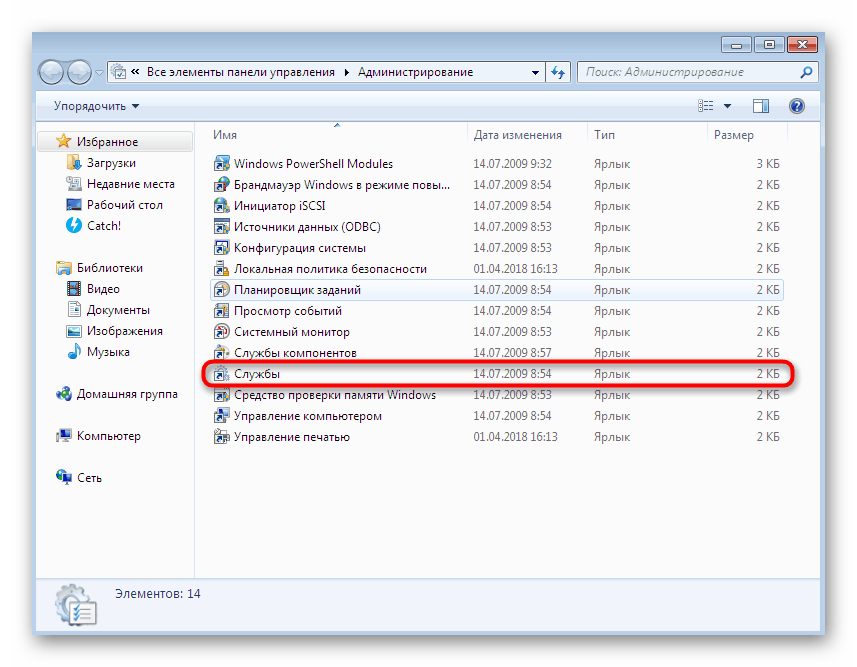
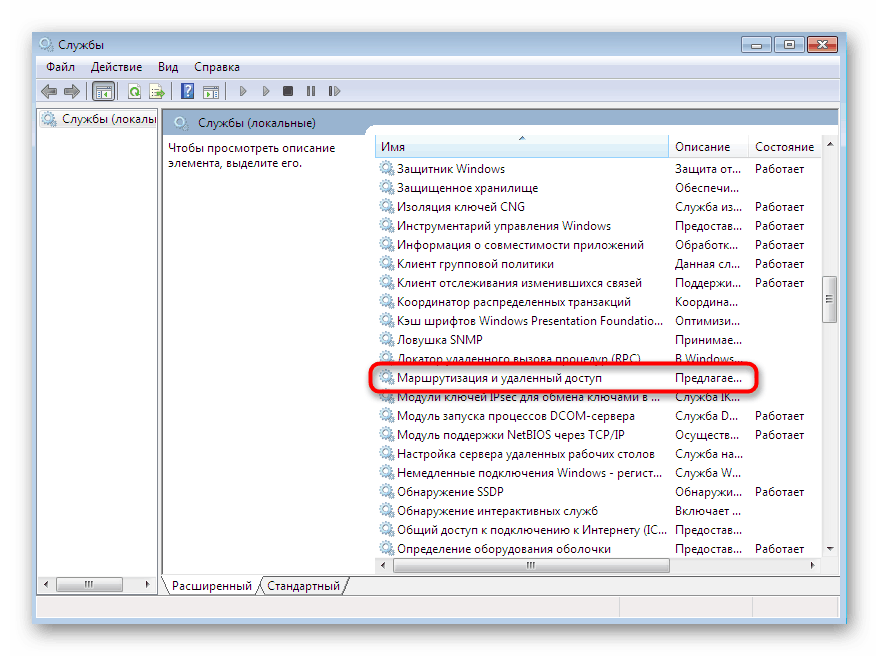
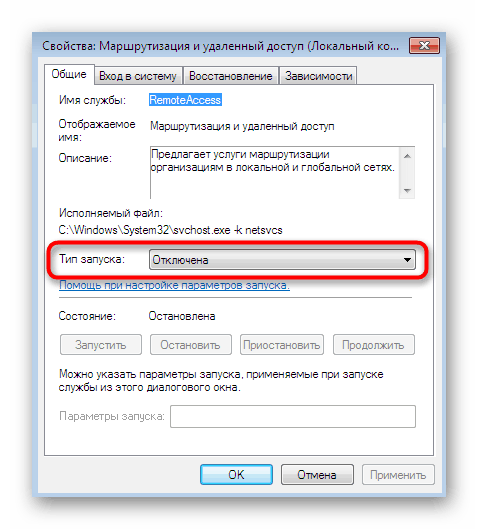
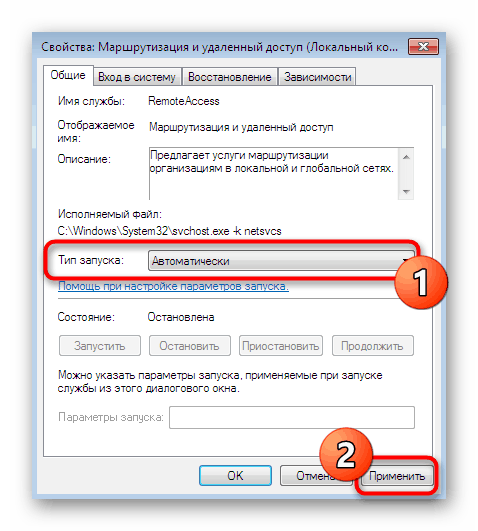
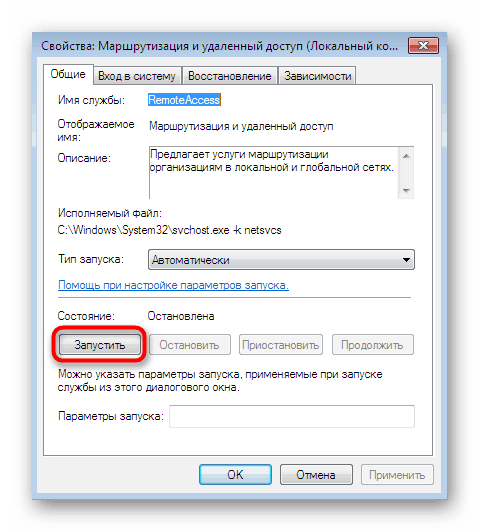
روش 4: استفاده از دستورات کنسول
این روش شامل ترکیب چندین عمل به یک است ، زیرا همه آنها از طریق "خط فرمان" انجام می شوند . با هم ، آنها بسیار سریعتر و صحیح تر برای تحقق خواهند بود. برای این کار ، باید در تمام رایانه هایی که به شبکه محلی متصل هستند و در جایی که از این گزینه استفاده می شود ، استفاده کنید.
- دکمه "شروع" را باز کنید ، روی آیکون "خط فرمان" RMB را پیدا کرده و کلیک کنید.
- در فهرست زمینه ای که ظاهر می شود ، "اجرای به عنوان سرپرست" را انتخاب کنید.
- برای تنظیم مجدد تنظیمات شبکه و فایروال از دستورات جایگزین زیر استفاده کنید.
netsh int ip reset reset.txt
netsh winsock reset
netsh advfirewall reset -
netsh advfirewall firewall set rule group="Network Discovery" new enable=Yesدستورnetsh advfirewall firewall set rule group="Network Discovery" new enable=Yes. او یک قانون برای فایروال اضافه می کند ، که به شما امکان می دهد این رایانه را در شبکه تشخیص دهید.
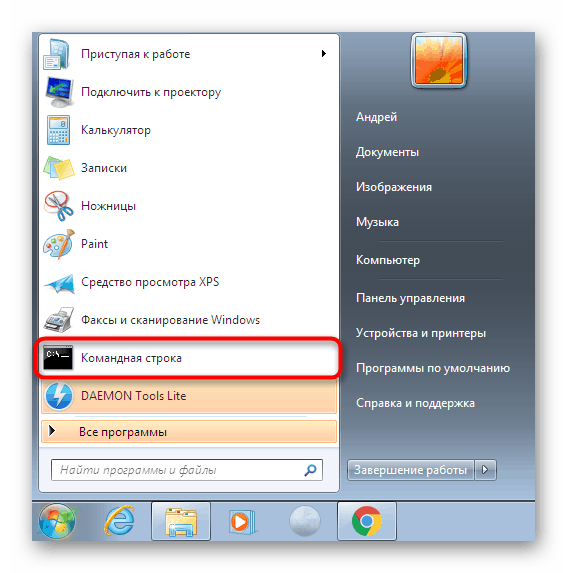
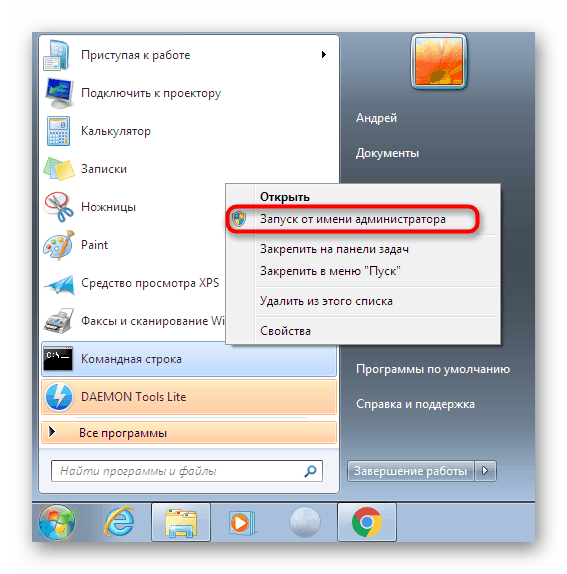
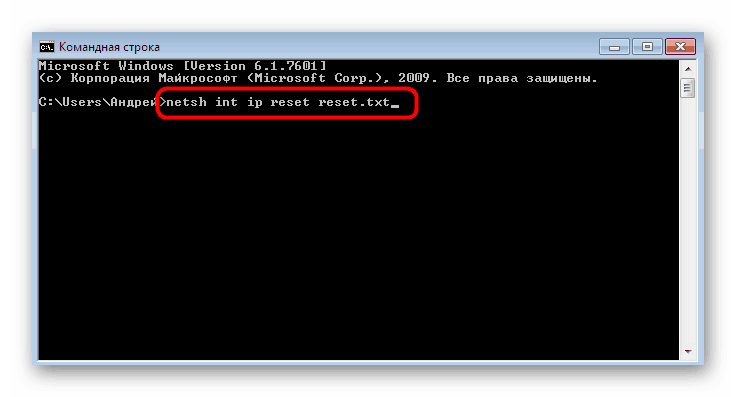
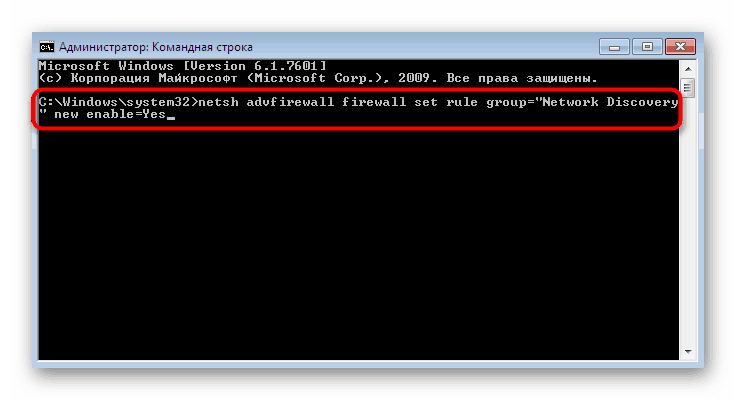
روش 5: به طور موقت فایروال و آنتی ویروس را غیرفعال کنید
بعضی اوقات مشکلات مختلف در مورد شبکه محلی و دسترسی مشترک با قوانین غیرمعمول فایروال استاندارد یا آنتی ویروس همراه است که توسط کاربر به عمد ، تصادفی اضافه شده است یا به صورت پیش فرض نصب شده است. می توانید بررسی کنید که آیا این ابزارها مقصر خطایی هستند که با غیرفعال کردن موقتی آنها ظاهر می شود. با کلیک روی پیوندهای زیر ، در سایر مطالب ما به دنبال دستورالعمل های دقیق در مورد این موضوعات باشید.
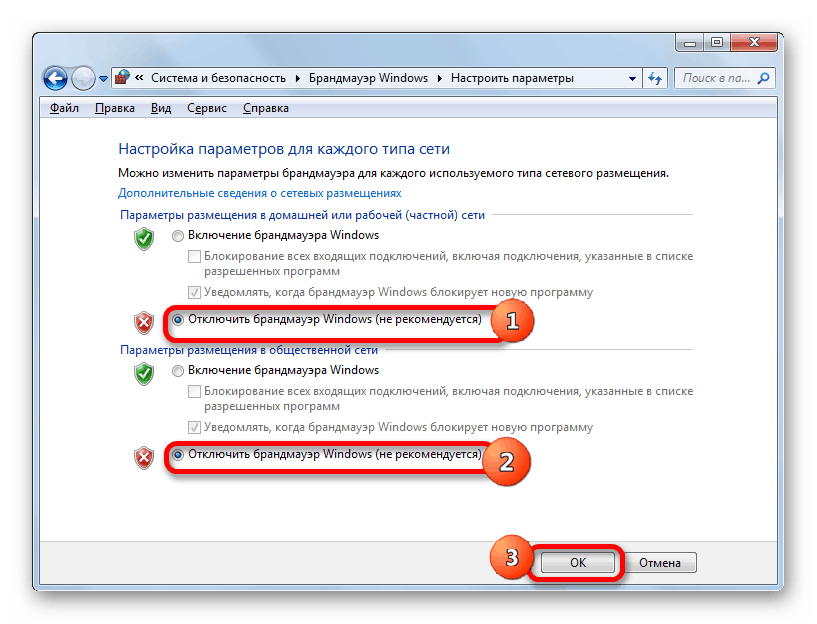
جزئیات بیشتر:
غیرفعال کردن فایروال در ویندوز 7
غیرفعال کردن آنتی ویروس
اگر معلوم شود که واقعاً یکی از این مؤلفه ها مقصر است ، می توانید آنها را غیرفعال کنید ، اما این توصیه نمی شود. در مورد فایروال ، باید آن را پیکربندی کنید ، اما بهتر است آنتی ویروس را با نسخه بهتری جایگزین کنید.
همچنین بخوانید:
فایروال را در رایانه با ویندوز 7 پیکربندی می کنیم
آنتی ویروس برای ویندوز
امروز دلایل اصلی بررسی نکردن رایانه هایی که ویندوز 7 را در شبکه محلی مشاهده نمی کنند را بررسی کردیم. شما فقط باید تمام گزینه های ارائه شده را بررسی کنید تا یکی از آنها را پیدا کنید که به شما در خلاص شدن از شر این مشکل کمک می کند.