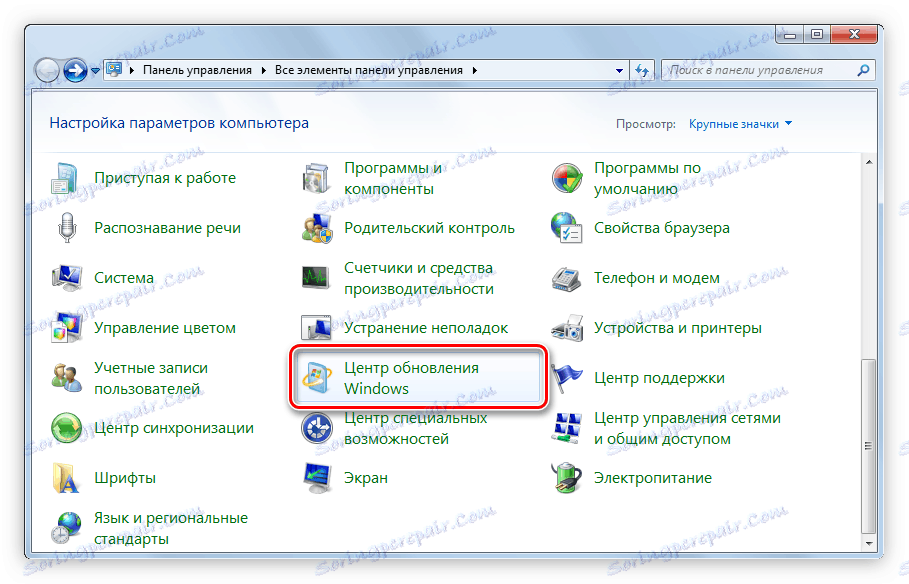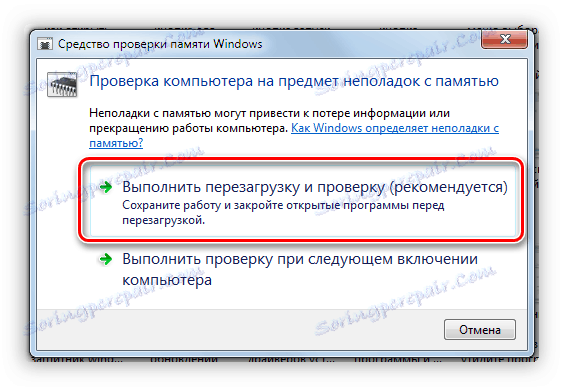حل مشکل با راه اندازی مجدد کامپیوتر از راه دور
در برخی مواقع، کاربر ممکن است با مشکلی مواجه شود که کامپیوتر به طور خودکارش مجددا راه اندازی مجدد کند. این اتفاق می افتد اغلب در حالی که کار در سیستم عامل، اما زمانی که کامپیوتر به طور خودکار راه اندازی مجدد هنگامی که آن را روشن است وجود دارد. مقاله در مورد علل چنین مشکلی بحث و پیشنهاد می دهد راه هایی برای حل آن.
محتوا
علل و راه حل ها
در حقیقت، می تواند علل بی شماری باشد، از قرار گرفتن در معرض نرم افزارهای مخرب به تجزیه یک جزء از یک کامپیوتر. در زیر سعی خواهیم کرد که هر کدام را در جزئیات بررسی کنیم.
دلیل 1: تاثیر نرم افزار ویروس
شاید، به دلیل تاثیر ویروس، کامپیوتر به طور خود به خود شروع به راه اندازی مجدد می کند. شما حتی می توانید آن را در اینترنت بیابید حتی بدون توجه به آن. به همین دلیل است که بسیاری از کارشناسان توصیه می کنند یک برنامه آنتی ویروس بر روی یک کامپیوتر نصب شود که تهدید را کنترل و از بین می برد.
جزئیات بیشتر: آنتی ویروس برای ویندوز
اما اگر آن را خیلی دیر انجام دهید، سپس برای حل مشکل که باید در سیستم Safe Mode وارد سیستم شوید. برای انجام این کار، در هنگام راه اندازی کامپیوتر، فقط کلید F8 را فشار دهید و مورد مناسب را در منوی پیکربندی راه اندازی انتخاب کنید.
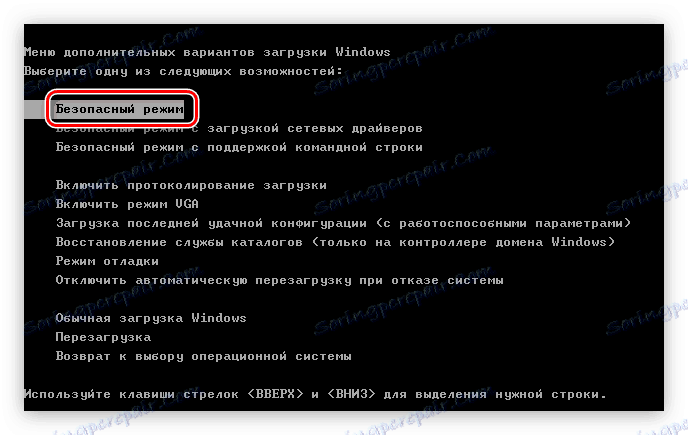
جزئیات بیشتر: نحوه ورود به "Safe Mode" در رایانه
توجه: اگر آداپتور شبکه شما نیاز به نصب یک راننده اختصاصی، اتصال به اینترنت در حالت Safe Mode ایجاد نخواهد شد. برای رفع این، منوی مورد نظر "حالت ایمن با بارگذاری درایور شبکه" را انتخاب کنید.
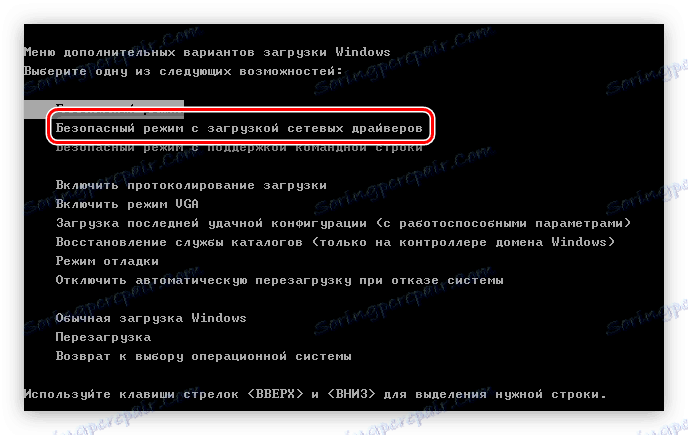
هنگامی که روی دسکتاپ ویندوز هستید، می توانید به طور مستقیم به تلاش برای حل مشکل ادامه دهید.
روش 1: اسکن سیستم آنتی ویروس
پس از وارد شدن به دسکتاپ، باید آنتی ویروس را وارد کنید و یک اسکن کامل سیستم برای نرم افزارهای مخرب انجام دهید. هنگامی که یافت می شود، گزینه "حذف" را انتخاب کنید ، نه "قرنطینه" .
توجه: قبل از شروع اسکن، به روز رسانی ضد ویروس را چک کنید و آنها را نصب کنید، اگر وجود داشته باشد.
یک نمونه از اسکن کردن سیستم با استفاده از ویندوز مدافع اکنون داده می شود، اما دستورالعمل ارائه شده برای همه برنامه های آنتی ویروس رایج است، تنها رابط گرافیکی و مکان دکمه های تعامل در آن می تواند متفاوت باشد.
- راه اندازی ویندوز مدافع ساده ترین راه برای انجام این کار از طریق جستجو در سیستم است. برای انجام این کار، منوی شروع را باز کنید و یک نام را در فیلد مناسب وارد کنید، سپس روی خط با همان نام در نتایج کلیک کنید.
- بر روی لیست کشویی واقع شده در بالای پنجره کلیک کنید و گزینه "اسکن کامل" را انتخاب کنید.
- صبر کنید تا کامپیوتر برای نرم افزارهای مخرب اسکن شود.
- اگر تهدید شناسایی شده است، روی دکمه "پاک کردن سیستم" کلیک کنید.
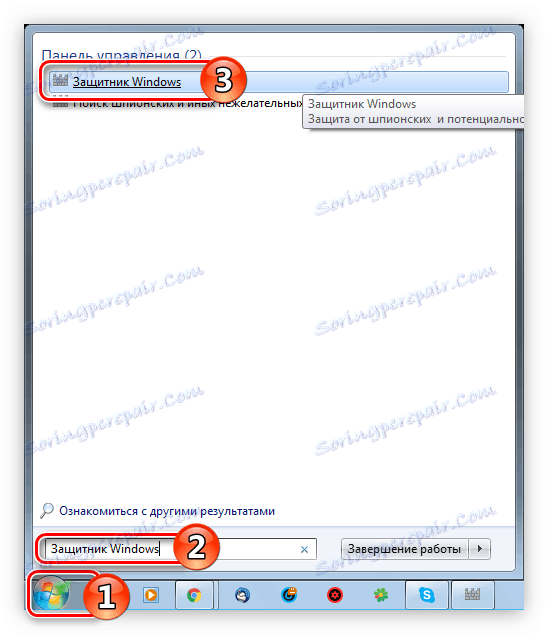
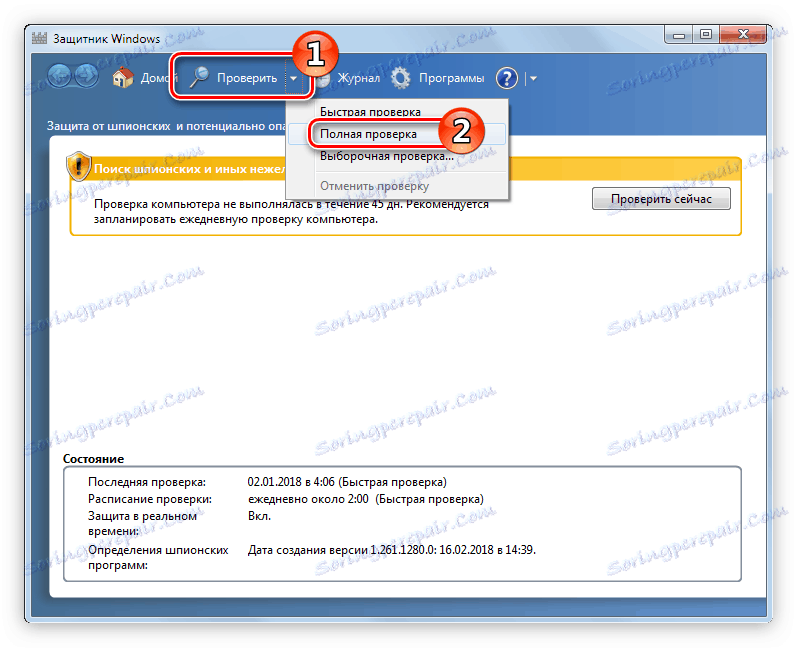
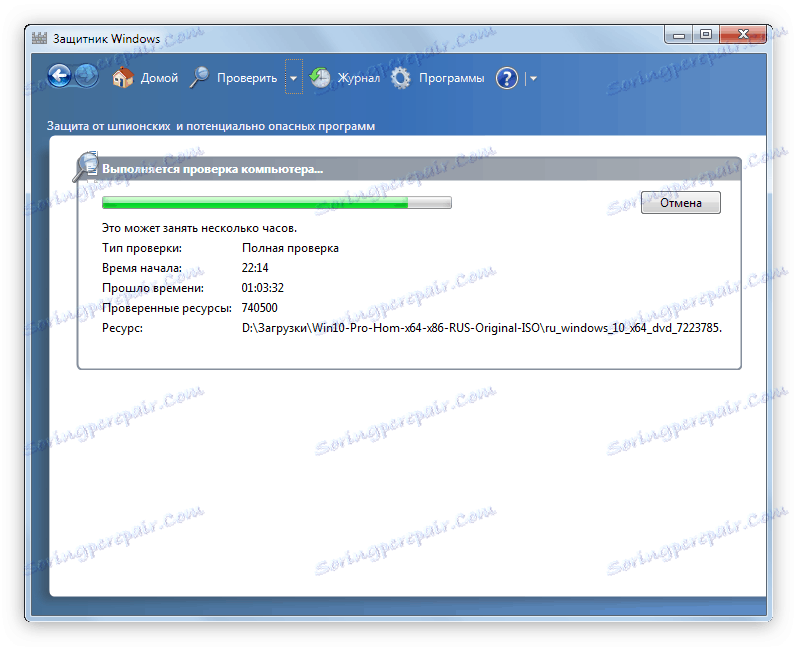
فرایند اسکن بسیار طولانی است، مدت زمان آن مستقیما به اندازه هارد دیسک و فضای اشغال شده بستگی دارد. با توجه به نتایج آزمون، اگر "آفات" شناسایی شد، تمام "آفات" را حذف کنید.
جزئیات بیشتر: چگونه یک اسکن کامل سیستم برای ویروس ها ایجاد کنیم
روش 2: به روز رسانی سیستم
اگر مدت زمان طولانی سیستم را به روز نکرده اید، برای به روز رسانی آن، بررسی کنید، شاید مهاجمان از سوراخ امنیتی استفاده کنند. این بسیار آسان است:
- "کنترل پنل" را باز کنید . این را می توان با اجرای دستور
controlدر پنجره اجرا انجام داد ، که پس از فشار دادن کلید Win + R باز می شود. - در لیست "Windows Update" را پیدا کرده و روی نماد کلیک کنید.
![ویندوز مرکز به روز رسانی در کنترل پنل]()
توجه: اگر لیست شما به عنوان نشان داده شده در تصویر بالا نمایش داده نشود، پارامتر «مشاهده» که در گوشه سمت راست بالای برنامه قرار دارد را به «آیکون های بزرگ» تغییر دهید.
- شروع به چک کردن به روز رسانی با کلیک بر روی دکمه همان نام.
- منتظر روند جستجو برای به روز رسانی ویندوز.
- اگر " آنها را پیدا کردید " روی "نصب آپدیت" کلیک کنید، در غیر این صورت سیستم به شما اطلاع خواهد داد که به روزرسانی لازم نیست.
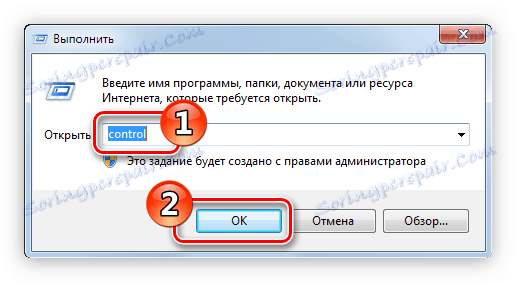
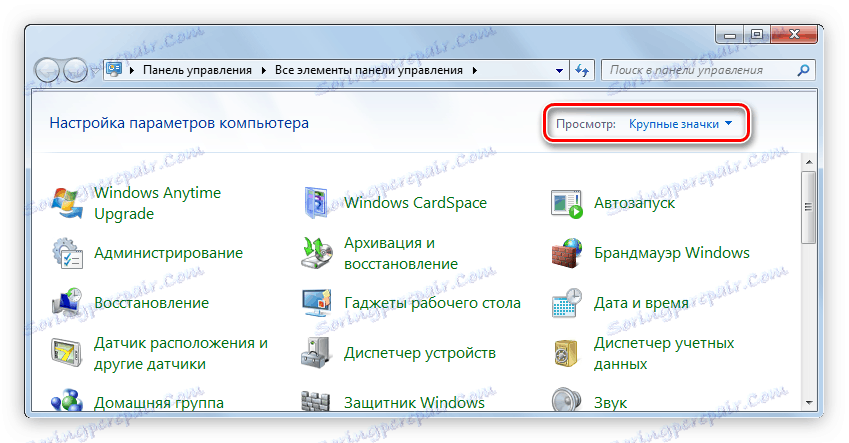
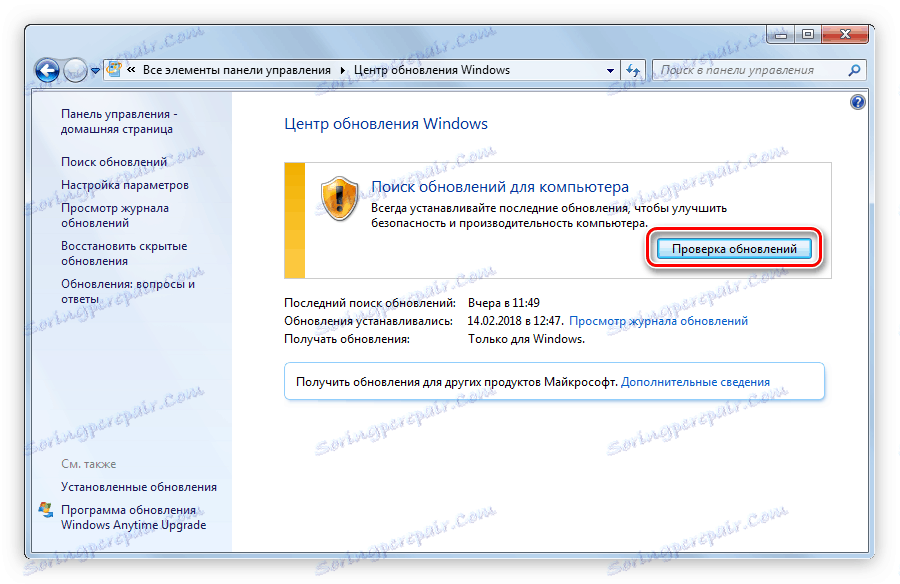
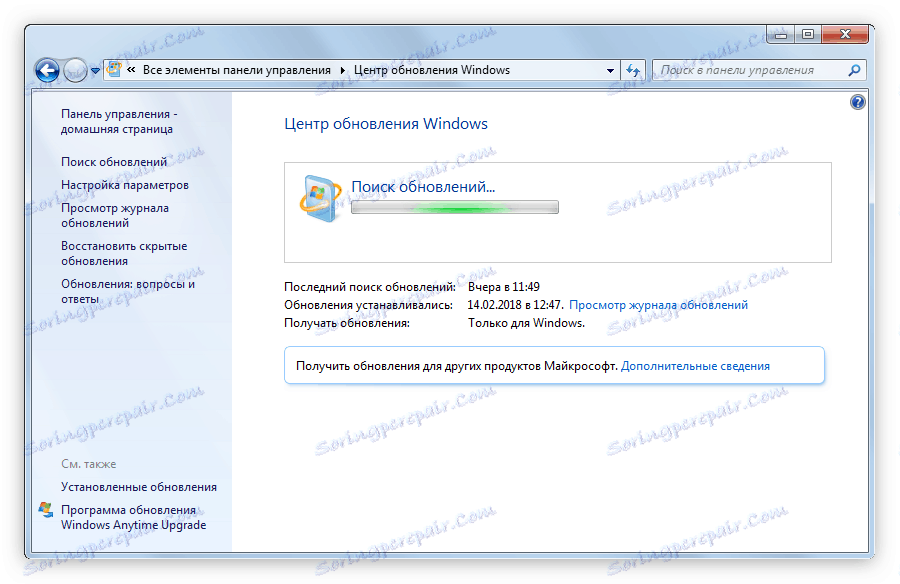
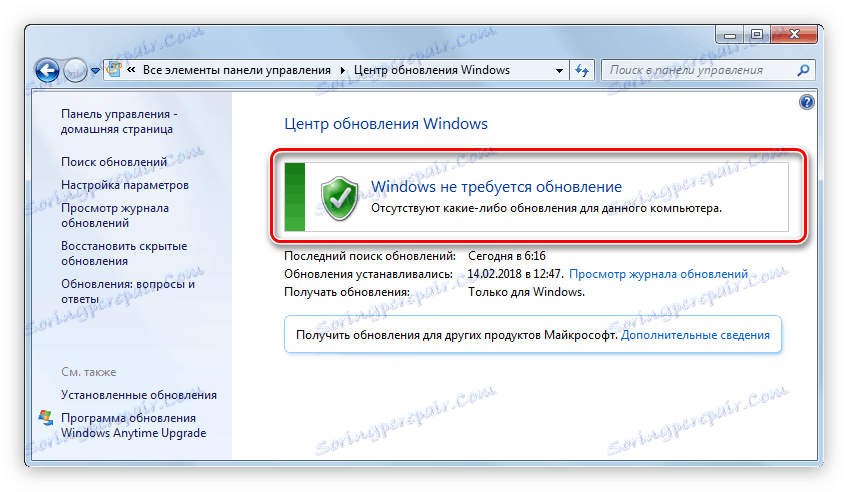
ادامه مطلب: چگونه ارتقا دهید ویندوز 10 ، ویندوز 8 و ویندوز XP
روش 3: در هنگام راه اندازی برنامه ها را بررسی کنید
همچنین توصیه می شود که برنامه هایی که در "راه اندازی" هستند را بررسی کنید . ممکن است یک برنامه ناشناخته برای شما وجود داشته باشد که ممکن است یک ویروس باشد. این فعال زمانی که سیستم عامل به طور معمول شروع به کار می کند و باعث می شود کامپیوتر راه اندازی مجدد شود. در صورت بروز آن، حذف آن از "راه اندازی" و حذف آن از کامپیوتر.
- "اکسپلورر" را با کلیک بر روی آیکون مربوطه در نوار وظیفه باز کنید.
- مسیر زیر را در نوار آدرس قرار دهید و Enter را فشار دهید:
C:UsersUserNameAppDataRoamingMicrosoftWindowsStart MenuProgramsStartupمهم: به جای "UserName" لازم است که نام کاربری را که در هنگام نصب سیستم مشخص کرده اید وارد کنید.
- میانبرهای برنامه هایی که به نظر شما مشکوک هستند، حذف کنید.
توجه: اگر شما به طور تصادفی میانبر برنامه دیگری را حذف کنید، پس از آن عواقب جدی نخواهید داشت، شما می توانید آن را به سادگی با کپی کردن آن اضافه کنید.
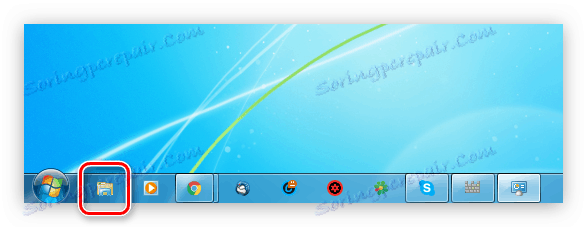
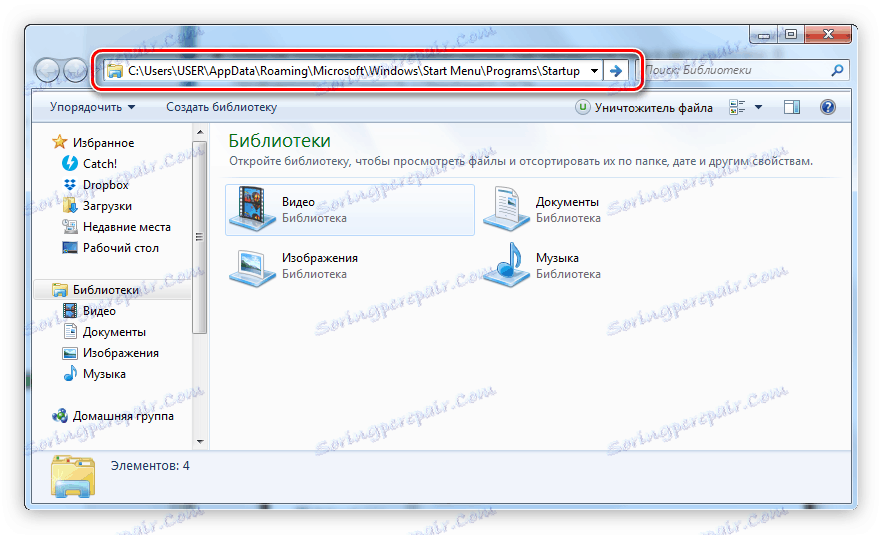
ادامه مطلب: نحوه ورود به "راه اندازی" ویندوز 10 ، ویندوز 8 ، ویندوز 7 و ویندوز XP
روش 4: بازگرداندن سیستم
اگر روش های قبلی به هیچ وجه برای اصلاح وضعیت کمک نکنند، سعی کنید سیستم را با انتخاب نقطه بازیابی ایجاد شده قبل از اینکه مشکل ظاهر می شود، بازگردانید. در هر نسخه سیستم عامل، این عملیات به صورت متفاوتی انجام می شود، بنابراین مقاله مربوطه را در وب سایت ما بخوانید. اما شما می توانید نکات کلیدی این عملیات را برجسته کنید:
- "کنترل پنل" را باز کنید . به یاد بیاورید که می توانید این کار را با اجرای فرمان
controlدر پنجره Run انجام دهید. - در پنجره ای که ظاهر می شود، نماد "بازیابی" را پیدا کرده و با کلیک بر روی دکمه سمت چپ آن را کلیک کنید.
- روی دکمه "شروع بازیابی سیستم" کلیک کنید.
- در پنجره ای که ظاهر می شود، نقطه بازیابی که قبل از حل مشکل ایجاد شده را انتخاب کرده و روی دکمه Next کلیک کنید.
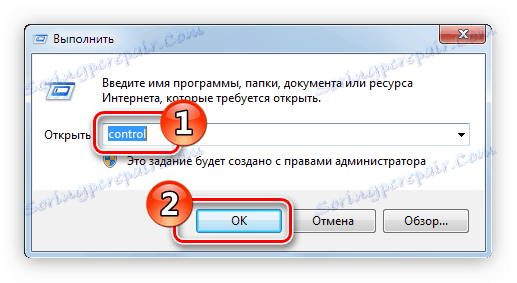

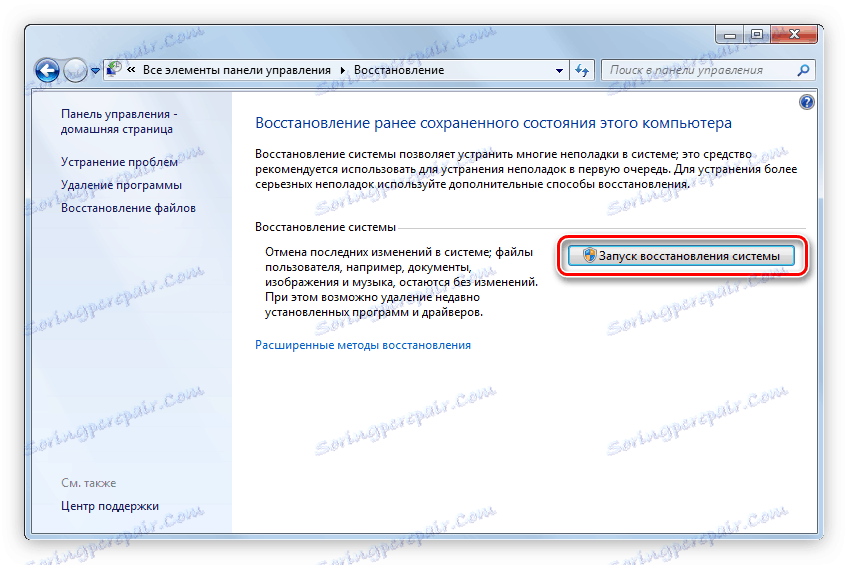
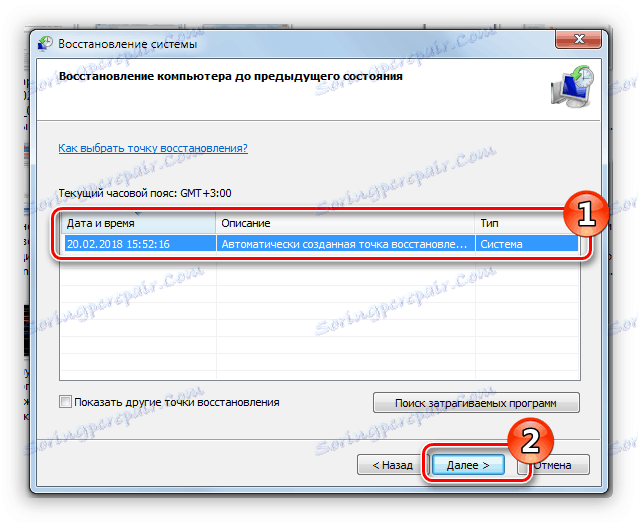
بعدا باید دستورالعمل "جادوگر بازیابی" را دنبال کنید و بعد از اتمام تمام اقدامات، سیستم را به وضعیت عادی بازگردانید.
ادامه مطلب: نحوه انجام بازیابی سیستم ویندوز 10 ، ویندوز 8 و ویندوز XP
اگر شما توانستید به نسخه کار سیستم عامل بازگردید و آن را وارد کنید، مطمئن شوید که یک اسکن کامل از نرم افزار آنتی ویروس را اجرا کنید.
روش 5: بازگرداندن سیستم از دیسک
اگر نکات بازیابی را ایجاد نکنید، نمیتوانید از روش قبلی استفاده کنید، اما میتوانید از ابزار بازیابی موجود در دیسک با توزیع سیستم عامل استفاده کنید.
مهم: کیت توزیع روی یک دیسک باید همان نسخه و مونتاژ را به عنوان سیستم عامل شما داشته باشد
جزئیات بیشتر: نحوه بازگرداندن سیستم با استفاده از دیسک بوت ویندوز
شاید اینها همهی راههایی هستند که میتوانند به دلیل از بین بردن مشکل از راه اندازی مجدد خود به خودی کامپیوتر به دلیل ویروس کمک کنند. اگر هیچ کدام از آنها کمک نکردند، دلیل آن چیزی نیست.
دلیل 2: نرم افزار ناسازگار
سیستم ممکن است به دلیل نرم افزار ناسازگار به درستی کار نکند. به یاد داشته باشید، شاید قبل از نصب یک مشکل، یک راننده جدید یا یک بسته نرم افزاری دیگر را نصب کنید. شما می توانید تنها با ورود به سیستم وضعیت را تصحیح کنید، بنابراین راه اندازی مجدد را به حالت ایمن انجام دهید .
روش 1: رانندگان را دوباره نصب کنید
با شروع سیستم عامل، "مدیر دستگاه" را باز کنید و تمام رانندگان را بررسی کنید. اگر نرم افزار قدیمی را پیدا کرده اید، آن را به آخرین نسخه بروز رسانی کنید. همچنین برخی از رانندگان را مجددا نصب کنید. دلیل راه اندازی مجدد کامپیوتر می تواند خطاهای درایورهای کارت گرافیک و پردازنده مرکزی باشد، بنابراین ابتدا آنها را به روز رسانی کنید. شما می توانید این کار را به صورت زیر انجام دهید:
- پنجره "Device Manager" را با استفاده از ابزار "Run" باز کنید . برای انجام این کار، ابتدا آن را با فشار دادن Win + R اجرا کنید ، سپس enter the
devmgmt.mscدر فیلد مناسب وارد کنید و روی «OK» کلیک کنید. - در پنجره ای که باز می شود، لیستی از درایورهای دستگاه مورد علاقه خود را با کلیک روی فلش کنار نام آن گسترش دهید.
- راست کلیک بر روی نام راننده و انتخاب "به روز رسانی رانندگان" .
- در پنجره ای که ظاهر می شود، روی آیتم "جستجوی خودکار درایورهای به روز شده" کلیک کنید.
- صبر کن تا سیستم عامل به طور خودکار برای به روز رسانی برای راننده جستجو کند.
- روی «نصب» کلیک کنید اگر آن را یافتید، در غیر این صورت یک پیام ظاهر خواهد شد که آخرین نسخه نصب شده است.

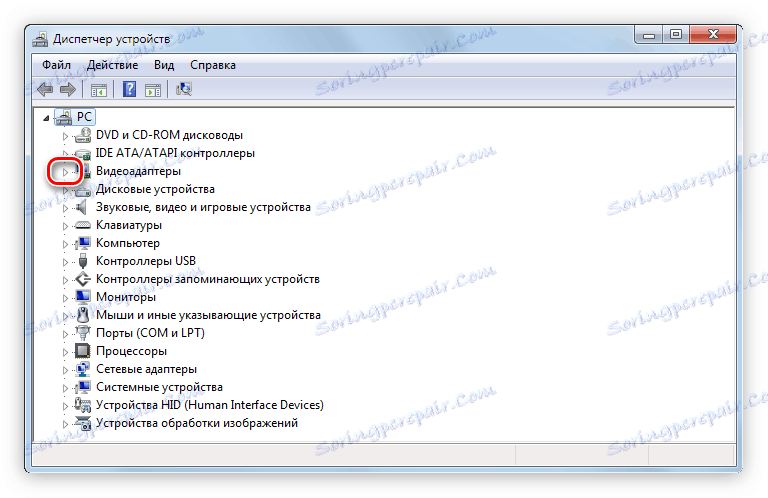
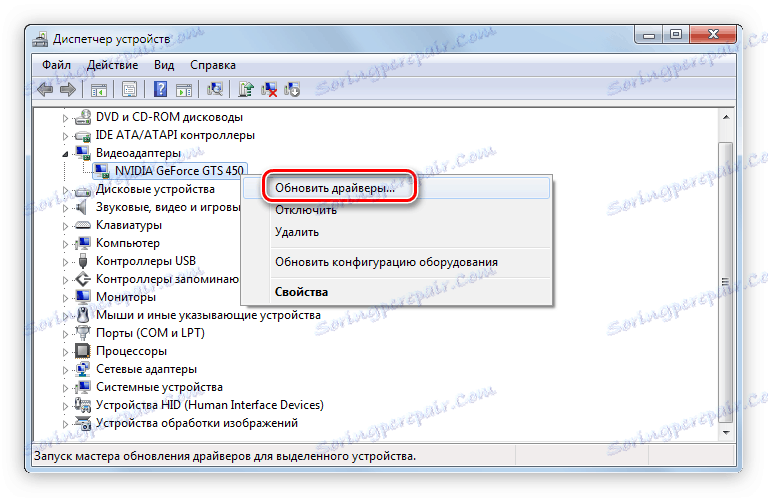
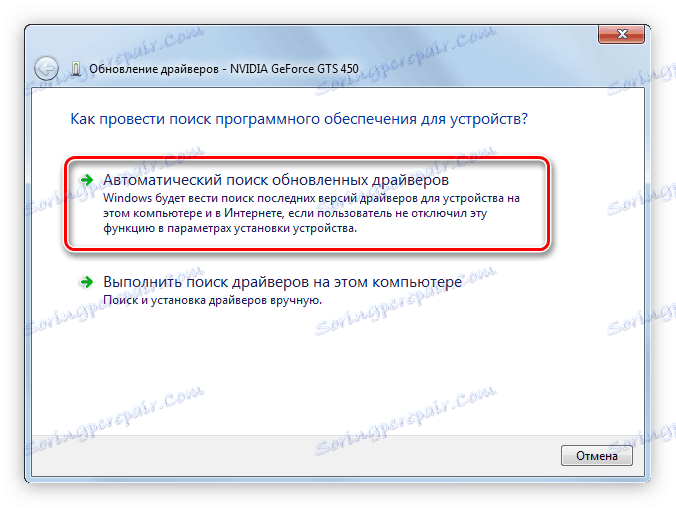
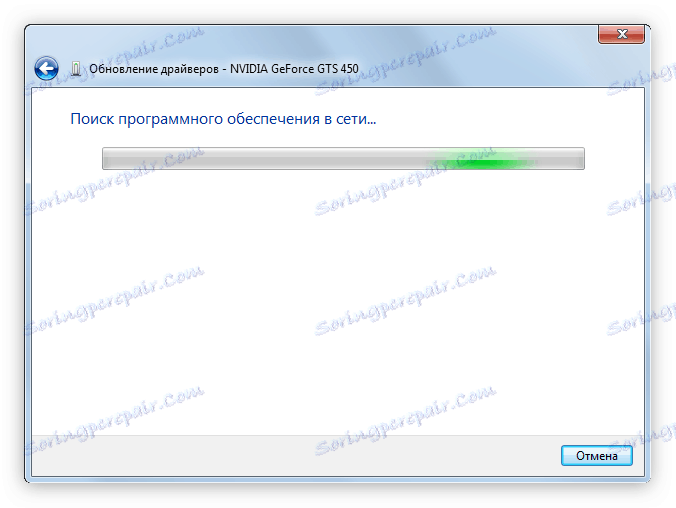
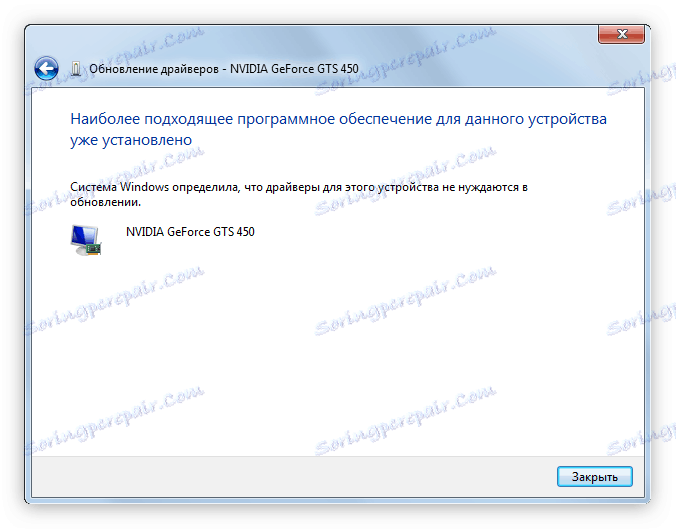
این فقط یک راه برای به روز رسانی رانندگان است. اگر هنگام انجام اقدامات از دستورالعمل ها با مشکل مواجه شوید، ما یک مقاله در سایت ما داریم که در آن یک جایگزین پیشنهاد شده است.
جزئیات بیشتر:
چگونه برای به روز رسانی راننده با ابزار استاندارد ویندوز
نحوه به روز رسانی راننده با استفاده از برنامه DriverPack Solution
روش 2: نرم افزار ناسازگار را حذف کنید
همچنین ممکن است کامپیوتر به علت تأثیر نرم افزاری که با سیستم عامل سازگار نیست، راه اندازی مجدد شود. در این مورد باید آن را حذف کرد. راه های بسیاری وجود دارد، اما به عنوان مثال ما از ابزار سیستم "برنامه ها و اجزای" استفاده می کنیم ، در زیر یک لینک برای یک مقاله ارائه می شود که همه روش ها را فهرست می کند.
- "کنترل پنل" را باز کنید . چگونه این کار را در بالا توضیح داده شد
- نماد "برنامه ها و ویژگی ها" را در لیست قرار دهید و روی آن کلیک کنید.
- برنامه هایی را که پیش از این نصب شده اند، پیدا کنید. ساده ترین راه برای انجام این کار این است که لیست را با تاریخ نصب نرم افزار مرتب کنید. برای انجام این کار، بر روی مورد «نصب شده» کلیک کنید، محل آن در تصویر زیر نشان داده شده است.
- به هر حال، هر برنامه را حذف کنید. این را می توان به دو روش انجام داد: با کلیک بر روی دکمه "حذف" (در برخی موارد، "حذف / تغییر" ) و یا با انتخاب همان گزینه از زمینه.
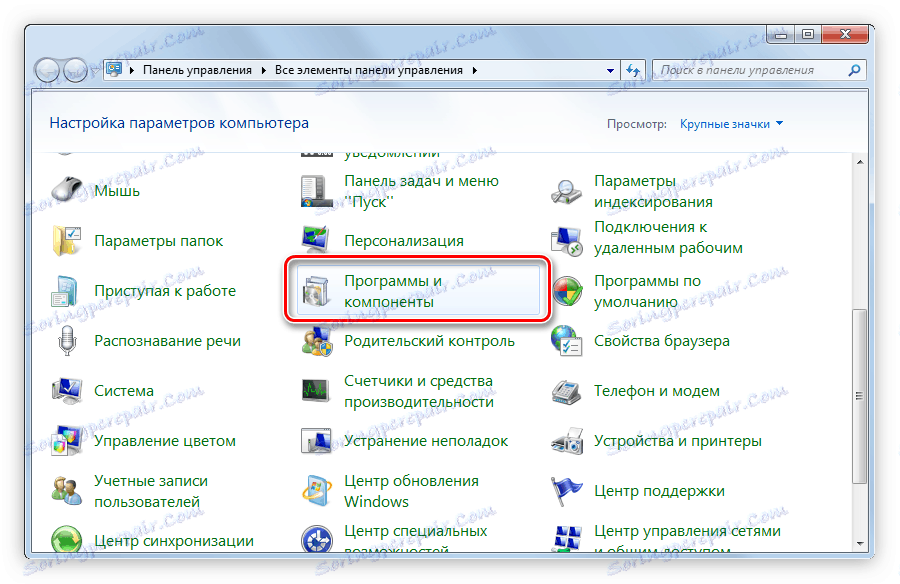
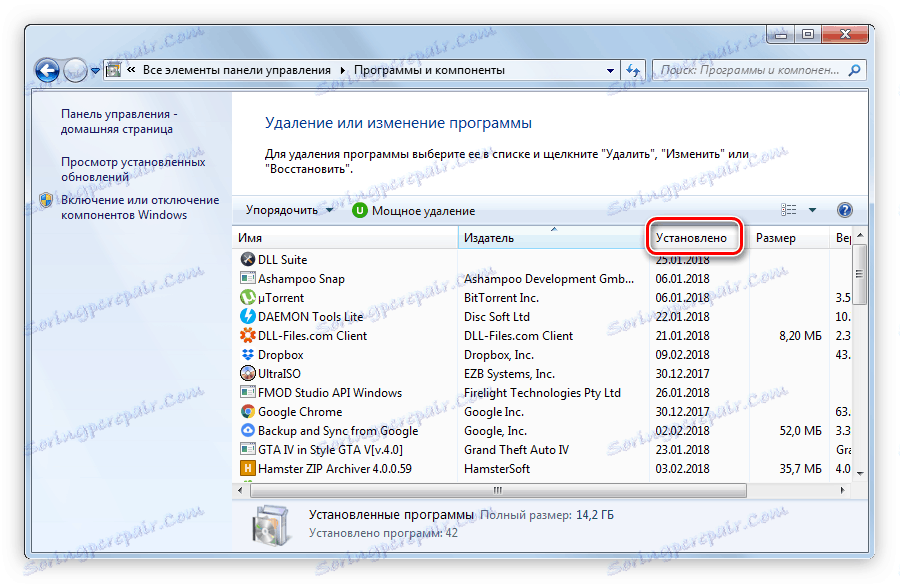
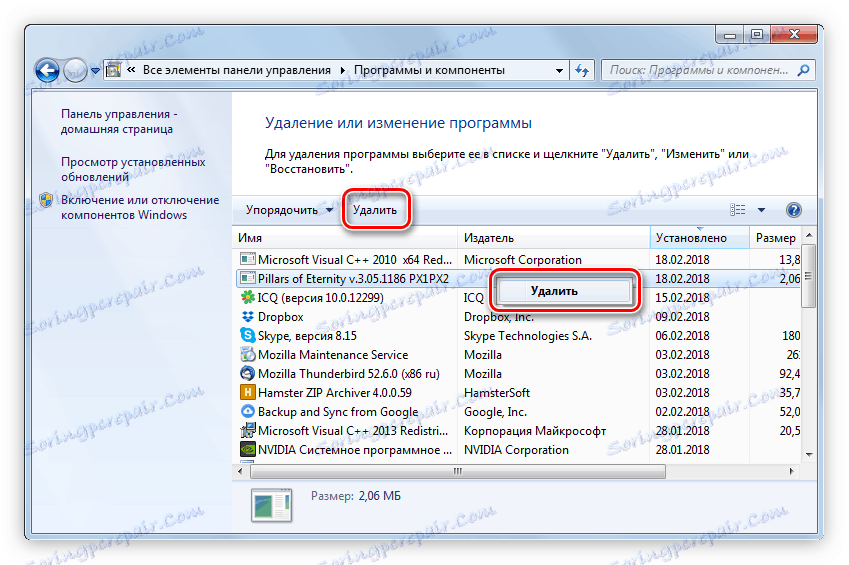
اگر لیست برنامه های حذف شده باعث مشکل شد، پس از راه اندازی مجدد سیستم، کامپیوتر مجددا راه اندازی مجدد خود را متوقف خواهد کرد.
ادامه مطلب: راه های حذف برنامه ها در ویندوز 10 ، ویندوز 8 و ویندوز 7
دلیل 3: خطا BIOS
همچنین ممکن است اتفاق بیفتد که سیستم عامل به هیچوجه شروع به کار نمیکند. روش های فوق در این مورد به هیچ وجه قابل اجرا نیست. اما احتمال وجود دارد که مشکل در BIOS قرار بگیرد، و می تواند حذف شود. شما باید تنظیمات BIOS را به تنظیمات کارخانه بازنشانی کنید. این بر عملکرد کامپیوتر تاثیر نمی گذارد، اما به شما این امکان را می دهد تا در مورد این که آیا علت مشکل است پیدا کنید.
- BIOS را وارد کنید برای انجام این کار، هنگام شروع کامپیوتر، باید یک دکمه مخصوص را فشار دهید. متاسفانه، آن از کامپیوتر به کامپیوتر متفاوت است و به طور مستقیم به تولید کننده مرتبط است. جدول نشان می دهد محبوب ترین برندها و دکمه های مورد استفاده در دستگاه های خود را برای ورود به BIOS.
- در میان تمام موارد "تنظیمات پیش فرض بارگیری" را پیدا کنید . اغلب موارد، شما می توانید آن را در تب "خروج" پیدا کنید، اما بسته به نسخه BIOS، محل ممکن است متفاوت باشد.
- مطبوعات را وارد کنید و به سوال بپردازید که به نظر می رسد. گاهی اوقات به اندازه کافی برای فشار دادن Enter یک بار دیگر، و گاهی اوقات از شما می خواهیم که حرف "Y" را وارد کنید و Enter را فشار دهید.
- خروج از بایوس برای انجام این کار، "ذخیره و راه اندازی خروج" را انتخاب کنید یا فقط کلید F10 را فشار دهید.
| سازنده | دکمه ورود |
|---|---|
| HP | F1، F2، F10 |
| Asus | F2، حذف |
| خیر | F2، F12، حذف |
| ایسر | F1، F2، حذف، Ctrl + Alt + Esc |
| سامسونگ | F1، F2، F8، F12، حذف |
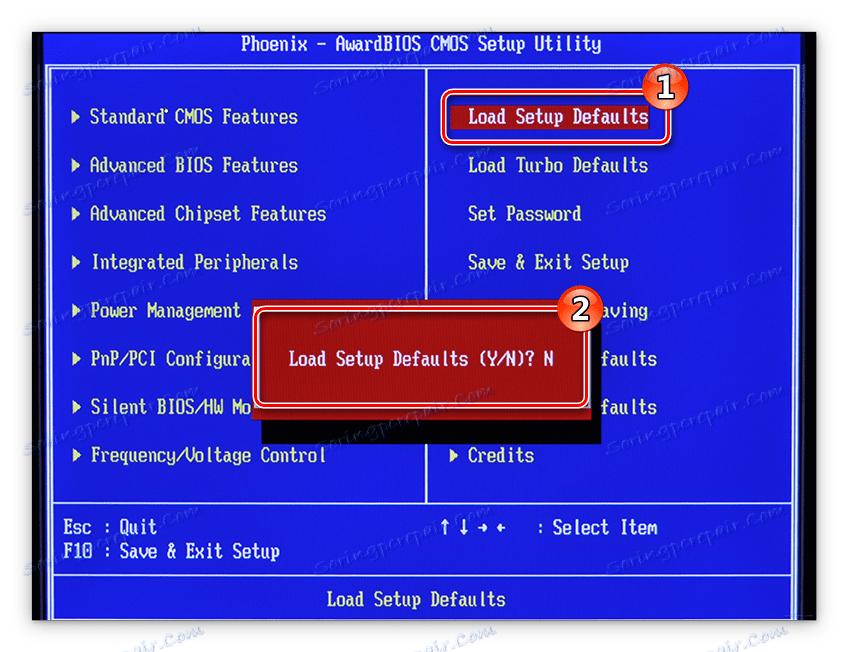
جزئیات بیشتر: تمام راه های تنظیم مجدد تنظیمات BIOS به پیش فرض های کارخانه
اگر دلیل یک خطای BIOS بود، کامپیوتر مجددا خود را متوقف نخواهد کرد. اگر این اتفاق می افتد دوباره، پس مشکل در سخت افزار کامپیوتر است.
دلیل 4: اجزای سخت افزاری
اگر تمام روش های فوق نتوانسته اند مشکل را حل کنند، هنوز بر روی اجزای رایانه سرزنش می شود. آنها می توانند یا شکست بخورند و یا بیش از حد گرم شوند، که باعث می شود کامپیوتر راه اندازی مجدد شود. بیایید در مورد این در حال حاضر در جزئیات بیشتر صحبت کنید.
روش 1: هارد دیسک را بررسی کنید
این هارد دیسک است که اغلب به علت بارگذاری مجدد رایانه یا به طور دقیق تر باعث خرابی عملکرد آن می شود. کاملا ممکن است بخش های بد بر روی آن ظاهر شوند، و در این صورت بخشی از داده های موجود در آنها دیگر نمی توانند توسط کامپیوتر بخوانند. و اگر آنها در پارتیشن بوت ظاهر شوند، سیستم به سادگی نمی تواند راه اندازی شود، به طور مداوم کامپیوتر را مجددا تلاش می کند تا این کار را انجام دهد. خوشبختانه این بدان معنا نیست که شما نیاز دارید که در مورد خرید یک درایو جدید فکر کنید، اما تضمین مطلق برای اصلاح خطا به طور منظم نیست، اما هنوز هم می توانید سعی کنید.
شما باید هارد دیسک را برای بخش های بد بررسی کنید و آنها را در صورت شناسایی بازگردانید. شما می توانید این کار را با ابزار کنسول chkdsk انجام دهید، اما مشکل شروع آن است. از آنجا که ما نمی توانیم به سیستم وارد شوید، تنها دو گزینه وجود دارد: اجرای فرمان Command Prompt از فلش درایو USB بوت مشابه توزیع ویندوز یا وارد کردن هارد دیسک به یک کامپیوتر دیگر و انجام چک از آن. در مورد دوم، همه چیز ساده است، اما اجازه دهید اول را بگیریم.
- یک دیسک بوت را با ویندوز همان نسخه ای که نصب کرده اید ایجاد کنید.
جزئیات بیشتر: نحوه ایجاد یک دیسک بوت با ویندوز
- با تغییر تنظیمات BIOS کامپیوتر را از دیسک بوت شروع کنید.
جزئیات بیشتر: چگونه کامپیوتر را از یک درایو فلش آغاز کنید
- در نصب کننده ویندوز که باز می شود، «Command Prompt» را با فشار دادن Shift + F10 باز کنید .
- دستور زیر را اجرا کنید:
chkdsk c: /r /f - صبر کنید تا فرایند چک کردن و بازیابی کامل شود، و سپس با پاک کردن درایو بوت، سعی کنید کامپیوتر را مجددا راه اندازی کنید.
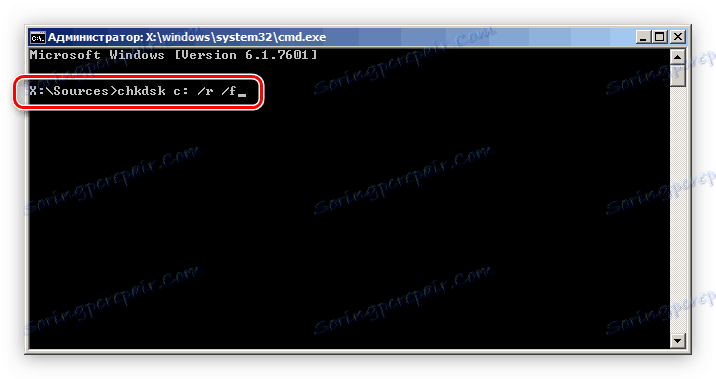
همانطور که قبلا ذکر شد، شما می توانید با استفاده از اتصال هارد دیسک خود به این عمل از یک کامپیوتر دیگر انجام دهید. اما در این مورد چند راه دیگر وجود دارد که در مقاله مربوطه در وب سایت ما شرح داده شده است.
جزئیات بیشتر: راه هایی برای از بین بردن خطاهای و بخش های بد درایو
روش 2: بررسی RAM
RAM نیز جزء مهم یک کامپیوتر است، بدون آن که اجرا شود. متاسفانه، اگر دلیلی دقیقا در آن قرار نگیرد، بدست آوردن بدافزار با استفاده از روش معمول امکان پذیر نخواهد بود، شما باید یک نوار RAM جدید خریداری کنید. اما قبل از اینکه این کار را انجام دهید، باید عملکرد اجزاء را بررسی کنید.
از آنجا که ما قادر به راه اندازی سیستم عامل نیستیم، باید RAM را از واحد سیستم استخراج کنیم و آن را به یک کامپیوتر دیگر وارد کنیم. پس از اجرای آن و رفتن به دسکتاپ، باید از ابزار سیستم ویندوز استفاده کنید تا رم را برای خطاها بررسی کنید. شما می توانید این کار را به صورت زیر انجام دهید:
- پنجره Run را باز کنید و دستور
mdschedرا در فیلد مناسب وارد کنید و سپس روی «OK» کلیک کنید. - در پنجره ای که ظاهر می شود، "Restart and check" را انتخاب کنید .
![انجام یک بررسی رم هنگام راه اندازی مجدد کامپیوتر]()
توجه: پس از انتخاب این مورد، کامپیوتر دوباره راه اندازی خواهد شد.
- پس از راه اندازی مجدد، یک پنجره بر روی صفحه نمایش ظاهر می شود که در آن شما باید کلید F1 را فشار دهید تا به انتخاب پیکربندی اسکن بروید. تمام پارامترهای لازم را مشخص کنید (می توانید پیش فرض را ترک کنید) و F10 را فشار دهید.
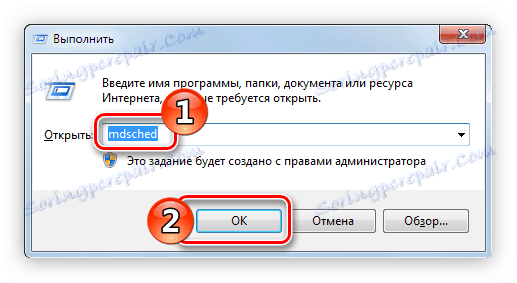
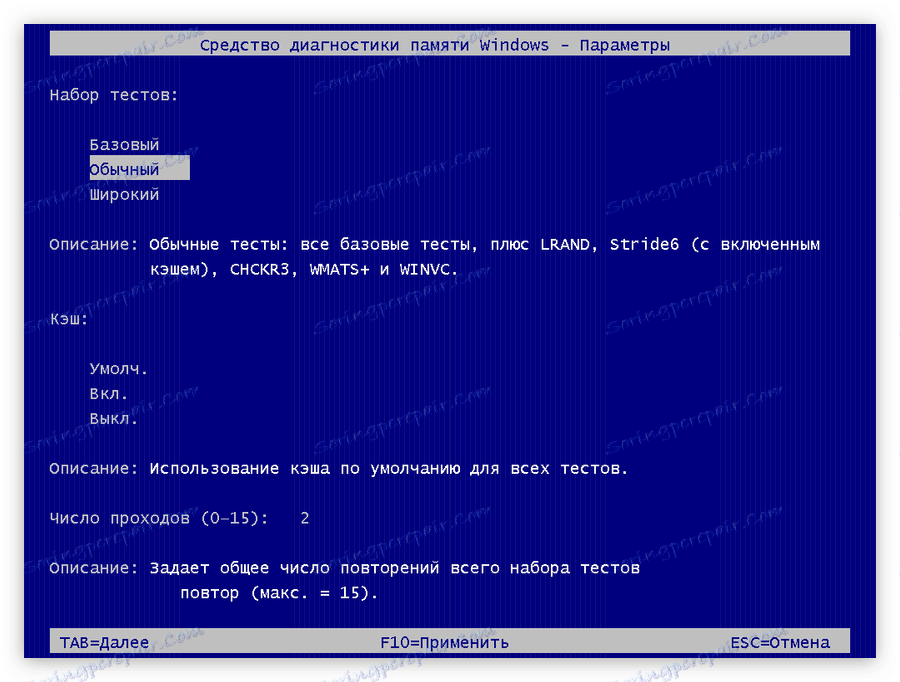
با تکمیل چک، کامپیوتر دوباره راه اندازی مجدد شده و دسکتاپ ویندوز را وارد می کند، جایی که نتیجه در انتظار شما خواهد بود. اگر خطایی وجود داشته باشد، سیستم شما را در مورد آن اطلاع می دهد. سپس لازم است که نوارهای جدید رم را خریداری کنید تا کامپیوتر خود را مجددا راهاندازی کند.
جزئیات بیشتر: نحوه انتخاب یک حافظه برای یک کامپیوتر
اگر شما موفق به انجام این کار نشدید، سپس راه های دیگری برای بررسی رم برای اشتباهات وجود دارد. شما می توانید با آنها در مقاله در سایت آشنا شوید.
جزئیات بیشتر: چگونگی بررسی RAM برای عملکرد
روش 3: کارت گرافیک را بررسی کنید
یک کارت گرافیک یکی دیگر از مهمترین اجزای یک کامپیوتر است و همچنین می تواند باعث راه اندازی مجدد چرخه شود. اغلب شما می توانید سیستم عامل را وارد کنید، اما پس از یک کار کوتاه، کامپیوتر دوباره راه اندازی می شود. دلیل این امر می تواند به عنوان یک شکست و استفاده از رانندگان با کیفیت پایین باشد. در مورد دوم، شما باید "حالت ایمن" را وارد کنید (چگونه این کار را انجام دادید، قبل از آن توضیح داده شده است) و درایور کارت گرافیک را به روز رسانی یا نصب مجدد کنید. اگر این کمک نمی کند، پس مشکل به طور مستقیم در هیئت مدیره است. به شدت توصیه نمیشود وضعیت خود را اصلاح کنید، زیرا فقط می توانید آن را بدتر کنید، فقط آن را به یک مرکز خدمات ارسال کنید و به یک متخصص متعهد شوید. اما شما می توانید برای عملکرد پیش آزمون کنید.
- Windows Safe Mode را وارد کنید
- پنجره Run را با استفاده از کلید میانبر Win + R باز کنید .
- دستور زیر را وارد کنید و روی OK کلیک کنید.
dxdiag - در پنجره "ابزار تشخیصی" که ظاهر می شود ، به برگه "Screen" بروید.
- اطلاعات را در قسمت "یادداشت ها" بخوانید، این جایی است که خطاهای کارت گرافیک نمایش داده می شود.
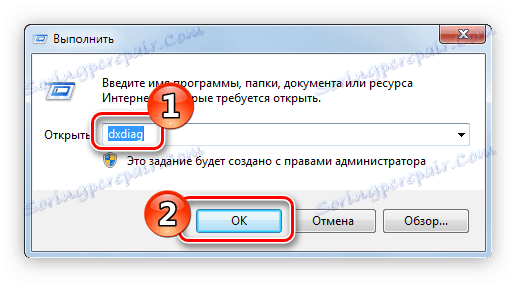
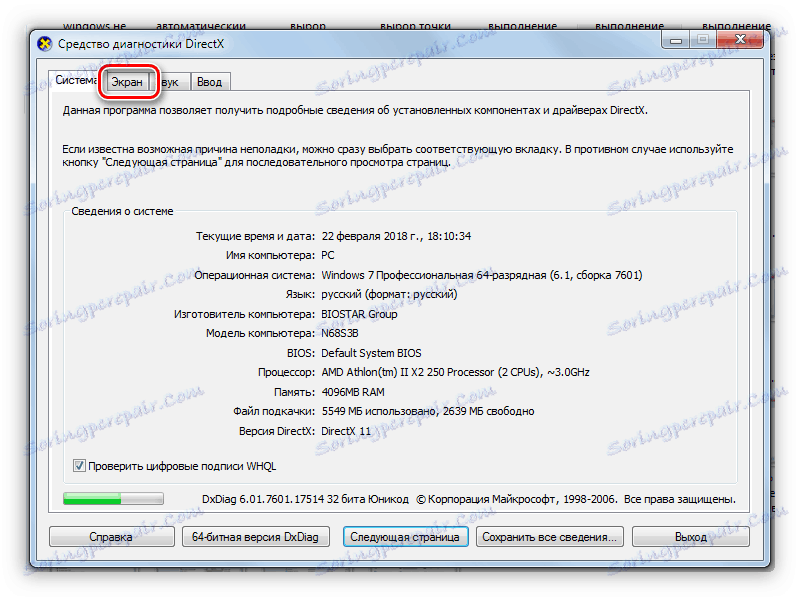
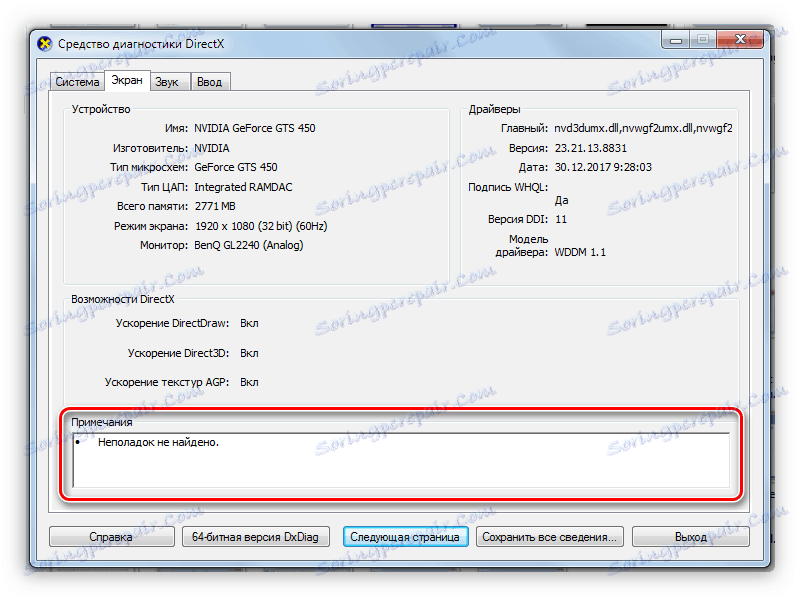
اگر خطایی وجود دارد، کارت ویدئویی را به مرکز خدمات حمل کنید. به هر حال، چند راه دیگر برای بررسی وجود دارد، که در مقاله مربوطه در وب سایت ما ذکر شده است.
جزئیات بیشتر: بررسی سلامت کارت گرافیک
علل دیگر شکست
این اتفاق می افتد که سیستم به دلیل دلایل دیگر، به دلیل گرد و غبار انباشته شده در واحد سیستم یا مورد لپ تاپ، یا به دلیل خمیر حرارتی خشك شده، راه اندازی مجدد سیستم می شود.
روش 1: پاک کردن کامپیوتر از گرد و غبار
با گذشت زمان، گرد و غبار در کامپیوتر تجمع می یابد؛ این می تواند باعث مشکلات زیادی شود، از جمله راه اندازی مجدد خود به خود دستگاه و شکستن یکی از قطعات. برای جلوگیری از این، لازم است به صورت دوره ای آن را پاک کنید. مهم است که هر جزء کامپیوتر را از گرد و غبار کاملا تمیز کنید؛ دنباله درست صحیح نیز نقش مهمی دارد. همه اینها و خیلی بیشتر شما می توانید از مقاله در وب سایت ما یاد بگیرند.
جزئیات بیشتر: چگونه رایانه یا لپ تاپ را از گرد و غبار پاک کنیم
روش 2: خمیر حرارتی را جایگزین کنید
گریس حرارتی یک جزء حیاتی برای پردازنده و کارت گرافیک است. هنگام خرید یک کامپیوتر، آن را قبلا به تراشه ها اعمال کرده اید، اما با گذشت زمان، خشک شدن اتفاق می افتد. بسته به نام تجاری، این فرایند به طور متفاوتی باقی می ماند، به طور متوسط 5 سال طول می کشد تا خمیر به طور کامل خشک شود (و باید تغییر حداقل یک بار در سال). بنابراین، اگر بیش از پنج سال از زمان خرید خریداری شده است، این عامل ممکن است دلیل ریکاوری مجدد کامپیوتر باشد.
ابتدا باید گرمای حرارتی را انتخاب کنید. ارزش چندین ویژگی را در نظر دارد: سمیت، هدایت حرارتی، ویسکوزیته و خیلی بیشتر. مقاله در وب سایت ما به شما کمک خواهد کرد انتخاب خود را که در آن تمام تفاوت های ظریف در جزئیات شرح داده شده است.
جزئیات بیشتر: چگونگی انتخاب گریس حرارتی برای رایانه یا لپ تاپ
پس از خمیر حرارتی خریداری شده است، ممکن است به طور مستقیم به استفاده از آن به اجزای کامپیوتر ادامه دهید. همانطور که قبلا ذکر شد، شما باید کارت گرافیکی و پردازنده را روان کنید. این فرآیند بسیار وقت گیر است و نیاز به تجربه دارد، در غیر این صورت شما می توانید به دستگاه آسیب برساند. به خصوص توصیه نمی شود که چربی گرمایی خود را در یک لپ تاپ جایگزین کنید، بهتر است که آن را به یک مرکز خدمات ارسال کنید و این موضوع را به یک متخصص اختصاص دهید.
برای اولین بار شما نیاز به استفاده از روغن گرما را به پردازنده. برای این:
- کامپیوتر را جدا کنید شخصا پانل جانبی را با کشیدن پیچ های کوچک، و در لپ تاپ را از هم جدا کنید.
- خنک کننده و هیت سینک از تراشه پردازنده را حذف کنید. AMD و اینتل مکانیسم های مختلف اتصال دارند. در مورد اول، لازم است که اهرم را برابر کنید، آن را به عقب بر گردانید و در مورد دوم، چهار پیچ را باز کنید.
- سطح تراشه را از بقایای رطوبت حرارتی خشک پاک کنید. این باید با استفاده از یک دستمال کاغذی، پد پنبه یا پاک کن استفاده شود. شما همچنین می توانید آنها را با الکل مرطوب کنید تا کارایی را افزایش دهید.
- یک لایه نازک از گریس حرارتی را به تمام سطح پردازنده اعمال کنید. توصیه می شود برای استفاده از یک قلم مخصوص برای این اهداف استفاده شود، اما معمولی آن را انجام خواهد داد.


پس از انجام تمام اقدامات شما نیاز به تعمیر کولر با رادیاتور و جمع آوری کامپیوتر.
جزئیات بیشتر: چگونگی جایگزینی گریس حرارتی پردازنده
فرآیند جایگزین کردن خمیر حرارتی بر روی کارت گرافیک بسیار شبیه است: شما باید یک لایه نازک ژل را به تراشه اعمال کنید. اما مشکل در برچیدن این دستگاه نهفته است. بر خلاف پردازنده ها، طراحی کارت های گرافیکی بسیار متفاوت است، بنابراین شما قادر به ارائه دستورالعمل های جهانی نیستید. در زیر مشخصه های کلی اقداماتی را که شما باید انجام دهید توصیف کنید:
- موارد مربوط به واحد سیستم یا لپ تاپ (اگر دارای یک کارت گرافیک گسسته است) را جدا کنید، قبلا دستگاه را قطع کرده اید.
- کارت ویدئوی را تعیین کنید و سیم را که منجر به آن شده است، جدا کنید، سپس پیچ ها را ببندید و کارت را به جعبه وصل کنید.
- بر روی قفل کلیک کنید که کارت ویدیو را در شکاف نگه می دارد.
- کارت را با دقت بردارید
- نقاط نصب رادیاتور و کولر بر روی هیئت مدیره را پیدا کنید. آنها را می توان با پیچ و مهره یا پرچم های خاص نصب کرد.
- رادیاتور را با خنک کننده از تخته جدا کنید. مراقب باشید، به نظر می رسد که خمیر خشک است، می تواند به تراشه چسبیده باشد.
- سیم را از کولر به هیئت مدیره جدا کنید.
- با استفاده از پارچه ای که با الکل مخلوط شده، گرمای خشك شده خشک را بردارید.
- یک لایه نازکی از خمیر حرارتی جدید را به چیپ دستگاه اعمال کنید.
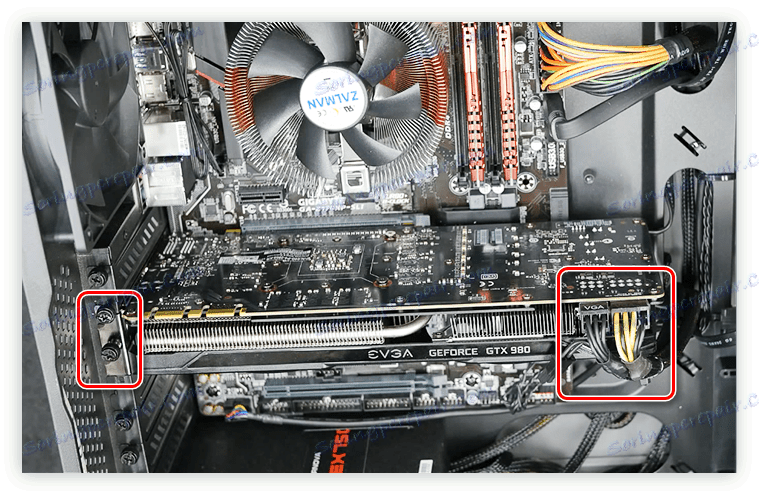




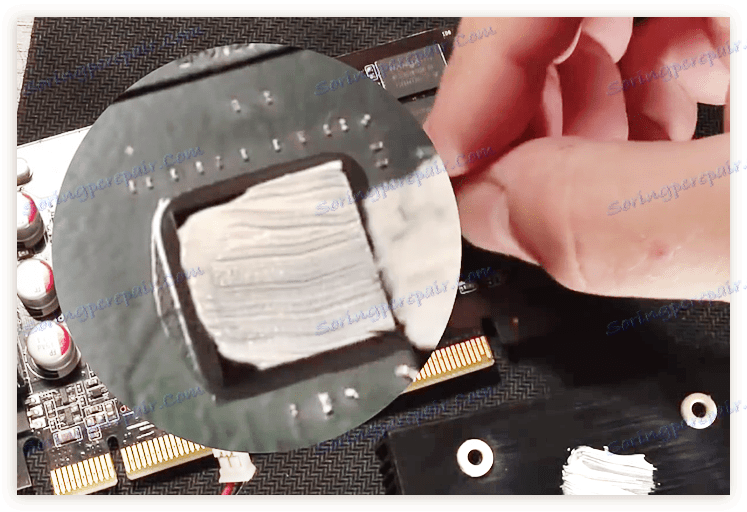
بعدا باید همه چیز را جمع کنید:
- سیم خنک کننده را به هیئت مدیره وصل کنید.
- به دقت، بدون استفاده از آن، رادیاتور را به هیئت مدیره وصل کنید.
- پیچ و مهره هایی که قبلا شل نشده اند را تکان دهید.
- کارت گرافیک را به شکاف مادربرد وارد کنید.
- تمام سیم ها را به آن وصل کنید و پیچ ها را بچرخانید.
پس از آن، باقی مانده است برای جمع آوری مورد و آماده - خمیر حرارتی جایگزین شده است.
جزئیات بیشتر: چگونگی تغییر خمیر حرارتی بر روی کارت گرافیک
نتیجه گیری
همانطور که می بینید، دلایل زیادی وجود دارد که چرا کامپیوتر ممکن است خود به خود شروع مجدد کند، اما راه های بیشتری برای حل مشکل وجود دارد. متأسفانه، بلافاصله غیرممکن است که یک روش موفقیت آمیز تعیین شود که به صد درصد کمک می کند، اما در مقاله، رشته های آنها از کارآمد و راحت قابل دسترسی برای کار بیشتر است.