چگونگی بررسی RAM برای عملکرد
اگر شما شروع به اغلب صفحه نمایش آبی از مرگ در کامپیوتر خود کرده اید، شماره خطا را بنویسید و به دلایل ظاهر آن به اینترنت نگاه کنید. ممکن است این مشکلات ناشی از سوء استفاده از هر یک از اجزای (اغلب یک هارد دیسک یا RAM) باشد. در مقاله امروز ما به بررسی نحوه عملکرد RAM می پردازیم.
همچنین ببینید: رایج ترین کدهای BSoD در ویندوز 7 و نحوه برخورد با آن
محتوا
علائم شکست حافظه
چندین نشانه وجود دارد که می توان تعیین کرد که سوء عملکرد رم موجب مشکلات مختلف می شود:
- اغلب صفحه های آبی مرگ با شماره های خطا 0x0000000A و 0x0000008e وجود دارد. ممکن است خطاهای دیگری نیز وجود داشته باشد که نشان دهنده یک سوء عملکرد باشد.
- خروج با بار بالا RAM - در طول بازی، رندر ویدئو، کار با گرافیک و بیشتر.
- کامپیوتر شروع نمی شود ممکن است بوق هایی وجود داشته باشد که نشان دهنده یک سوء عملکرد باشد.
- تصویر منحرف شده در مانیتور. این علامت در مورد مشکلات کارت گرافیک بیشتر می گوید، اما گاهی اوقات علت ممکن است حافظه باشد.
به هر حال، اگر شما هر یک از علائم بالا را مشاهده کنید، این بدان معنا نیست که مشکل با RAM رایانه است. اما هنوز هم ارزش چک کردن
راه برای بررسی RAM
چندین راه برای هر کاربر وجود دارد تا رم را به عنوان استفاده از نرم افزار اضافی بررسی کنید و به طور خاص به ابزارهای ویندوز بپردازید. در این مقاله، ما به چندین روش که ممکن است برای شما مفید باشد نگاه کنید.
همچنین ببینید: برنامه برای چک کردن RAM
روش 1: ابزار ویندوز تشخیص حافظه
یکی از محبوب ترین ابزار برای چک کردن RAM - ویندوز ابزار تشخیصی حافظه . این محصول توسط مایکروسافت برای آزمایش پیشرفته حافظه کامپیوتر برای مشکلات ایجاد شده است. برای استفاده از نرم افزار، شما باید یک رسانه قابل بوت (فلش درایو یا دیسک) ایجاد کنید. چگونه می توان این کار را در مقاله زیر یافت شد:
درس: نحوه ایجاد USB فلش درایو قابل بوت
سپس شما نیاز به اتصال درایو به کامپیوتر و در BIOS تنظیم اولویت بوت از فلش درایو (در زیر ما پیوند را به درس ترک نحوه انجام آن). تشخیص ویندوز حافظه آغاز خواهد شد و آزمایش RAM آغاز خواهد شد. اگر در طی بررسی اشتباهات شناسایی شد، احتمالا ارزش تماس با مرکز خدمات را دارد.
درس: پیکربندی BIOS برای بوت شدن از درایو فلش
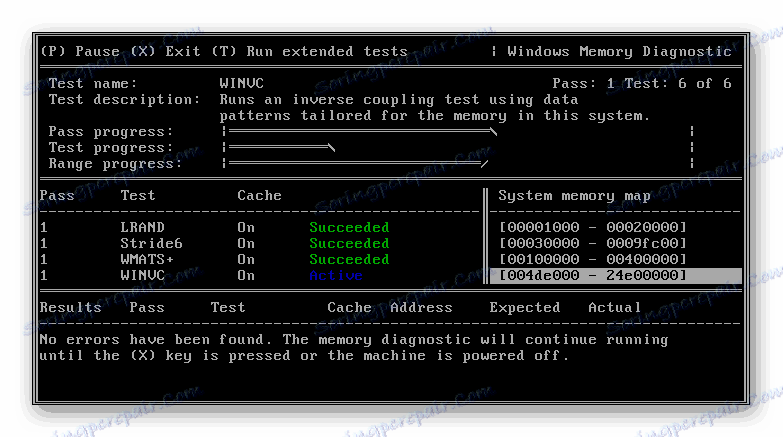
روش 2: MemTest86 +
یکی از بهترین برنامه ها برای آزمایش RAM - MemTest86 + . همانند نرم افزار قبلی، برای اولین بار باید یک درایو فلش USB قابل بوت با MemTest86 + ایجاد کنید. تقریبا هیچ کاری برای شما لازم نیست - فقط رسانه را درون اتصال کامپیوتر وارد کنید و بوت از درایو فلش USB را از طریق بایوس انتخاب کنید. تست رم شروع خواهد شد، نتایج آن بلافاصله نمایش داده خواهد شد.
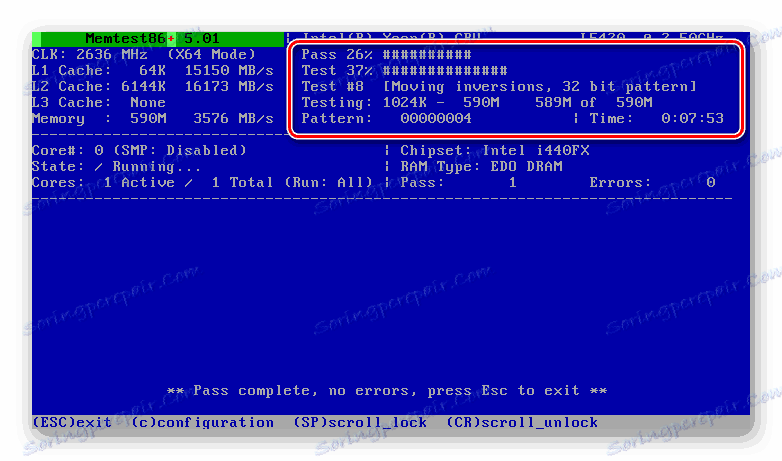
روش 3: ابزار منظم سیستم
شما همچنین می توانید RAM بدون کمک هیچ نرم افزاری دیگر را بررسی کنید، زیرا در ویندوز این ابزار خاصی وجود دارد.
- ابزار حافظه Windows Checker را باز کنید . برای انجام این کار، کلید ترکیبی Win + R را روی صفحه کلید فشار دهید تا کادر محاوره ای Run باز شود و دستور
mdschedرا وارد کنید. سپس روی "OK" کلیک کنید.![چگونه رام رام را بررسی کنیم]()
- پنجره ای ظاهر می شود که از شما خواسته می شود که کامپیوتر را مجددا راه اندازی کنید و سپس اسکن را به صورت مجدد یا بعد از آن انجام دهید، دفعه بعد که کامپیوتر را روشن می کنید. گزینه مناسب را انتخاب کنید.
![ویندوز تست حافظه راه اندازی مجدد]()
- پس از راه اندازی مجدد، شما یک صفحه ای خواهید دید که در آن می توانید روند بررسی حافظه را دنبال کنید. فشار دادن F1 روی صفحه کلید شما را به منوی گزینه های آزمون می برد، جایی که می توانید مجموعه آزمون را تغییر دهید، تعداد پاس های تست را مشخص کنید، و یا استفاده از کش را فعال یا غیر فعال کنید.
![تست ابزار تشخیص حافظه ویندوز]()
- پس از اینکه اسکن کامل شد و کامپیوتر دوباره راه اندازی مجدد، اطلاعیه ای در مورد نتایج گذراندن آزمون مشاهده خواهید کرد.
![هشدار از طریق بررسی حافظه ویندوز]()
ما به سه روش نگاه کردیم که به کاربر اجازه می دهد تا تعیین کند که آیا خطا در هنگام کار با کامپیوتر به علت مشکلات حافظه است. اگر در حین آزمایش رم یکی از روش های بالا خطاهای را پیدا کرد، توصیه می کنیم با یک متخصص تماس بگیرید و سپس ماژول را جایگزین کنید.



