سیستم بازگردانی از طریق BIOS
"System Restore" یک ویژگی است که در ویندوز ساخته شده است و توسط نصب کننده نامیده می شود. با کمک آن، می توانید سیستم را به حالت ای که در آن زمان ایجاد این یا آن "نقطه بازیابی" بود، آورده شود .
برای شروع بازیابی لازم است
غیر ممکن است "System Restore" را از طریق BIOS غیرفعال کنید، بنابراین شما باید رسانه نصب را با نسخه ویندوز که نیاز به "reanimate" دارید. این باید از طریق BIOS اجرا شود. همچنین، شما باید مطمئن شوید که نقاط بازیابی خاصی وجود دارد که به شما اجازه می دهد تنظیمات را به حالت کار بازگردانید. معمولا این سیستم به طور پیش فرض توسط سیستم ساخته شده است، اما اگر آنها یافت نشد، پس "System Restore" غیر ممکن خواهد شد.
شما همچنین باید درک کنید که در طی مراحل بازیابی، خطر از دست دادن برخی از فایل های کاربر یا خرابی عملکرد برنامه هایی که اخیرا نصب شده اند وجود دارد. در این مورد، همه چیز وابسته به تاریخ ایجاد "نقطه بازیابی" است که شما استفاده می کنید.
روش 1: با استفاده از رسانه نصب
به این ترتیب هیچ مشکلی وجود ندارد و برای تقریبا همه موارد، جهانی است. شما فقط با رسانه نصب ویندوز مناسب هستید.
همچنین ببینید: نحوه ایجاد USB فلش درایو قابل بوت
دستورالعمل های آن به شرح زیر است:
- درایو فلش USB را با نصب کننده ویندوز وارد کنید و کامپیوتر را مجددا راه اندازی کنید. بدون انتظار برای شروع سیستم عامل، بایوس را وارد کنید. برای انجام این کار، از کلید F2 تا F12 یا حذف استفاده کنید .
- در BIOS شما نیاز به تنظیم کامپیوتر برای بوت شدن از درایو فلش USB دارید.
- اگر از یک دیسک معمولی CD / DVD استفاده می کنید، می توانید دو مرحله اول را از دست بدهید، زیرا دانلود برنامه نصب به طور پیش فرض شروع می شود. به زودی به عنوان پنجره نصب ظاهر می شود، زبان، طرح بندی صفحه کلید را انتخاب کنید، و کلیک کنید "بعدی" .
- حالا شما با یک دکمه بزرگ "نصب" به یک پنجره منتقل می شوید، جایی که باید "System Restore" را در گوشه پایین سمت چپ انتخاب کنید.
- پس از آن یک پنجره با انتخاب اقدامات بیشتر باز خواهد شد. "تشخیص" را انتخاب کنید و در پنجره بعدی گزینه های پیشرفته .
- در آنجا شما باید "System Restore" را انتخاب کنید. پس از انتقال به پنجره که در آن شما باید "نقطه بازیابی" را انتخاب کنید. هر موجودی را انتخاب کنید و روی "بعدی" کلیک کنید.
- فرآیند بازیابی آغاز می شود، که نیازی به ورودی کاربر ندارد. پس از حدود نیم ساعت یا یک ساعت، همه چیز پایان می یابد و کامپیوتر دوباره راه اندازی خواهد شد.
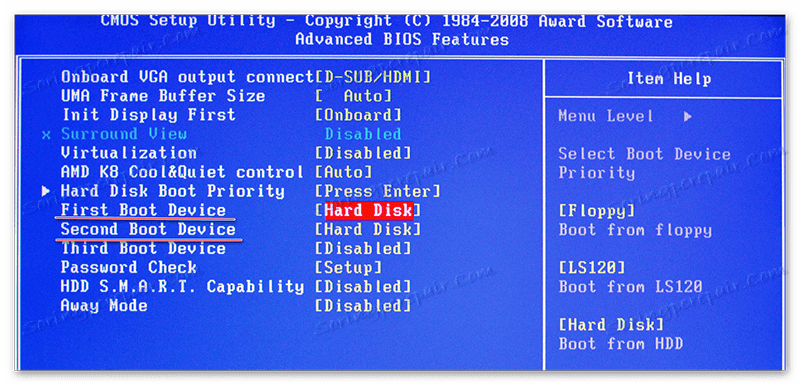
جزئیات بیشتر: نحوه نصب بوت از درایو USB در BIOS
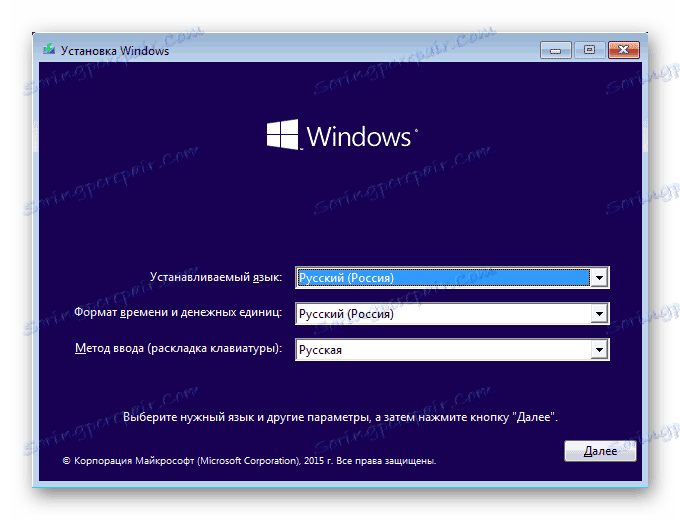
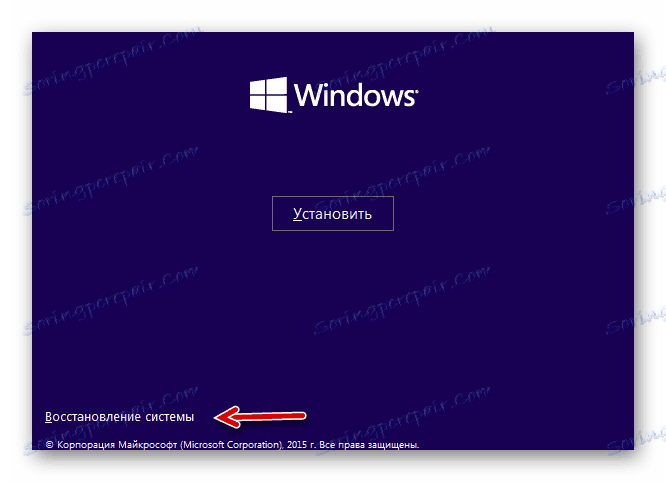
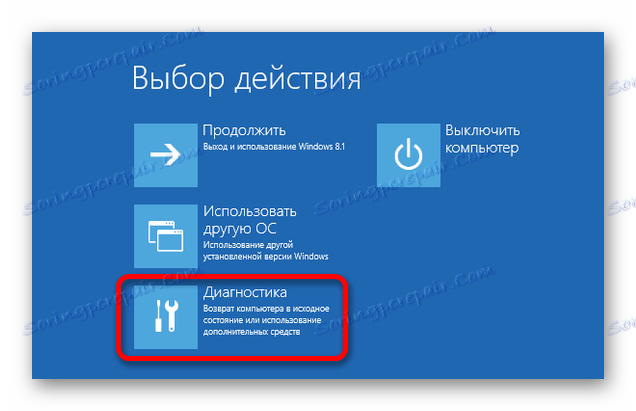
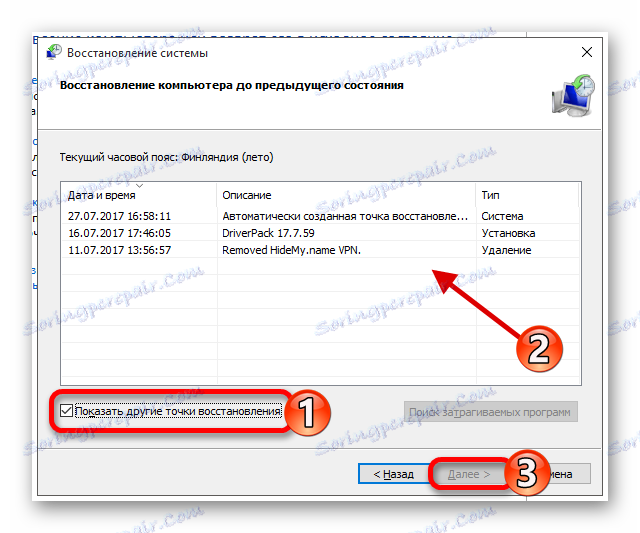
در سایت ما همچنین می توانید نحوه ایجاد نقطه بازیابی را یاد بگیرید ویندوز 7 ، ویندوز 8 ، ویندوز 10 و پشتیبان گیری ویندوز 7 ، ویندوز 10 .
اگر شما ویندوز 7 را نصب کرده اید، مرحله 5 را از دستورالعمل ها رها کنید و بلافاصله بر روی "System Restore" کلیک کنید.
روش 2: "حالت ایمن"
این روش مناسب خواهد بود اگر رسانه ای با نصب کننده نسخه ویندوز خود نداشته باشید. دستورالعمل های گام به گام برای آن عبارتند از:
- "حالت ایمن" را وارد کنید اگر قادر به راه اندازی سیستم حتی در این حالت نیستید، توصیه می شود از اولین روش استفاده کنید.
- در حال حاضر در سیستم عامل بارگذاری شده، "کنترل پنل" را باز کنید .
- نمایش آیتم ها در «آیکون های کوچک» یا «آیکن های بزرگ» را برای دیدن همه آیتم ها در صفحه تنظیم کنید.
- وجود دارد، مورد "بازیابی" را پیدا کنید. برای رفتن به آن، باید "اجرای سیستم بازگردانی" را انتخاب کنید.
- پس از آن یک پنجره با انتخاب "نقاط بازیابی" باز خواهد شد. هر موجودی را انتخاب کنید و روی "بعدی" کلیک کنید.
- سیستم عملیات بازیابی را آغاز می کند، پس از آن سیستم شما راه اندازی مجدد خواهد شد.
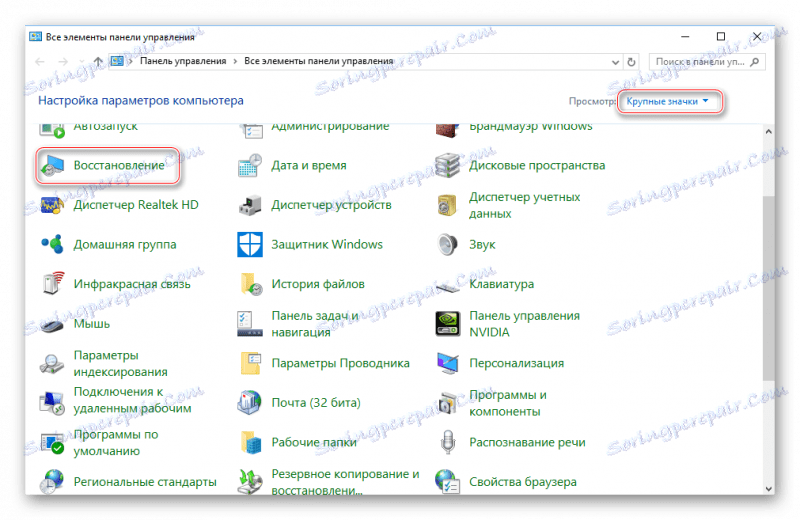
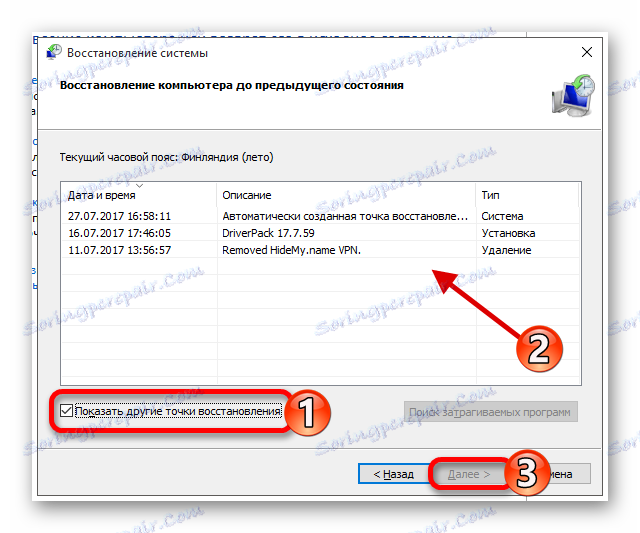
در سایت ما می توانید نحوه ورود به "Safe Mode" را در سیستم عامل یاد بگیرید ویندوز XP ، ویندوز 8 ، ویندوز 10 و همچنین در مورد چگونگی از طریق بایوس وارد حالت Safe Mode شوید .
برای بازگرداندن سیستم، شما بایستی از BIOS استفاده کنید، اما بیشتر کارها در رابط اساسی انجام نمی شود، بلکه در حالت ایمن یا در نصب کننده ویندوز. لازم به ذکر است که نقاط بازیابی نیز برای این مهم هستند.