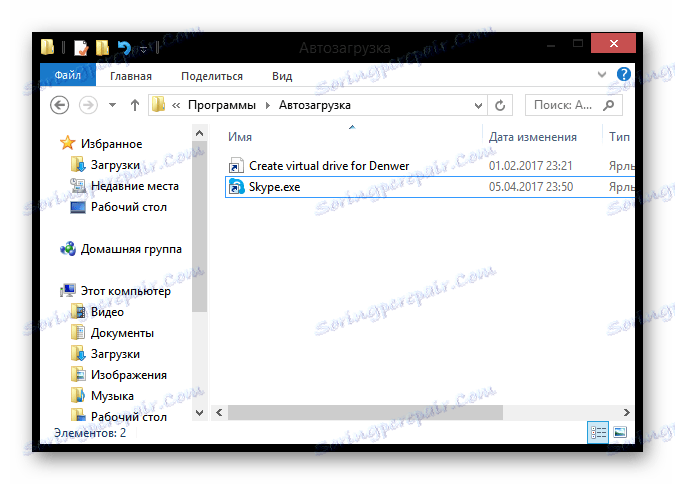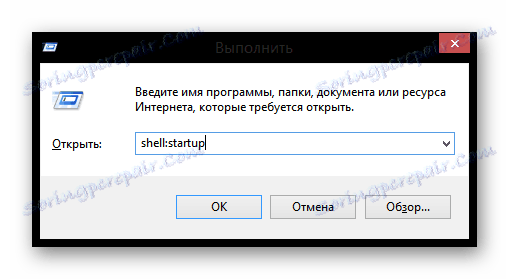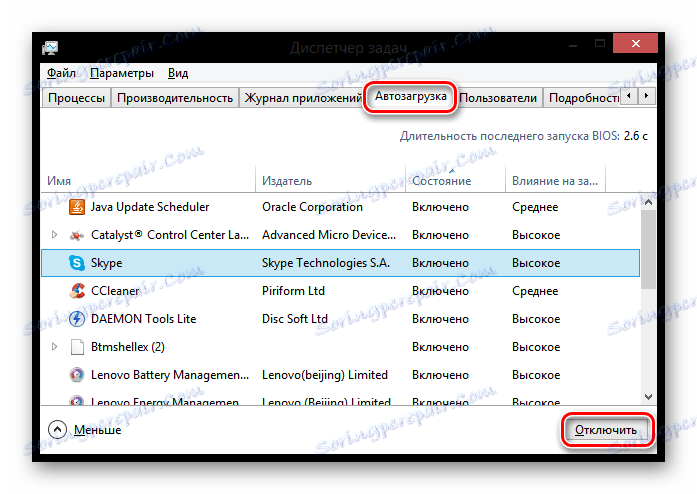راه اندازی گزینه های راه اندازی در ویندوز 8
هر کاربر باید بتواند با autoload کار کند، زیرا به شما این امکان را می دهد که هنگام شروع سیستم، برنامه هایی را راه اندازی کنید. بنابراین شما می توانید مهارت های لازم را برای مدیریت منابع کامپیوتر خود داشته باشید. اما با توجه به این واقعیت که سیستم ویندوز 8، بر خلاف تمام نسخه های قبلی، از رابط کاربری کاملا جدید و غیر معمول استفاده می کند، بسیاری نمی دانند که چگونه از این فرصت استفاده کنند.
محتوا
نحوه ویرایش برنامه های راه اندازی در ویندوز 8
اگر سیستم شما مدتها طول بکشد تا بوت شود، ممکن است مشکل این باشد که بیش از حد برنامه های اضافی همراه با سیستم عامل اجرا می شود. اما شما می توانید ببینید که کدام نرم افزار مانع از کار سیستم با کمک نرم افزار خاص و یا ابزار سیستم استاندارد می شود. چند راه برای سفارشی کردن autorun در ویندوز 8 وجود دارد، ما به موارد عملی و کارآمد نگاه خواهیم کرد.
روش 1: CCleaner
یکی از برنامه های شناخته شده و بسیار مناسب برای مدیریت autoruns است CCleaner . این یک برنامه کاملا رایگان برای تمیز کردن سیستم است، با کمک آن شما می توانید برنامه های راه اندازی را تنظیم کنید، بلکه رجیستری را پاک کنید، فایل های باقیمانده و موقت را حذف کنید و خیلی بیشتر. Sikliner ترکیبی از بسیاری از توابع، از جمله یک ابزار برای مدیریت autoload.
فقط برنامه را اجرا کنید و در «سرویس» برگه «Startup» را انتخاب کنید. در اینجا لیستی از تمام محصولات نرم افزاری و وضعیت آنها خواهید دید. برای فعال یا غیرفعال کردن autorun، بر روی برنامه مورد نظر کلیک کنید و از دکمه های کنترل در سمت راست برای تغییر وضعیت آن استفاده کنید.
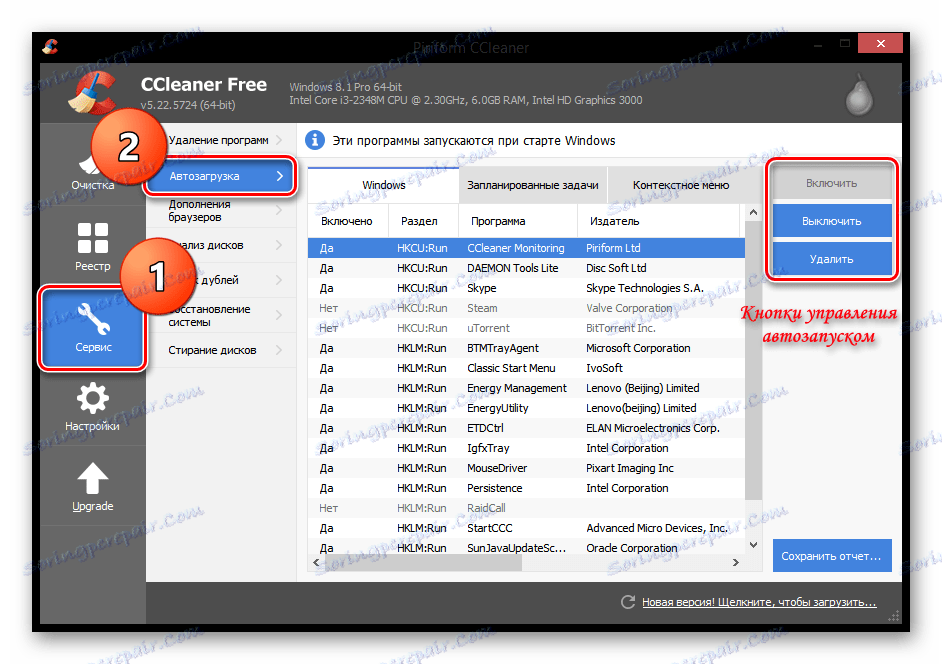
همچنین ببینید: نحوه استفاده از CCleaner
روش 2: Anvir Task Manager
یکی دیگر از ابزار قدرتمند برای مدیریت آپلود خودکار (و نه تنها) - Anvir Task Manager . این محصول می تواند به طور کامل «مدیر وظیفه» را جایگزین کند، اما در عین حال آن را نیز عملکردهایی از آنتی ویروس، فایروال و برخی دیگر را اجرا می کند که در میان ابزارهای استاندارد جایگزینی پیدا نمی کند.
برای باز کردن «راه اندازی» ، بر روی آیتم مربوطه در نوار منو کلیک کنید. پنجره ای باز می شود که در آن شما تمام نرم افزار های نصب شده روی کامپیوتر شما را مشاهده خواهید کرد. به منظور فعال کردن یا غیرفعال کردن autorun از هر برنامه، به ترتیب، علامت چک را در مقابل آن چک کنید و یا علامت آن را بردارید.
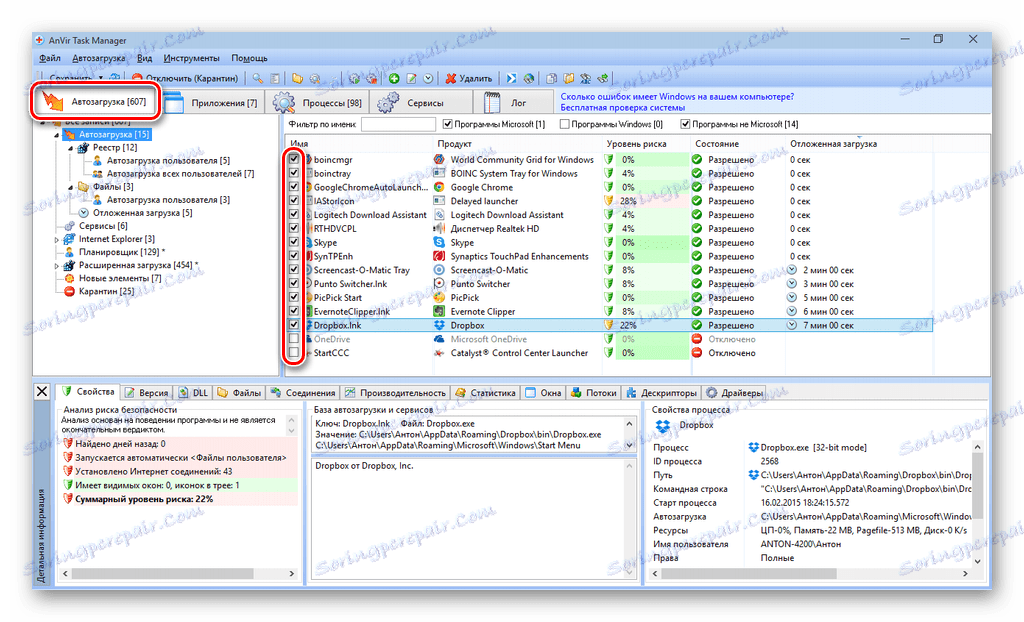
روش 3: ابزار منظم سیستم
همانطور که گفته شد، ابزارهای استاندارد برای مدیریت برنامه راه اندازی، و همچنین چندین روش اضافی برای پیکربندی autorun بدون نرم افزار اضافی وجود دارد. محبوب ترین و جالب ترین ها را در نظر بگیرید.
- بسیاری از کاربران می دانند که در آن پوشه راه اندازی است. در مسیریابی، مسیر زیر را لیست کنید:
C:UsersUserNameAppDataRoamingMicrosoftWindowsStart MenuProgramsStartupمهم: به جای نام UserName ، نام کاربری را که میخواهید پیکربندی autoload را پیکربندی کنید، جایگزین کنید. شما به پوشه ای منتقل می شوید که میانبرهای نرم افزاری که با سیستم اجرا می شود، قرار گرفته است. شما میتوانید خودتان را ویرایش یا حذف کنید.
![پوشه راه اندازی در ویندوز 8]()
- شما همچنین می توانید از طریق جعبه محاوره "Run" به پوشه "Startup" بروید. با استفاده از این کلید ترکیبی Win + R با این ابزار تماس بگیرید و دستور زیر را وارد کنید:
shell: startup![اجرای راه اندازی]()
- با استفاده از میانبر صفحه کلید Ctrl + Shift + Escape، با استفاده از کلید راست کلیک بر روی نوار وظیفه و انتخاب آیتم مربوطه، با مدیر کار تان تماس بگیرید. در پنجره ای که باز می شود، به برگه "راه اندازی" بروید. در اینجا شما لیستی از تمام نرم افزارهایی که در رایانه شما نصب شده است پیدا خواهید کرد. برای غیرفعال کردن یا فعال کردن برنامه autorun، محصول مورد نظر را از لیست انتخاب کنید و روی دکمه در گوشه پایین سمت راست پنجره کلیک کنید.
![مدیریت وظیفه Autoload]()
به این ترتیب، چندین راه را در نظر گرفتیم که می توانید منابع را در رایانه خود ذخیره کنید و برنامه های autorun را پیکربندی کنید. همانطور که می بینید، این مشکل نیست و شما همیشه می توانید از نرم افزار اضافی استفاده کنید که همه چیز را برای شما انجام می دهد.