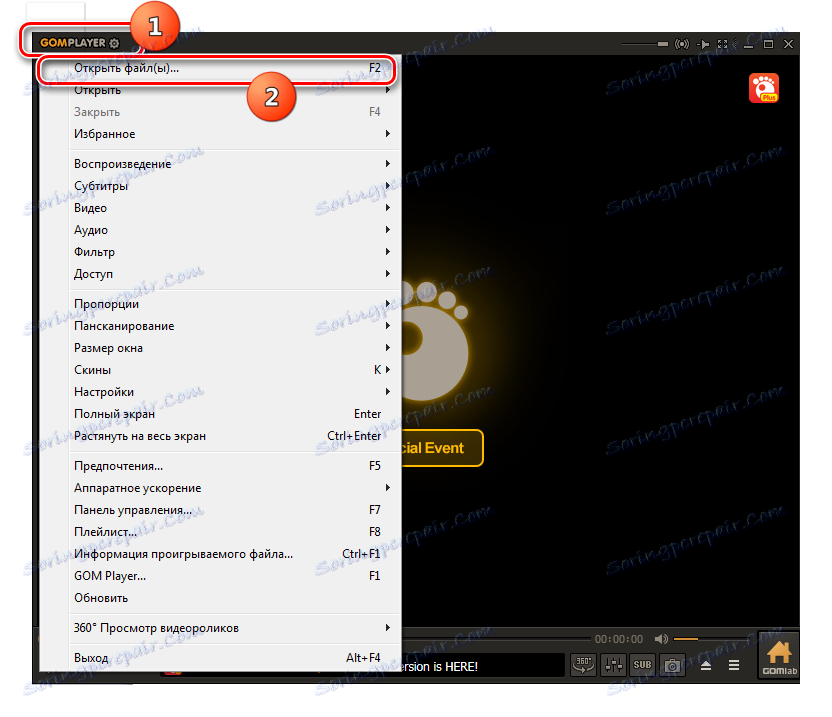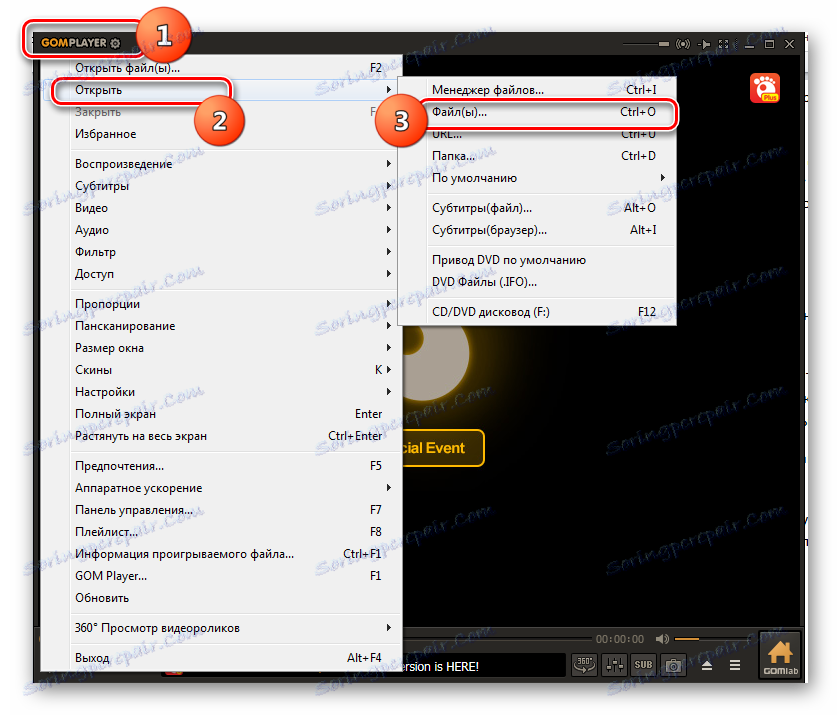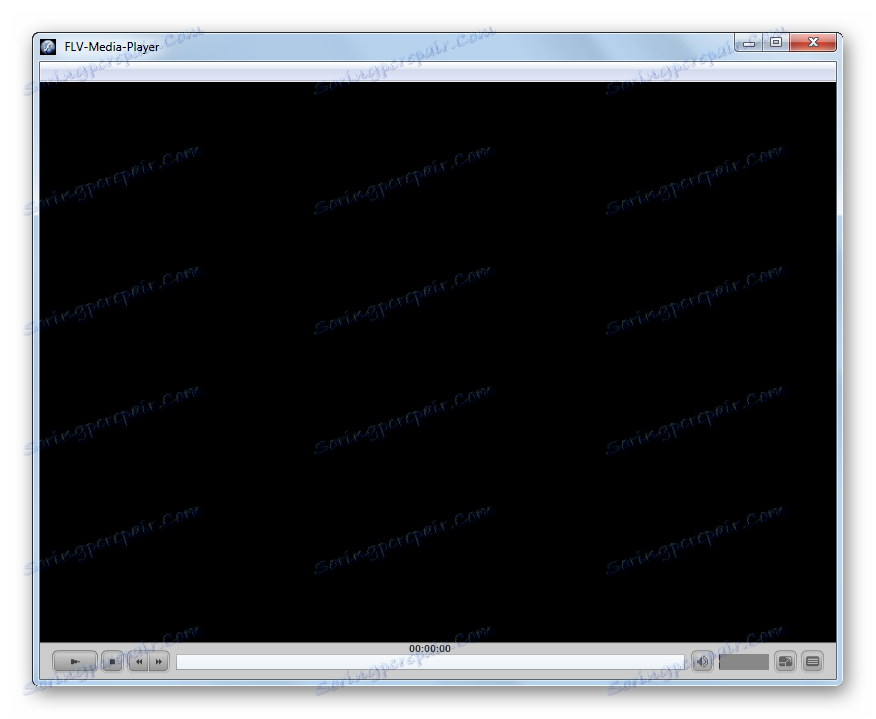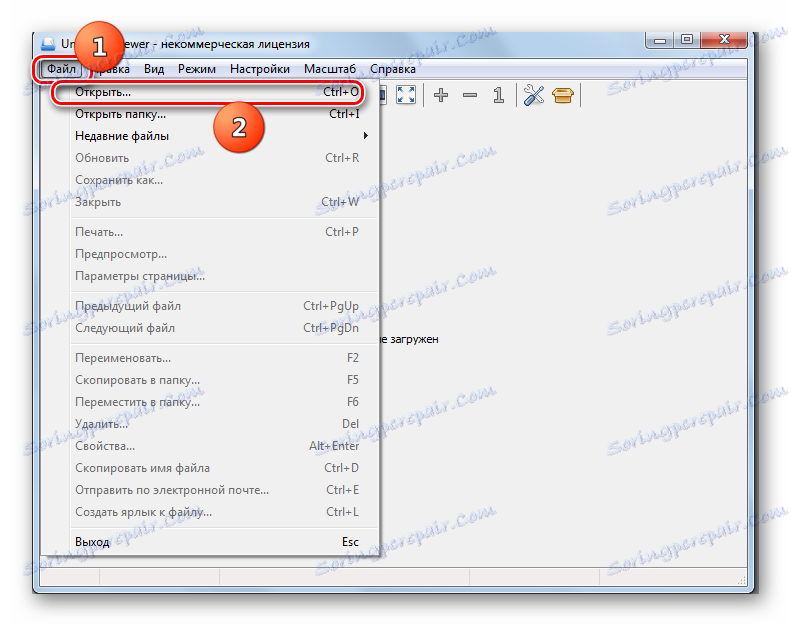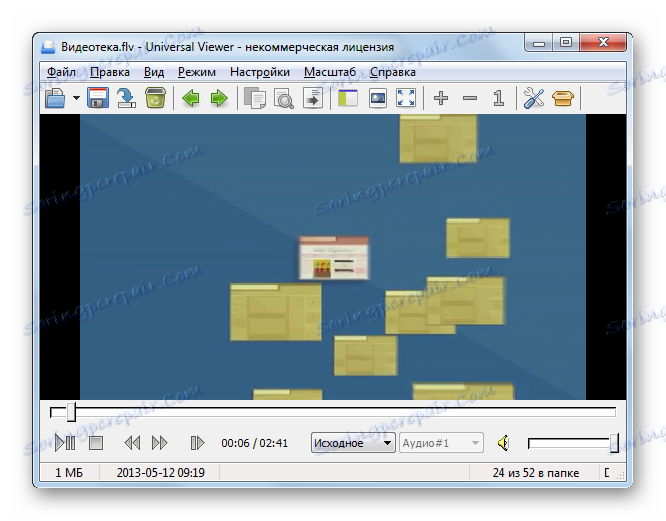فرمت ویدیوی FLV را باز کنید
فرمت FLV (Flash Video) یک کانال رسانه ای است که عمدتا برای مشاهده ویدئو از طریق مرورگر در نظر گرفته شده است. با این حال، در حال حاضر برنامه های بسیاری وجود دارد که به شما اجازه می دهد تا چنین ویدیویی را به یک رایانه دانلود کنید. در این رابطه، مسئله مشاهده محلی آن با کمک پخش کننده های ویدئویی و سایر برنامه ها مرتبط می شود.
محتوا
مشاهده ویدئو FLV
اگر نه چندان قبل، هر پخش کننده ویدیویی نمی تواند FLV را پخش کند، در حال حاضر تقریبا تمام برنامه های مشاهده ی ویدئویی مدرن قادر به پخش فایل با این فرمت هستند. اما برای اطمینان از پخش صحیح کلیپ های ویدئویی این فرمت در تمام برنامه های ذکر شده در زیر، توصیه می شود که آخرین بسته ویدئویی کدک را دانلود و نصب کنید، مثلا K-Lite Codec Pack .
روش 1: مدیا پلیر کلاسیک
بیایید شروع به در نظر گرفتن راه هایی برای پخش فایل های ویدئویی فلش با استفاده از مثال یک پخش کننده رسانه ای محبوب. پخش کننده کلاسیک رسانه .
- راه اندازی مدیا پلیر کلاسیک روی «پرونده» کلیک کنید. سپس "سریع فایل باز" را انتخاب کنید. همچنین، به جای این اقدامات، می توانید از Ctrl + Q استفاده کنید .
- پنجره باز فایل ویدئویی ظاهر می شود. از آن برای رفتن به جایی که FLV واقع است استفاده کنید. پس از انتخاب شی، روی "باز" کلیک کنید.
- ویدیوی انتخابی شروع به بازی خواهد کرد.
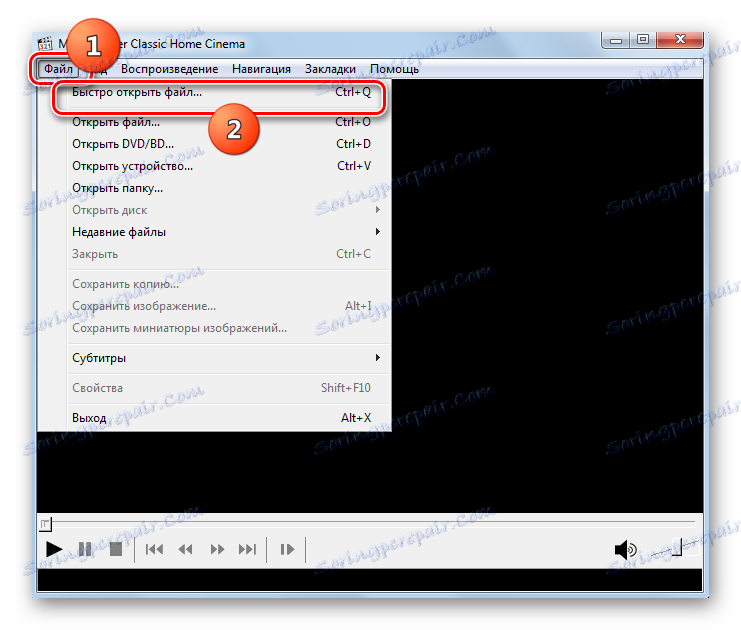
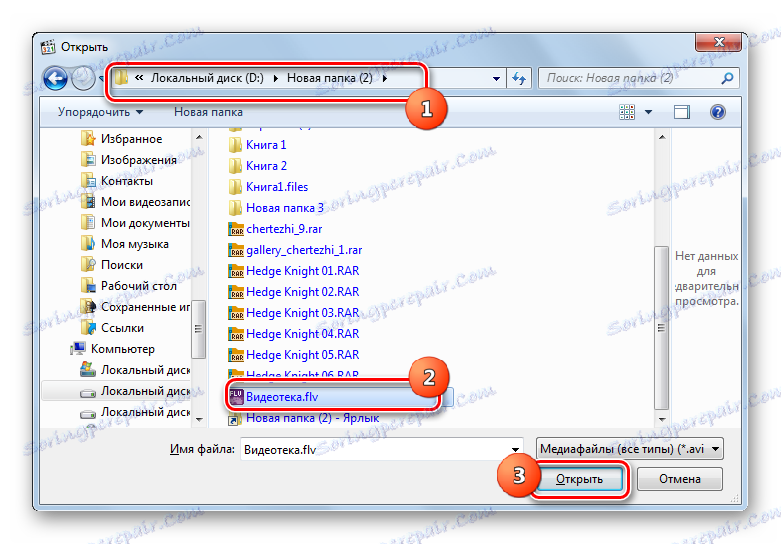
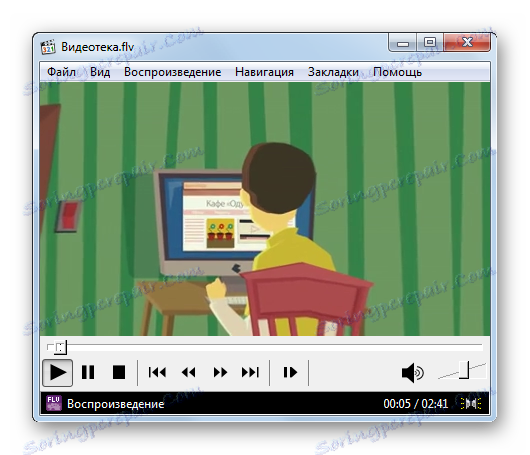
گزینه دیگری برای پخش فلش ویدئو با استفاده از برنامه Media Player Classic وجود دارد.
- روی «فایل» و «باز کردن فایل ...» کلیک کنید . یا می توانید از ترکیب جهانی Ctrl + O استفاده کنید.
- ابزار بلافاصله راه اندازی فعال می شود. به طور پیش فرض، فیلد بالای آدرس آخرین فایل ویدئویی مشاهده شده است، اما از آنجا که ما باید یک شی جدید را انتخاب کنیم، برای این منظور روی «انتخاب ...» کلیک کنید .
- ابزار باز کردن آشنا در حال اجرا است. جایی که FLV واقع شده است، جایی مشخص شده را برجسته کرده و روی "Open" کلیک کنید.
- بازگشت به پنجره قبلی همانطور که می بینید، مسیر ویدیو مورد نظر در قسمت "باز" نمایش داده می شود. برای شروع پخش، فقط روی دکمه «تأیید» کلیک کنید.
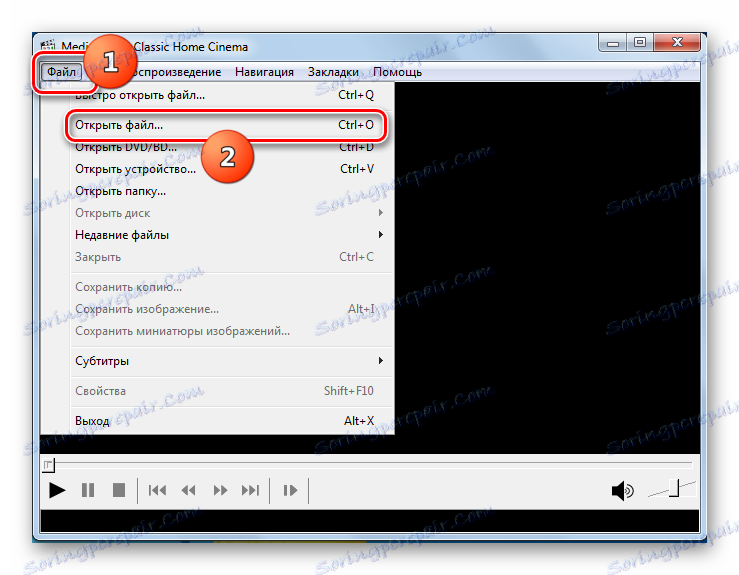

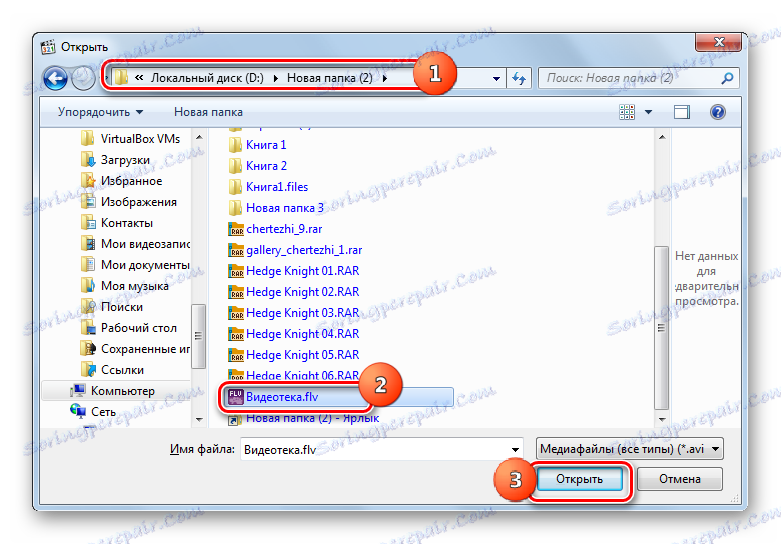
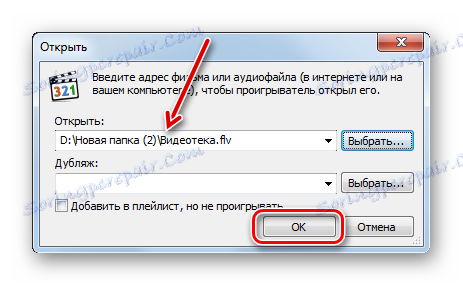
یک گزینه و فوری شروع ویدیو ویدیو فلش وجود دارد. برای انجام این کار، به سادگی به پوشه محل آن در «Explorer» بروید و شی را به پوسته Media Player Classic بکشید. ویدیو شروع به بازی خواهد کرد.
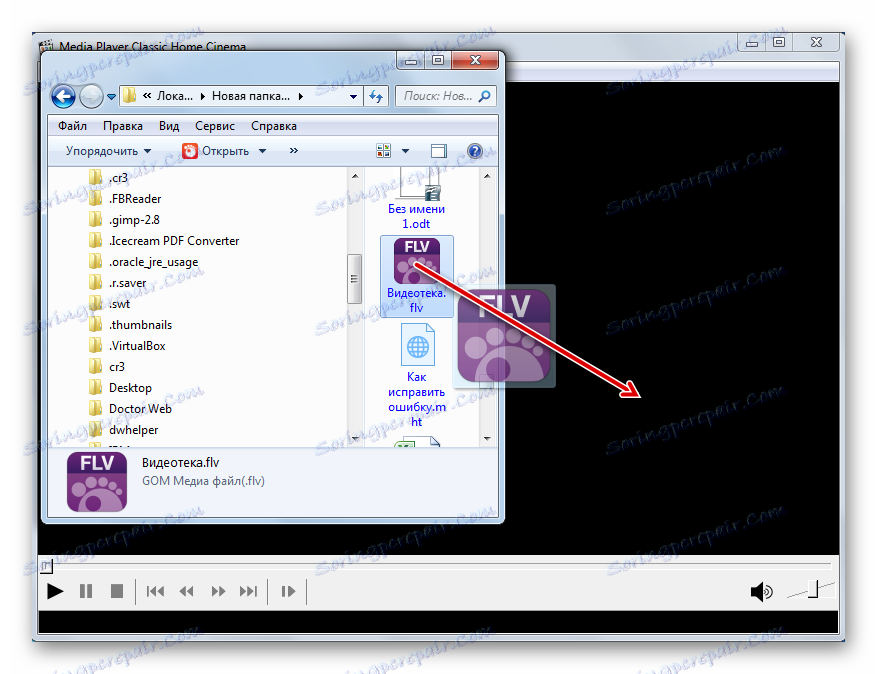
روش 2: GOM Player
برنامه بعدی، بدون هیچ مشکلی با باز کردن FLV است بازیکن گوم .
- برنامه را اجرا کنید روی لوگوی آن در گوشه بالا سمت راست کلیک کنید. در گزینه ای که باز می شود، گزینه "Open files (s)" را انتخاب کنید .
![از طریق منوی بالای صفحه در برنامه GOM Player به پنجره ی فایل باز بروید]()
شما همچنین می توانید یک الگوریتم عمل متفاوت را اعمال کنید. دوباره بر روی آرم کلیک کنید، اما اکنون گزینه "باز" را متوقف کنید. در لیست اضافی که باز می شود، "فایل (ها) ..." را انتخاب کنید .
![از طریق منوی بالای صفحه در برنامه GOM Player به پنجره ی فایل باز بروید]()
در نهایت، می توانید از کلید های گرم با فشار دادن Ctrl + O یا F2 استفاده کنید . هر دو گزینه معتبر هستند
- هر یک از اقدامات ابراز شده منجر به فعال شدن ابزار باز می شود. در آن شما نیاز به حرکت به جایی که فلش ویدئو واقع شده است. پس از انتخاب این آیتم، روی "باز" کلیک کنید.
- این ویدیو در پوسته GOM پخش خواهد شد.
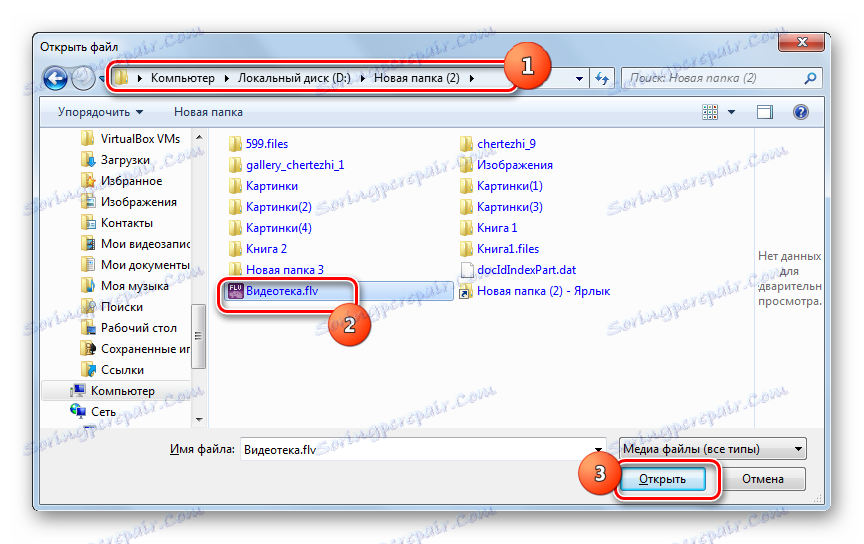
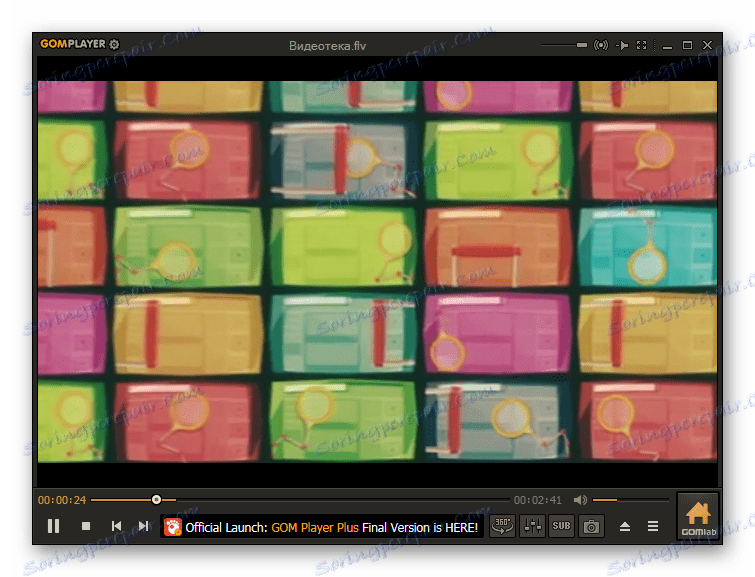
همچنین امکان پخش ویدئو از طریق مدیر فایل داخلی را فراهم می کند.
- دوباره بر روی لوگو GOM Player کلیک کنید. در منو، "باز کردن" و سپس "مدیریت فایل ..." را انتخاب کنید . شما همچنین می توانید این ابزار را با فشار دادن Ctrl + I فراخوانی کنید .
- مدیر فایل داخلی ساخته شده است. در قسمت چپ پنجره باز شده، دیسک محلی که در آن ویدیوی قرار دارد انتخاب کنید. در قسمت اصلی پنجره، به فهرست راهنمای مکان FLV بروید و سپس بر روی این شی کلیک کنید. این ویدیو شروع به بازی خواهد کرد.
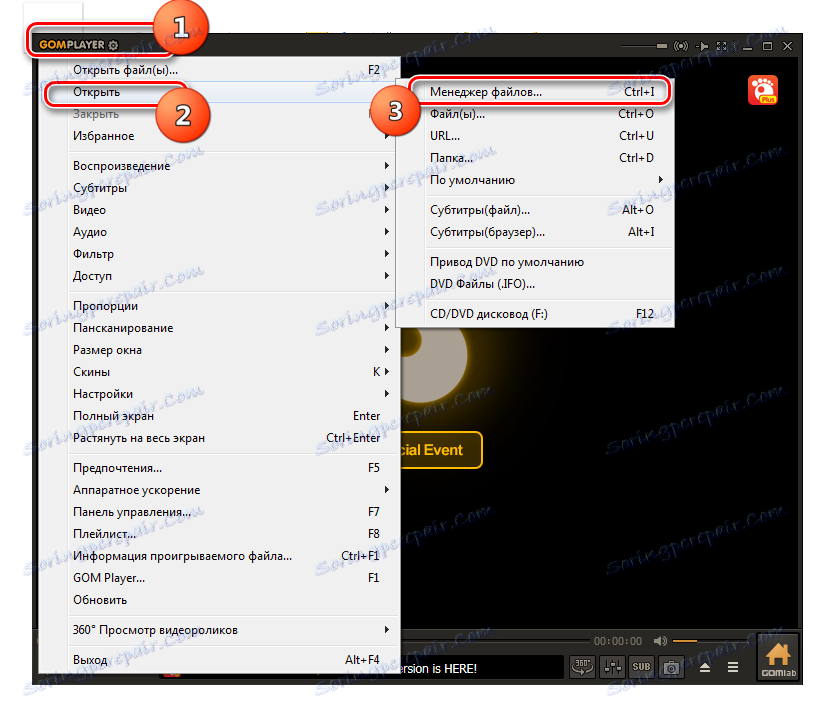
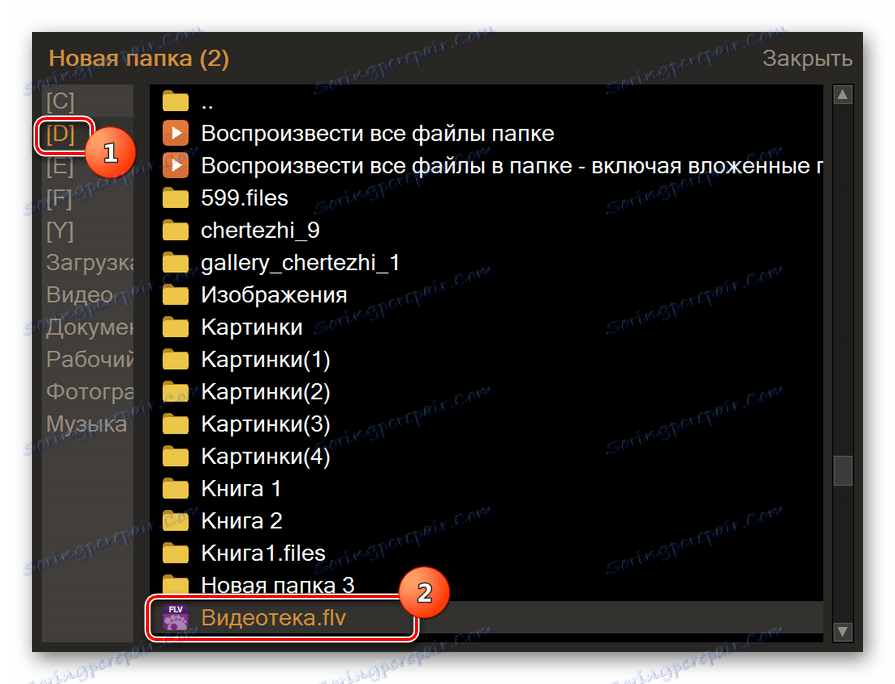
GOM Player همچنین از شروع بازی فلش ویدیویی با کشیدن یک فایل ویدئویی از Explorer به پوسته برنامه پشتیبانی می کند.
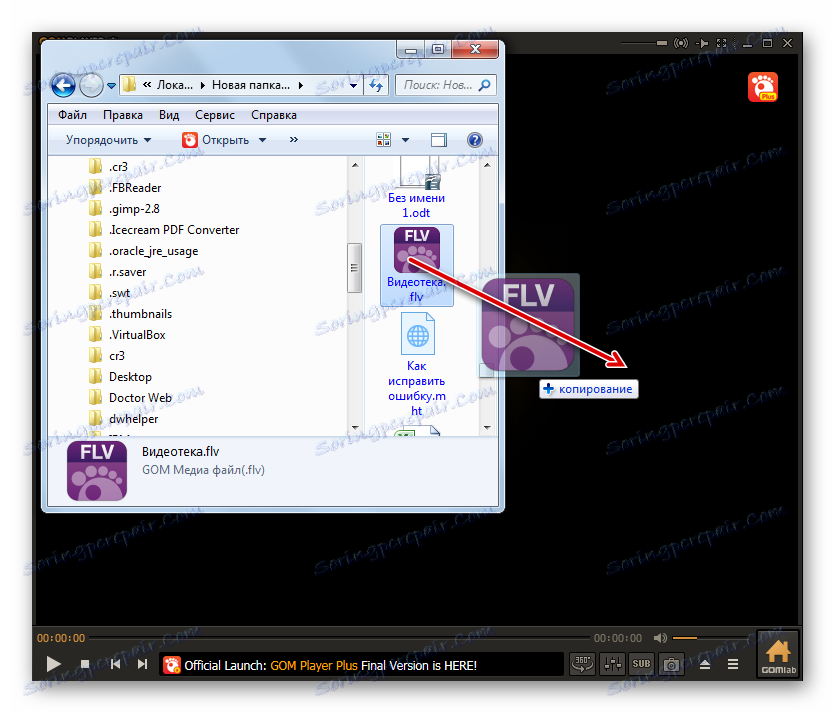
روش 3: KMPlayer
یکی دیگر از پخش کننده های چند رسانه ای که دارای قابلیت مشاهده FLV می باشد KMPlayer .
- راه اندازی KMP پلیر بر روی لوگو برنامه در بالای پنجره کلیک کنید. در لیستی که ظاهر می شود، "باز کردن فایل ها" را انتخاب کنید . شما می توانید Ctrl + O را به عنوان یک جایگزین استفاده کنید.
- پس از راه اندازی پوسته ویدئویی باز، به جایی که FLV واقع شده است، حرکت کنید. این مورد را انتخاب کنید، روی "باز" کلیک کنید.
- ویدیو را شروع می کند
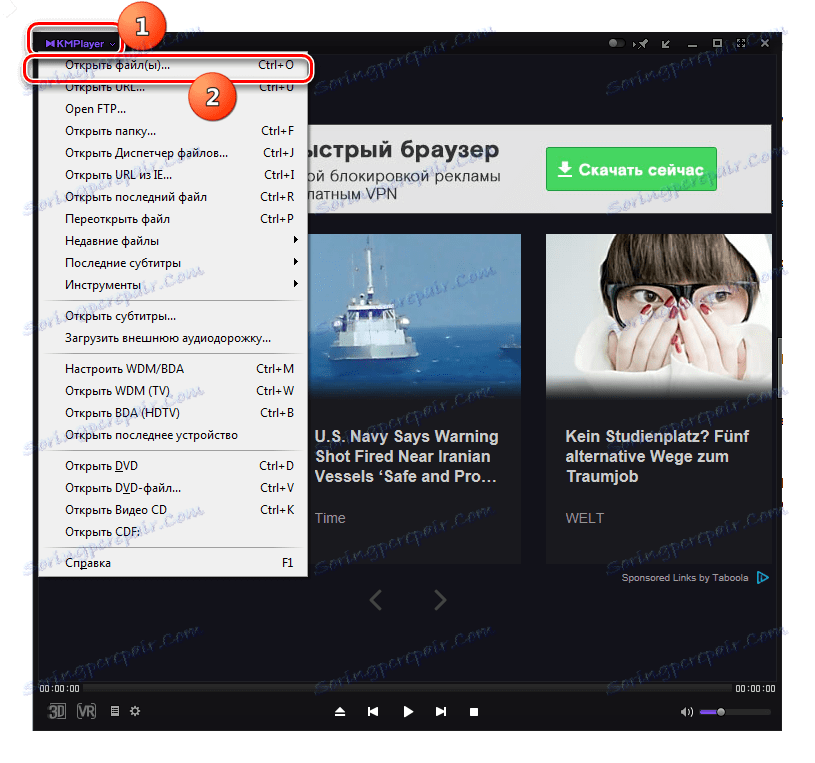
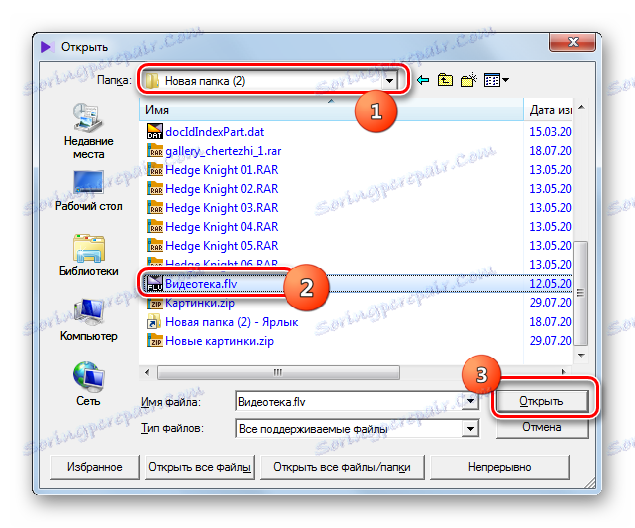
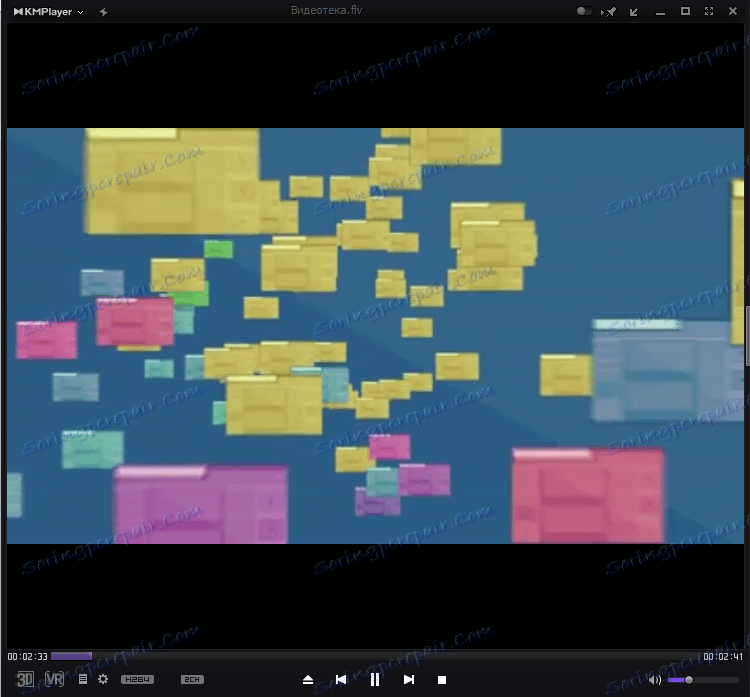
همانند برنامه قبلی، KMP Player توانایی باز کردن فلش ویدئو را از طریق خود فایل داخلی خود دارد.
- روی لوگوی KMPlayer کلیک کنید. "باز کردن مدیر فایل" را انتخاب کنید . شما همچنین می توانید از Ctrl + J. استفاده کنید
- مدیر فایل KMP Player شروع می شود. در این پنجره، به محل FLV بروید. روی شیء کلیک کنید پس از این ویدیو راه اندازی خواهد شد.
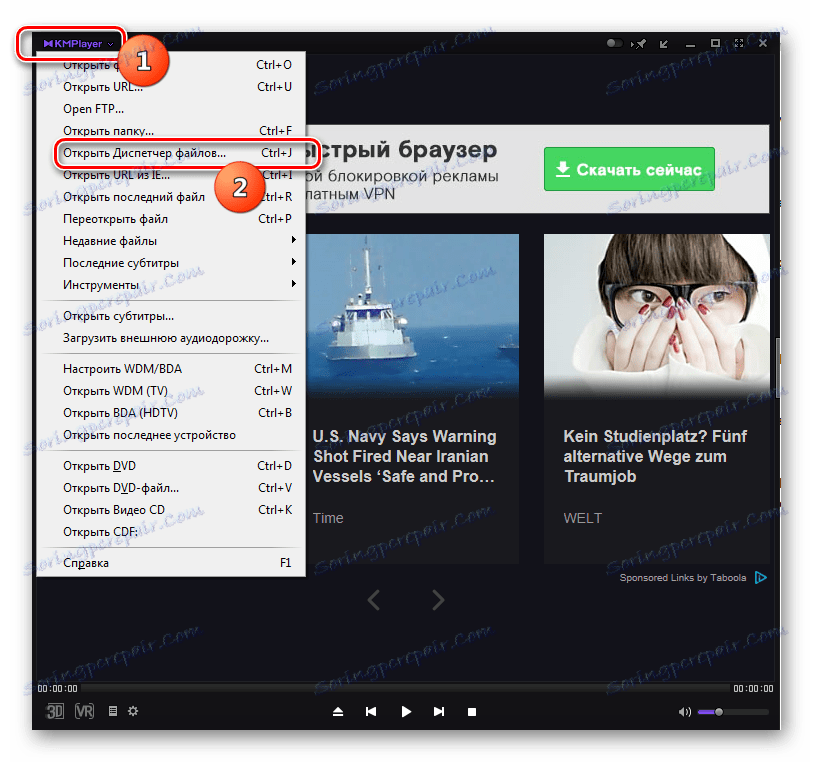
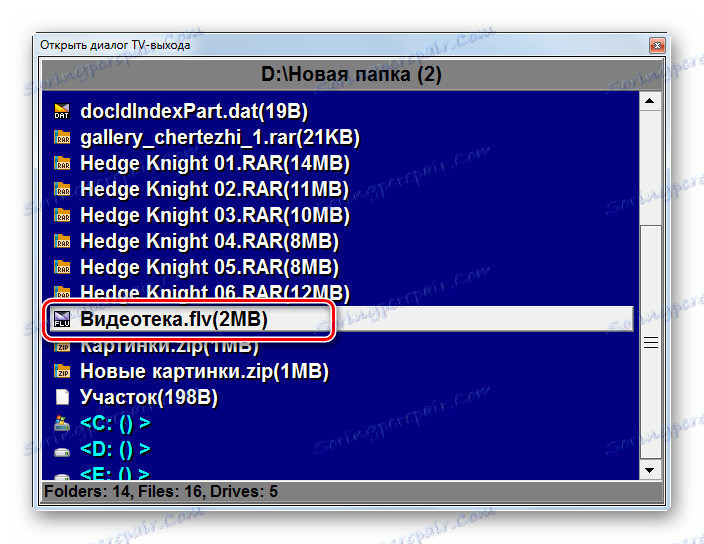
شما همچنین می توانید فیلم فلش را با کشیدن و رها کردن یک فایل ویدئویی به پوسته KMPlayer شروع کنید.
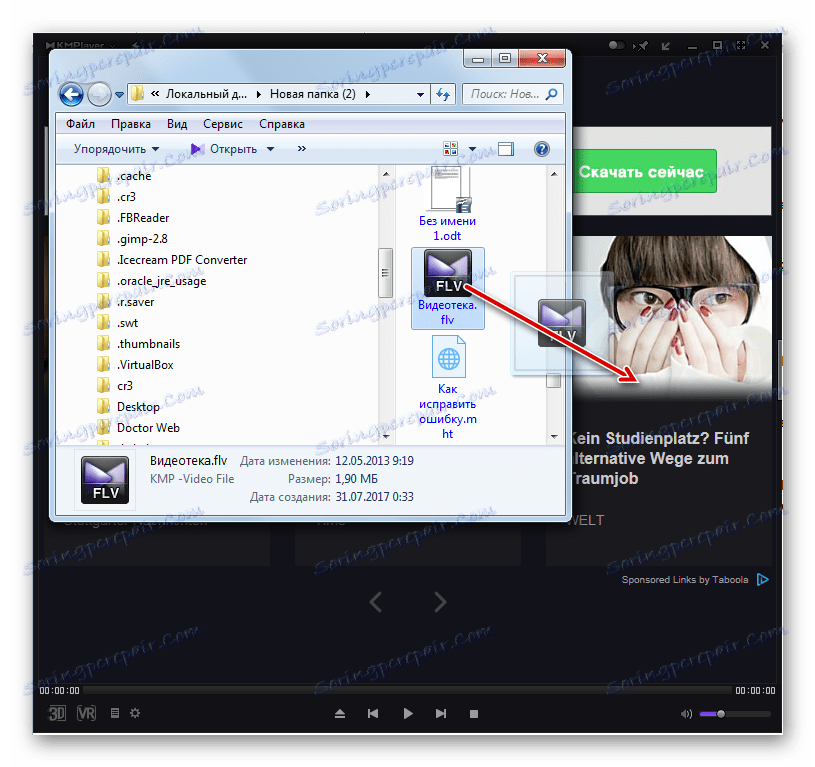
روش 4: VLC Media Player
پخش کننده ویدیویی بعدی که می تواند FLV را اداره کند، نامیده می شود VLC Media Player .
- VLS Media Player را راه اندازی کنید. بر روی گزینه "رسانه" کلیک کنید و روی "باز کردن فایل ..." کلیک کنید. شما همچنین می توانید از Ctrl + O استفاده کنید .
- پوسته "انتخاب فایل (ها)" شروع می شود. با کمک آن، شما نیاز به حرکت به جایی که FLV واقع است، با توجه به این شی. سپس باید "باز" را فشار دهید.
- این ویدیو شروع به پخش خواهد کرد.
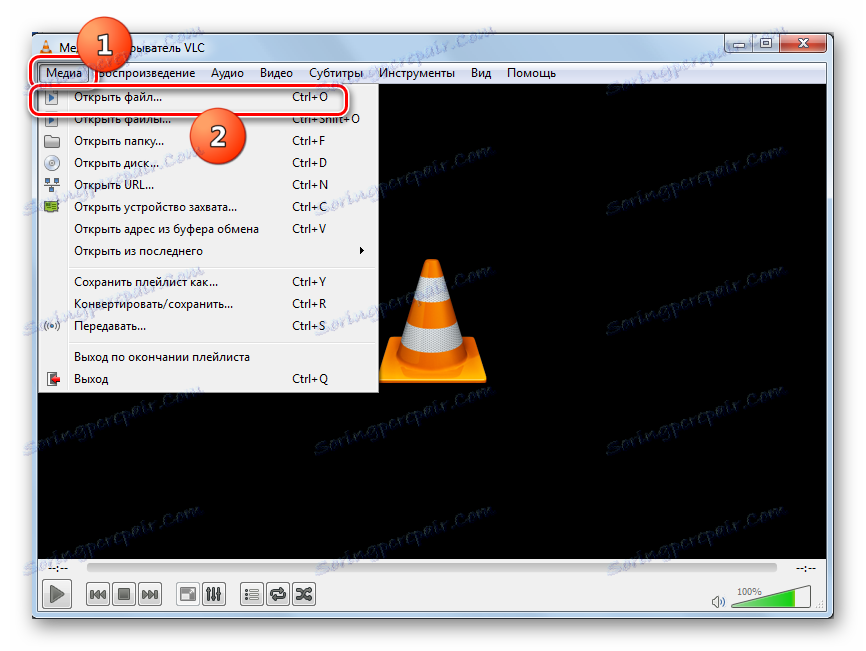
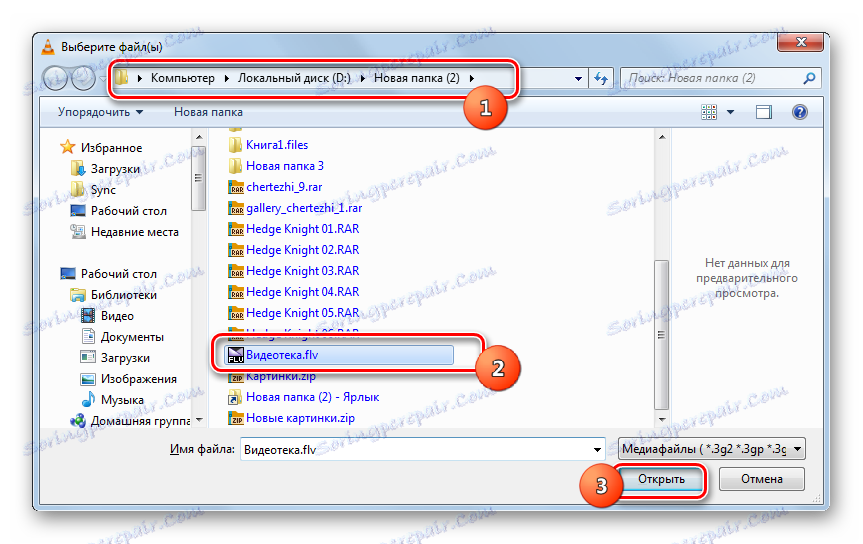
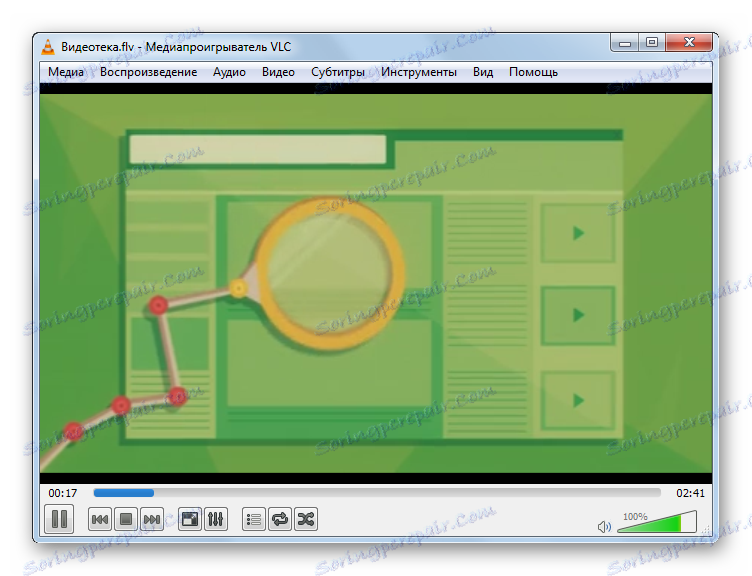
همانطور که همیشه، یکی دیگر از گزینه باز است، اگر چه ممکن است به نظر می رسد کمتر برای بسیاری از کاربران مناسب است.
- روی «رسانه» کلیک کنید، سپس «فایلها را باز کنید ...» همچنین می توانید از Ctrl + Shift + O استفاده کنید.
- یک پوسته به نام منبع راه اندازی می شود . به برگه "File" بروید. برای مشخص کردن آدرس FLV که می خواهید بازی کنید، روی افزودن کلیک کنید.
- پوسته "انتخاب یک یا چند فایل" ظاهر می شود. حرکت به دایرکتوری که در آن فلش ویدئو واقع شده است و آن را برجسته کنید. شما می توانید چندین مورد را در یک بار انتخاب کنید پس از آن، روی "باز" کلیک کنید.
- همانطور که می بینید، آدرس های اشیا انتخاب شده در قسمت "انتخاب فایل ها" در پنجره "منبع" نمایش داده می شود. اگر می خواهید یک ویدیو از یک دایرکتوری دیگر به آنها اضافه کنید، سپس روی دکمه "اضافه کردن" را دوباره کلیک کنید.
- باز هم، ابزار کشف راه اندازی شده است، که در آن شما نیاز به حرکت به دایرکتوری محل از یک فایل ویدئویی دیگر و یا فایل های ویدئویی. پس از انتخاب، روی "باز" کلیک کنید.
- آدرس به پنجره منبع اضافه شده است. پیوستن به چنین الگوریتم های عمل، شما می توانید تعداد نامحدودی از فیلم های FLV را از یک یا چند دایرکتوری اضافه کنید. بعد از اینکه همه اشیاء اضافه شدند، بر روی "Play" کلیک کنید.
- پخش تمام فیلم های انتخاب شده به ترتیب شروع می شود.
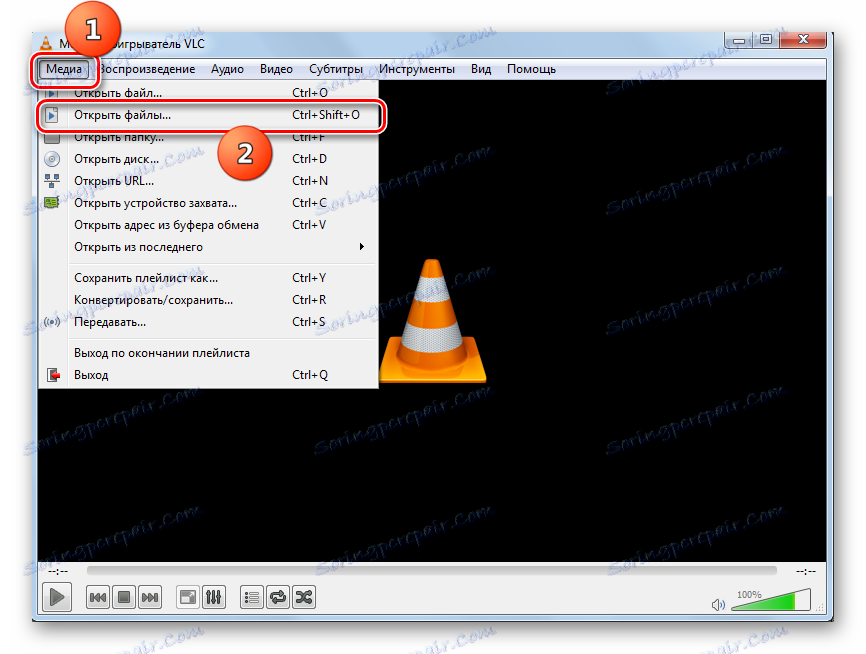
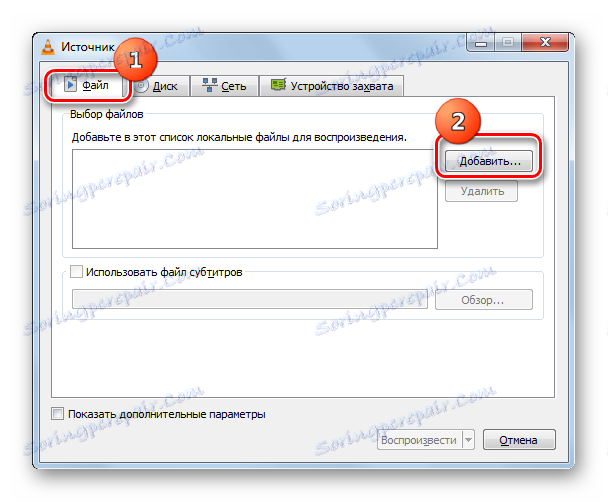
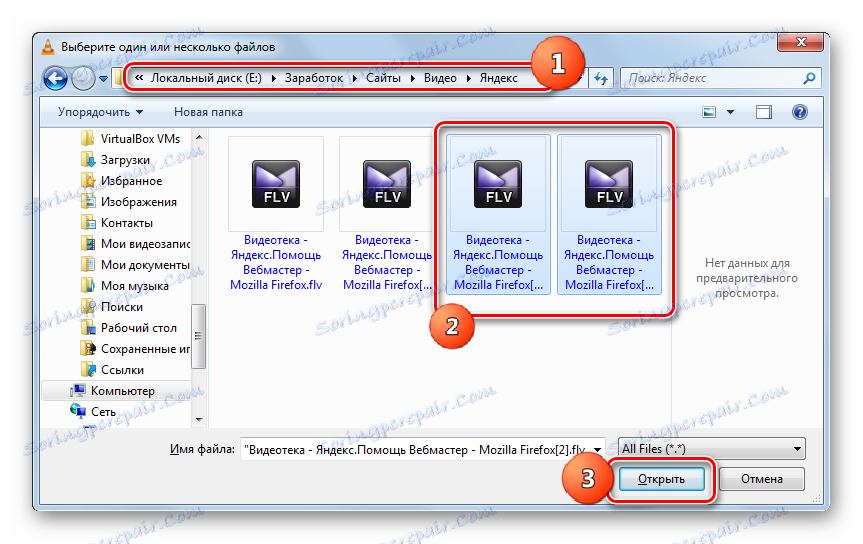
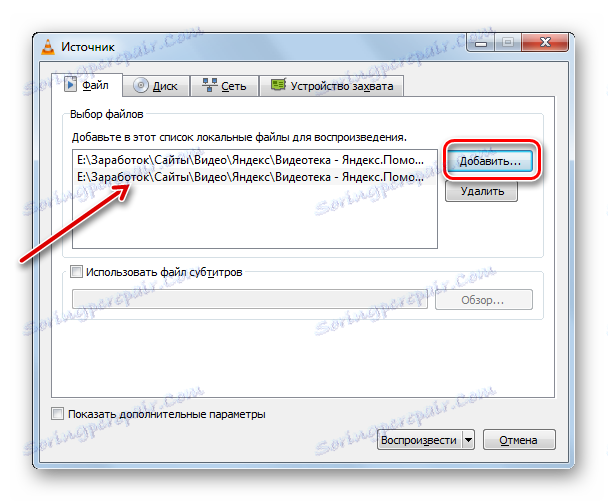
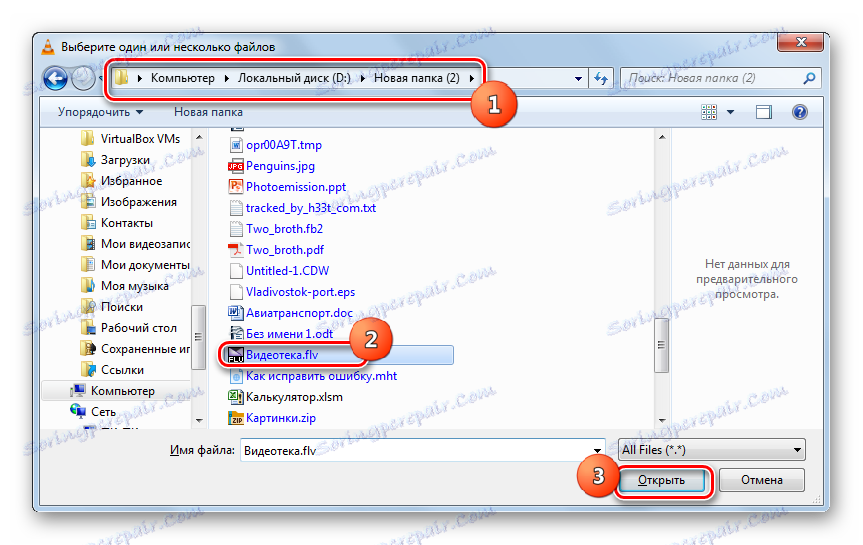
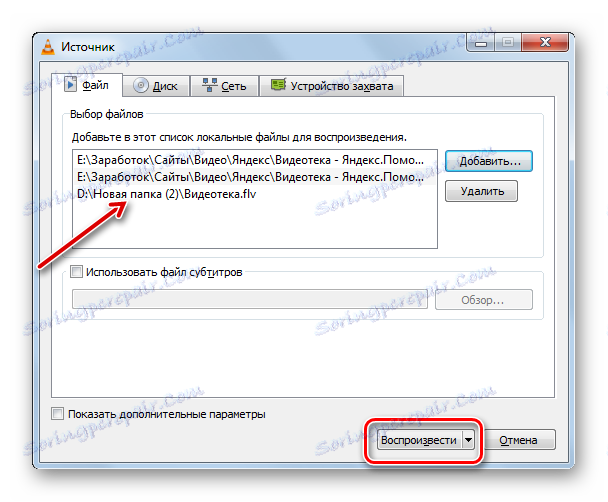
همانطور که قبلا ذکر شد، این گزینه برای شروع پخش یک فایل ویدئویی فلش ویدیویی ساده تر از آن است که برای اولین بار در نظر گرفته شده است، اما مناسب برای پخش چند فیلم در دنباله است.
همچنین در VLC Media Player، روش باز کردن FLV با کشیدن یک فایل ویدئویی به پنجره برنامه کار می کند.
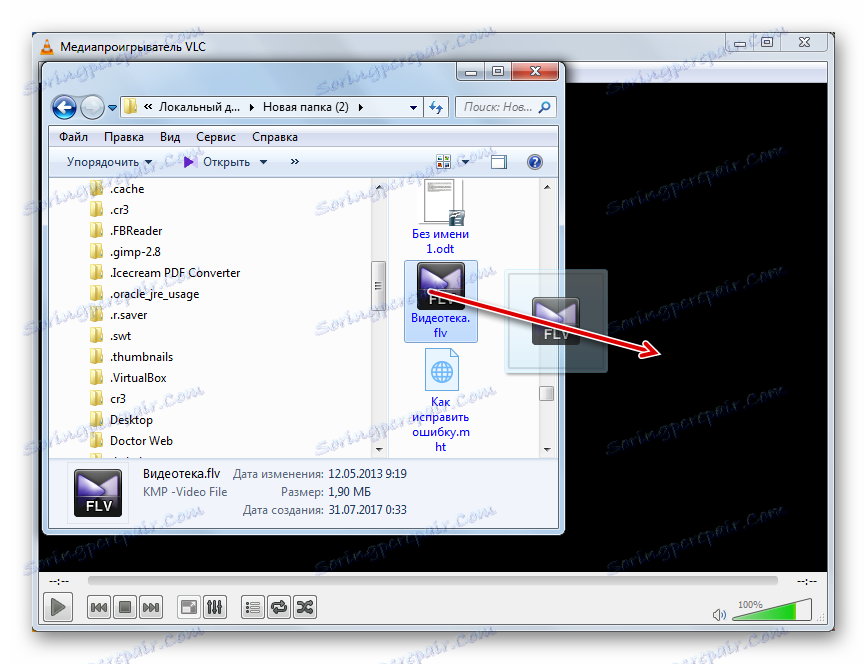
روش 5: آلیاژ سبک
بعد، ما کشف فرمت مورد مطالعه با استفاده از یک پخش کننده ویدئویی را در نظر می گیریم. آلیاژ سبک .
- فعال کردن نور آلیاژ با کلیک بر روی دکمه "باز کردن فایل" ، که توسط یک آیکون مثلث نشان داده شده است. شما همچنین می توانید از F2 استفاده کنید ( Ctrl + O کار نمی کند).
- هر یک از این اقدامات پنجره باز کردن فایل ویدیویی را ایجاد می کند. آن را به منطقه ای که کلیپ واقع شده است انتقال دهید. بعد از علامت گذاری آن روی "باز" کلیک کنید.
- این ویدئو از طریق رابط کاربری Light Alloy شروع به پخش می کند.
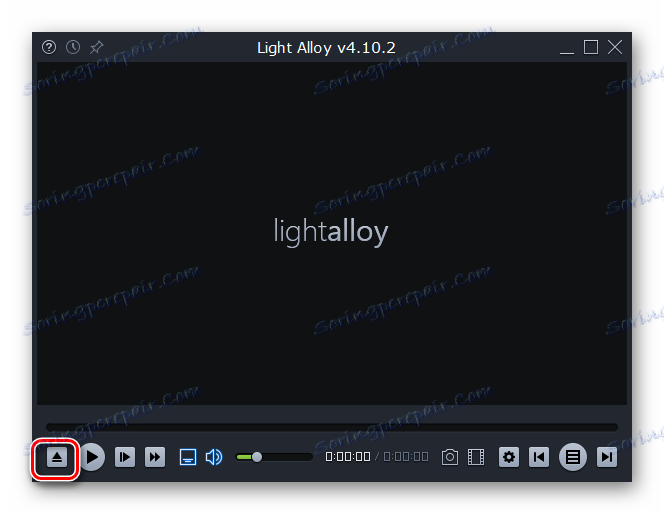
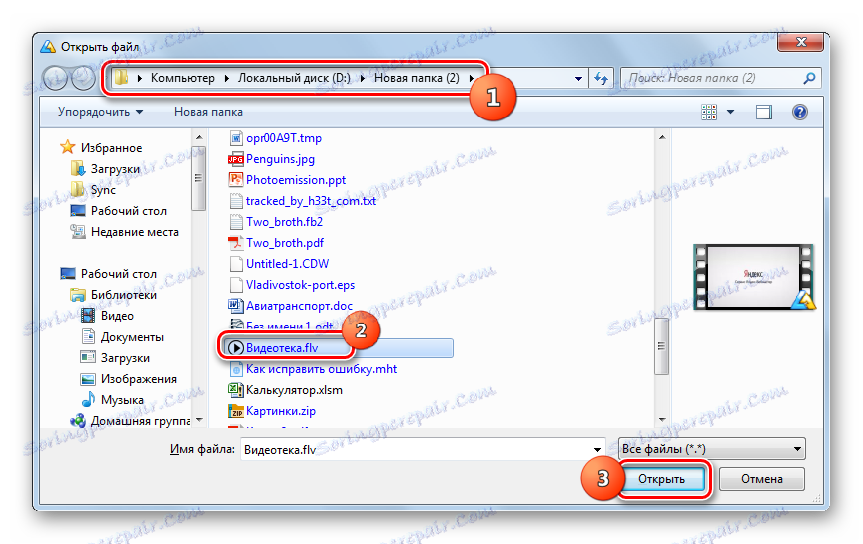
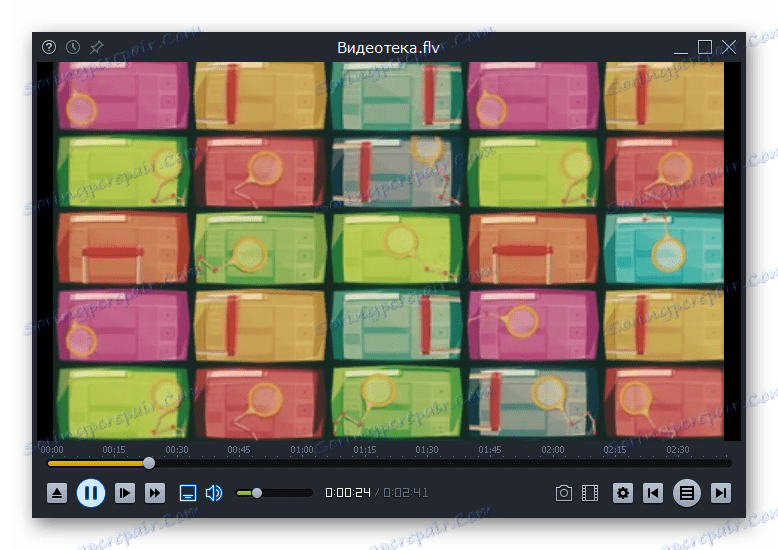
شما همچنین می توانید فایل ویدئویی را با کشیدن آن از «Explorer» به پوسته Light Alloy شروع کنید.
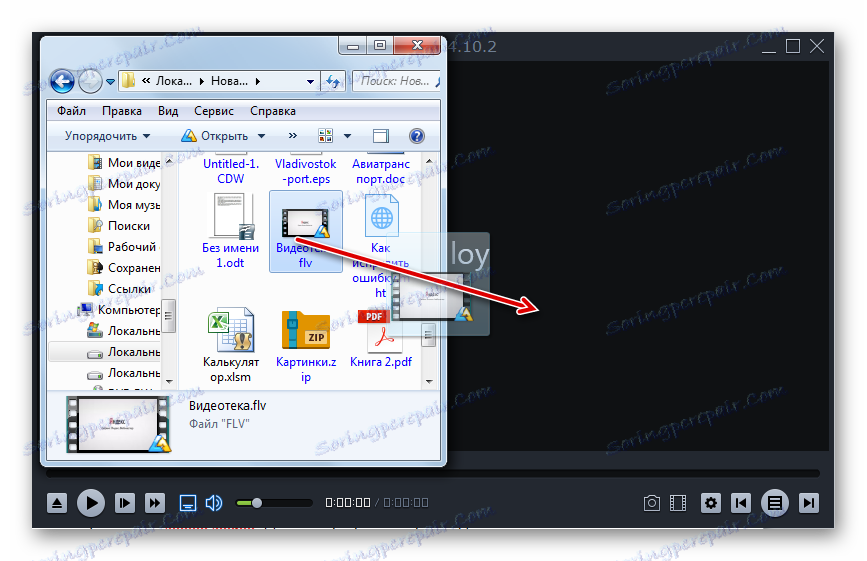
روش 6: FLV-Media-Player
برنامه بعدی، که در مورد آن صحبت خواهیم کرد، اول از همه، در حال پخش ویدیوهای دقیق از فرمت FLV است که حتی می توان با نام آن FLV-Media-Player قضاوت کرد.
- اجرای FLV-Media-Player. این برنامه ساده به مینیمالیسم است. این روفیسیون نیست، اما هیچ نقشی ندارد، زیرا کتیبه ها تقریبا به طور کامل در رابط برنامه کاربردی وجود ندارد. حتی یک منو وجود ندارد که از طریق آن می توان یک فایل ویدئویی را اجرا کرد، ترکیب معمول Ctrl + O هم در اینجا کار نمی کند، از آنجا که پنجره بازکردن پنجره ویدیویی FLV-Media-Player نیز گم شده است.
![رابط برنامه FLV-Media-Player]()
تنها گزینه ای برای اجرای Flash Video در این برنامه، کشیدن یک فایل ویدئویی از "Explorer" به پوسته FLV-Media-Player است.
- پخش ویدئو را شروع می کند.
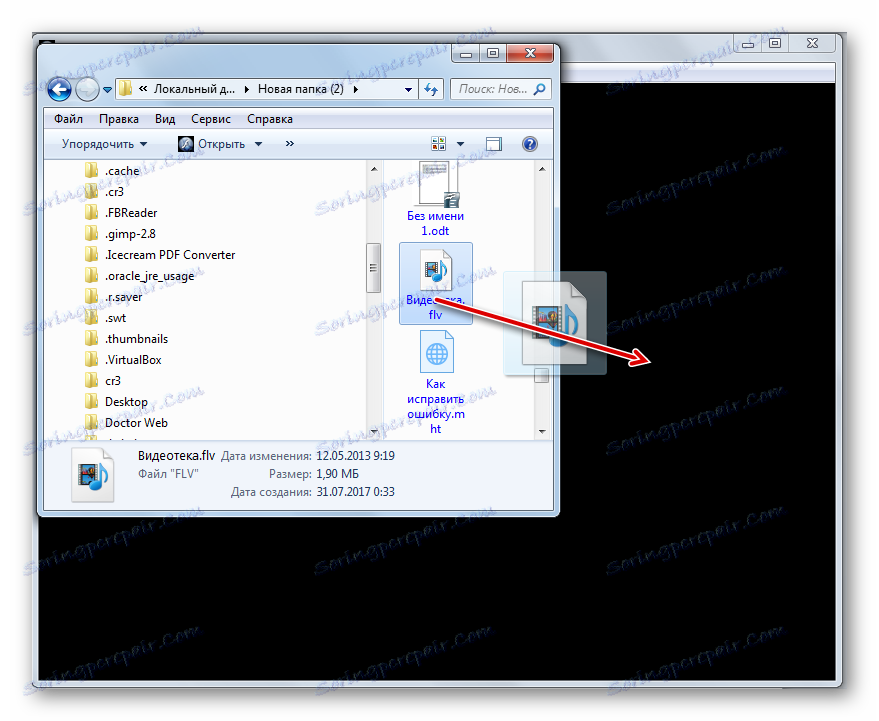
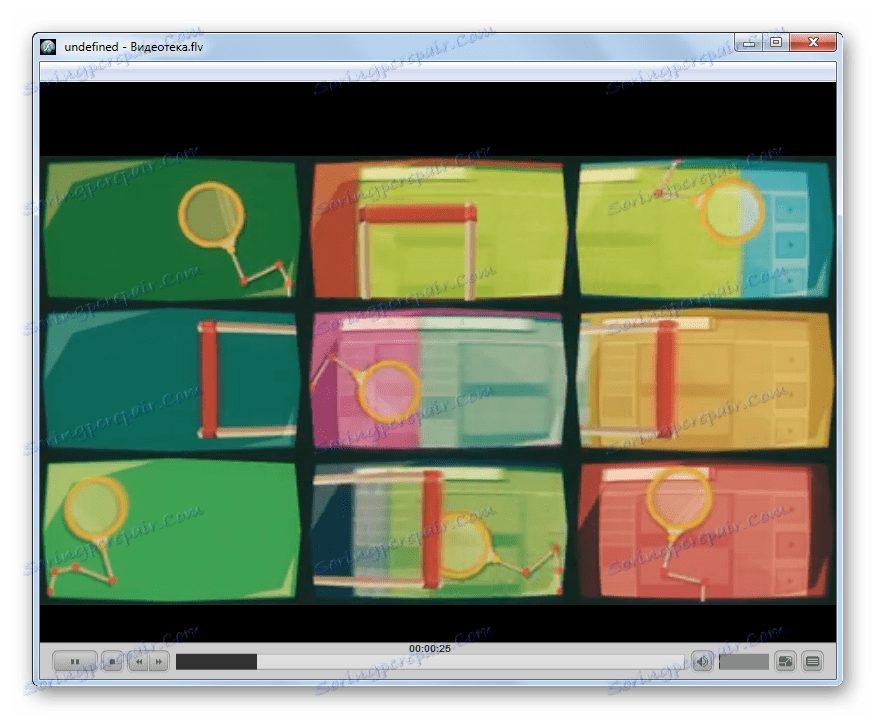
روش 7: XnView
پخش کننده های رسانه ای نمی توانند فرمت FLV را پخش کنند. برای مثال، ویدیوهایی با این افزونه میتوانند بیننده را بازی کنند XnView که متخصص در مشاهده تصاویر است.
- اجرای XnView در منو، روی "فایل" و "باز" کلیک کنید. شما می توانید Ctrl + O را استفاده کنید .
- پوسته ابزار باز کردن فایل شروع می شود. در آن به فهرست دایرکتوری مورد هدف فرمت مورد نظر بروید. پس از انتخاب آن، روی "باز" کلیک کنید.
- یک برگه جدید شروع به پخش ویدئو انتخابی خواهد کرد.
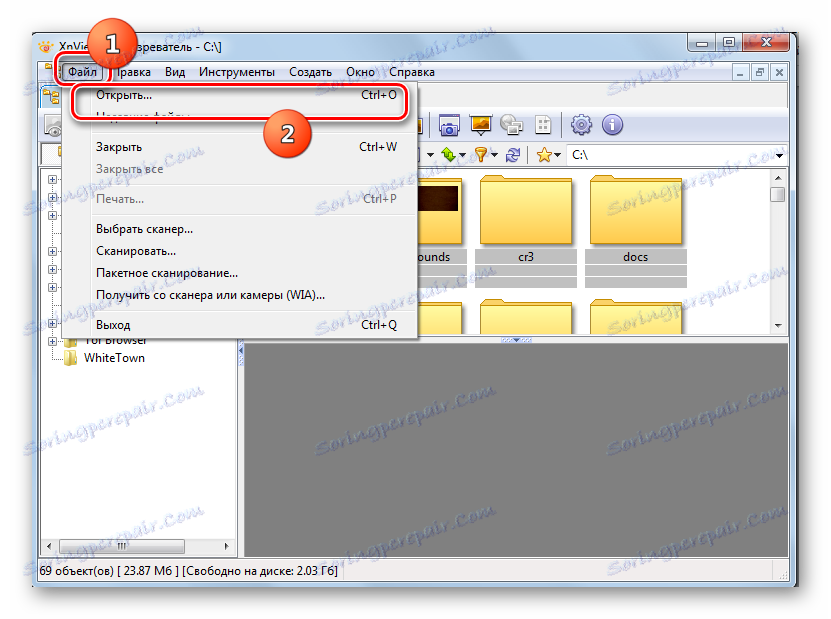
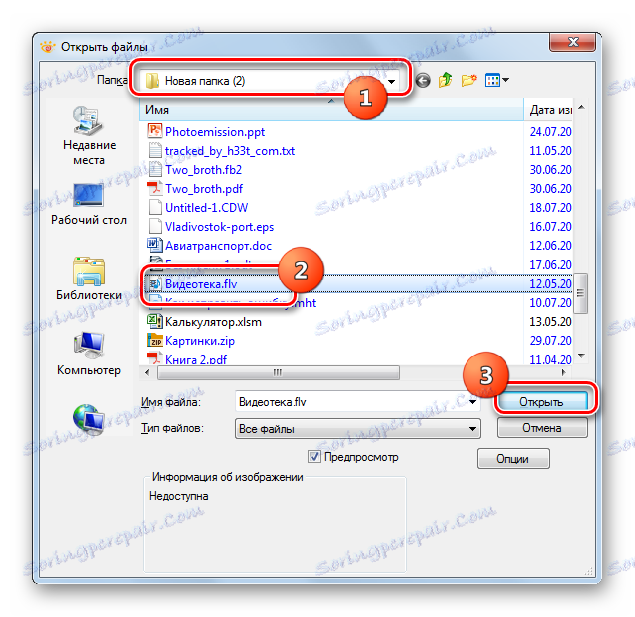
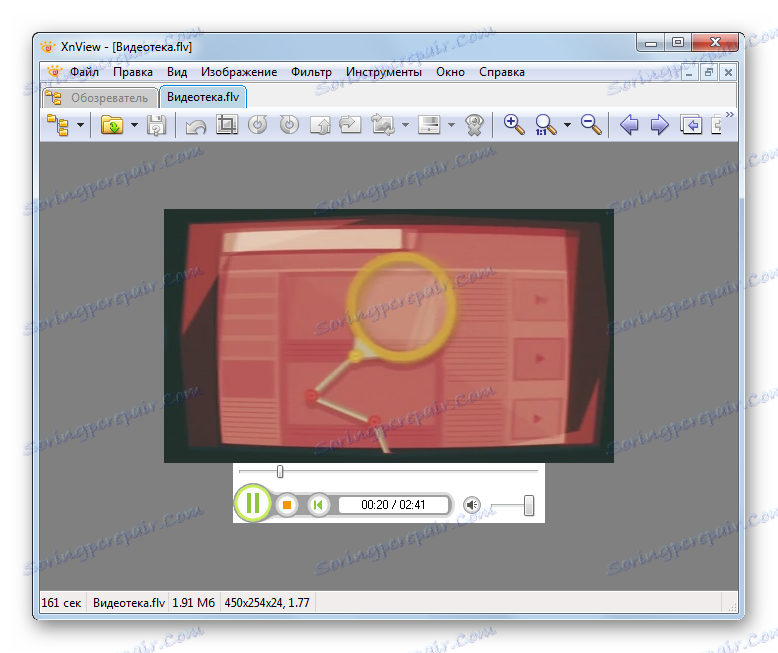
شما می توانید راه دیگری را با اجرای ویدیو از طریق مدیر فایل داخلی که "مرورگر" نامیده می شود راه اندازی کنید.
- پس از شروع برنامه، لیستی از دایرکتوری ها در قسمت چپ پنجره در یک فرم درخت ظاهر می شود. روی نام «رایانه» کلیک کنید.
- لیستی از دیسک ها باز می شود. یکی از آنهایی که Flash Video را میزبانی می کند را انتخاب کنید.
- بعد از آن، از طریق دایرکتوری ها حرکت کنید تا زمانی که به پوشه ای که ویدئو در آن قرار دارد دسترسی پیدا کنید. محتویات این پوشه در قسمت بالا سمت راست پنجره نمایش داده می شود. یک ویدیو در میان اشیاء پیدا کنید و آن را انتخاب کنید. در این مورد، در قسمت پایین سمت راست برگه «پیشنمایش» یک پیش نمایش از ویدیو آغاز خواهد شد.
- برای پخش ویدئو به طور کامل در یک برگه جداگانه، همانطور که مشاهده کردیم، با توجه به اولین گزینه در XnView، با کلیک بر روی فایل ویدیویی با دوبار کلیک بر روی دکمه سمت چپ ماوس دوبار کلیک کنید. پخش آغاز خواهد شد.
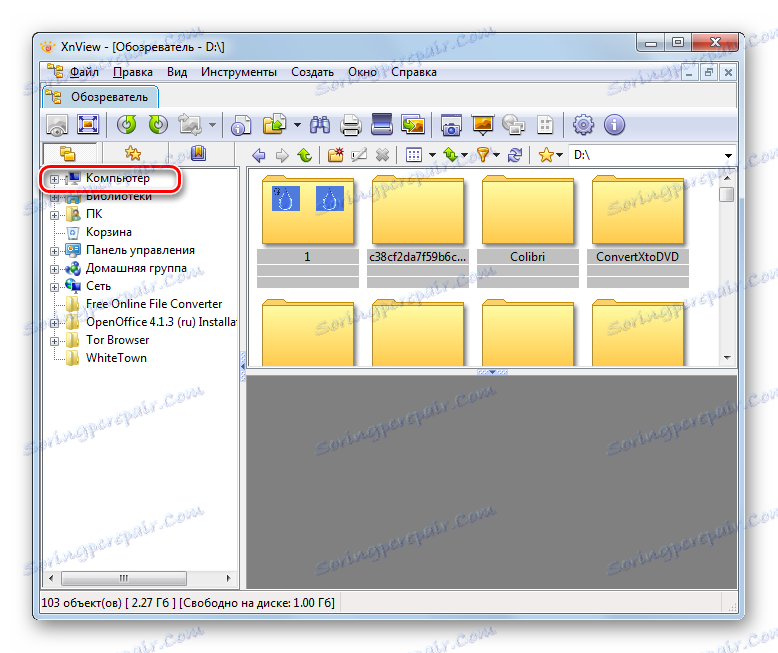
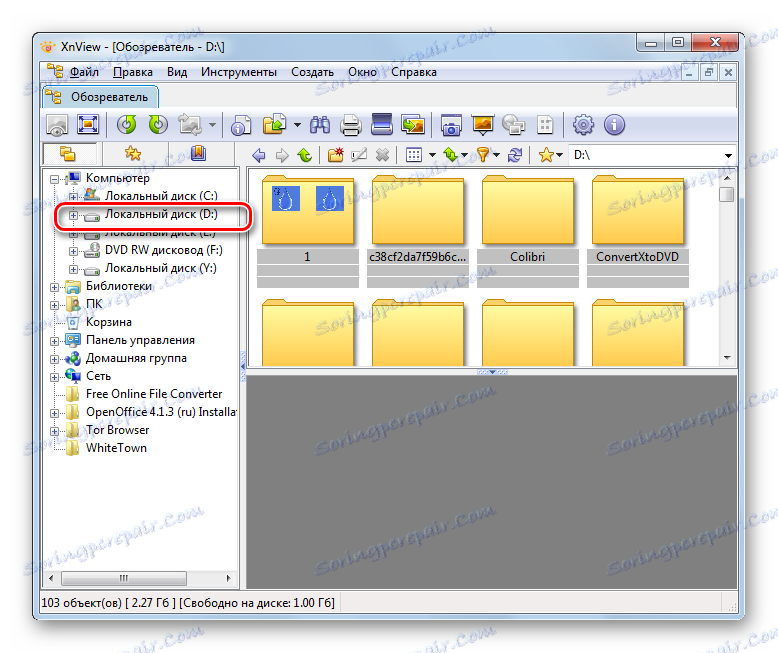
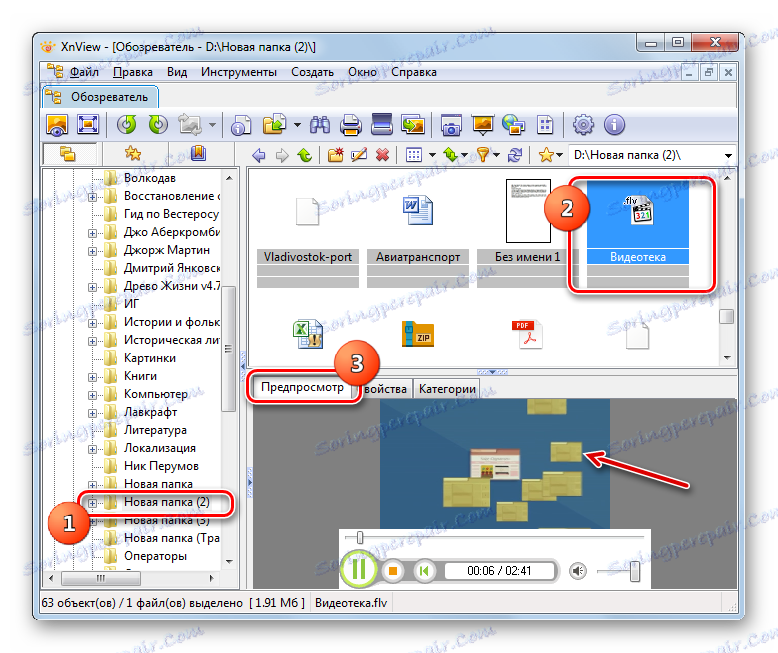
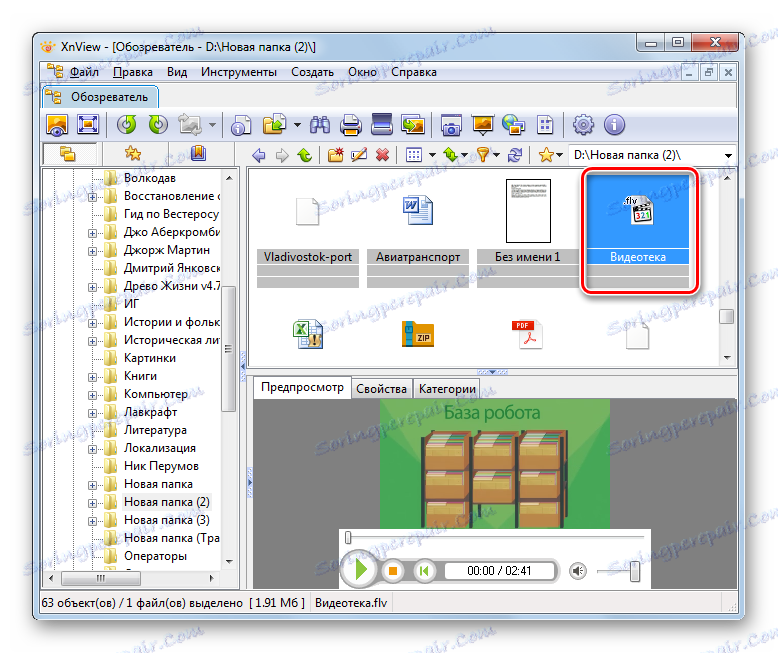
در عین حال، لازم به ذکر است که کیفیت پخش در XnView همچنان پایین تر از پخش کننده های رسانه ای کامل است. بنابراین، این برنامه صرفا برای آشنایی با محتویات ویدئو، و نه برای مشاهده کامل آن، کارآمدتر است.
روش 8: نمایشگر جهانی
بسیاری از بینندگان چند منظوره که در مشاهده محتویات فایل های فرمت های مختلف متخصص هستند، که می توانند برجسته شوند، می توانند FLV را بازی کنند. بیننده جهانی .
- نمایشگر جهانی را اجرا کنید روی فایل کلیک کنید و باز را انتخاب کنید. شما همچنین می توانید از Ctrl + O استفاده کنید .
![از طریق منوی بالای صفحه در برنامه Universal View به پنجره باز کردن فایل بروید]()
همچنین گزینه ای برای کلیک روی آیکون وجود دارد که شکل پوشه دارد.
- پنجره باز می شود، با کمک این ابزار به مسیری که Flash Video واقع شده است، حرکت کنید. شی را انتخاب کنید، روی "باز" کلیک کنید.
- روند پخش ویدئو آغاز می شود.
![پخش ویدئو FLV در Universal Viewer]()
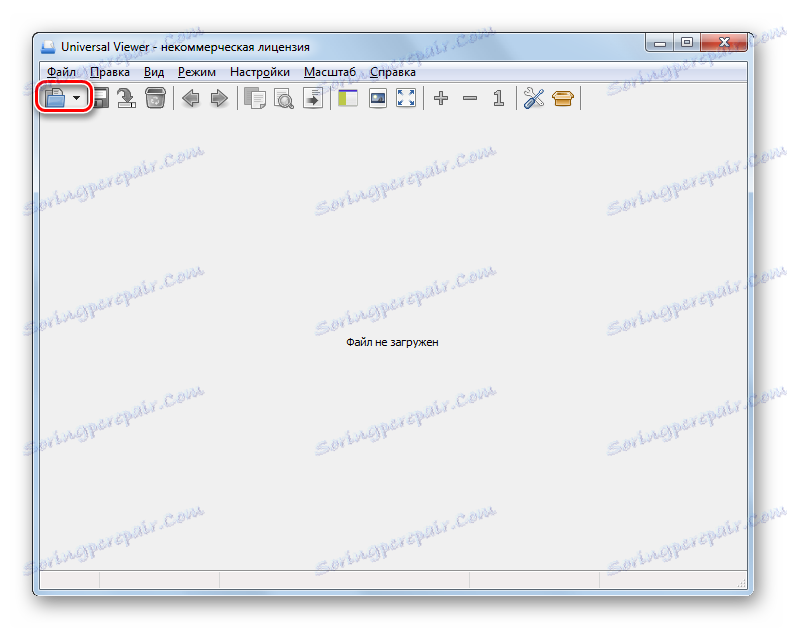
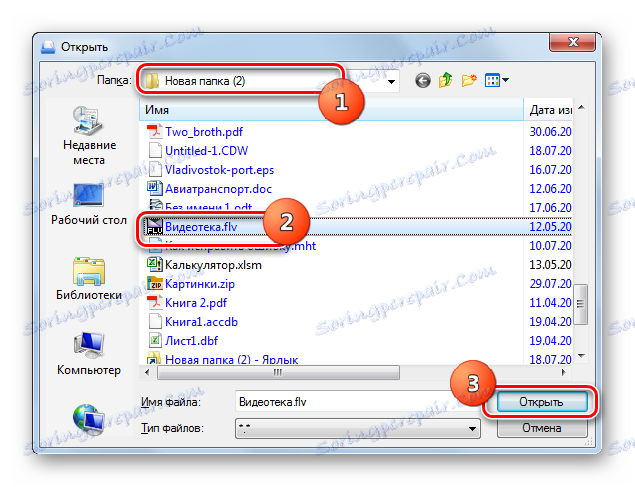
Universal Viewer همچنین از باز کردن FLV با کشیدن و رها کردن ویدیو به پوسته برنامه پشتیبانی می کند.
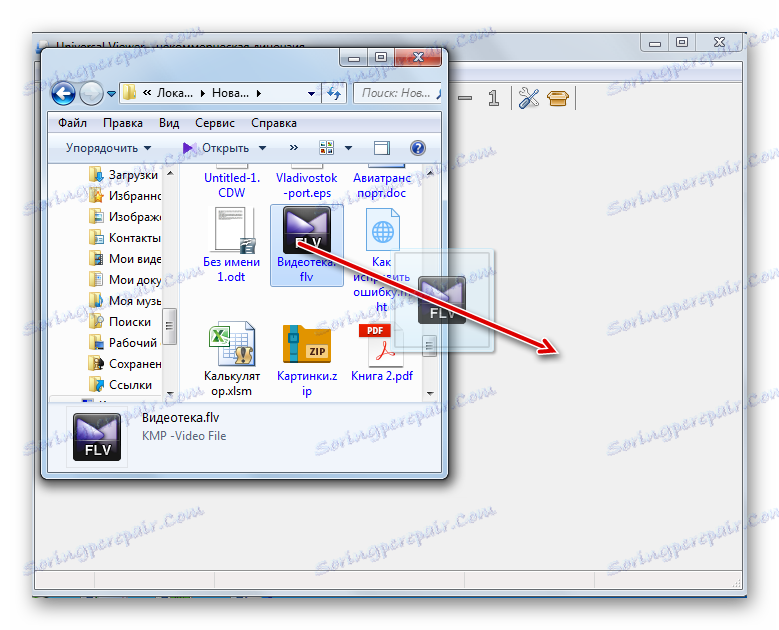
روش 9: ویندوز مدیا
اما در حال حاضر FLV می تواند نه تنها پخش کننده های ویدئویی شخص ثالث، بلکه پخش کننده رسانه های استاندارد ویندوز نیز نامیده می شود رسانه های ویندوز . قابلیت و ظاهر آن نیز به نسخه سیستم عامل بستگی دارد. ما در مورد نحوه پخش فیلم FLV در Windows Media با استفاده از مثال ویندوز 7 نگاه خواهیم کرد.
- روی شروع کلیک کنید . بعد، "همه برنامه ها" را انتخاب کنید.
- از لیست برنامه های باز، ویندوز مدیا پلیر را انتخاب کنید.
- راه اندازی ویندوز مدیا وجود دارد. اگر پنجره در برگه دیگری باز باشد، به برگه Playback بروید.
- اجرا "اکسپلورر" را در دایرکتوری که در آن جسم فلش ویدئو مورد نظر واقع شده است، و کشیدن مورد به سمت راست پوسته ویندوز مدیا، یعنی، جایی که کتیبه "کشیدن اقلام در اینجا" وجود دارد .
- پس از آن، ویدیو بلافاصله شروع به بازی خواهد کرد.
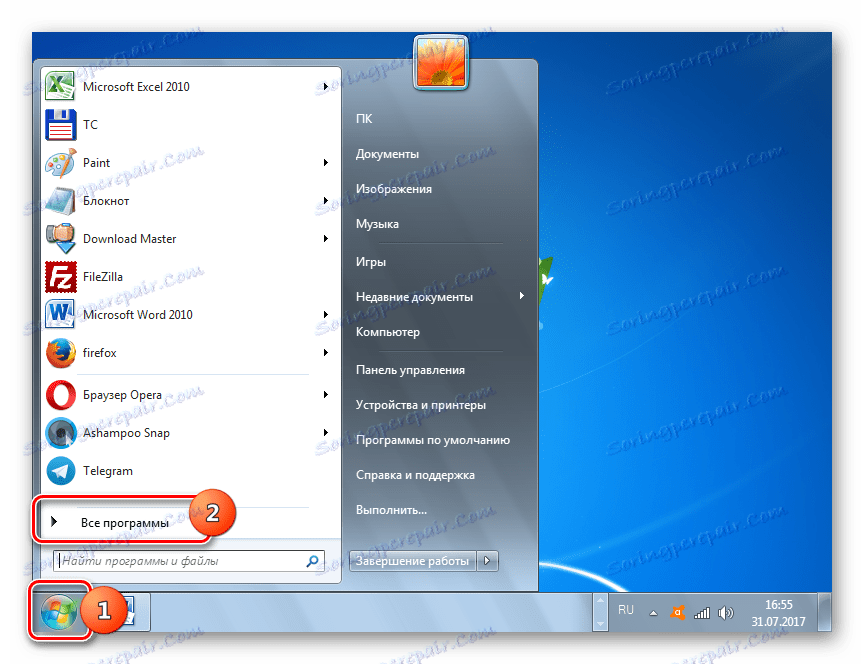
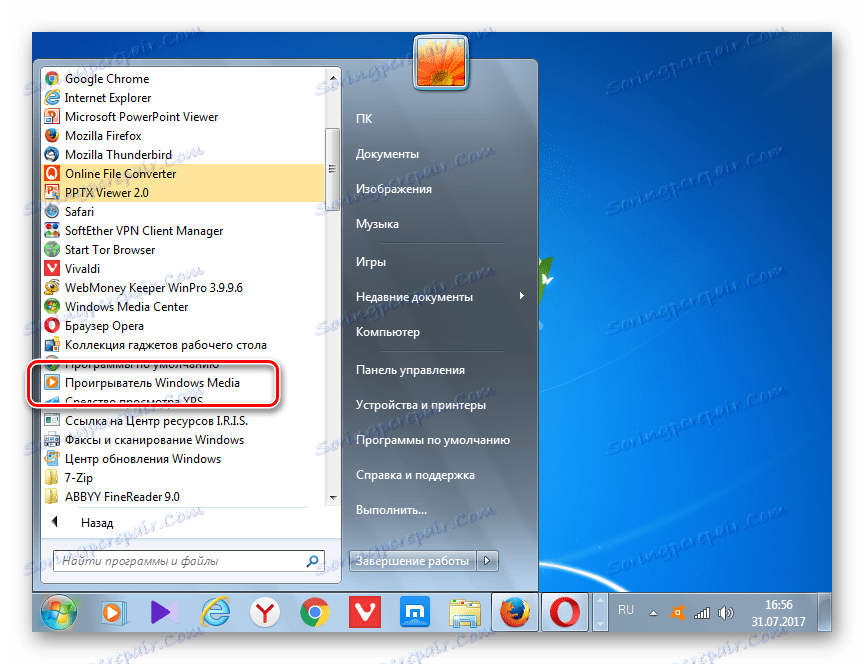
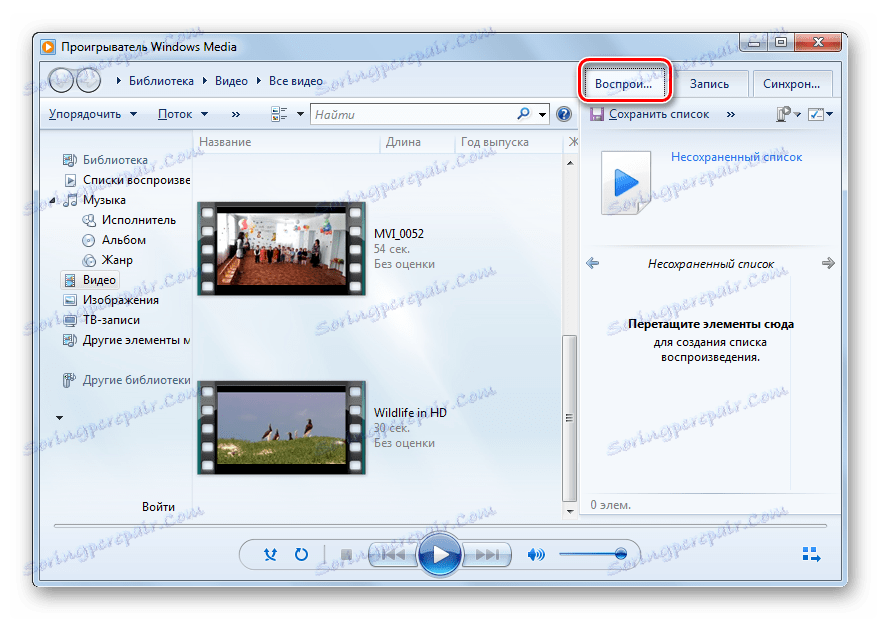
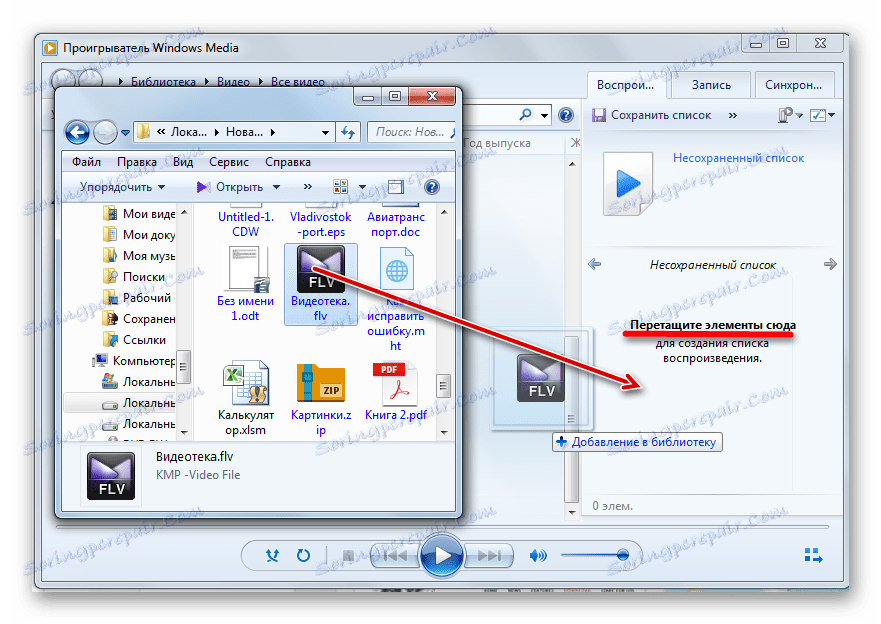
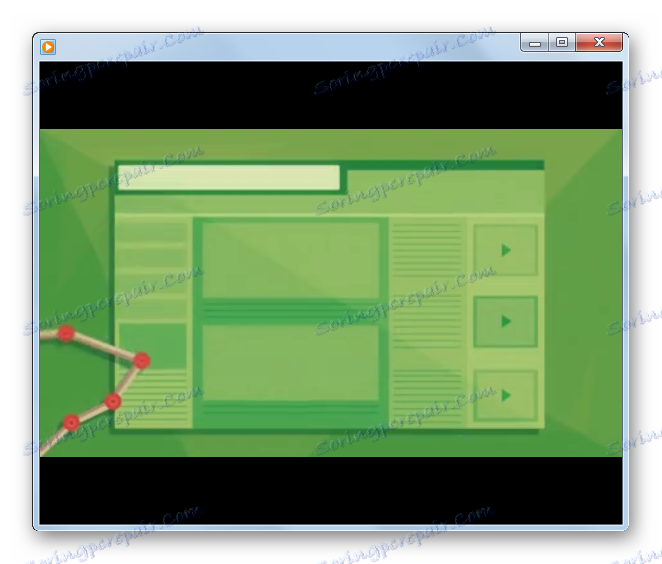
در حال حاضر، برنامه های مختلفی وجود دارد که می توانند ویدیوهای جریان ویدیویی FLV را بازی کنند. اول از همه، اینها تقریبا تمام پخش کننده های ویدئویی مدرن، از جمله پخش کننده رسانه ی مجانی Windows Media است. شرایط اصلی پخش صحیح این است که آخرین نسخه کدک ها را نصب کنید.
علاوه بر پخش کننده های ویژه ویدئویی، می توانید محتویات فایل های ویدئویی را در فرمت مورد مطالعه با استفاده از نرم افزار بیننده مشاهده کنید. با این حال، برای به دست آوردن تصویر با کیفیت عالی، این مرورگرها بهتر است از محتوای خود استفاده کنند و برای مشاهده کامل کلیپ های ویدئویی، بهتر است از پخش کننده های ویدیویی مخصوص (KLMPlayer، GOM Player، Media Player Classic و دیگران) استفاده شود.