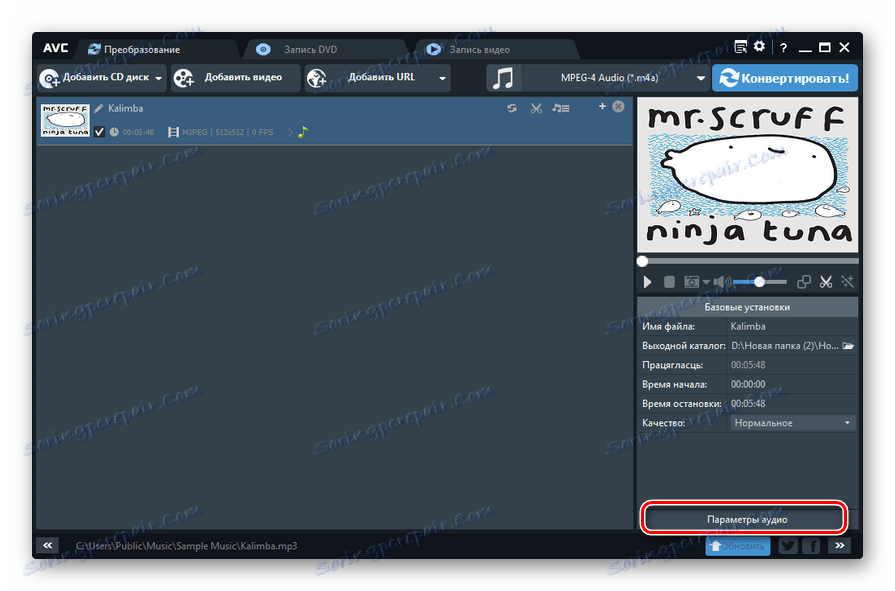تبدیل MP3 به M4R
فرمت M4R، که ظرفیت MP4 است که در آن جریان صوتی AAC بسته بندی شده است، به عنوان زنگ های روی آی فون اپل استفاده می شود. بنابراین، یک مسیر نسبتا محبوب برای تبدیل تبدیل فرمت موسیقی محبوب MP3 به M4R است.
روش های تبدیل
شما می توانید MP3 را به M4R تبدیل کنید با استفاده از مبدل های نصب شده در رایانه یا خدمات آنلاین تخصصی. در این مقاله ما فقط درباره استفاده از برنامه های مختلف برای تبدیل در جهت بالا صحبت می کنیم.
روش 1: کارخانه فرمت
مبدل فرمت های جهانی می تواند مجموعه کارهای ما را پیش از ما حل کند - کارخانه فرمت .
- فعال کردن فرمت فاکتور در پنجره اصلی، "صوتی" را در لیست گروه های فرمت انتخاب کنید.
- در لیست فرمت های صوتی که ظاهر می شوند، نام "M4R" را جستجو کنید . روی آن کلیک کنید
- پنجره تنظیمات تبدیل در M4R باز می شود. روی «افزودن فایل» کلیک کنید.
- پوسته انتخاب شی باز می شود. حرکت به جایی که MP3 شما می خواهید برای تبدیل قرار داده شده است. پس از انتخاب آن، بر روی "باز" کلیک کنید.
- نام فایل انتخاب شده صوتی در پنجره تبدیل به M4R نمایش داده می شود. برای مشخص کردن دقیقا کجا که فایل تبدیل شده را با فرمت M4R ارسال کنید، روی آیتم «تغییر» مقابل قسمت «پوشه نهایی» کلیک کنید .
- پوسته "Browse Folder" ظاهر می شود. بروید به جایی که پوشه در آن قرار دارد و شما می خواهید فایل صوتی تبدیل شده را ارسال کنید. علامت گذاری به عنوان این پوشه و کلیک کنید "OK" .
- آدرس دایرکتوری انتخاب شده در قسمت «پوشه مقصد» ظاهر می شود. اغلب این پارامترها کافی هستند، اما اگر میخواهید تنظیمات دقیقتری انجام دهید، روی «سفارشی کردن» کلیک کنید.
- پنجره "تنظیمات صدا" باز می شود. با کلیک بر روی جعبه "پروفایل" در فیلد با یک لیست کشویی، که به طور پیش فرض به "بالاترین کیفیت" تنظیم شده است.
- سه گزینه برای انتخاب وجود دارد:
- کیفیت بالا
- متوسط؛
- پایین
کیفیت بالاتر انتخاب شده است، که در نرخ بیتی بالاتر و نرخ نمونه گیری بیان می شود، فایل صوتی نهایی، فضای بیشتری را اشغال می کند و روند تبدیل طول مدت بیشتری را سپری خواهد کرد.
- پس از انتخاب کیفیت، روی "OK" کلیک کنید.
- بازگشت به پنجره تبدیل و مشخص کردن پارامترها، روی «OK» کلیک کنید.
- بازگشت به پنجره اصلی Format Factor. لیست کار تبدیل MP3 به M4R، که ما در بالا اضافه کردیم، نمایش داده می شود. برای فعال سازی تبدیل، آن را انتخاب کنید و "شروع" را فشار دهید.
- روش تحول آغاز خواهد شد، پیشرفت آن به صورت درصد درصد نمایش داده می شود و به صورت بصری با یک شاخص پویا تکرار می شود.
- پس از اتمام تبدیل، "تکمیل شده" در سطر کار در ستون "وضعیت" ظاهر می شود.
- فایل صوتی تبدیل شده را می توان در پوشه ای که پیش از آن برای ارسال شیء M4R تعیین کرده اید یافت می شود. برای رفتن به این دایرکتوری، روی پیکان سبز در ردیف کار تکمیل شده کلیک کنید.
- "ویندوز اکسپلورر" دقیقا در دایرکتوری جایی که شی تبدیل شده باز است باز می شود .
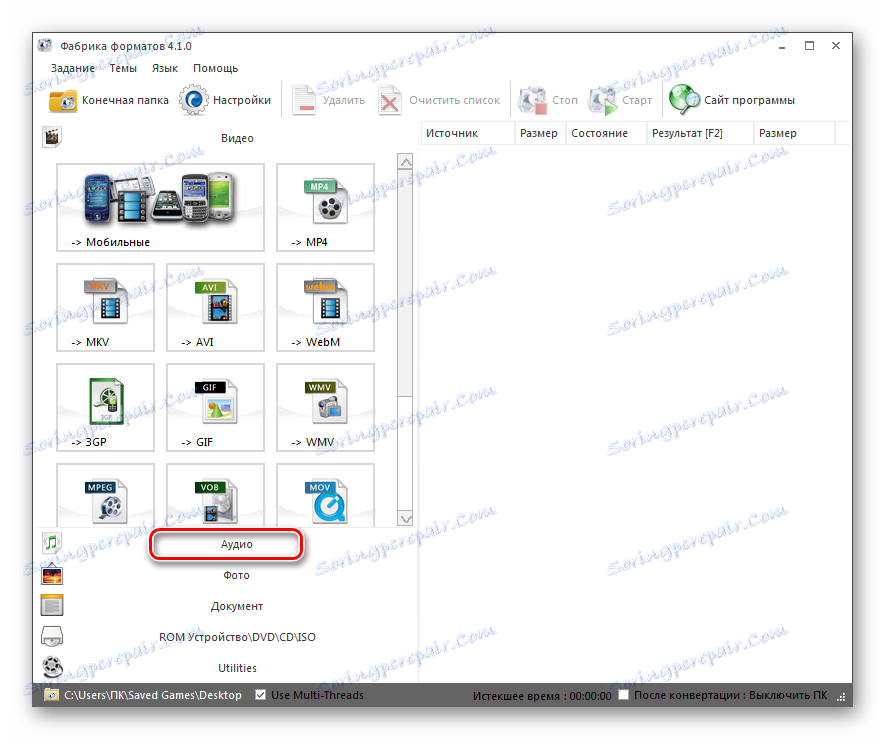
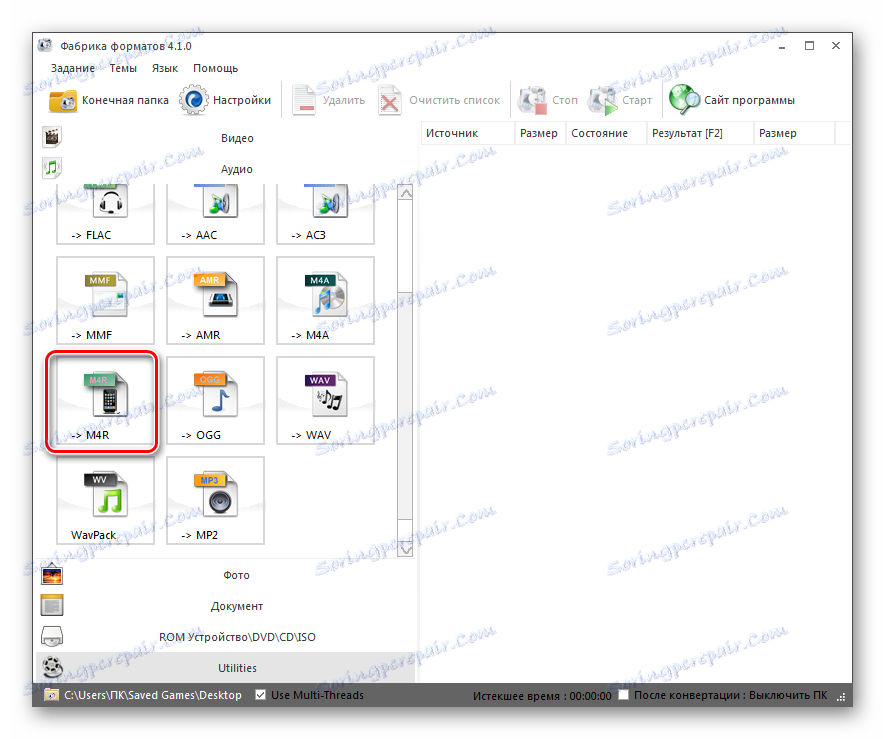


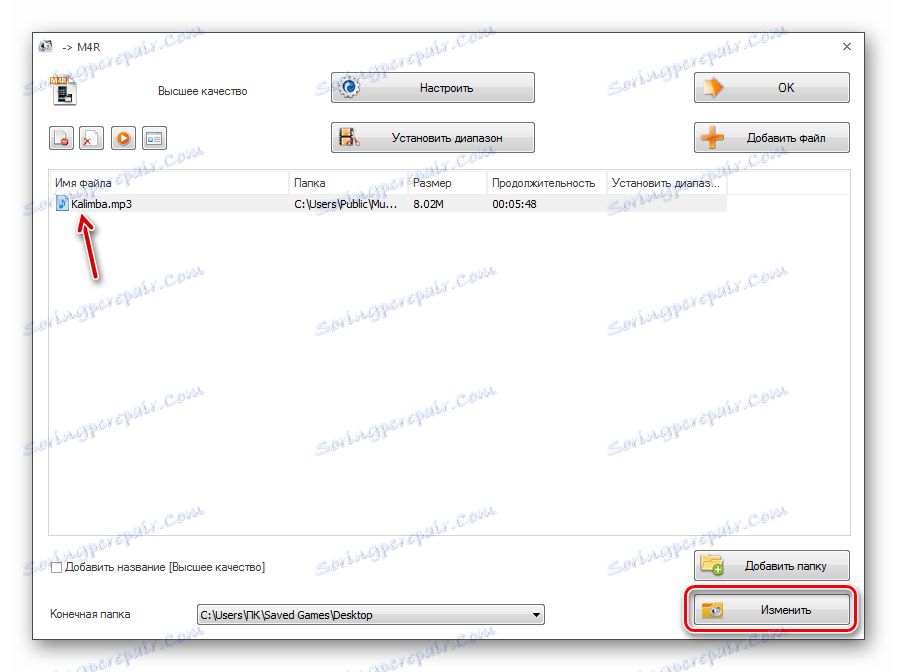
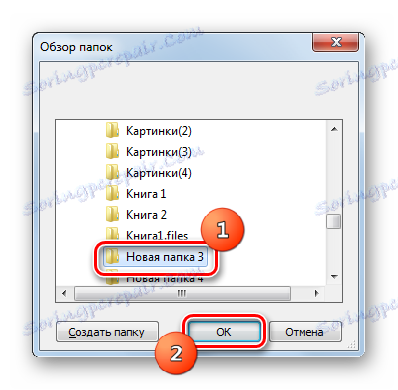
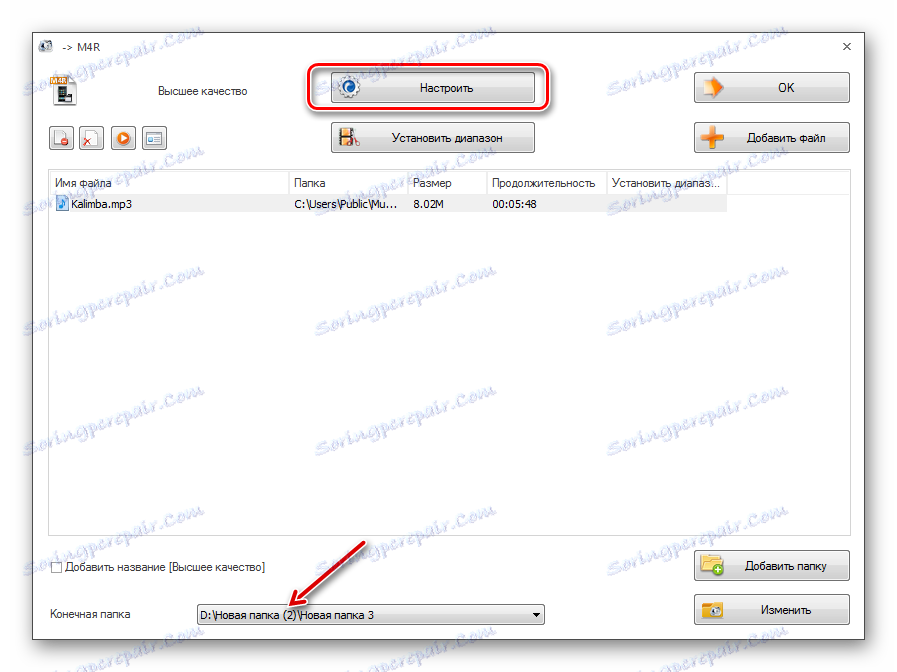
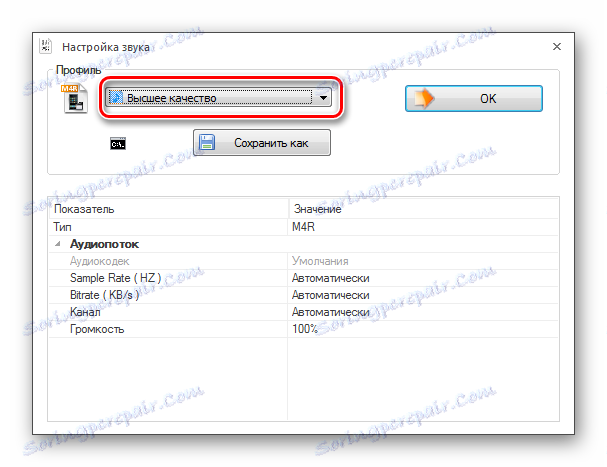
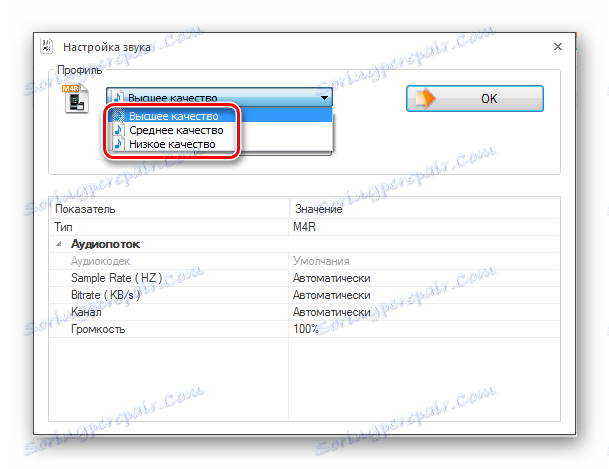
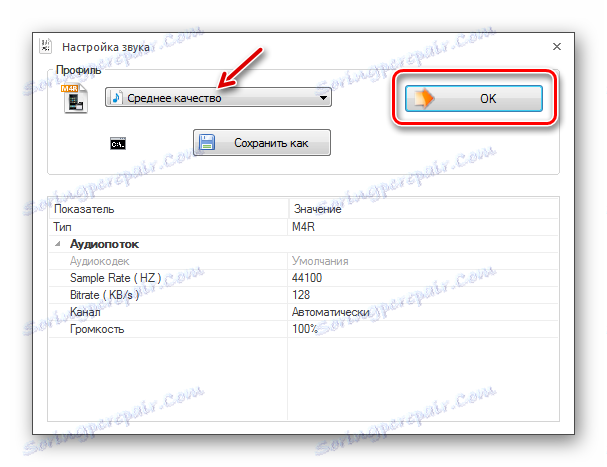
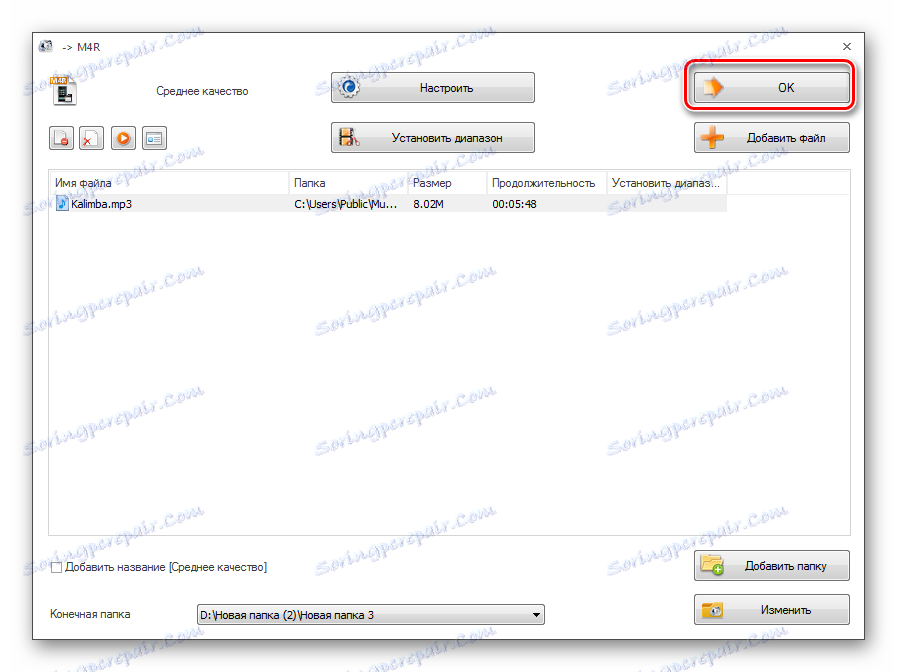

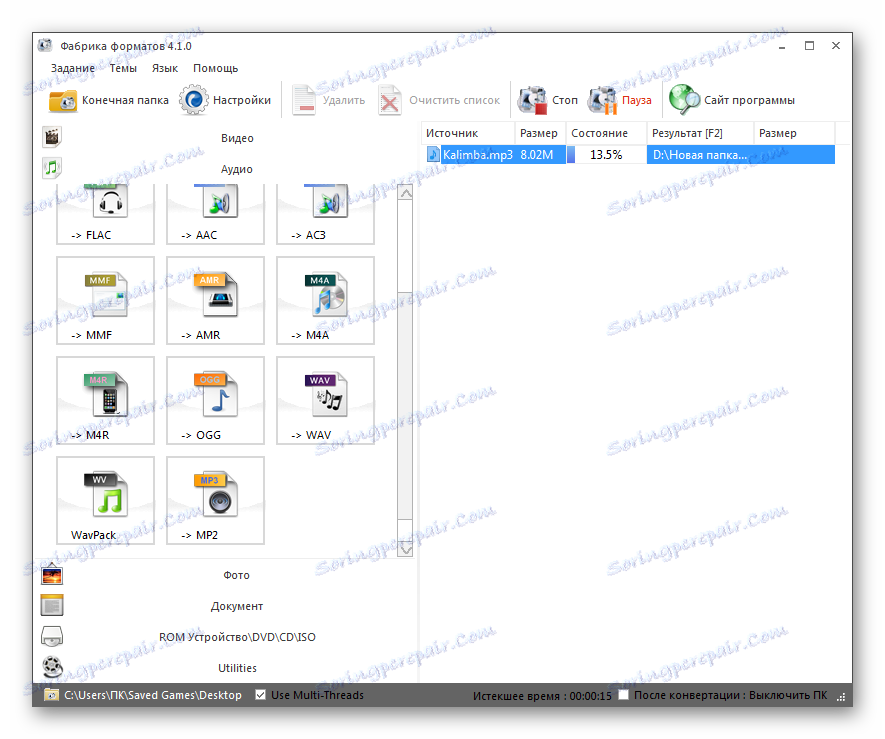
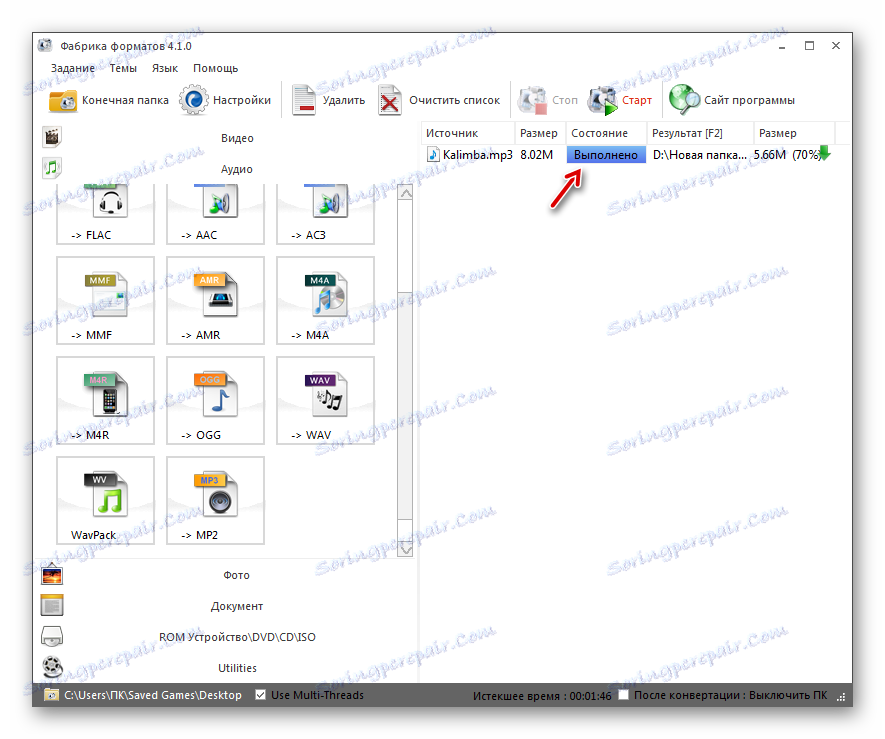
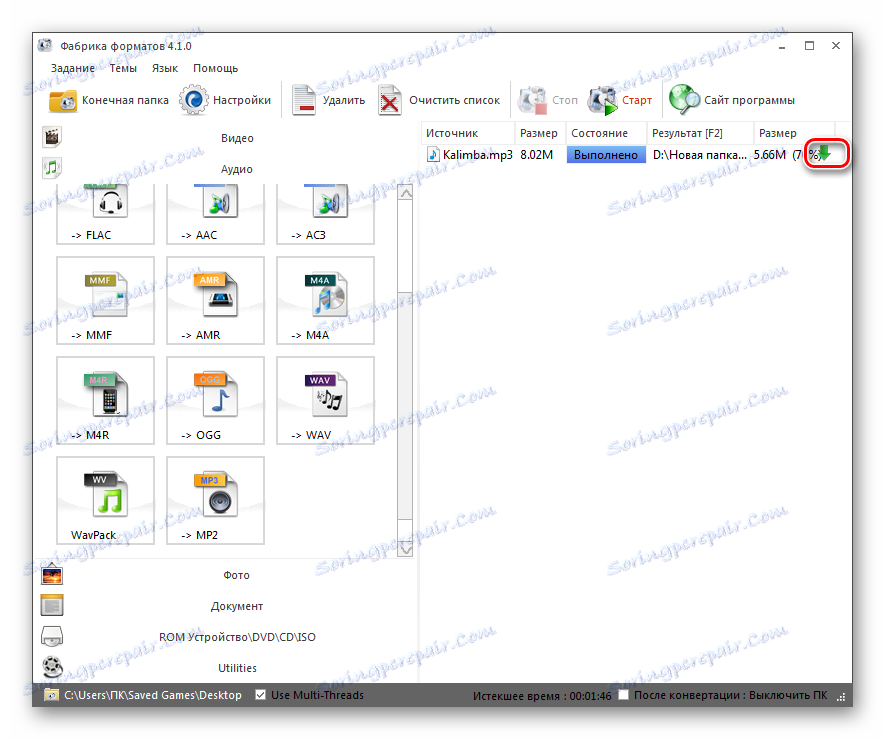
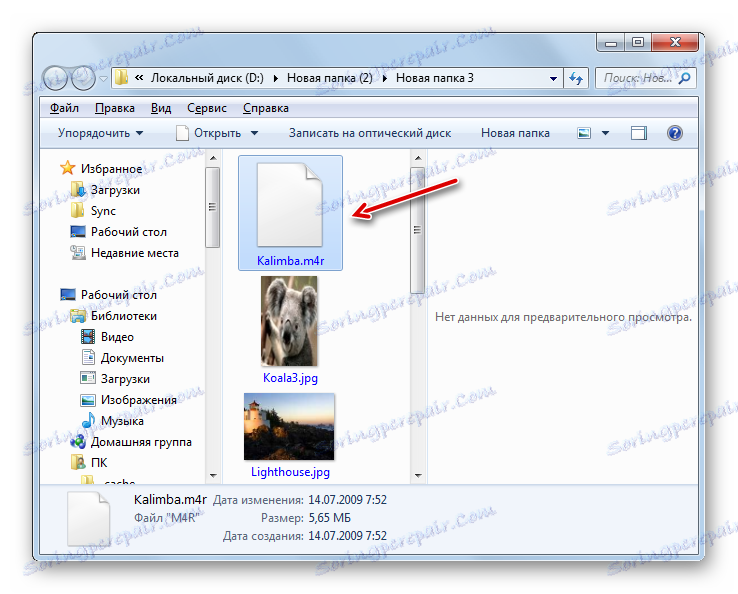
روش 2: iTunes
اپل یک برنامه دارد iTunes ، در میان توابع که فقط امکان تبدیل MP3 به فرمت M4R آهنگ های زنگ است.
- راه اندازی iTunes قبل از انجام تبدیل، شما باید یک فایل صوتی را به کتابخانه رسانه اضافه کنید ، اگر قبلا آن را اضافه نکرده باشید. برای انجام این کار، روی "File" در منو کلیک کنید و "اضافه کردن فایل به کتابخانه ..." یا Ctrl + O را انتخاب کنید.
- پنجره اضافه فایل ظاهر می شود. به دایرکتوری محل فایل بروید و شی مورد نظر MP3 را بررسی کنید. روی «باز» کلیک کنید.
- سپس باید به "کتابخانه رسانه ای" خود بروید . برای انجام این کار، مقدار "Music" را در فیلد انتخاب محتوا که در گوشه بالا سمت چپ رابط برنامه قرار دارد را انتخاب کنید. در قسمت "Media Library" در بخش چپ پوسته برنامه، بر روی "Songs" کلیک کنید.
- "کتابخانه رسانه" با یک لیست از آهنگ های اضافه شده به آن باز می شود. مسیری را که می خواهید در لیست تبدیل کنید پیدا کنید. لازم است که اقدامات بیشتری را با ویرایش پارامترهای زمان پخش فایل انجام دهید فقط اگر قصد دارید از شیء دریافت شده در فرمت M4R به عنوان آهنگ زنگ برای آی فون استفاده کنید. اگر قصد دارید از آن برای مقاصد دیگر استفاده کنید، لازم نیست که در پنجره «جزئیات» دستکاری کنید که بیشتر مورد بحث قرار خواهد گرفت. بنابراین، با کلیک بر روی نام آهنگ با دکمه راست موس ( RMB ) کلیک کنید. از لیست، "جزئیات" را انتخاب کنید.
- پنجره "جزئیات" شروع می شود. آن را به برگه «تنظیمات» بروید. علامت های جعبه مقابل "شروع" و "پایان" را بررسی کنید. واقعیت این است که در دستگاه های iTunes مدت زمان آهنگ زنگ نباید بیش از 39 ثانیه باشد. بنابراین، اگر فایل صوتی انتخاب شده بیش از زمان مشخص شده، سپس در قسمت های «شروع» و «پایان»، شما باید زمان شروع و پایان پخش ملودی را با شروع از شروع فایل مشخص کنید. زمان شروع می تواند هر، اما فاصله بین آغاز و پایان نباید بیش از 39 ثانیه باشد. پس از اتمام این تنظیم، روی "OK" کلیک کنید.
- بعد از این، لیست آهنگ دوباره باز می شود. مسیر مورد نظر را دوباره انتخاب کنید و سپس روی فایل کلیک کنید. در لیست، "تبدیل" را انتخاب کنید. در لیست اضافی، روی "ایجاد نسخه در قالب AAC" کلیک کنید.
- روش تبدیل در حال اجرا است
- پس از تبدیل کامل شده است، با کلیک بر روی نام فایل تبدیل تبدیل شده است. در لیست، "نمایش در ویندوز اکسپلورر" را بررسی کنید.
- باز "اکسپلورر" ، جایی که جسم واقع شده است. اما اگر پسوند را در سیستم عامل خود فعال کرده باشید، خواهید دید که فایل دارای پسوند M4R نیست، بلکه M4A است. اگر نمایش برنامه های افزودنی غیر فعال شود، باید آن را برای تأیید حقایق فوق فعال کرده و پارامتر مورد نیاز را تغییر دهید. واقعیت این است که پسوند M4A و M4R اساسا همان فرمت هستند، اما تنها هدف مورد نظرشان متفاوت است. در مورد اول - این استاندارد ضمیمه موسیقی آیفون است، و در دوم - به طور خاص برای آهنگ های زنگ طراحی شده است. به این معناست که ما به راحتی فایل را با تغییر پسوند آن به صورت دستی تغییر دهیم.
با کلیک بر روی فایل صوتی با فرمت M4A راست کلیک کنید . در لیست، "تغییر نام" را انتخاب کنید.
- بعد از این، نام فایل فعال خواهد شد. در آن نام برنامه افزودنی "M4A" را در آن بنویسید و به جای "M4R" وارد کنید. سپس روی Enter کلیک کنید .
- یک کادر محاوره ای باز می شود که در آن شما هشدار می دهید که در هنگام تغییر پسوند ممکن است فایل غیرقابل دسترسی باشد. اقدامات خود را با کلیک بر روی «بله» تأیید کنید.
- تبدیل فایل صوتی به M4R کامل است.
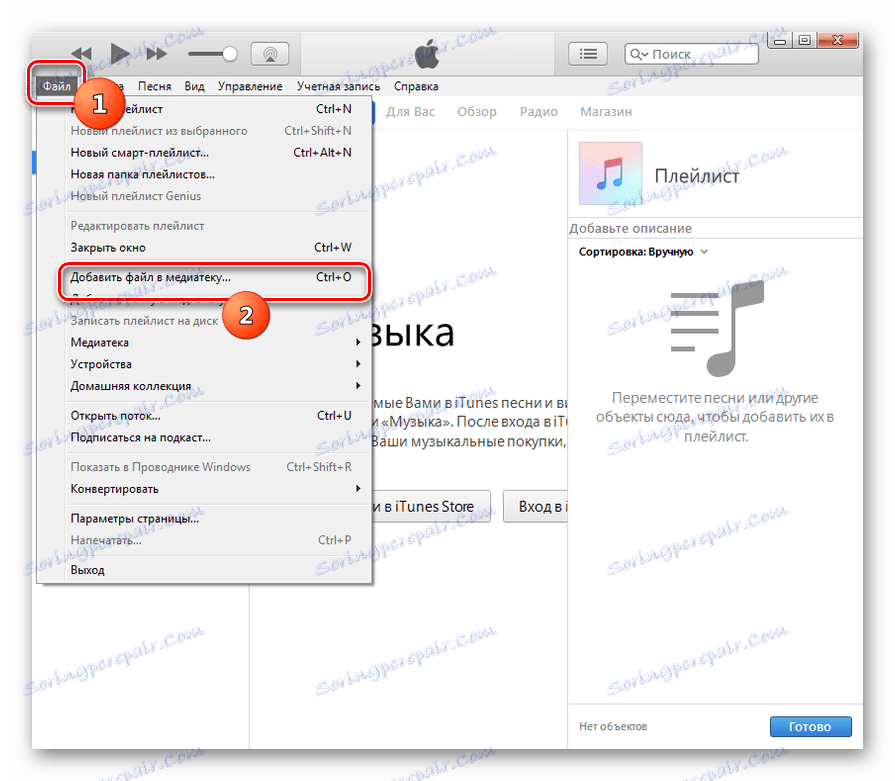
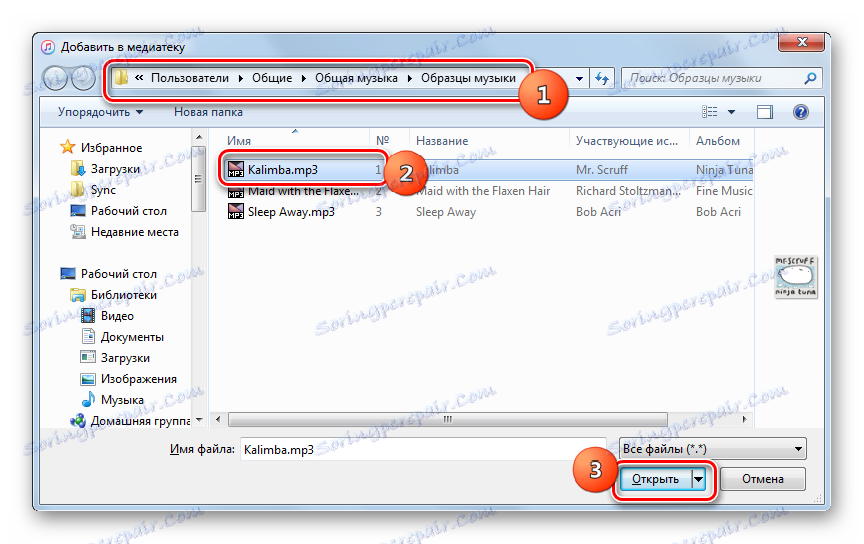
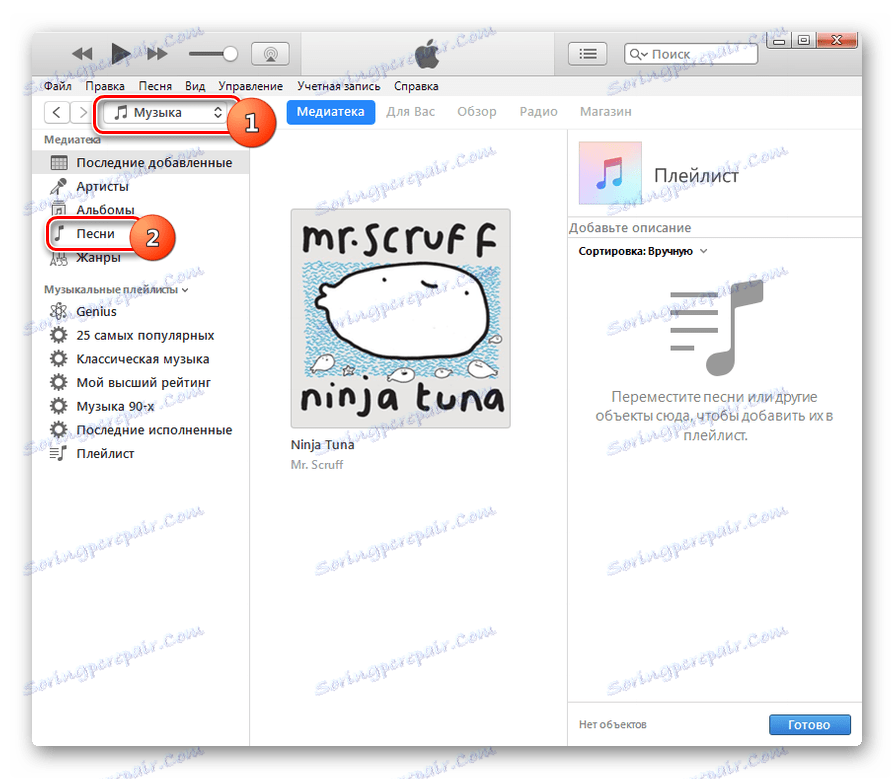
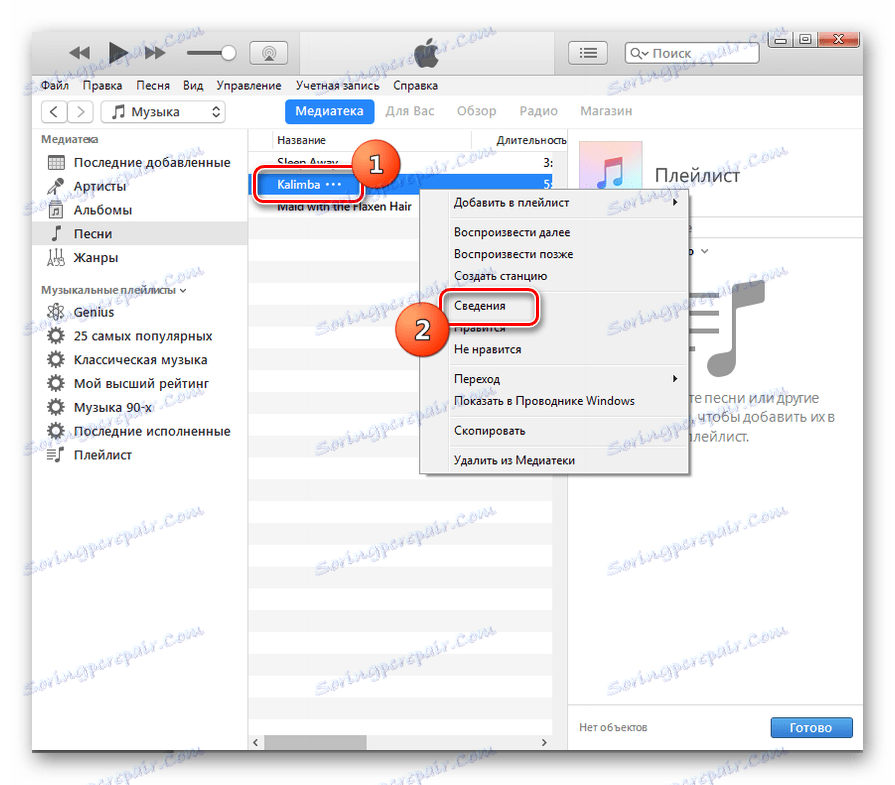
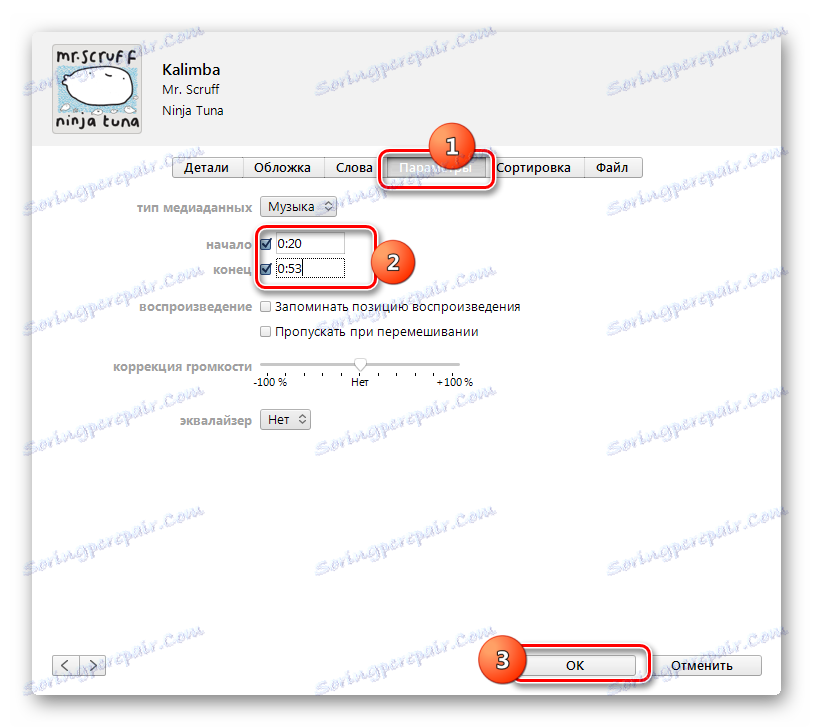
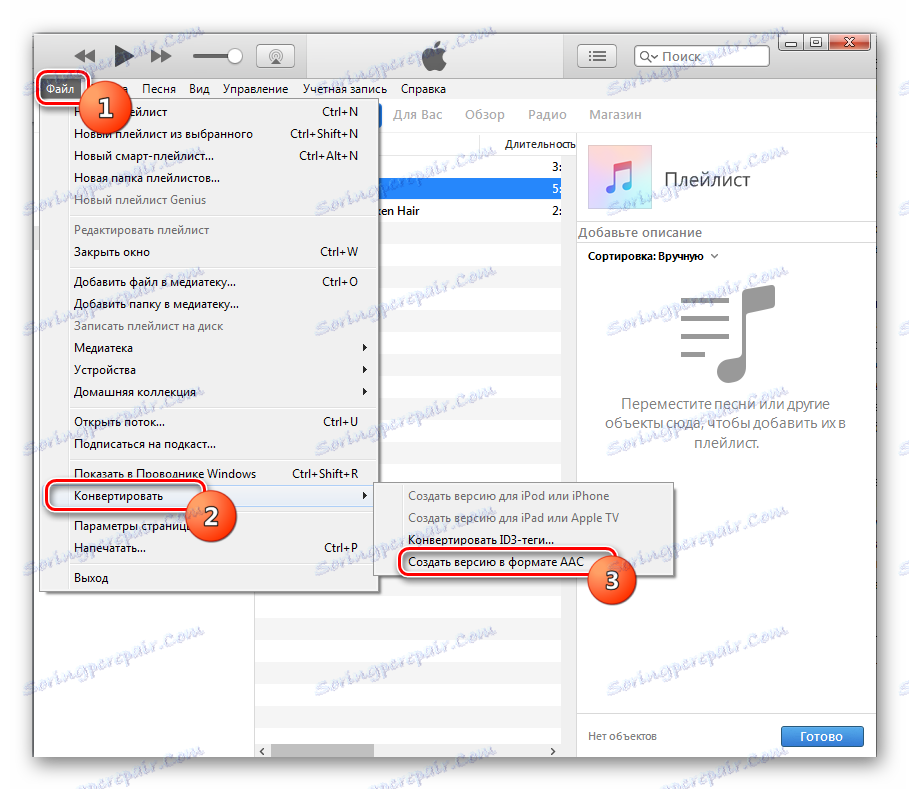
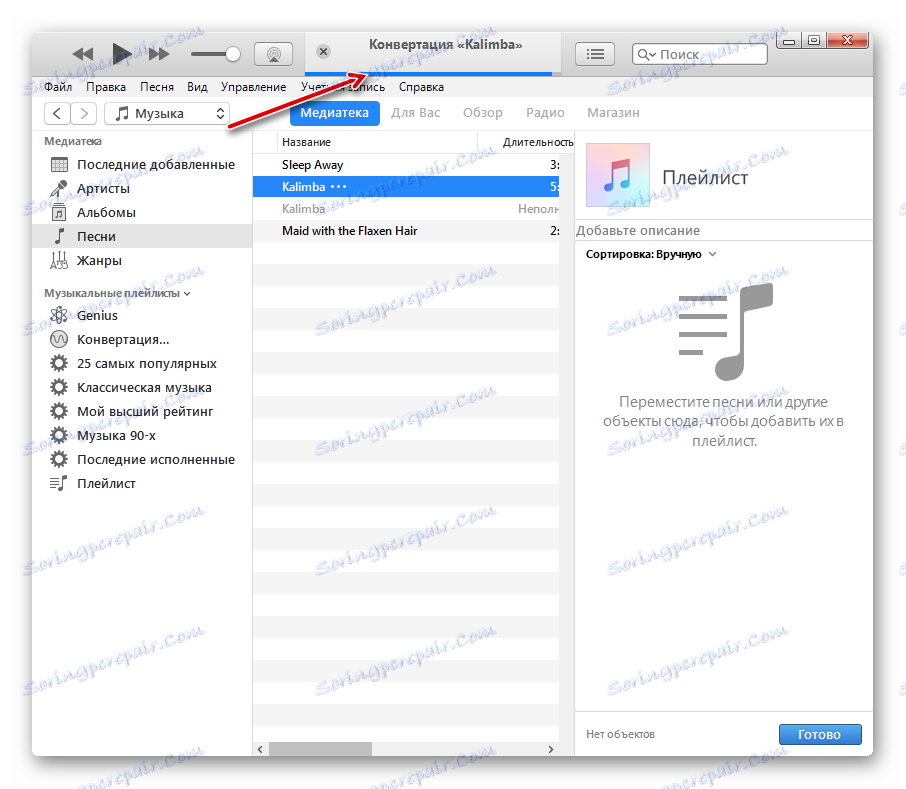
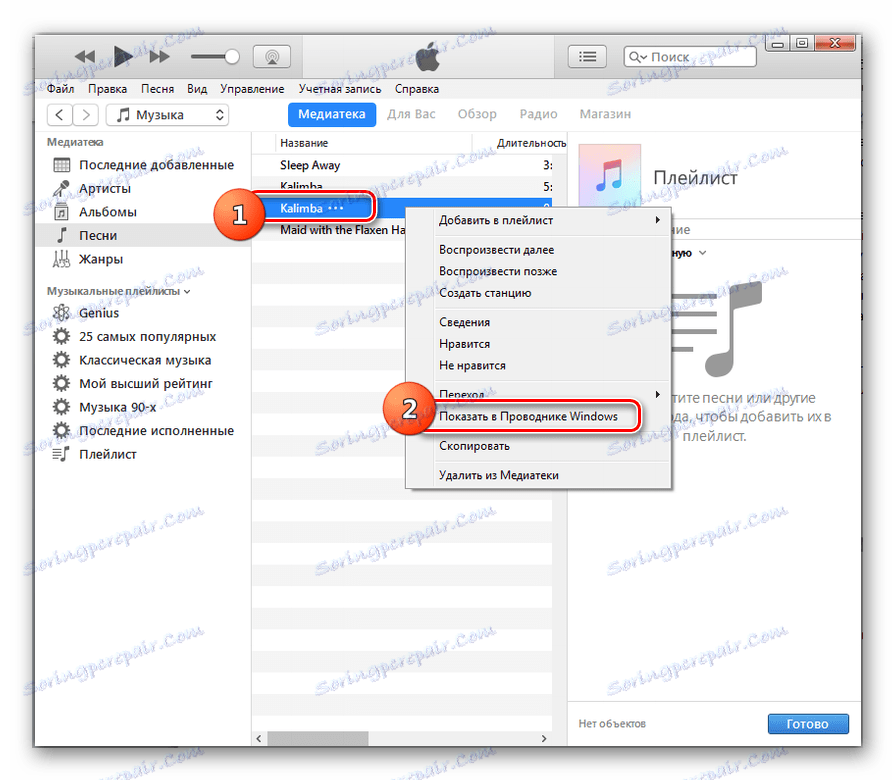
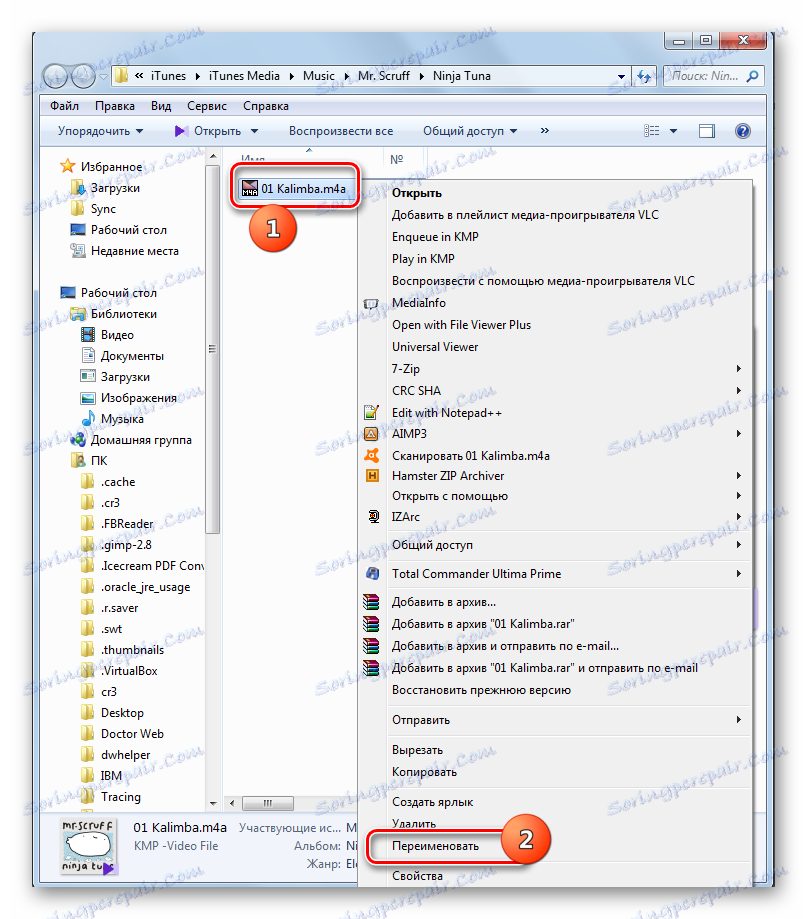
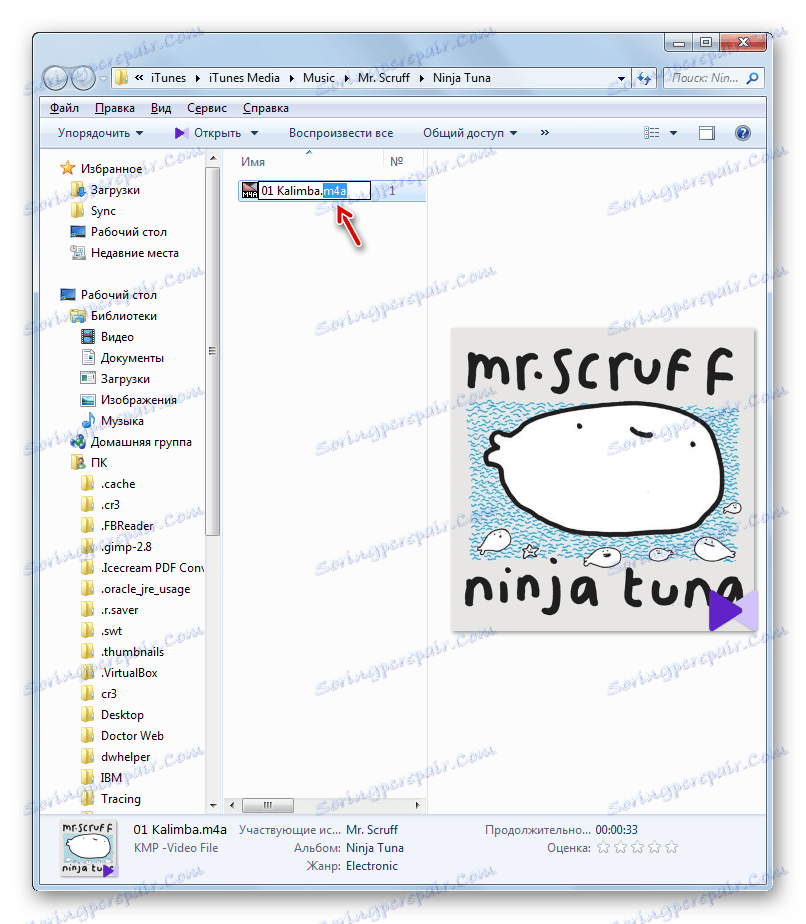

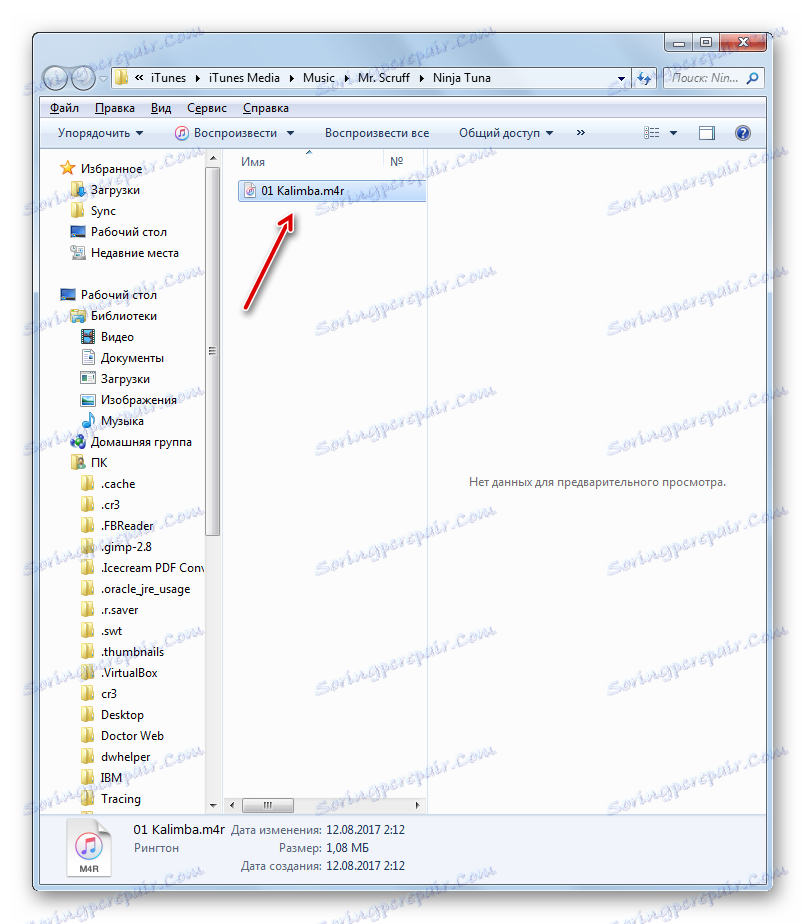
روش 3: هر مبدل ویدئویی
مبدل بعدی که به حل مسئله توصیف شده کمک خواهد کرد هر ویدئو Converter . همانطور که در مورد قبلی، می توان آن را برای تبدیل فایل از MP3 به M4A، و پس از آن به صورت دستی تغییر پسوند به M4R.
- راه اندازی آنی تبدیل ویدئو. در پنجره ای که باز می شود، بر روی دکمه "اضافه کردن ویدیو" کلیک کنید. با این اسم اشتباه نگیرید، چون می توانید فایل های صوتی را به این روش اضافه کنید.
- پوسته اضافه باز می شود. جایی که فایل صوتی MP3 واقع شده است، آن را انتخاب کنید و بر روی "باز" کلیک کنید.
- نام فایل صوتی در پنجره اصلی Ani Video Converter نشان داده می شود. در حال حاضر شما باید فرمت که در آن تبدیل تبدیل خواهد شد مشخص کنید. روی "انتخاب خروجی مشخصات" کلیک کنید.
- یک لیست از فرمت ها راه اندازی شده است. در سمت چپ آن، روی آیکون "Audio Files" در قالب یک یادداشت موسیقی کلیک کنید. فهرست فرمت های صوتی باز می شود. روی "MPEG-4 Audio (* .m4a)" کلیک کنید .
- پس از آن، به جعبه تنظیمات " تنظیمات اصلی " بروید . برای مشخص کردن دایرکتوری که به آن شی انتقال تبدیل می شود، روی نماد در فرم پوشه به سمت راست Outdoor Directory کلیک کنید . البته، اگر نمی خواهید این فایل در دایرکتوری پیش فرض ذخیره شود که در قسمت "خروجی دایرکتوری" نمایش داده می شود.
- ابزار مرور پوشه ، که قبلا از کار با یکی از برنامه های قبلی آشناست، باز می شود. در آن دایرکتوری را انتخاب کنید که در آن می خواهید بعد از تبدیل به شیء ارسال کنید.
- علاوه بر این، همه در بلوک همان "تنظیمات اولیه" شما می توانید کیفیت فایل صوتی خروجی را تنظیم کنید. برای انجام این کار روی فیلد "کیفیت" کلیک کنید و یکی از گزینه های ارائه شده را انتخاب کنید.
- کم
- عادی؛
- بالا
این اصل نیز در اینجا کاربرد دارد: هر چه کیفیت بالاتر باشد، هر چه فایل بزرگتر می شود و فرآیند تبدیل طولانی تر می شود.
- اگر می خواهید تنظیمات دقیق تر را مشخص کنید، بر روی نام "پارامترهای صوتی" کلیک کنید.
![انتقال به تنظیمات صدا در برنامه Any Video Converter]()
در اینجا شما می توانید یک کدک صوتی خاص ( aac_low ، aac_main ، aac_ltp ) را انتخاب کنید، میزان بیت (32 تا 320)، فرکانس نمونه برداری (از 8000 تا 48000)، تعداد کانال های صوتی را مشخص کنید. در اینجا می توانید صدای خود را نیز خاموش کنید. اگر چه این عمل عملا مورد استفاده قرار نمی گیرد.
- پس از مشخص کردن تنظیمات، روی «تبدیل!» کلیک کنید.
- روند تبدیل یک فایل صوتی MP3 به M4A در حال انجام است. پیشرفت او به صورت یک درصد نمایش داده می شود.
- پس از اتمام تبدیل، "اکسپلورر" به طور خودکار بدون دخالت کاربر در پوشه ای که فایل M4A تبدیل شده قرار گرفته است، راه اندازی می شود. حالا شما باید پسوند را در آن تغییر دهید. روی این فایل RMB کلیک کنید. از لیست کشویی، "تغییر نام" را انتخاب کنید.
- فرمت را از "M4A" به "M4R" تغییر دهید و Enter را فشار دهید و پس از تایید عمل در کادر محاوره ای. در خروجی ما فایل صوتی پایان یافته M4R را دریافت می کنیم.
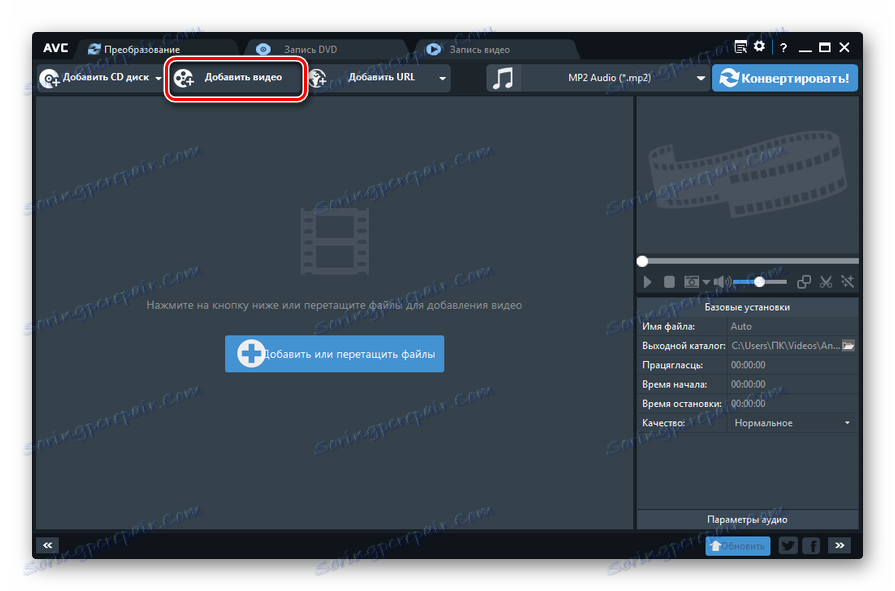
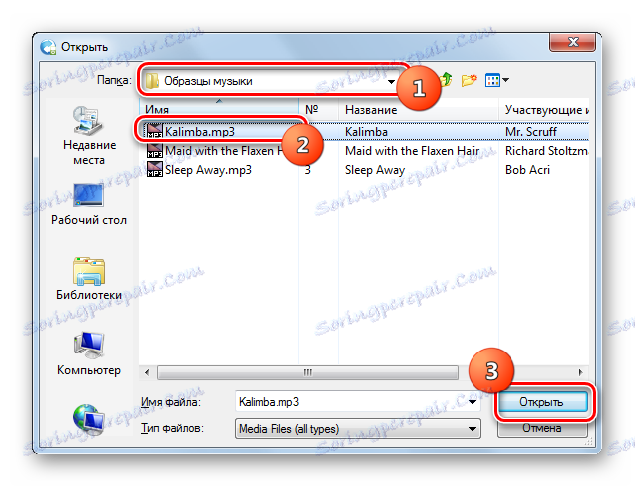
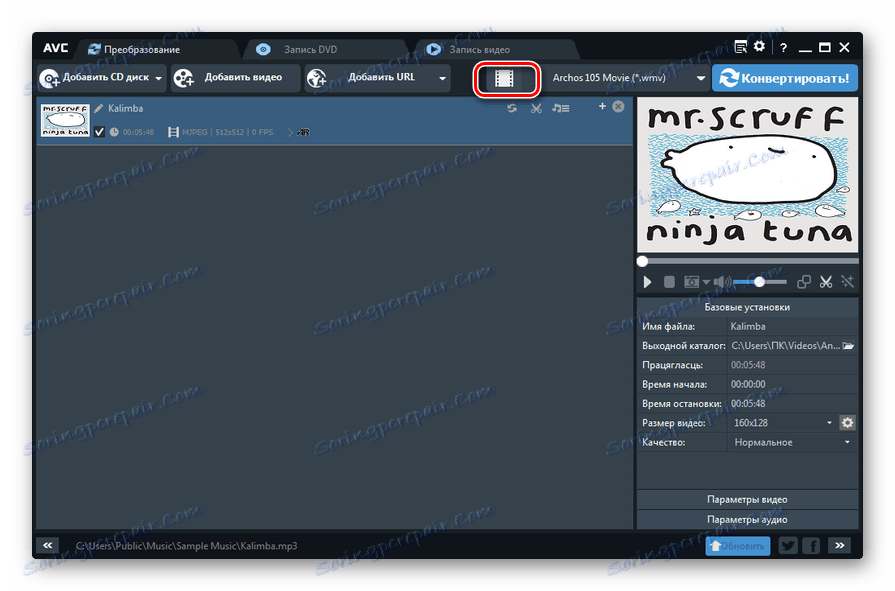
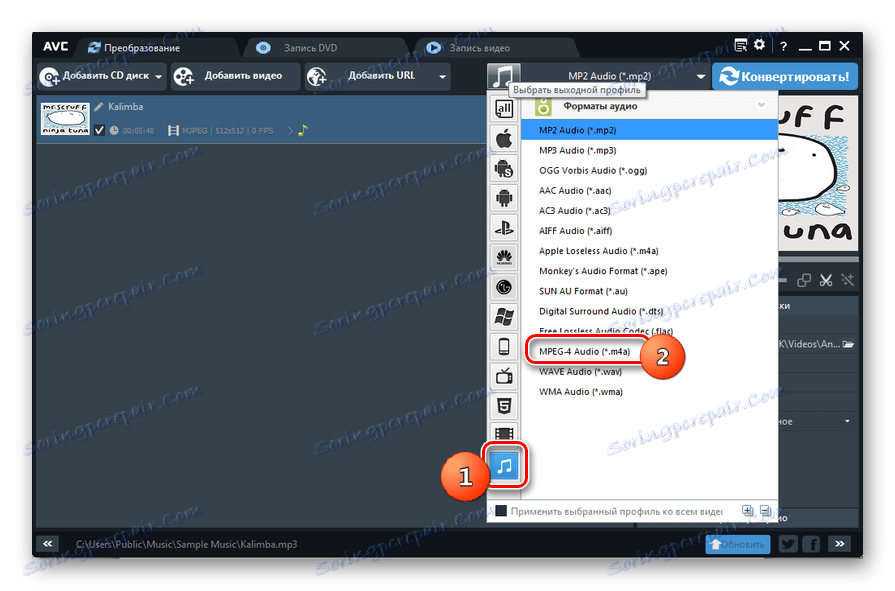
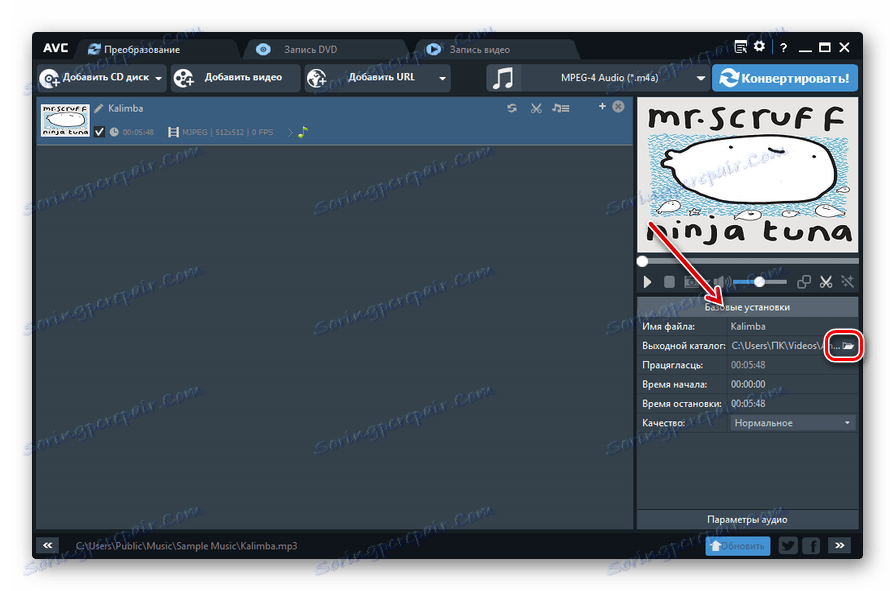

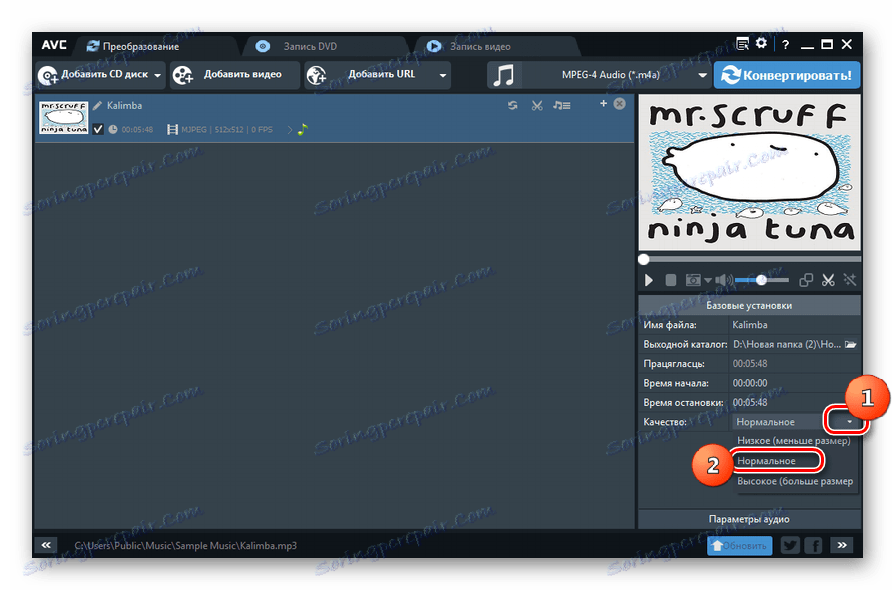
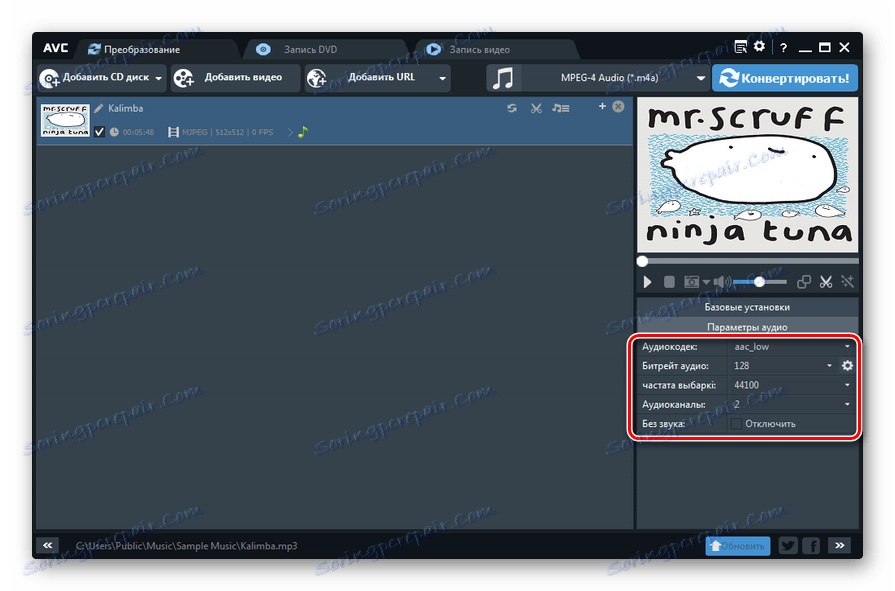
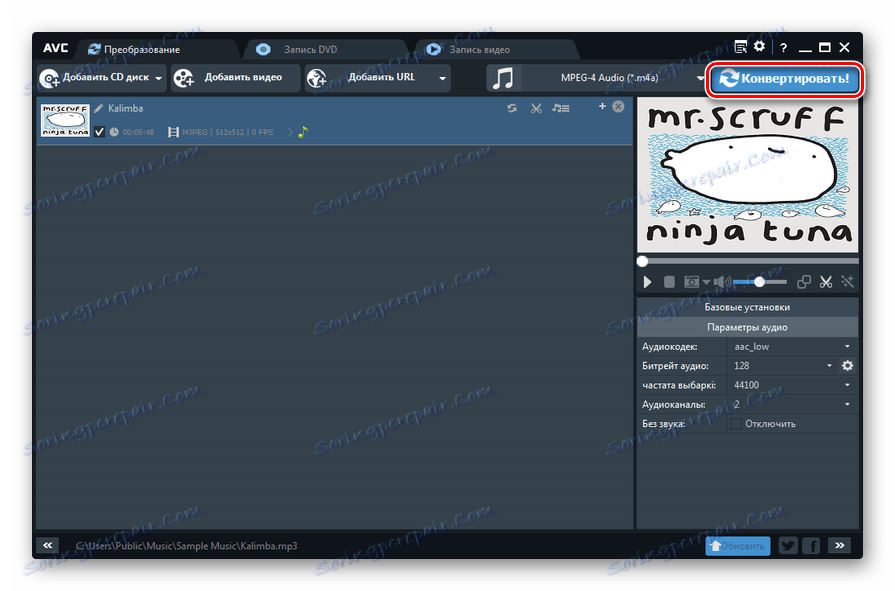
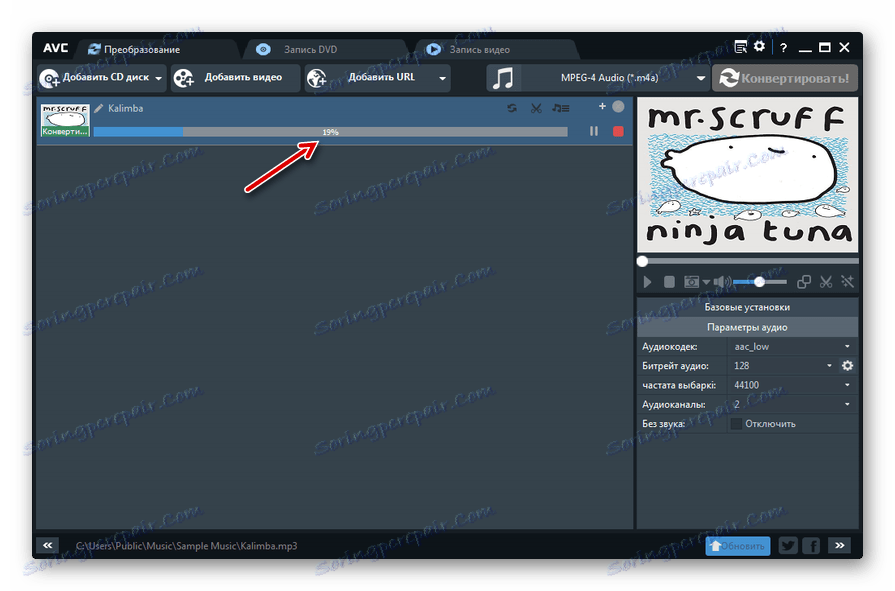
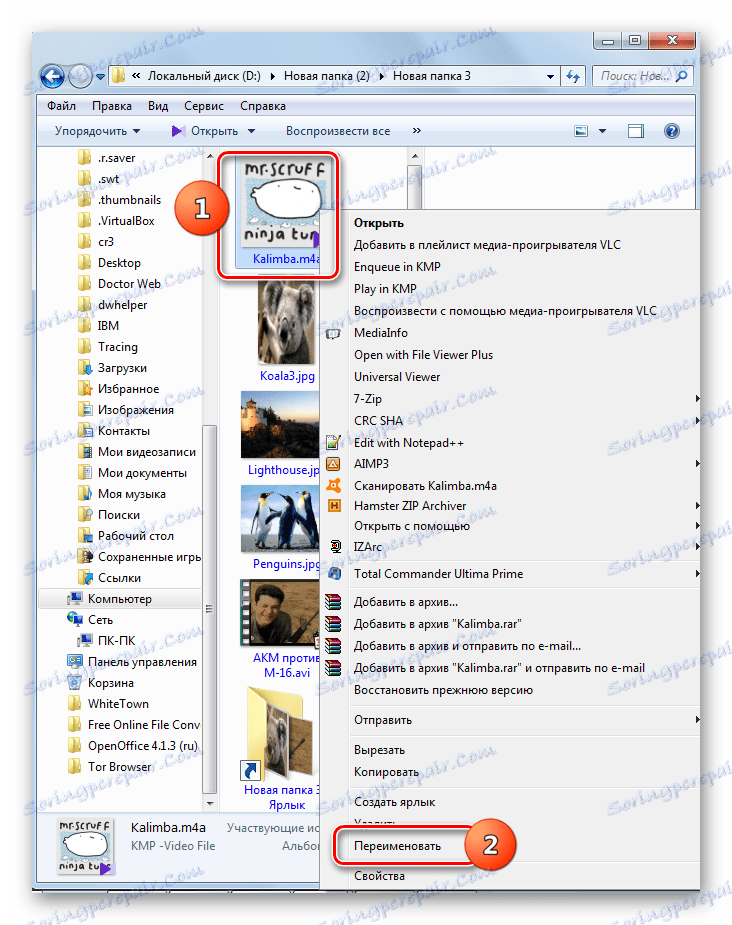

همانطور که می بینید، تعدادی از برنامه های مبدل وجود دارد که می توانند برای تبدیل فایل های MP3 به فایل های صوتی آهنگ های زنگ برای iPhone M4R استفاده شوند. با این حال، برنامه اغلب به M4A تبدیل می شود، و بعد از آن لازم است به صورت دستی تغییر پسوند به M4R با تغییر نام معمول به "اکسپلورر" . استثنا مبدل فرمت فرمت است که در آن شما می توانید روش تبدیل کامل را انجام دهید.