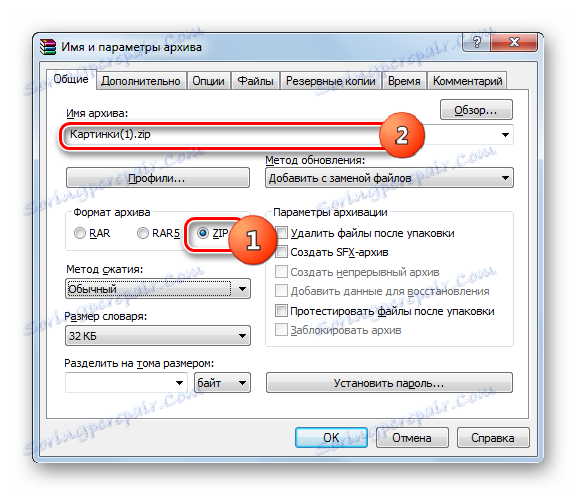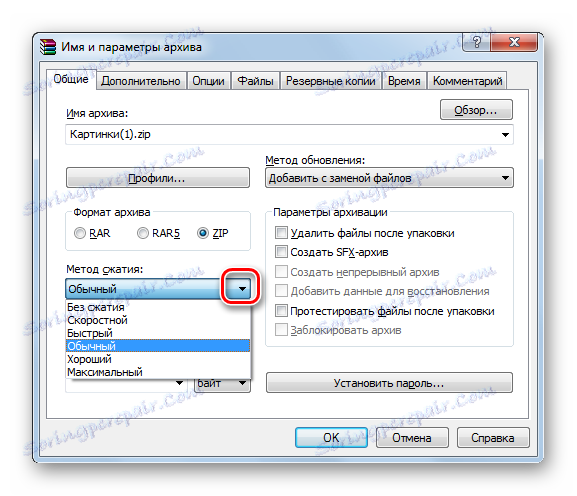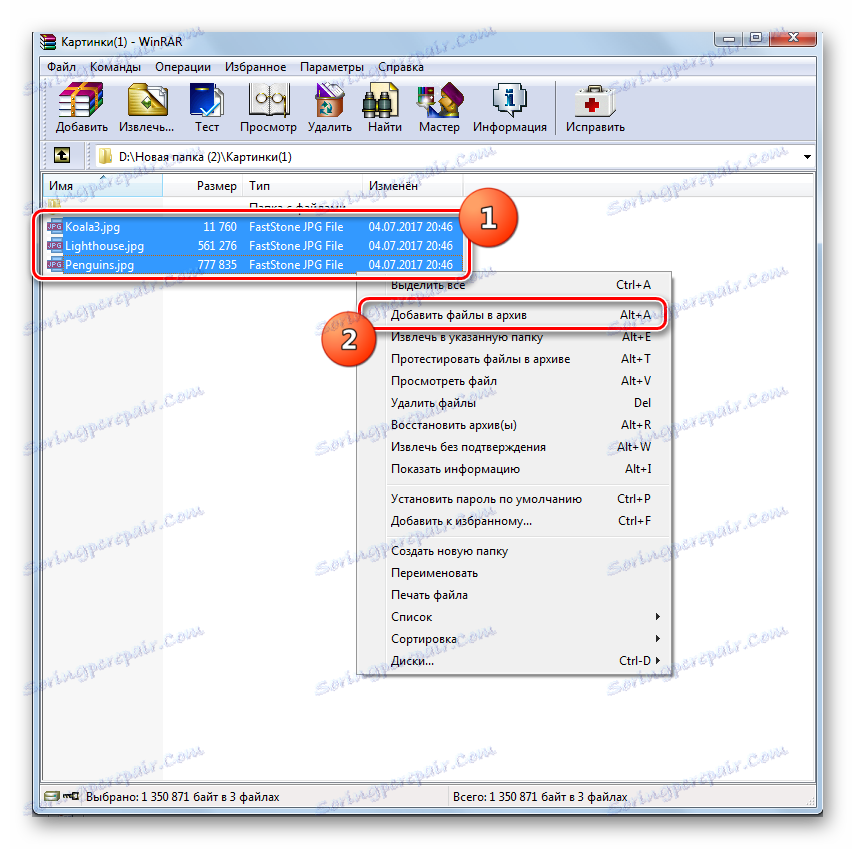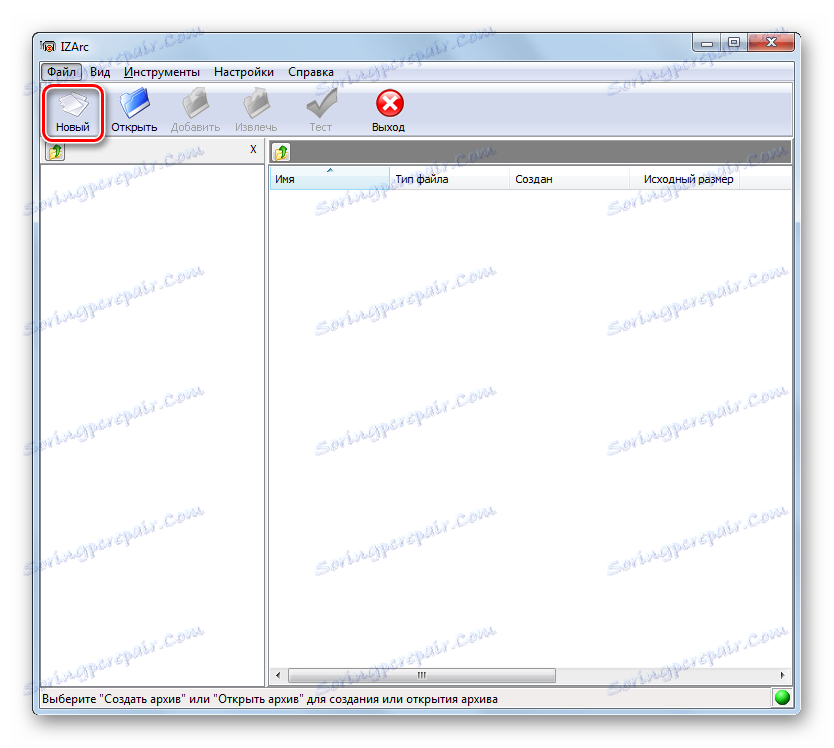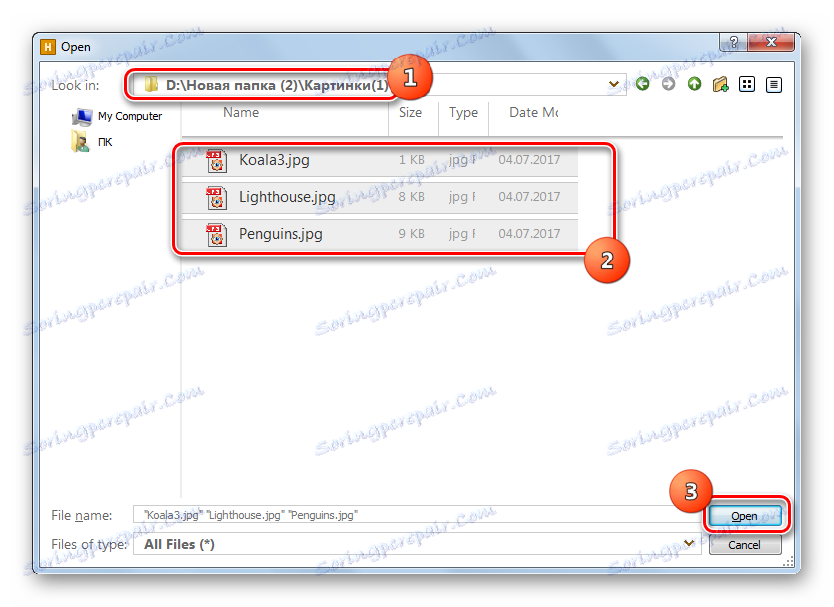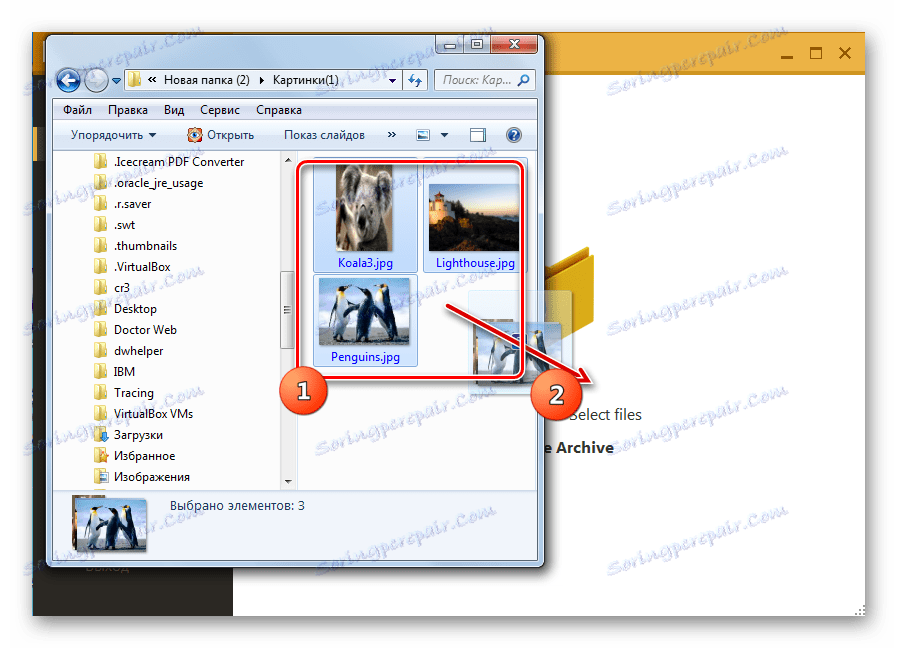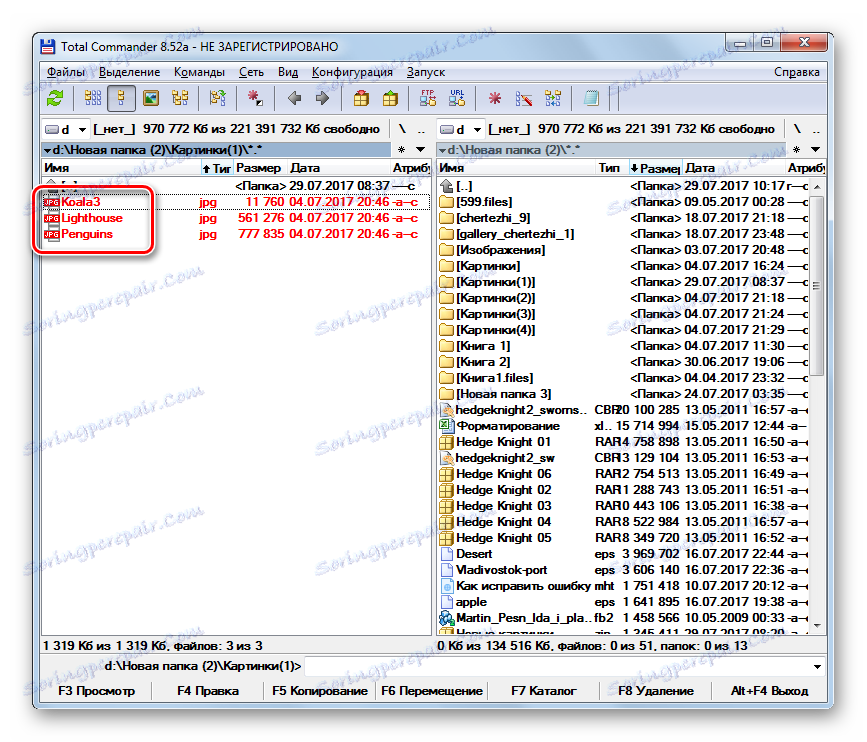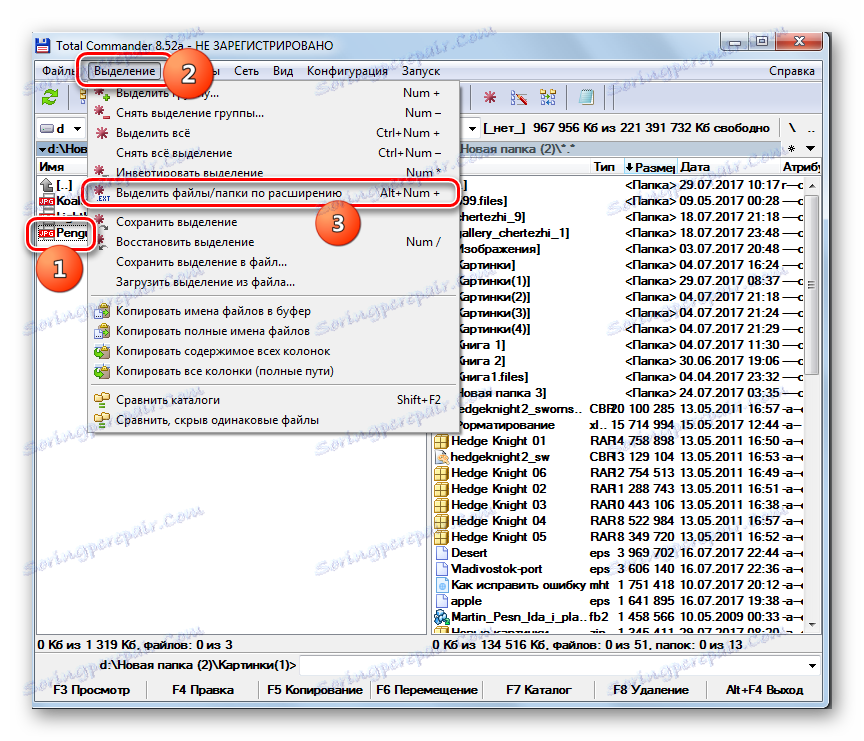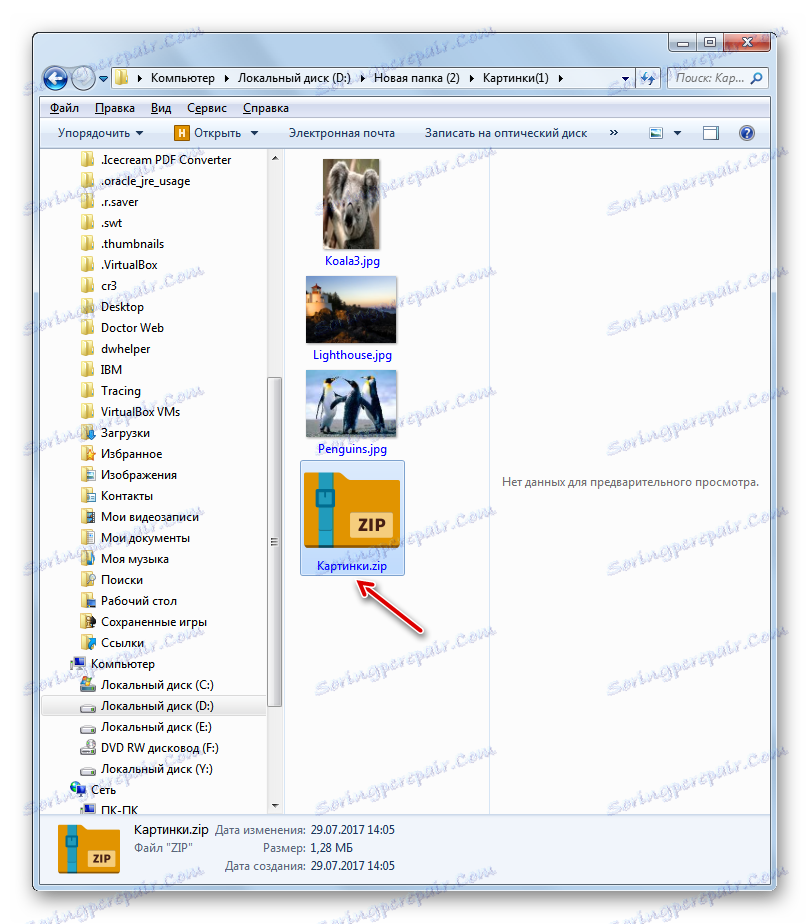آرشیوهای ZIP را ایجاد کنید
با بسته بندی اشیاء به آرشیو ZIP، نه تنها می توانید فضای دیسک را ذخیره کنید، بلکه انتقال راحت تر داده ها از طریق اینترنت یا فایل های آرشیو را برای ارسال توسط ایمیل فراهم می کند. بیایید یاد بگیریم که چگونه اشیا را در قالب مشخص شده بسته کنیم.
محتوا
روش بایگانی
آرشیوهای ZIP را می توان نه تنها با برنامه های کاربردی آرشیو تخصصی - بایگانی ها ایجاد کرد، بلکه می توانید با استفاده از ابزارهای ساخته شده در سیستم عامل، این کار را انجام دهید. پیدا کردن چگونگی ایجاد پوشه های فشرده از این نوع به روش های مختلف.
روش 1: WinRAR
بیایید تجزیه و تحلیل راه حل های این وظیفه را با محبوب ترین بایگانی ساز شروع کنیم - وینارار برای که فرمت اصلی RAR است، اما، با این حال قادر به ایجاد و ZIP است.
- با کمک "اکسپلورر" به دایرکتوری بروید که در آن فایل هایی که در پوشه ZIP واقع شده اند قرار گرفته اند. این موارد را انتخاب کنید. اگر آنها در یک آرایه جامد واقع شده باشند، انتخاب با استفاده از دکمه سمت چپ ماوس پایین ( LMB ) انجام می شود. اگر می خواهید موارد جداگانه را بسته بندی کنید، سپس زمانی که آنها انتخاب می شوند، کلید Ctrl را نگه دارید. پس از آن بر روی بخش انتخاب شده با دکمه راست موس کلیک کنید ( RMB ). در منوی زمینه، بر روی آیتم با آیکون WinRAR "اضافه کردن به آرشیو ..." کلیک کنید .
- ابزار تنظیمات پشتیبان WinRAR باز می شود. اول از همه، در قالب "بایگانی"، دکمه رادیویی را به موقعیت "ZIP" تنظیم کنید . در صورت لزوم ، کاربر می تواند در نام "نام بایگانی" هر نامی را که لازم دارد را وارد کند، اما همچنین می تواند برنامه را به صورت پیش فرض تعطیل کند.
![انتخاب قالب بایگانی که در پنجره ایجاد آرشیو در برنامه WinRAR ایجاد شده است]()
شما همچنین باید به قسمت "روش فشرده سازی" توجه کنید . در اینجا شما می توانید سطح بسته بندی داده ها را انتخاب کنید. برای انجام این کار، بر روی نام این فیلد کلیک کنید. یک لیست از روش های زیر ارائه شده است:
- عادی (به طور پیش فرض)؛
- سرعت؛
- سریع؛
- خوب
- حداکثر؛
- بدون فشرده سازی
شما باید بدانید که سریعتر از روش فشرده سازی که انتخاب میکنید، درجه کوچکتر بایگانی خواهد شد، یعنی آخرین شیء فضای دیسک بیشتری را خواهد گرفت. روش های "خوب" و "حداکثر" می تواند سطح بالایی از آرشیو را فراهم کند، اما برای تکمیل روش، زمان بیشتری نیاز است. اگر "بدون فشرده سازی" را انتخاب کنید ، داده ها به سادگی بسته بندی می شوند، اما فشرده نمی شوند. فقط گزینه ای را که می بینید را انتخاب کنید. اگر می خواهید از روش "Normal" استفاده کنید، نمی توانید این فیلد را به طور کامل لمس کنید، زیرا به طور پیش فرض تنظیم شده است.
![فهرست روش های فشرده سازی در پنجره ایجاد آرشیو در برنامه WinRAR]()
به طور پیش فرض بایگانی ZIP ایجاد شده در همان دایرکتوری به عنوان منبع منبع ذخیره می شود. اگر می خواهید آن را تغییر دهید، سپس روی «مرور ...» کلیک کنید.
- پنجره "آرشیو جستجو" ظاهر می شود. حرکت به دایرکتوری که می خواهید جسم ذخیره شود، و روی "ذخیره" کلیک کنید.
- پس از این، پنجره ایجاد باز می شود. اگر فکر میکنید تمام تنظیمات لازم ذخیره شده است، برای شروع روند بایگانی، روی "OK" کلیک کنید.
- روند ایجاد آرشیو ZIP انجام خواهد شد. شيء ايجاد شده با افزونه ZIP در دايرکتوري که کاربر اختصاص داده شده قرار دارد يا اگر نتيجه اي نداشته باشد، جايي که منابع در آن قرار دارند.
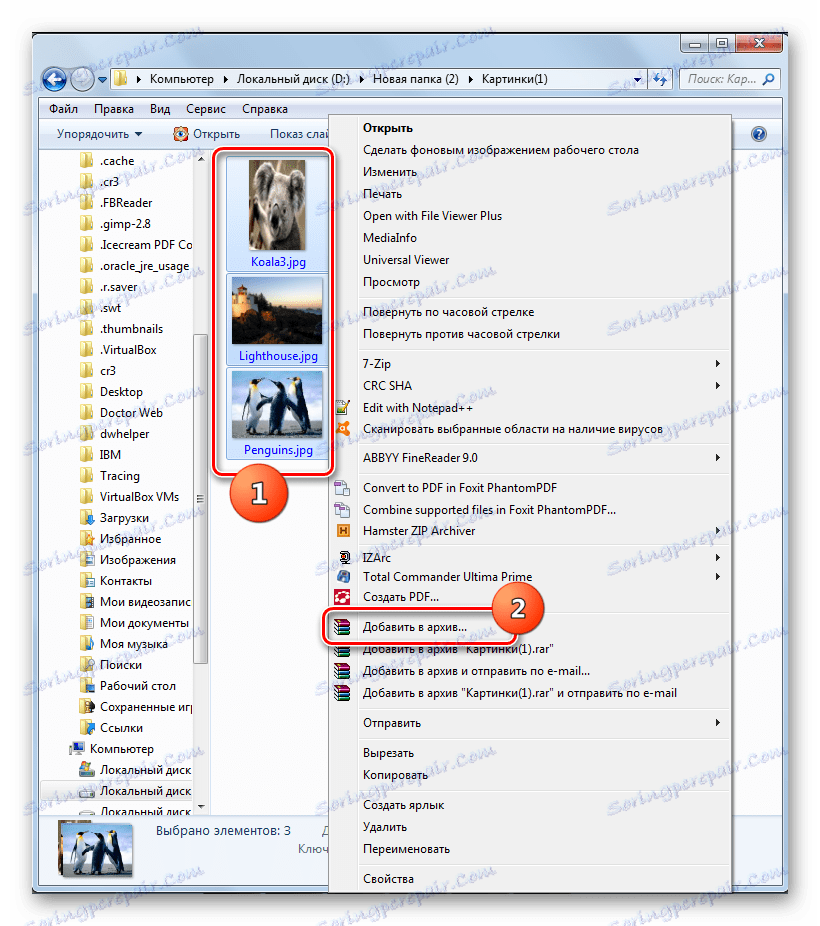
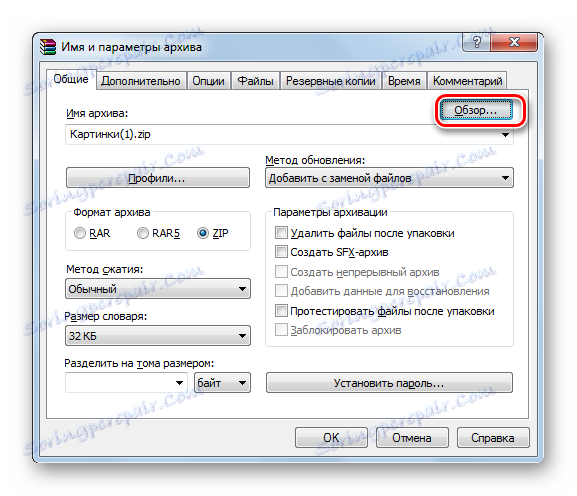
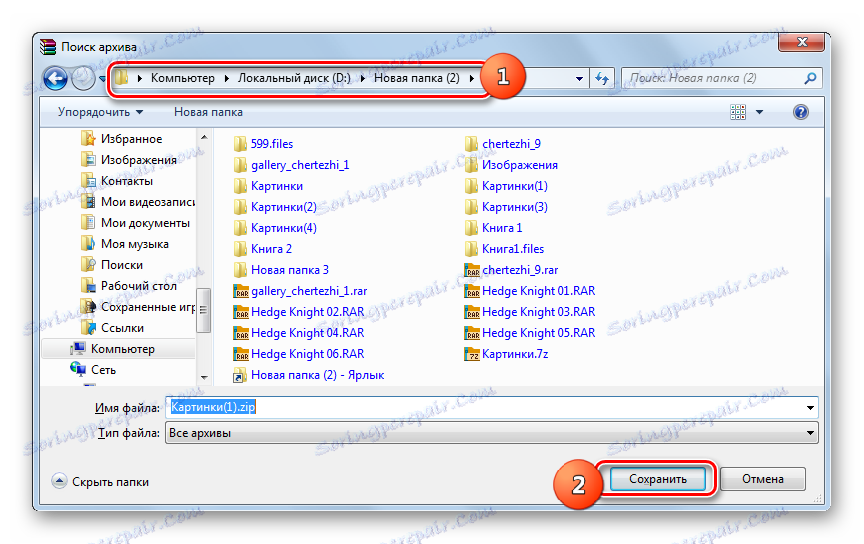
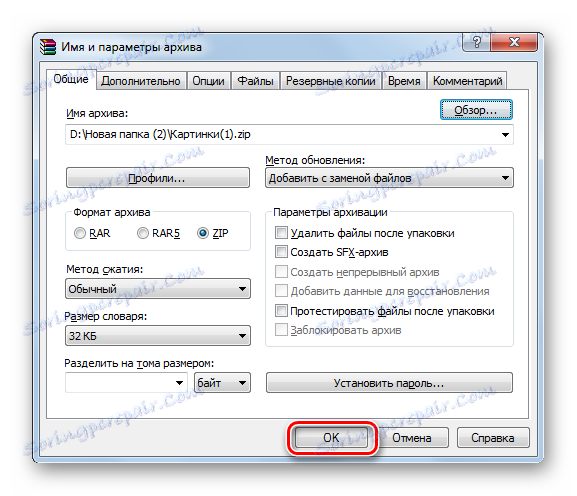
شما همچنین می توانید پوشه ZIP را به طور مستقیم از طریق Winrar فایل مدیریت داخلی ایجاد کنید.
- اجرای WinRAR با استفاده از مدیر فایل داخلی، به دایرکتوری که در آن آیتم های بایگانی قرار گرفته اند، حرکت کنید. آنها را به همان شیوه ای که از طریق «اکسپلورر» انتخاب کرده اید انتخاب کنید. بر روی انتخاب RMB کلیک کنید و "اضافه کردن فایل به بایگانی" را انتخاب کنید .
![برای اضافه کردن فایل های انتخابی به آرشیو از طریق منوی زمینه در برنامه WinRAR، به فایل های اضافه بروید]()
پس از انتخاب، می توانید از Ctrl + A استفاده کنید یا روی نماد "اضافه کردن" در پانل کلیک کنید.
- پس از آن، پنجره تنظیمات پشتیبان آشنا باز می شود، جایی که شما باید همان کارهایی را انجام دهید که در نسخه قبلی توضیح داده شده است.
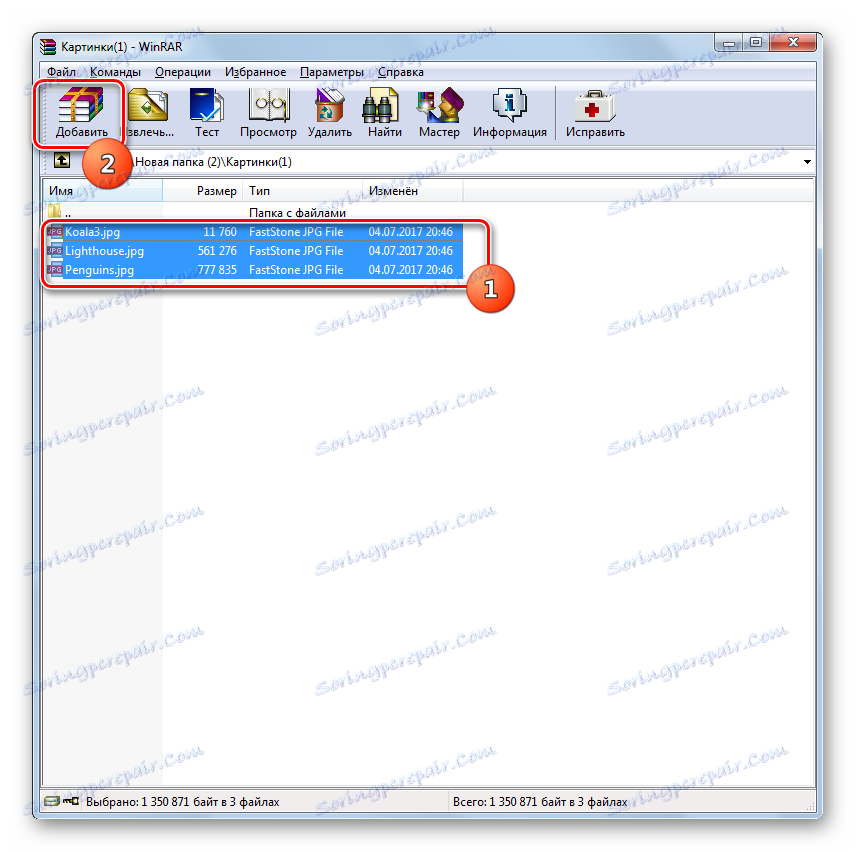
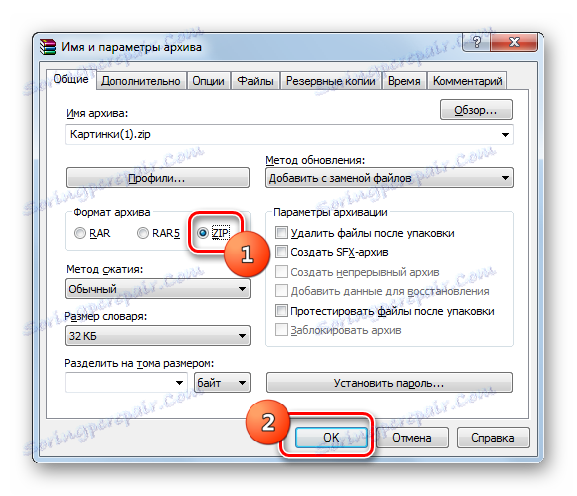
درس: فایل های بایگانی در VINRAR
روش 2: 7-Zip
بایگانی بعدی که میتواند آرشیوهای ZIP را ایجاد کند این برنامه است 7 زیپ .
- اجرای 7-Zip و رفتن به دایرکتوری منبع به بایگانی با استفاده از مدیر فایل داخلی. آنها را انتخاب کنید و روی نماد "اضافه کردن" در فرم "plus" کلیک کنید.
- ابزار اضافه کردن به بایگانی ظاهر می شود. در قسمت بالایی فعال، می توانید نام آرشیو ZIP آینده را به چیزی که کاربر آن را مناسب می داند تغییر دهد. در فیلد "بایگانی" از لیست کشویی، "ZIP" به جای "7z" را انتخاب کنید ، که به طور پیشفرض تنظیم شده است. در قسمت "سطح فشرده سازی" می توانید بین مقادیر زیر انتخاب کنید:
- عادی (به طور پیش فرض)؛
- حداکثر؛
- سرعت؛
- فوق العاده
- سریع؛
- بدون فشرده سازی
درست همانطور که در WinRAR، اصل در اینجا اینست که هر چه سطح آرشیو قوی تر باشد، روند کار کند و بالعکس.
به طور پیش فرض، صرفه جویی در همان پوشه به عنوان منبع اصلی انجام می شود. برای تغییر این پارامتر، با کلیک بر روی دکمه بیضوی به سمت راست فیلد با نام پوشه فشرده کلیک کنید.
- پنجره اسکرول ظاهر می شود. با آن، شما باید به دایرکتوری بروید که در آن شما می خواهید این مورد را ارسال کنید. پس از انتقال به دایرکتوری کامل است، بر روی "باز" کلیک کنید.
- پس از این مرحله، شما به پنجره اضافه کردن به بایگانی بازگشته اید. از آنجا که تمام تنظیمات مشخص شده است، برای فعال کردن روش بایگانی، روی "OK" کلیک کنید.
- بایگانی انجام می شود و آیتم پایان یافته به دایرکتوری مشخص شده توسط کاربر فرستاده می شود یا در پوشه ای که مواد منبع آن قرار دارد باقی می ماند.
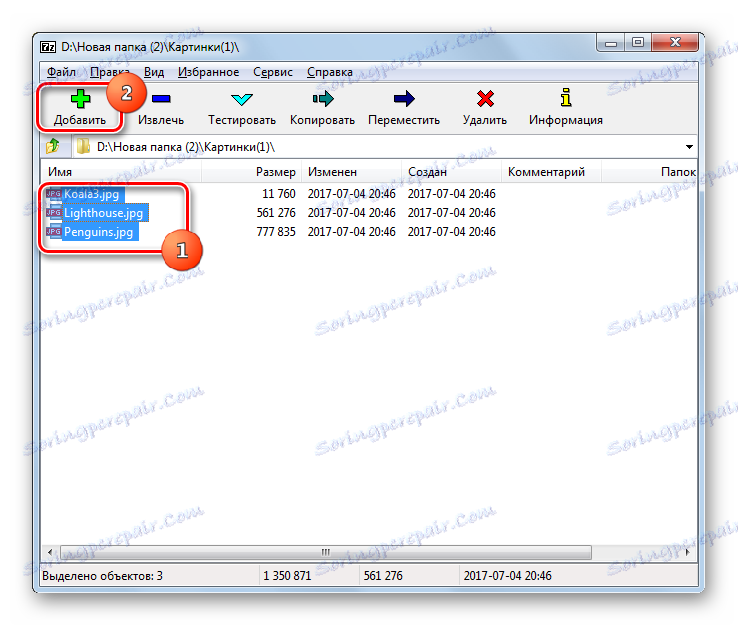
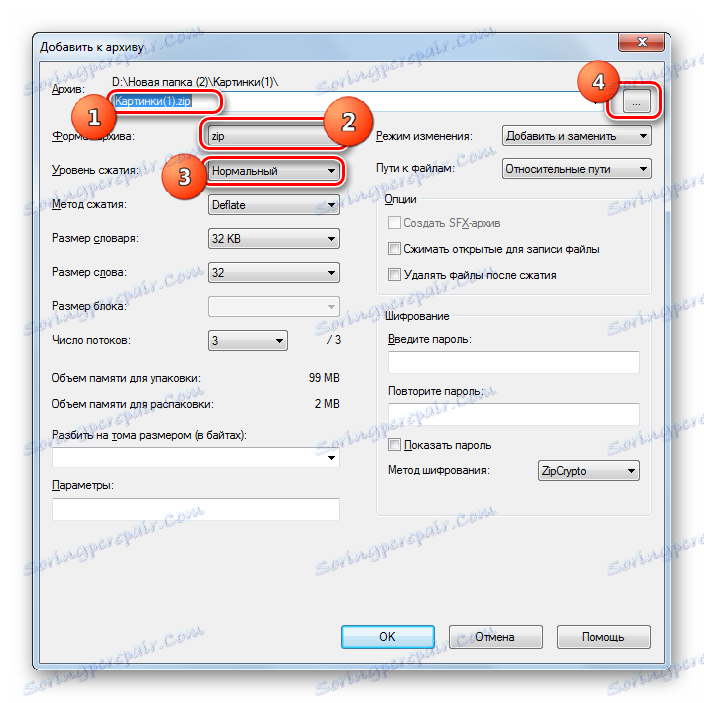
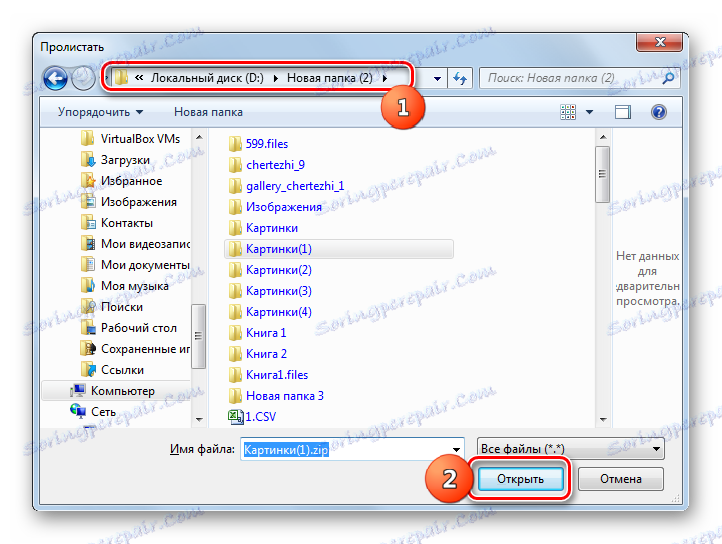
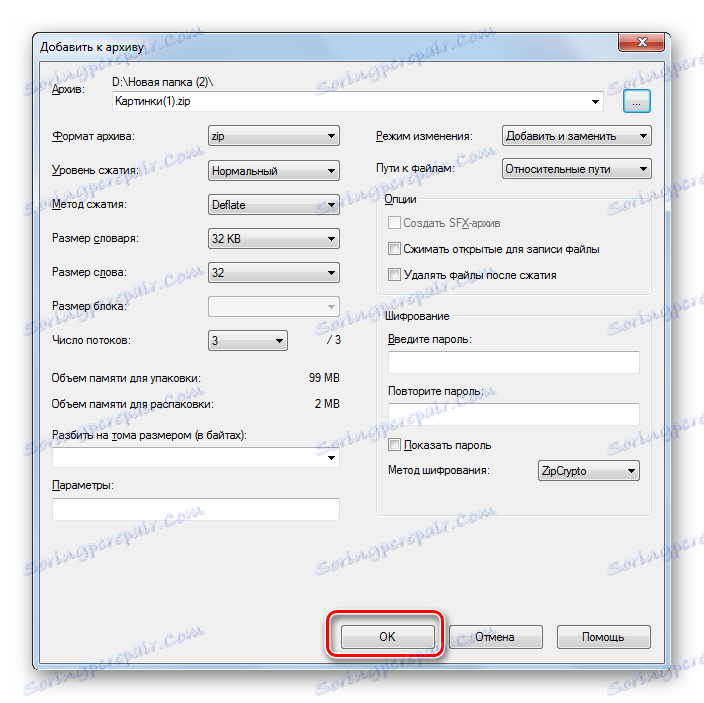
همانطور که در روش قبلی نیز می توانید از طریق منوی متنی "Explorer" عمل کنید .
- به پوشه ای بروید که محل منبع برای بایگانی باشد، که باید انتخاب شود و بر روی انتخاب RMB کلیک کنید.
- مورد "7-Zip" را انتخاب کنید و در لیست اضافی روی مورد کلیک کنید "اضافه کردن به نام پوشه فعلی " .zip ".
- پس از آن، بدون ایجاد هیچ تنظیمات اضافی، ZIP-آرشیو در همان پوشه ای ایجاد می شود که منبع آن قرار دارد و نام این پوشه به آن اختصاص داده می شود.
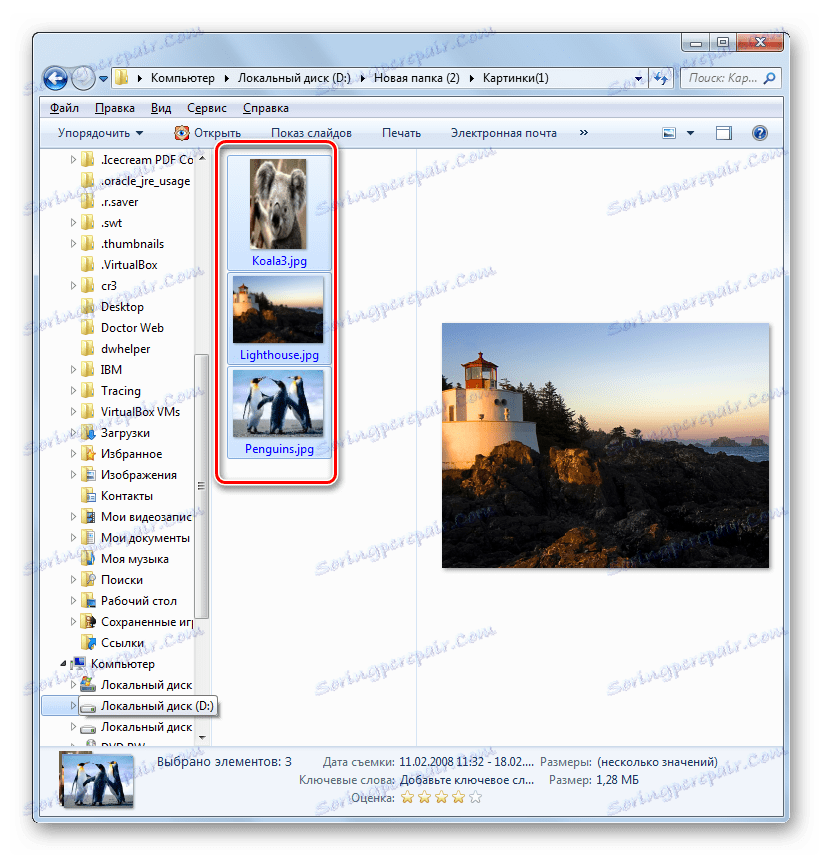
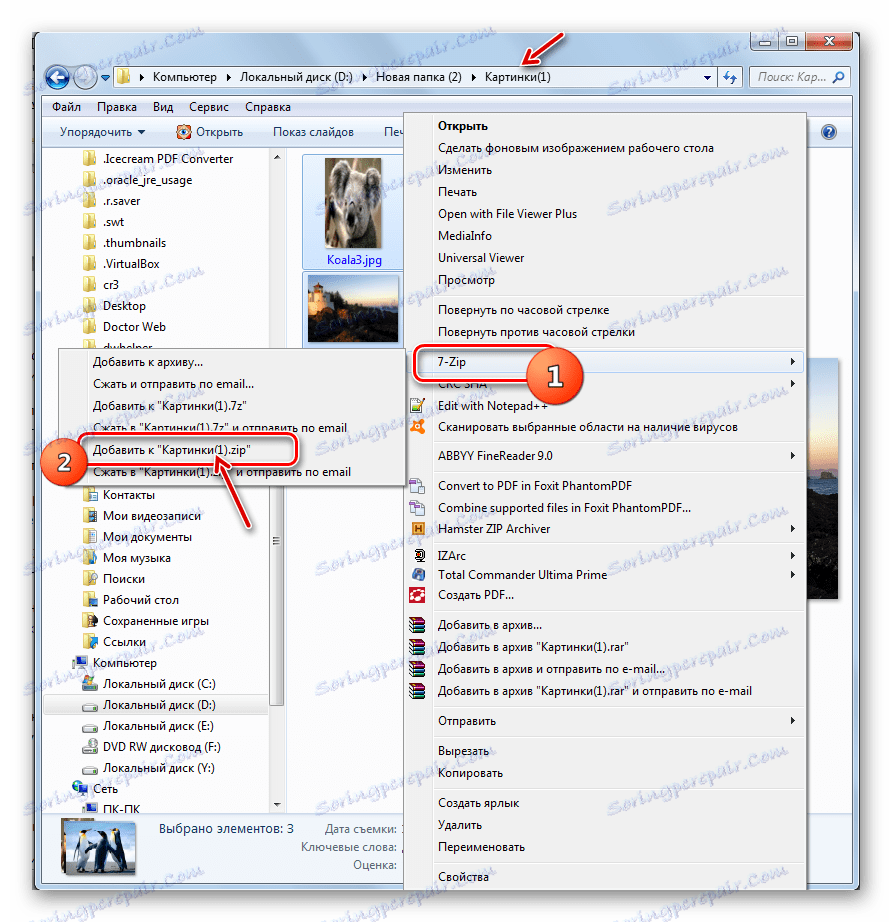
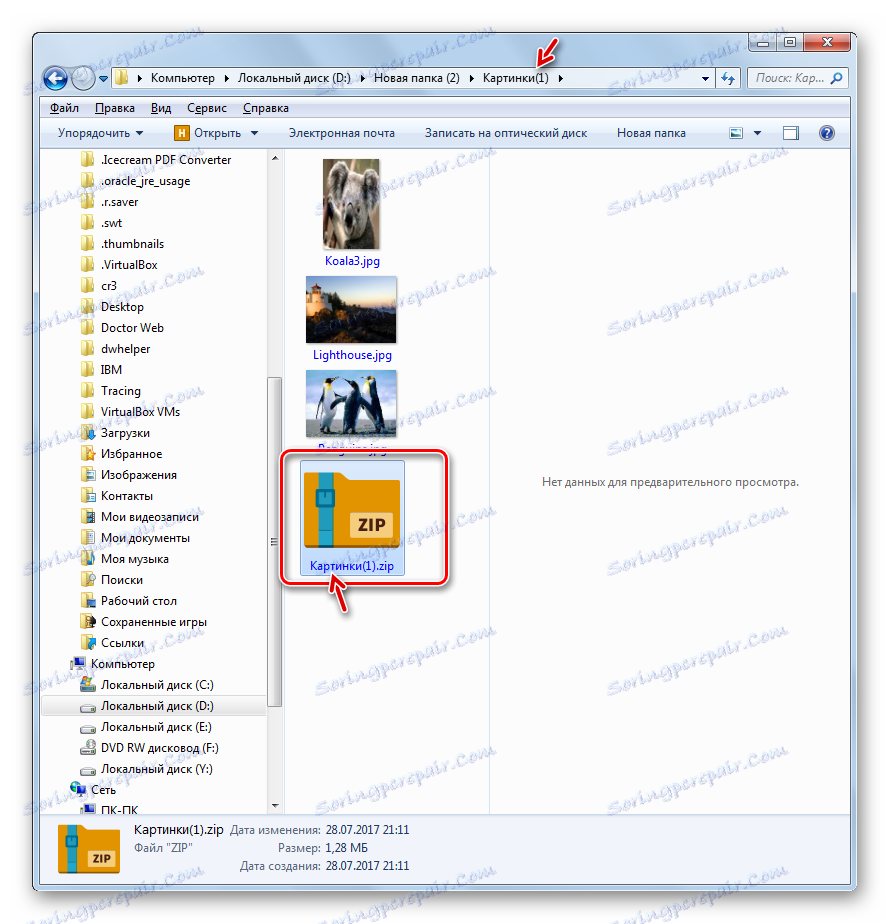
اگر می خواهید پوشه ZIP کامل را در یک دایرکتوری دیگر ذخیره کنید یا تنظیمات پشتیبان خاصی را تنظیم کنید و از تنظیمات پیش فرض استفاده نکنید، در این صورت، باید به صورت زیر عمل کنید.
- حرکت به مواردی که می خواهید در بایگانی زیپ قرار دهید، انتخاب کنید. روی انتخاب RMB کلیک کنید. در منوی زمینه، روی «7-Zip» کلیک کنید، سپس «اضافه کردن به بایگانی ...» را انتخاب کنید .
- پس از آن، پنجره "اضافه کردن به بایگانی" از توصیف الگوریتم برای ایجاد پوشه ZIP با استفاده از مدیر فایل 7-Zip آشنا می شود. اقدامات بعدی دقیقا همان چیزی است که ما در مورد این گزینه صحبت کردیم.
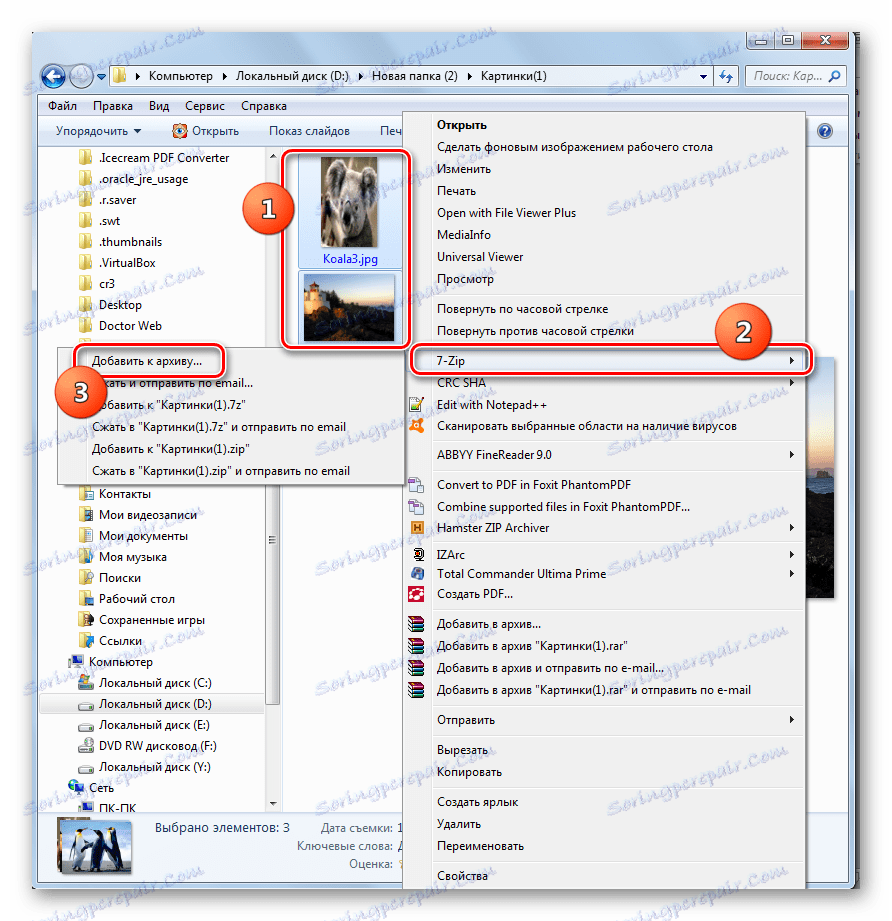

روش 3: IZArc
روش زیر برای ایجاد آرشیوهای ZIP با استفاده از آرشیو IZArc انجام می شود، که اگرچه کمتر محبوب از قبل است، همچنین یک برنامه آرشیو قابل اعتماد است.
- IZArc را اجرا کنید روی آیکون "New" کلیک کنید.
![انتقال به ایجاد آرشیو از طریق آیکون در نوار ابزار در برنامه IZArc]()
شما همچنین می توانید از Ctrl + N استفاده کنید یا با کلیک بر روی آیتم های منو "فایل" و "ایجاد آرشیو" .
- پنجره "ایجاد آرشیو ..." ظاهر می شود. آن را به دایرکتوری جایی که میخواهید ZIP-folder ایجاد شده را انتقال دهید. در قسمت "نام فایل" نامی را که می خواهید نام آن را وارد کنید وارد کنید. بر خلاف روش های قبلی، این ویژگی به طور خودکار تعیین نمی شود. بنابراین در هر صورت لازم است به صورت دستی وارد شوید. روی باز کلیک کنید.
- سپس ابزار Add Files to Archive در برگه Select Files باز خواهد شد. به طور پیش فرض، آن را در همان پوشه باز است که شما به عنوان محل ذخیره سازی پوشه فشرده شده به پایان رسید. شما همچنین باید به پوشه ای بروید که در آن فایل هایی که می خواهید بسته شوند ذخیره می شوند. این موارد را با توجه به قوانین عمومی انتخاب، که می خواهید بایگانی کنید، انتخاب کنید. پس از آن، اگر می خواهید تنظیمات دقیق تر آرشیو را مشخص کنید، سپس به تب "تنظیمات فشرده سازی" بروید.
- در تب "تنظیمات فشرده سازی" ابتدا اطمینان حاصل کنید که پارامتر "ZIP" در فیلد "نوع آرشیو" تنظیم شده است. اگر چه باید به صورت پیشفرض نصب شود، اما هر چیزی ممکن است رخ دهد. بنابراین، اگر این مورد نیست، شما نیاز به تغییر پارامتر به مشخص شده است. در قسمت "Action" ، پارامتر "اضافه کردن" باید مشخص شود.
- در قسمت "فشرده سازی" می توانید سطح آرشیو را تغییر دهید. بر خلاف برنامه های قبلی، در IZArc این فیلد بطور پیش فرض یک نشانگر متوسط تنظیم می شود، اما یکی از آن ها دارای بالاترین میزان فشرده سازی با بالاترین هزینه های زمان است. این شاخص به نام "بهترین" است . اما، اگر شما نیاز به اجرای سریعتر از وظیفه دارید، می توانید این شاخص را به هر نوع دیگری که فشرده سازی سریع تر اما کم کیفیت تر را تغییر می دهد تغییر دهید:
- بسیار سریع
- سریع؛
- معمول است
اما توانایی انجام آرشیو در قالب مورد مطالعه بدون فشرده سازی در IZArc از دست رفته است.
- علاوه بر این، در تب "تنظیمات فشرده سازی"، می توانید تعدادی پارامتر دیگر را تغییر دهید:
- روش فشرده سازی؛
- آدرس های پوشه؛
- ویژگی های تاریخ؛
- پوشه ها و غیره را فعال یا غیرفعال کنید
پس از مشخص شدن تمام پارامترهای لازم، برای شروع روش پشتیبان، روی «OK» کلیک کنید.
- روش بسته بندی انجام خواهد شد. پوشه بایگانی شده در دایرکتوری ایجاد شده توسط کاربر ایجاد می شود. بر خلاف برنامه های قبلی، محتویات و محل آرشیو ZIP از طریق رابط کاربری برنامه نمایش داده می شود.
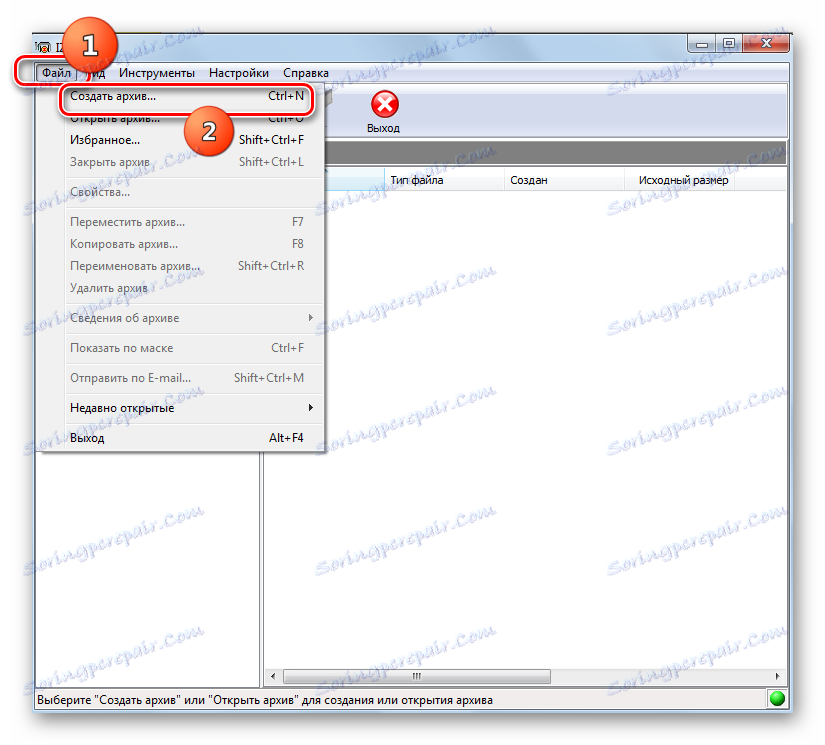
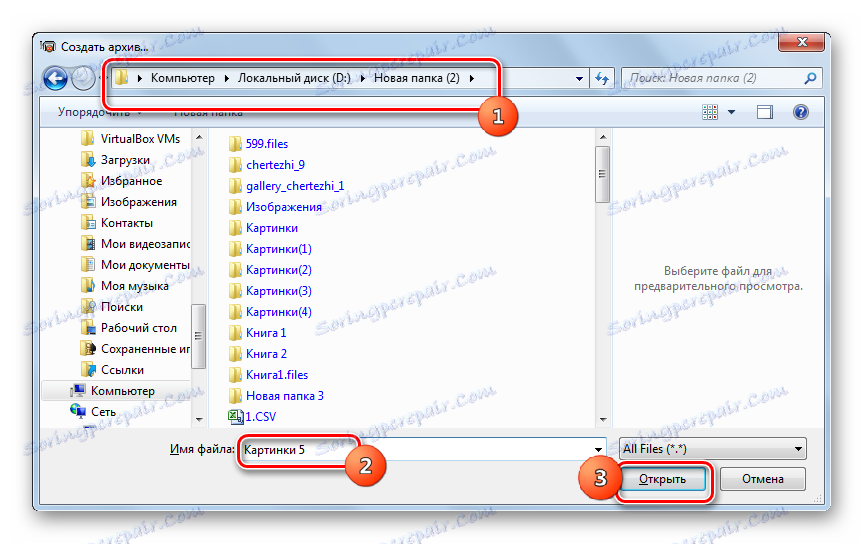
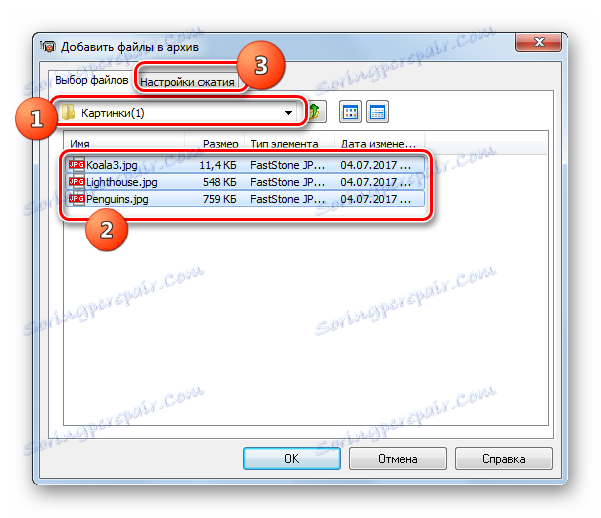
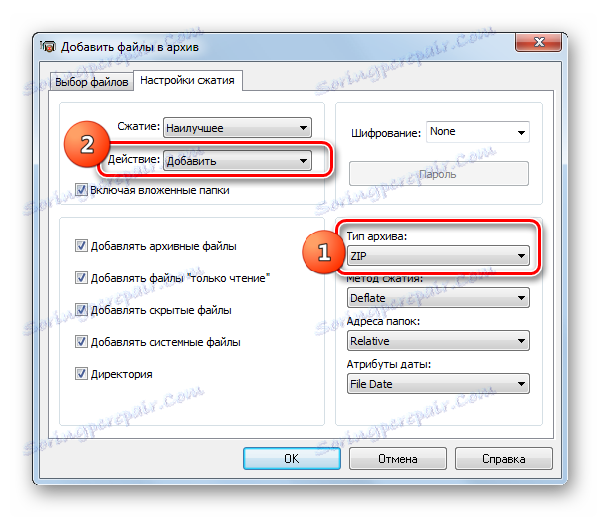
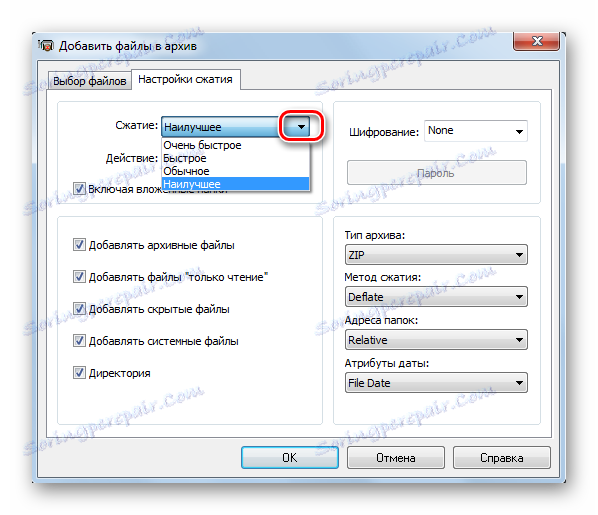
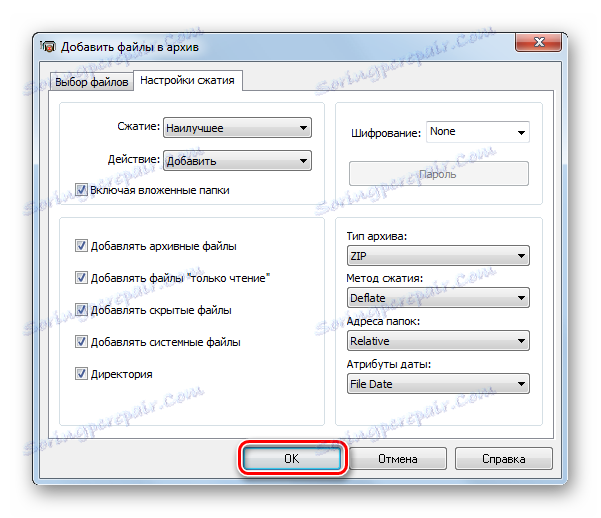
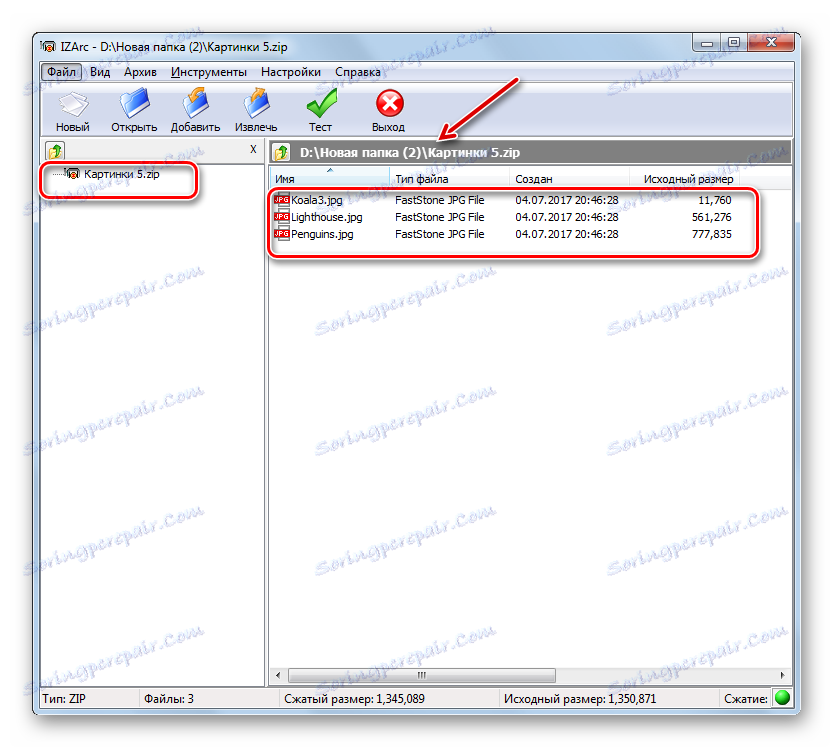
همانطور که در سایر برنامه ها، آرشیو در فرمت ZIP با استفاده از IZArc می تواند با استفاده از منوی زمینه "Explorer" انجام شود .
- برای آرشیو فوری در "Explorer" عناصر فشرده را انتخاب کنید. روی آنها کلیک کنید rmb در منوی زمینه، به "IZArc" و "اضافه کردن به" نام پوشه فعلی "zip" بروید . "
- پس از آن، ZIP-آرشیو خواهد شد در همان پوشه ای که منابع قرار گرفته است، و تحت همان نام ایجاد می شود.
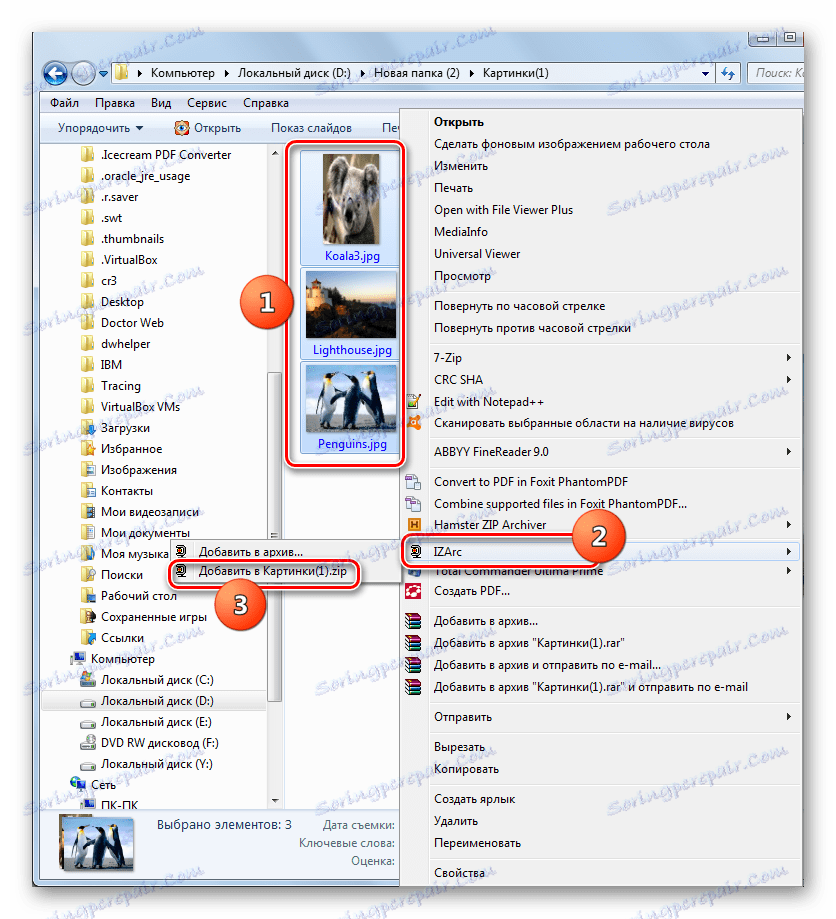
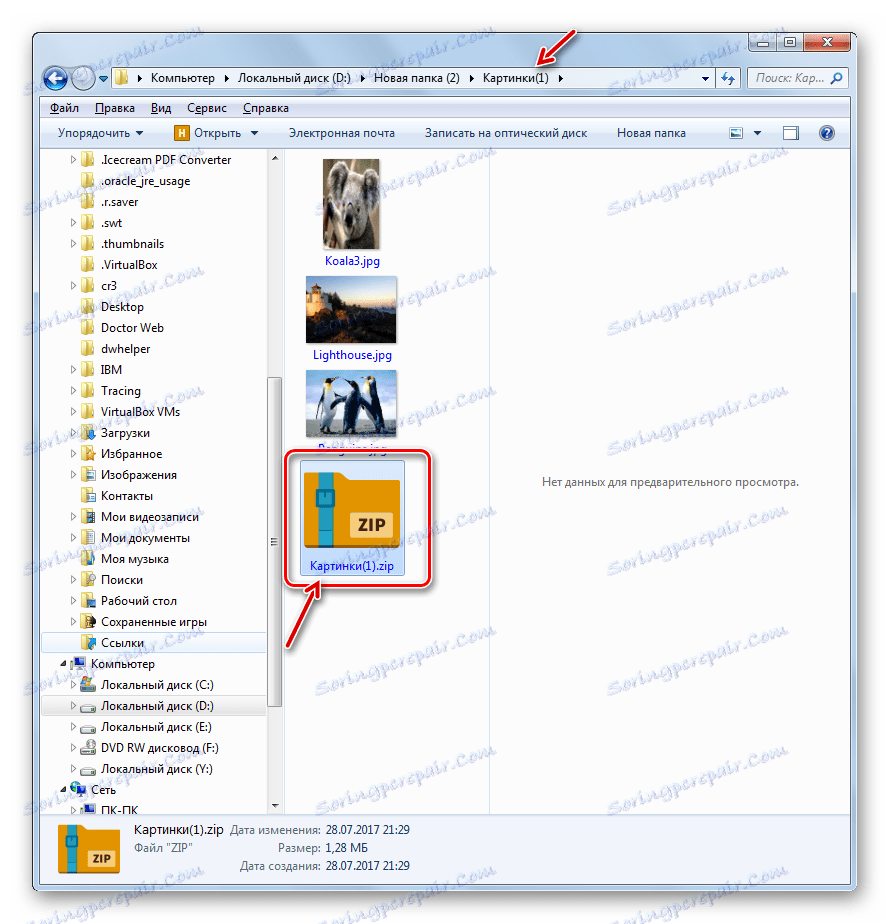
در روش آرشیو از طریق منوی زمینه، شما همچنین می توانید تنظیمات پیچیده را تنظیم کنید.
- برای این اهداف، پس از انتخاب و فراخوانی منوی زمینه، موارد "IZArc" و "اضافه کردن به بایگانی ..." در آن را انتخاب کنید .
- پنجره تنظیمات بایگانی باز می شود. در قسمت "بایگانی نوع"، مقدار "ZIP" را تنظیم کنید ، اگر دیگری در آنجا مشخص شده باشد. در قسمت "Action" باید به "افزودن" تنظیم شود. در قسمت "فشرده سازی" می توانید سطح ذخیره سازی را تغییر دهید. گزینه های قبلا ذکر شده است. در قسمت "روش فشرده سازی" می توانید یکی از سه روش برای انجام یک عملیات را انتخاب کنید:
- تخریب (به طور پیش فرض)؛
- فروشگاه
- Bzip2
علاوه بر این، در قسمت "رمزگذاری"، شما می توانید گزینه "رمزگذاری از لیست" را انتخاب کنید .
اگر می خواهید موقعیت مکانی ایجاد شده یا نام آن را تغییر دهید، برای انجام این کار، روی نماد در فرم پوشه به سمت راست فیلد که در آن آدرس پیش فرض آن ثبت شده است کلیک کنید.
- پنجره باز می شود . آن را در دایرکتوری قرار دهید که در آن می خواهید عنصر تشکیل شده را در آینده ذخیره کنید و در نام «نام فایل» نامی را که به آن اختصاص داده اید وارد کنید. روی باز کلیک کنید.
- بعد از اینکه مسیر جدید به پنجره "ایجاد آرشیو" اضافه شده است، برای شروع روند بسته بندی روی "OK" کلیک کنید.
- بایگانی خواهد شد ساخته شده است، و نتیجه این روش به دایرکتوری که کاربر خود را تعیین کرده است ارسال می شود.
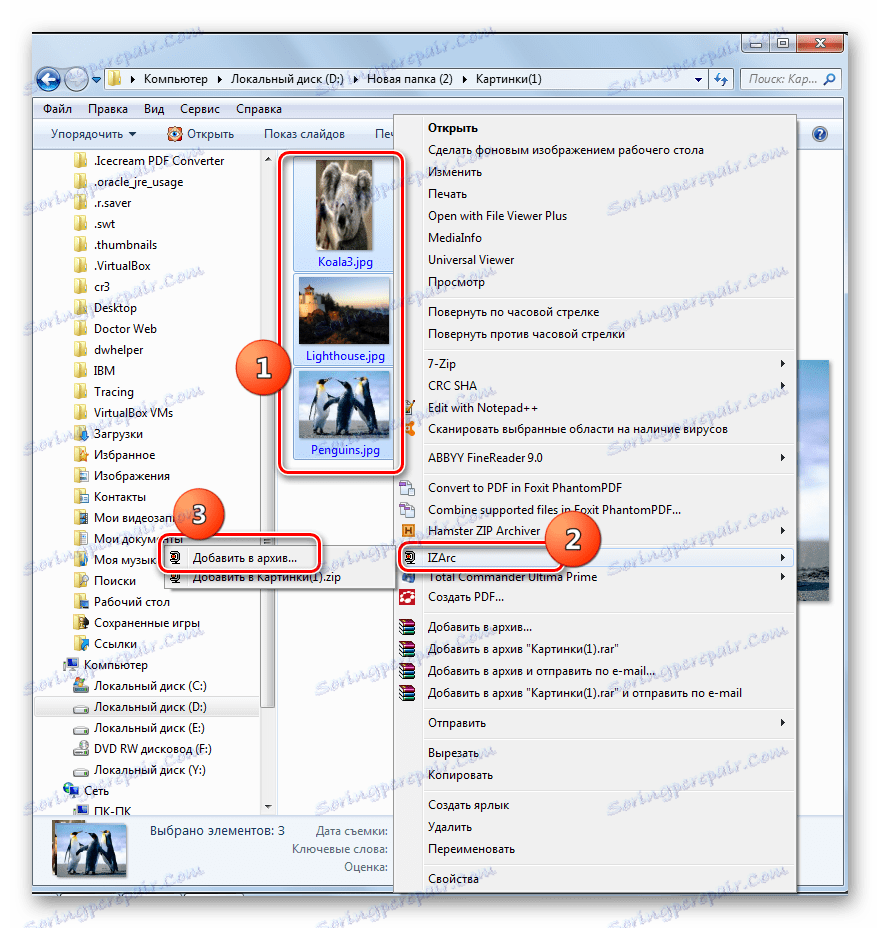
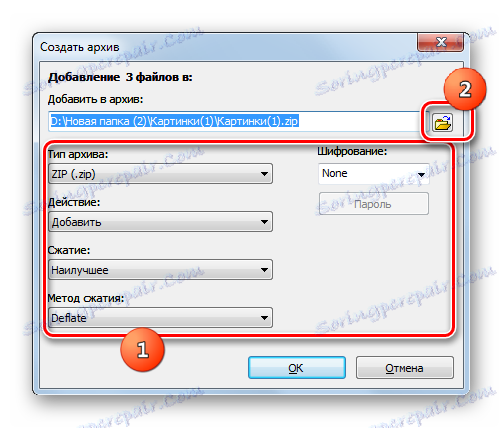
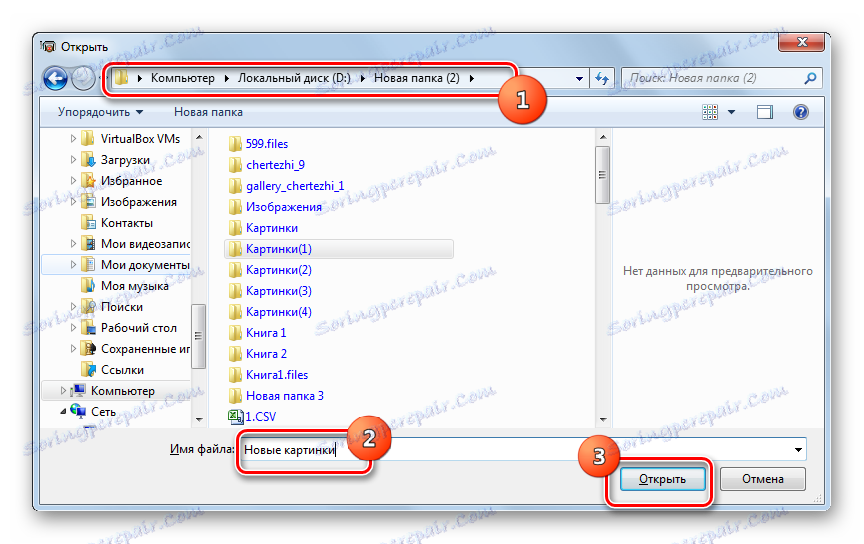
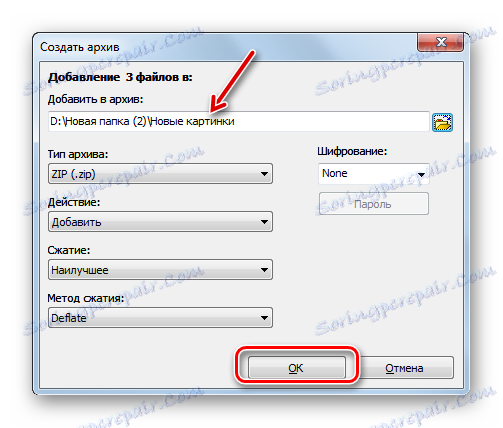
روش 4: آرشیو ZIP Hamster
برنامه دیگری که می تواند آرشیوهای ZIP را ایجاد کند، آرشیو ZIP Hamster است که، حتی از نام آن دیده می شود.
- آرشیو ZIP Hamster را راه اندازی کنید. به بخش «ایجاد» بروید .
- روی بخش مرکزی پنجره برنامه کلیک کنید، در آنجا پوشه نشان داده می شود.
- پنجره "باز" شروع می شود. با آن، شما باید به جایی که اشیاء منبع بایگانی می شود حرکت کنید و آنها را انتخاب کنید. سپس روی «باز» کلیک کنید.
![پنجره باز در Hamster ZIP Archiver]()
شما می توانید متفاوت انجام دهید محل پوشه فایل های "Explorer" را باز کنید، آنها را انتخاب کنید و آنها را به آرشیو ZIP ZIP در نوار "New" بکشید.
![فایل ها را از ویندوز اکسپلورر به پوشه Hamster ZIP Archiver بکشید و رها کنید]()
پس از آنکه عناصر خسته کننده در قسمت پوسته برنامه قرار می گیرند، پنجره به دو قسمت تقسیم می شود. عناصر باید نصف شود، که "ایجاد یک آرشیو جدید ..." نامیده می شود .
- صرف نظر از اینکه آیا شما از طریق پنجره باز یا با کشیدن عمل می کنید، لیست فایل های انتخاب شده برای بسته بندی در Archiver ابزار زیپ نمایش داده می شود. به صورت پیش فرض، بسته بایگانی شده نام "نام بایگانی من" خواهد شد. برای تغییر آن، روی فیلمی که در آن نمایش داده می شود کلیک کنید یا روی نماد در قالب یک مداد به سمت راست آن کلیک کنید.
- نامی را که میخواهید وارد کنید و Enter را فشار دهید.
- برای مشخص کردن کجا که شیء ایجاد شده قرار می گیرد، بر روی عنوان کلیک کنید "برای انتخاب یک مسیر برای بایگانی کلیک کنید" . اما حتی اگر بر روی این برچسب کلیک نکنید، این شی به طور پیش فرض در یک پوشه خاص ذخیره نخواهد شد. هنگامی که شما بایگانی را شروع می کنید، یک پنجره همچنان باز می شود که باید دایرکتوری را مشخص کنید.
- بنابراین، پس از کلیک روی عنوان، ابزار "انتخاب مسیر به آرشیو" ظاهر خواهد شد. در آن، به دایرکتوری از محل برنامه ریزی شیء بروید و بر روی «انتخاب پوشه» کلیک کنید .
- آدرس در پنجره اصلی برنامه نمایش داده خواهد شد. برای تنظیمات آرشیو دقیق تر، روی آیکون "بایگانی تنظیمات" کلیک کنید.
- پنجره پارامتر راه اندازی شده است. در قسمت "مسیر" ، اگر می خواهید، می توانید محل شیء ایجاد شده را تغییر دهید. اما، از آنجایی که ما قبلا آن را مشخص کردیم، ما این پارامتر را لمس نمی کنیم. اما در بلوک "میزان فشرده سازی" می توانید سطح ذخیره سازی و سرعت پردازش داده ها را با کشیدن نوار لغزنده تنظیم کنید. سطح فشرده سازی پیش فرض به حالت عادی تنظیم شده است. سمت راست افراطی لغزنده "حداکثر" است و سمت چپ "بدون فشرده سازی" است .
اطمینان حاصل کنید که در فیلد "Format Archive" روی "ZIP" تنظیم شده است . در مورد مخالف، آن را به مشخص شده تغییر دهید. شما همچنین می توانید پارامترهای زیر را تغییر دهید:
- روش فشرده سازی؛
- اندازه ی کلمه
- فرهنگ لغت؛
- بلوک و دیگران
پس از تنظیم تمام پارامترها، برای بازگشت به پنجره قبلی، روی نماد در شکل فلش به سمت چپ کلیک کنید.
- بازگشت به پنجره اصلی اکنون ما باید با کلیک روی دکمه "ایجاد"، روش فعال سازی را اجرا کنیم.
- شیء بایگانی شده ایجاد می شود و در آدرس مشخص شده توسط کاربر در تنظیمات بایگانی قرار می گیرد.
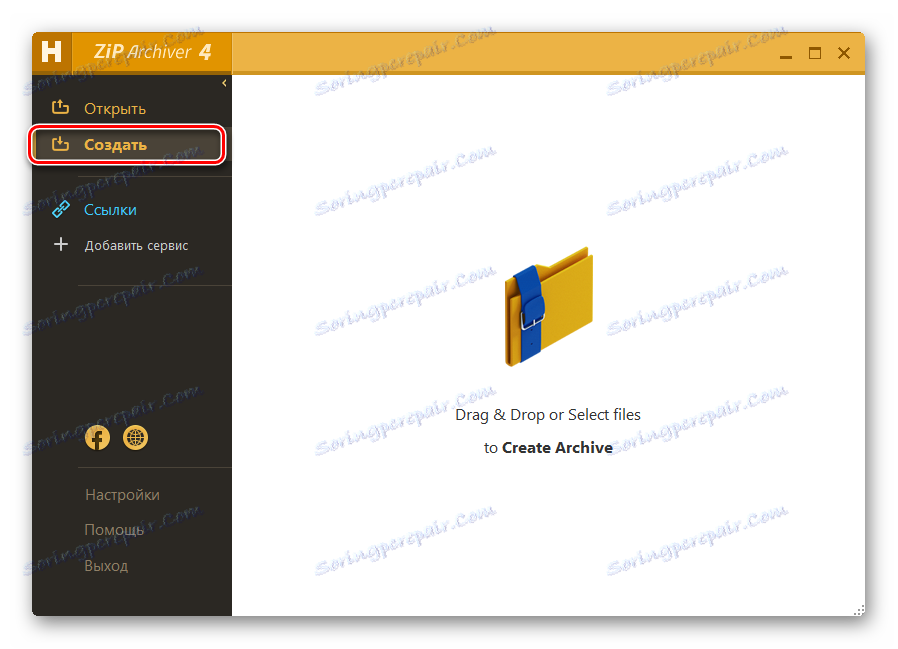
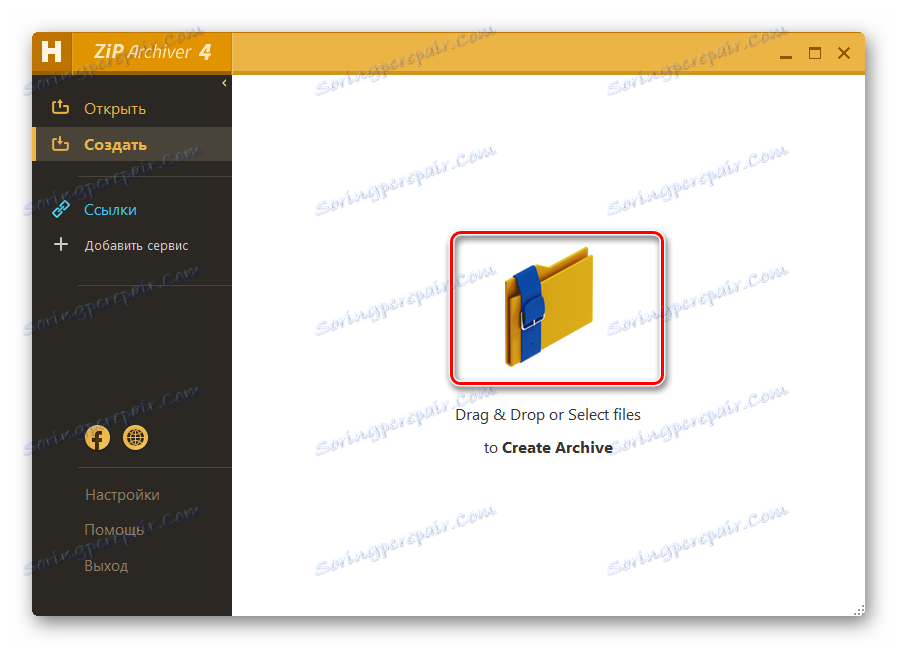
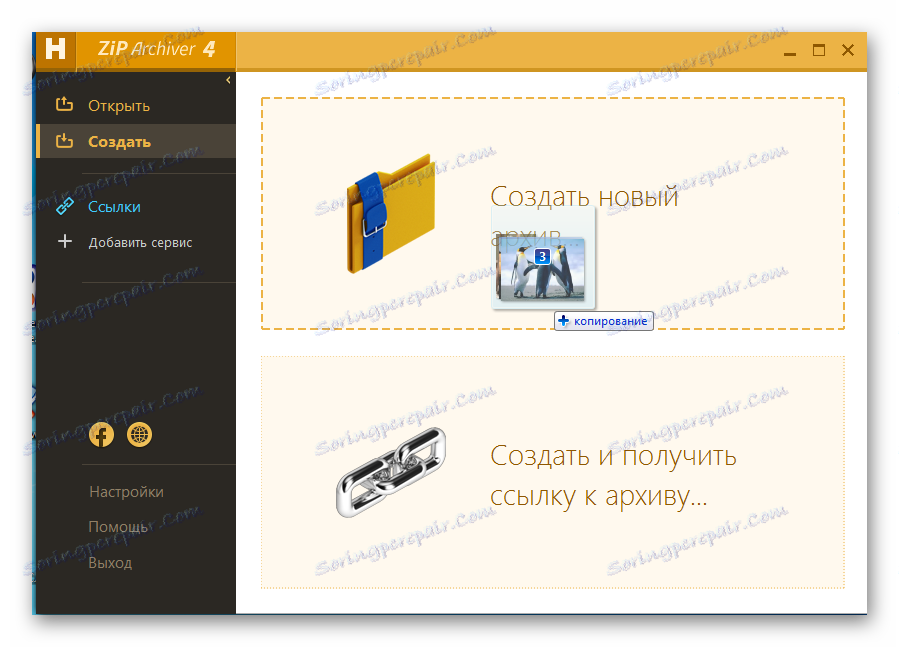
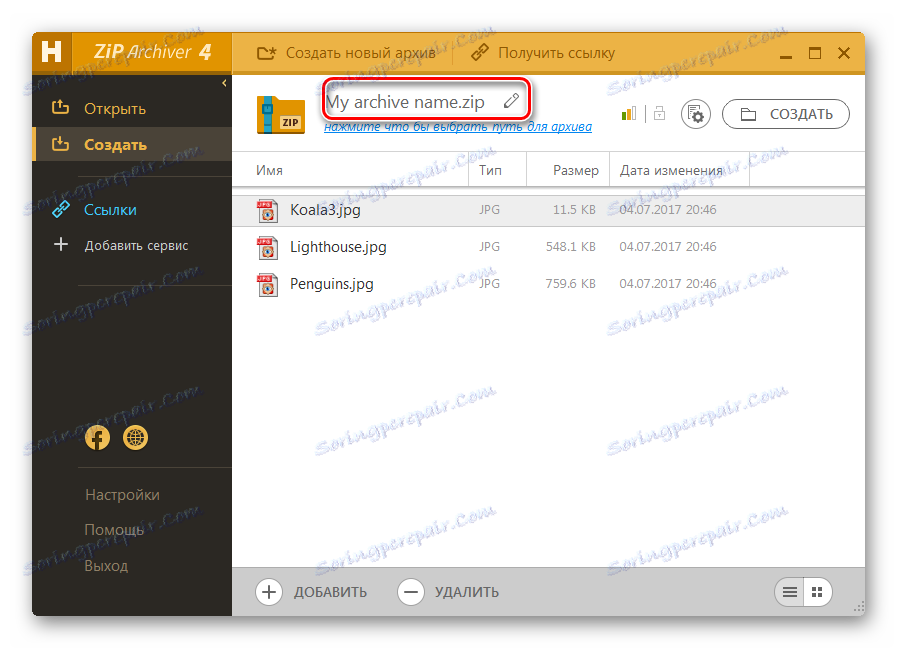
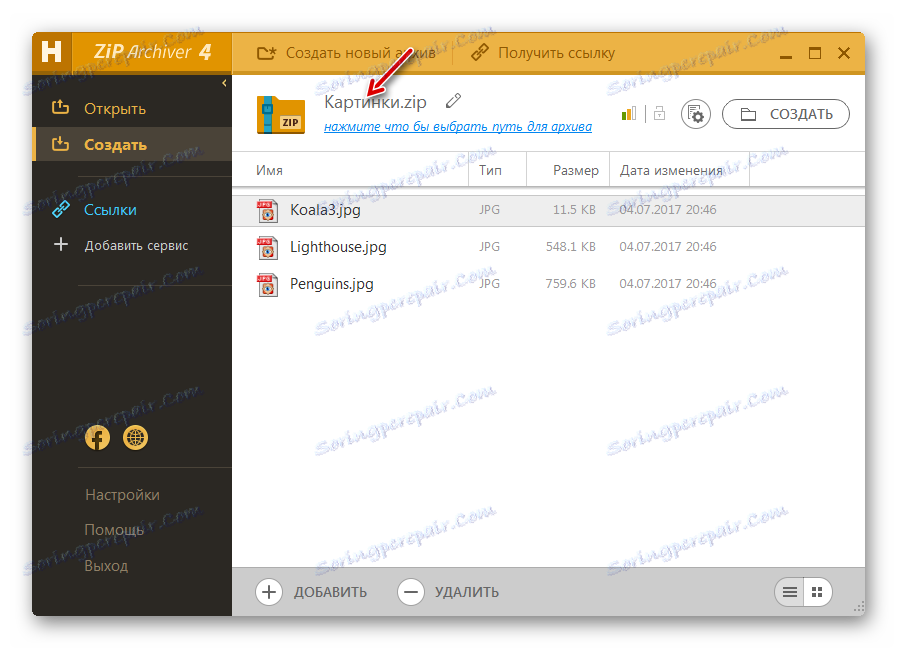
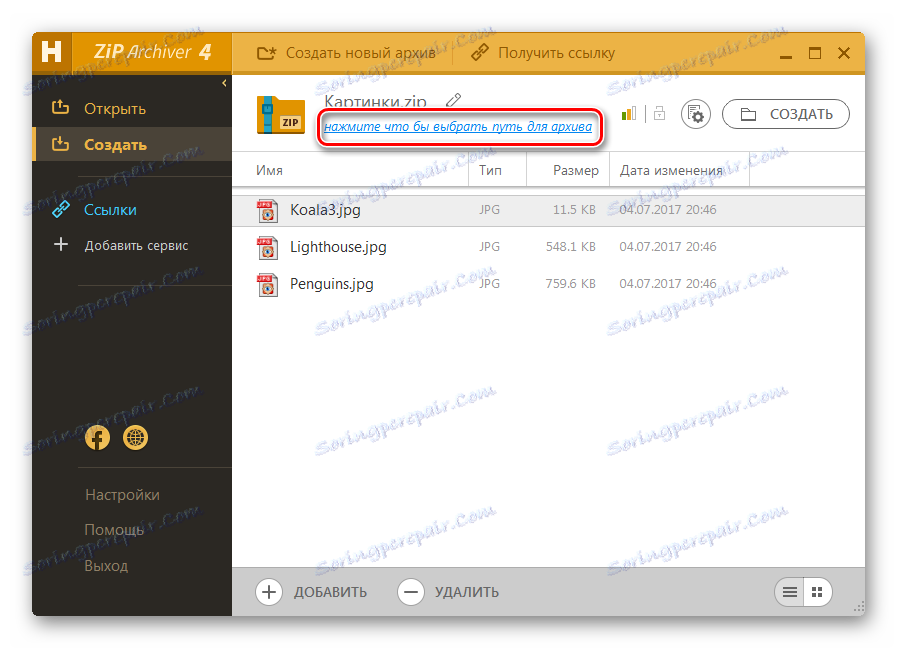
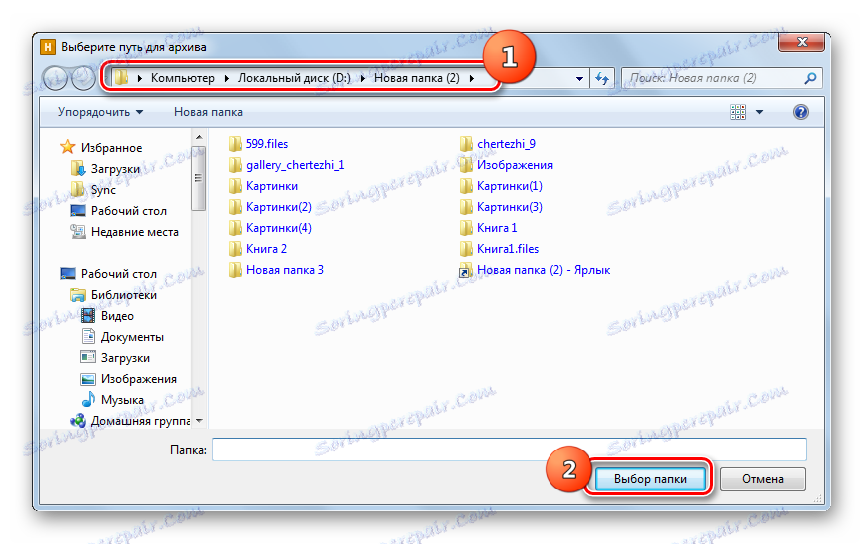
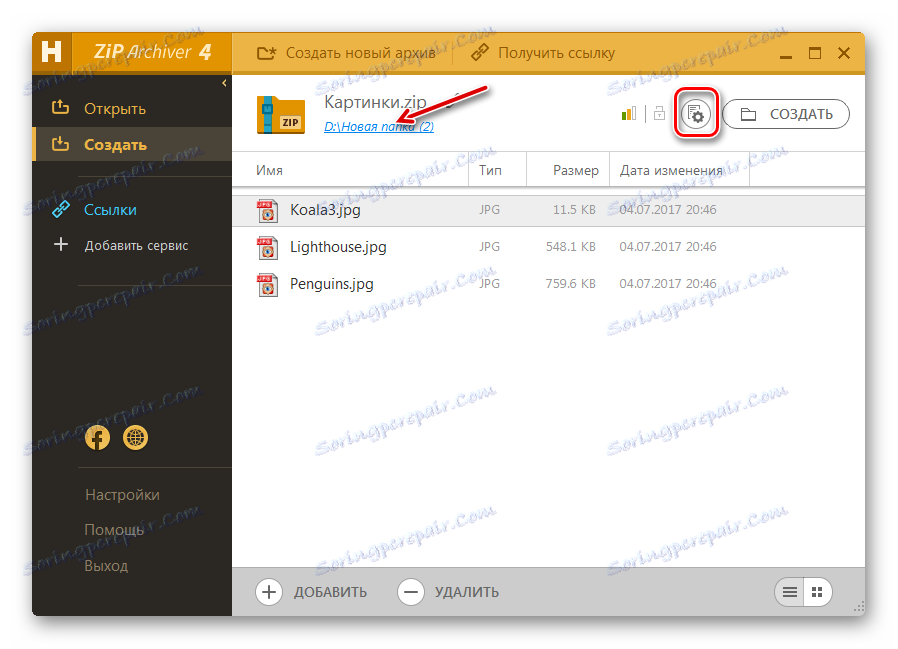
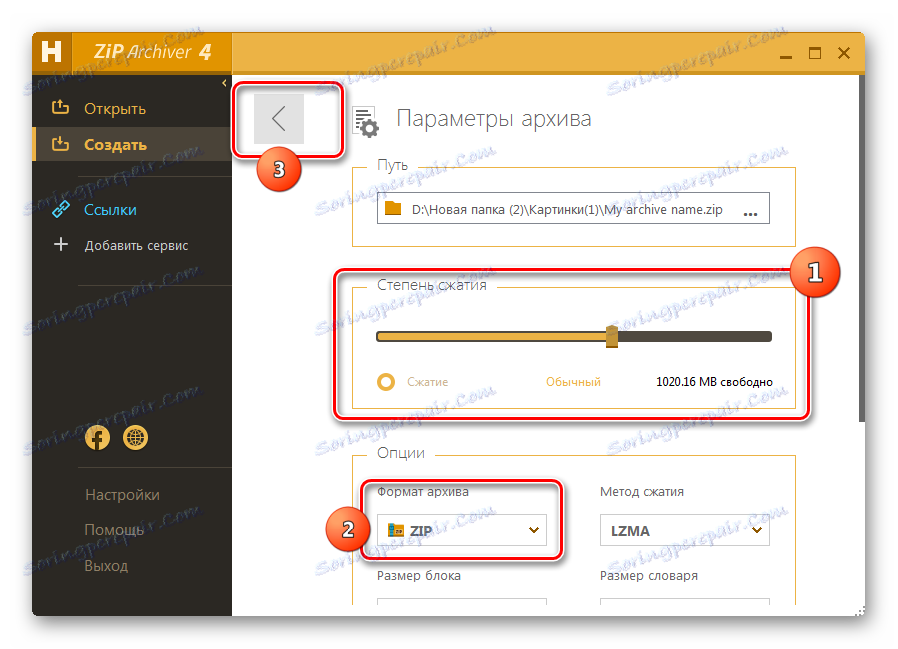

ساده ترین الگوریتم برای انجام کار با کمک برنامه مشخص شده است که از منوی زمینه ی "Explorer" استفاده شود .
- راه اندازی "اکسپلورر" و حرکت به دایرکتوری که در آن فایل های بسته بندی قرار گرفته است. این اشیا را انتخاب کرده و آنها را راست کلیک کنید. در منو ظاهر می شود، "آرشیو ZIP Hamster ZIP" را انتخاب کنید. در لیست اضافی، "ایجاد آرشیو" نام پوشه فعلی .zip " . "
- پوشه ZIP بلافاصله در همان دایرکتوری ایجاد می شود که منبع آن در آن قرار دارد و تحت نام دایرکتوری مشابه است.
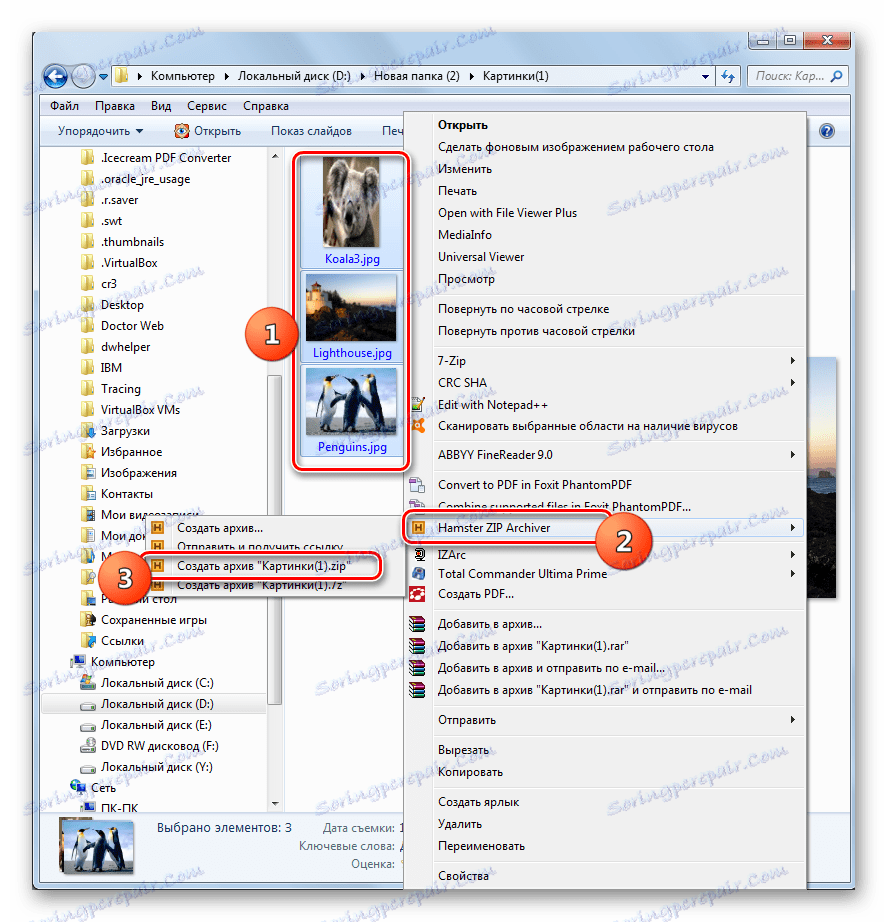
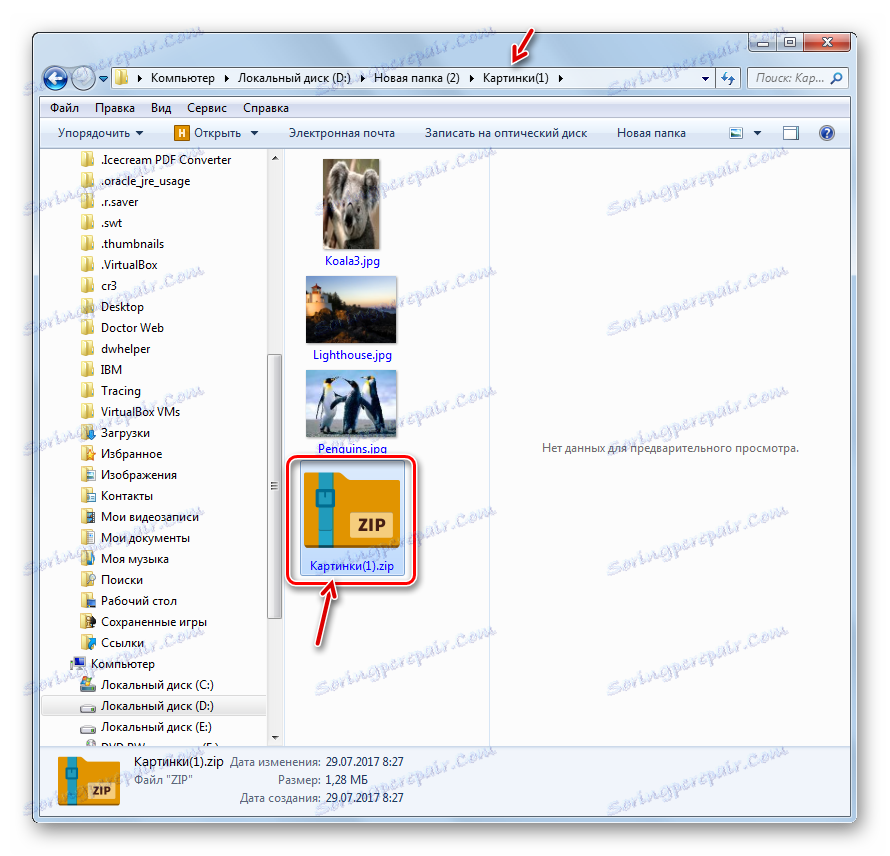
اما همچنین ممکن است که کاربر، با استفاده از منوی "Explorer" ، هنگام انجام روش بسته بندی با کمک Hamster ZIP Archiver همچنین می تواند تنظیمات آرشیوی خاصی را تنظیم کند.
- اشیاء منبع را انتخاب کنید و آنها را راست کلیک کنید. در منو، بر روی "Hamster ZIP Archiver" و "ایجاد بایگانی ..." کلیک کنید .
- رابط آرشیو ZIP Hashter ZIP در بخش "ایجاد" با لیستی از فایل هایی که کاربر قبلا انتخاب کرده است راه اندازی می شود. تمام اقدامات بعدی باید دقیقا همانطور که در اولین نسخه از کار با آرشیو ZIP ابزار توصیف شده انجام شود.
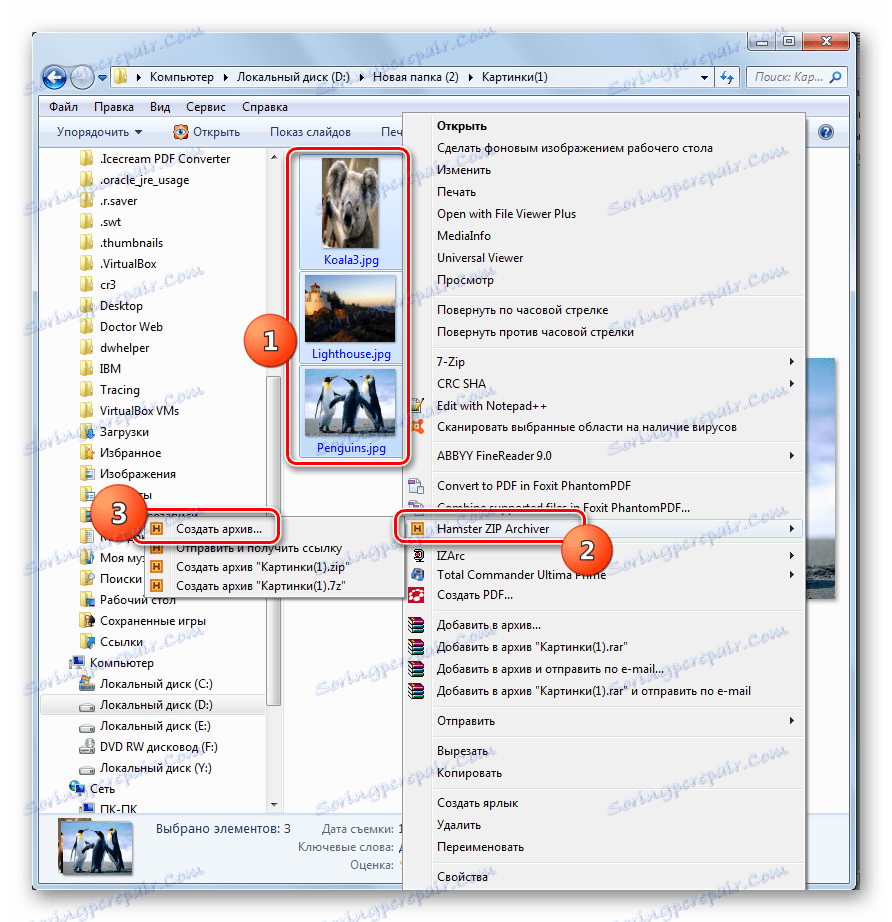
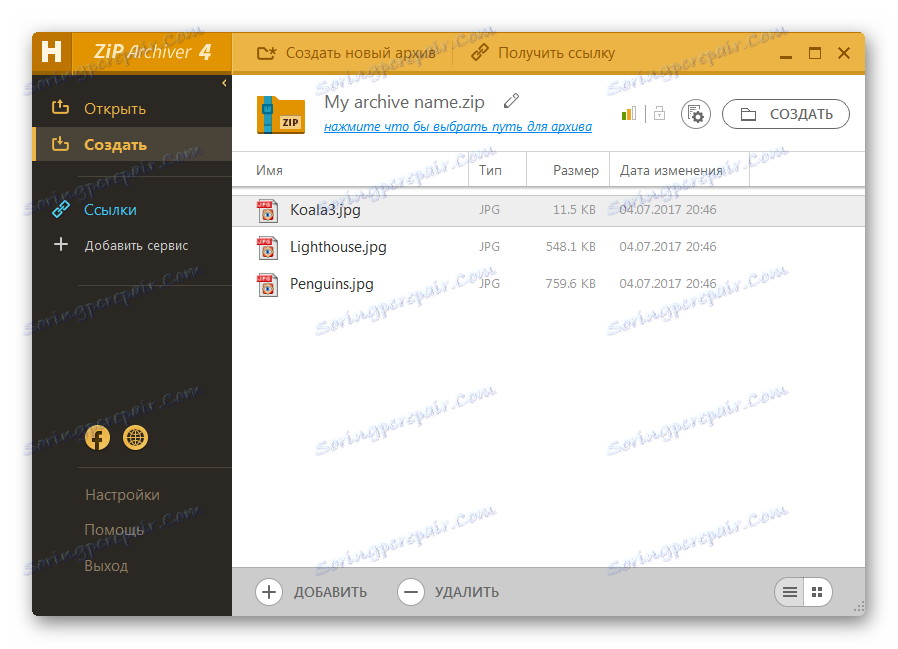
روش 5: مجموع فرمانده
شما همچنین می توانید پوشه های زیپ را با استفاده از مدیران فایل های مدرن جدید، محبوب ترین آنها ایجاد کنید فرمانده کل .
- راه اندازی مجموع فرمانده در یکی از پانل های آن، به محل منبعی که می خواهید بسته بزند، حرکت می کند. در پنل دوم، بروید به جایی که می خواهید پس از آرشیو کردن شیء ارسال کنید.
- سپس در پانل حاوی کد منبع نیاز دارید، فایل هایی را که فشرده شده انتخاب کنید. شما می توانید این کار را در مجموع فرمانده چندین راه انجام دهید. اگر تنها چند اشیا وجود دارد، انتخاب را می توان با کلیک کردن بر روی هر یک از آنها با RMB انجام داد . نام عناصر انتخاب شده باید قرمز شود.
![انتخاب اشیاء برای آرشیو در مجموع فرمانده]()
اما اگر اشیاء زیادی وجود داشته باشد، Total Commander ابزارهایی برای انتخاب گروه دارد. به عنوان مثال، اگر شما فقط نیاز به بسته بندی فایل ها با یک برنامه خاص دارید، می توانید از طریق پسوند انتخاب کنید. برای انجام این کار، روی هر موردی که بایگانی شود بایستی کلیک کنید. بعد، روی "انتخاب" کلیک کنید و از لیستی که ظاهر می شود، "انتخاب فایل ها / پوشه ها با پسوند" را انتخاب کنید . همچنین، پس از کلیک روی یک شی، می توانید از ترکیب Alt + Num + استفاده کنید.
![انتخاب فایل ها توسط برنامه افزودنی برای بایگانی در مجموع فرمانده]()
تمام فایل های موجود در پوشه جاری با همان پسوند به عنوان علامت گذاری شده مشخص می شوند.
- برای راه اندازی آرشیو داخلی ساخته شده، روی نماد "بسته فایل" کلیک کنید.
- ابزار File Packing را اجرا می کند. عمل اصلی در این پنجره که باید انجام شود این است که کلید دکمه رادیویی را به موقعیت "ZIP" تغییر دهیم . شما همچنین می توانید تنظیمات اضافی را با چک کردن جعبه ها در کنار موارد مربوطه انجام دهید:
- صرفه جویی در مسیرها؛
- زیر شاخه های حسابداری؛
- حذف منبع پس از بسته بندی؛
- یک پوشه فشرده برای هر فایل شخصی و غیره ایجاد کنید
اگر می خواهید سطح بایگانی را تنظیم کنید، سپس برای این منظور روی دکمه "راه اندازی ..." کلیک کنید.
- پنجره تنظیمات Total Commander General در قسمت بایگانی ZIP شروع می شود. به "میزان فشرده سازی بسته پاک کننده داخلی" بروید . با تنظیم مجدد کلید دکمه رادیویی، می توانید سه سطح فشرده سازی را تنظیم کنید:
- عادی (سطح 6) (به طور پیش فرض)؛
- حداکثر (سطح 9)؛
- سریع (سطح 1)
اگر شما سوئیچ را به موقعیت "دیگر" تنظیم کنید ، می توانید مقدار آرشیو را از 0 تا 9 به صورت دستی وارد کنید. اگر در این فیلد 0 را مشخص کنید، بایستی بدون فشرده سازی داده ها انجام شود.
در همان پنجره، می توانید برخی از تنظیمات اضافی را مشخص کنید:
- فرمت نام
- تاریخ
- باز کردن آرشیو ZIP ناقص و غیره
پس از تنظیمات مشخص شده، روی «اعمال» و «OK» کلیک کنید.
- بازگشت به پنجره بسته فایل ، روی OK کلیک کنید.
- بسته بندی فایل ها تکمیل شده و شیء تکمیل شده به پوشه ای که در پنل دوم Total Commander باز می شود ارسال می شود. این شی به صورت همان پوشه ای که حاوی منابع نامیده می شود نامیده می شود.
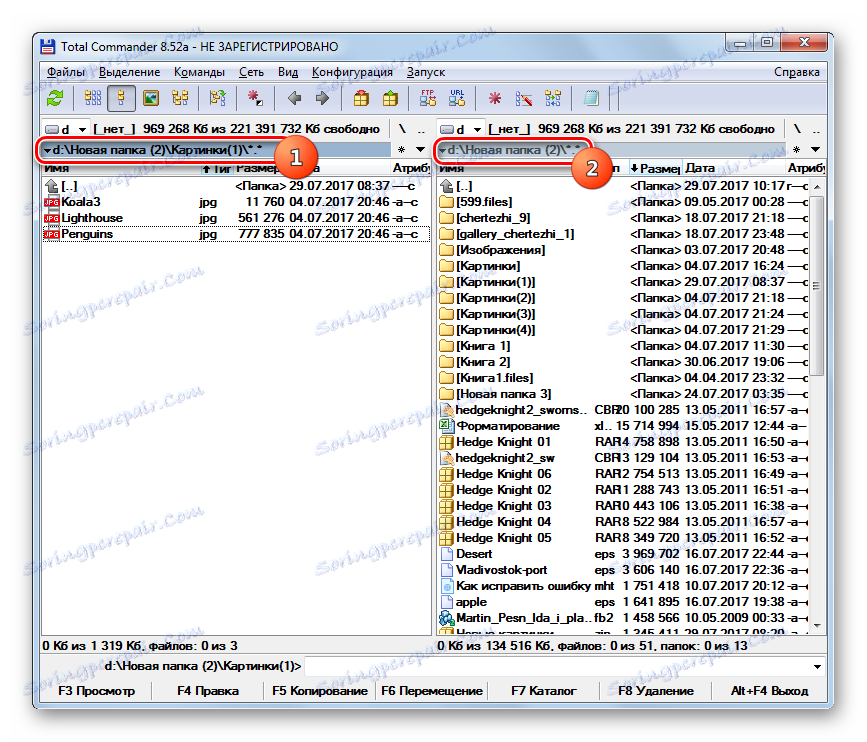
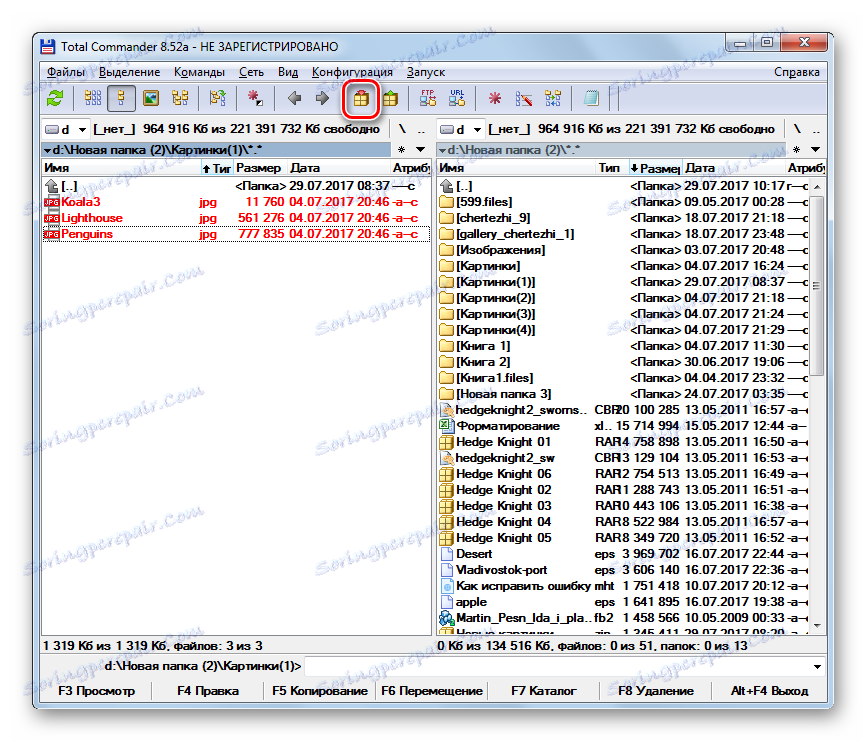

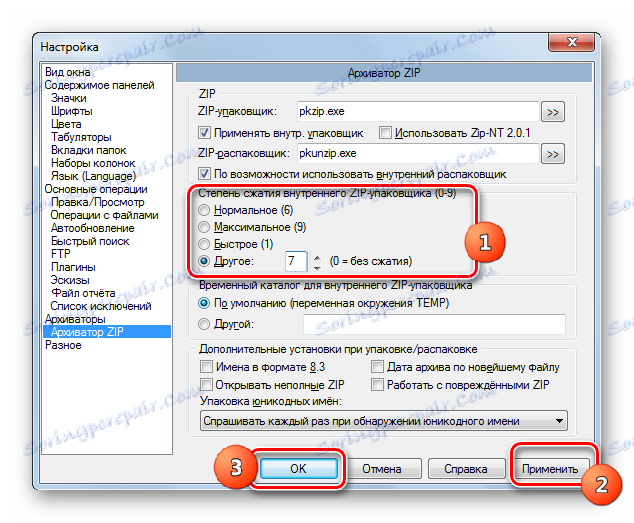

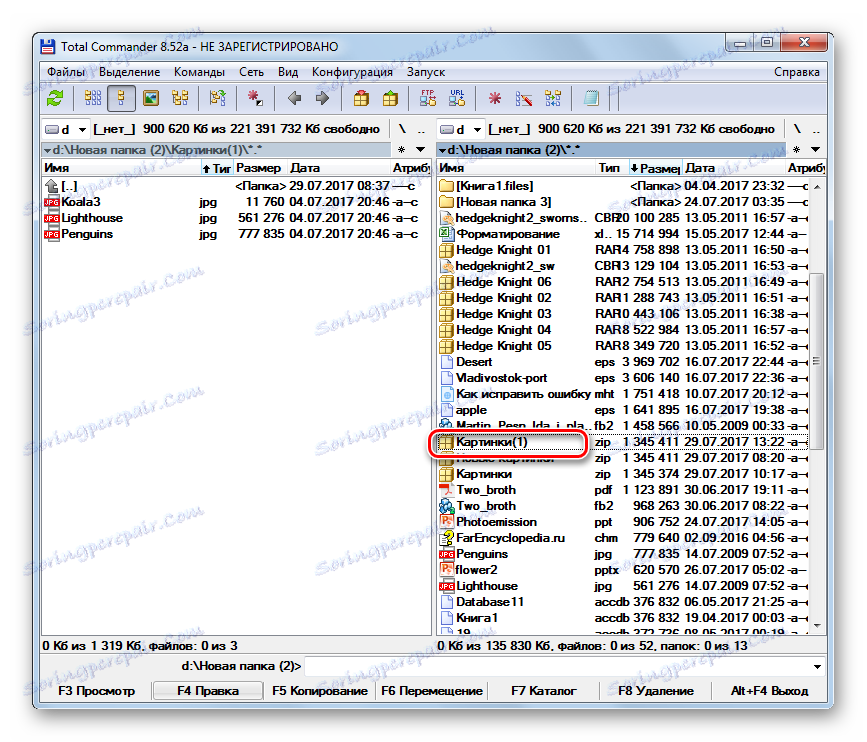
درس: از مجموع فرمانده استفاده کنید
روش 6: با استفاده از منوی زمینه Explorer
همچنین میتوانید با استفاده از ابزارهای ساخته شده در ویندوز، یک پوشه ZIP ایجاد کنید، با استفاده از منوی زمینه «Explorer» برای این منظور. در مورد چگونگی انجام این کار بر روی مثال ویندوز 7 مراجعه کنید.
- با کمک «اکسپلورر» در دایرکتوری که کد منبع برای بسته بندی در نظر گرفته شده است، حرکت کنید. آنها را انتخاب کنید، طبق قواعد کلی انتخاب. روی منطقه برجسته RMB کلیک کنید. در منوی زمینه، به "ارسال" و "فشرده ZIP-folder" بروید .
- ZIP در همان دایرکتوری به عنوان منبع ایجاد خواهد شد. به طور پیش فرض، نام این شی به نام یکی از فایل های منبع مربوط می شود.
- اگر می خواهید نام را تغییر دهید، بلافاصله بعد از تشکیل پوشه ZIP، نامی که فکر می کنید ضروری است را وارد کنید و Enter را فشار دهید.
![نام بایگانی ZIP در ویندوز 7 اکسپلورر تغییر کرده است]()
بر خلاف گزینه های قبلی، این روش به همان اندازه ساده تر شده است و اجازه نمی دهد که محل شی ایجاد شده، درجه بسته بندی آن و سایر تنظیمات را مشخص کند.
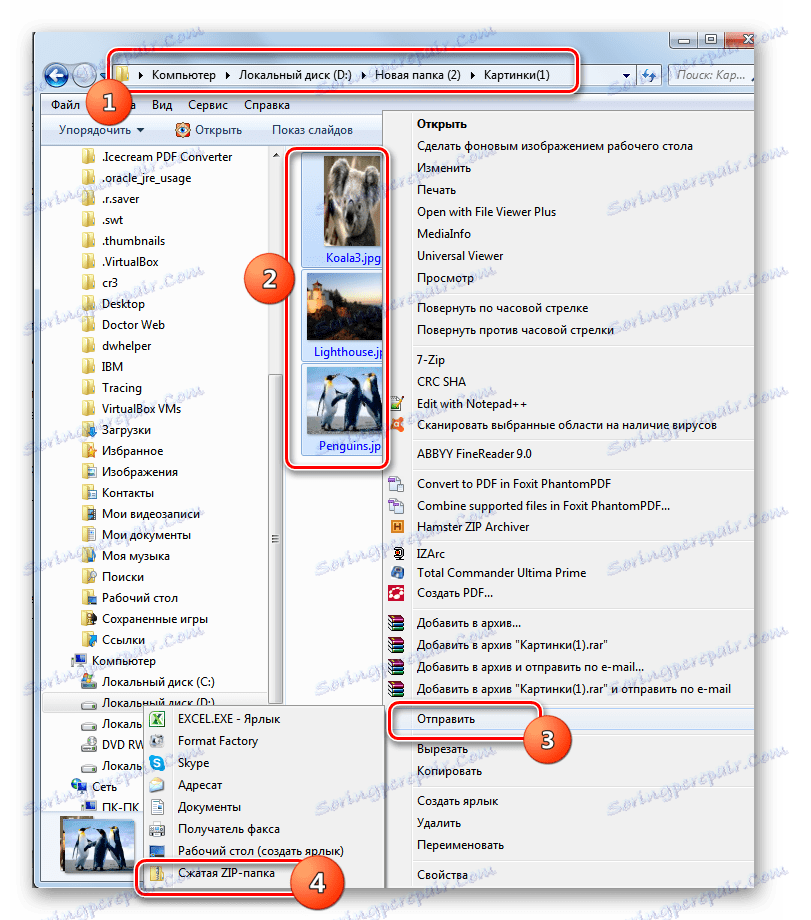
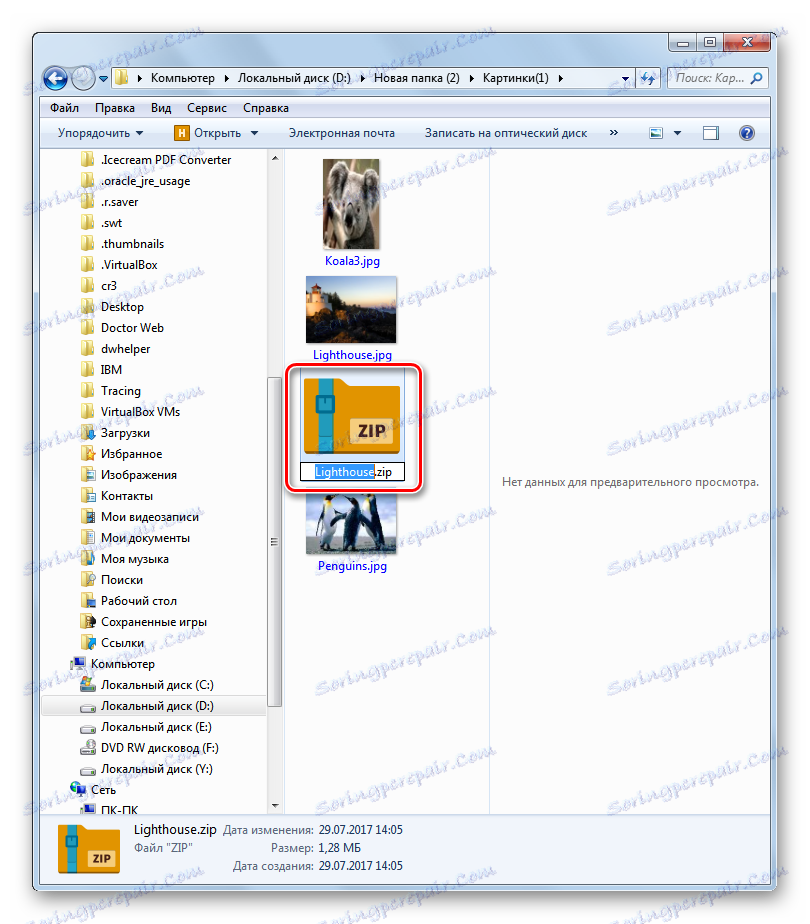
بنابراین، متوجه شدیم که پوشه ZIP را می توان نه تنها با کمک نرم افزار تخصصی، بلکه با استفاده از ابزار داخلی ویندوز نیز ایجاد کرد. با این حال، در این مورد، شما نمی توانید پارامترهای اساسی را پیکربندی کنید. اگر شما نیاز به ایجاد یک شی با پارامتر به وضوح تعریف شده، پس نرم افزار شخص ثالث به نجات خواهد آمد. کدام برنامه را انتخاب می کنید بستگی دارد تنها به تنظیمات کاربران خود، از آنجا که تفاوت بین archivers مختلف در ایجاد آرشیو ZIP وجود ندارد.