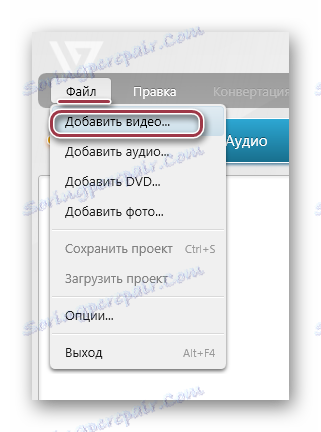تبدیل MP4 به 3GP
با وجود استفاده گسترده از گوشی های هوشمند قدرتمند، فرمت 3GP هنوز در تقاضا است، که عمدتا در گوشی های تلفن همراه و پخش کننده های کوچک روی صفحه نمایش پخش می شود. بنابراین، تبدیل MP4 به 3GP یک کار فوری است.
محتوا
روش های تبدیل
برای تبدیل، برنامه های ویژه ای مورد استفاده قرار می گیرند، معروف ترین و راحت ترین آنها ما بیشتر در نظر گرفته ایم. در عین حال، لازم است توجه داشته باشید که کیفیت نهایی ویدئو همیشه با توجه به محدودیت های سخت افزاری پایین خواهد بود.
همچنین ببینید: دیگر مبدل های ویدئویی
روش 1: کارخانه فرمت
کارخانه فرمت - یک برنامه کاربردی برای ویندوز است که هدف اصلی آن تبدیل است. بررسی ما با آن آغاز خواهد شد.
- پس از راه اندازی فاکتور فرمت، تب "Video" را گسترش دهید و روی جعبه "3GP" کلیک کنید.
- یک پنجره باز می شود که در آن پارامترهای تبدیل را پیکربندی خواهیم کرد. ابتدا شما باید فایل منبع را وارد کنید، که با استفاده از دکمه "اضافه کردن فایل" و "افزودن پوشه" انجام می شود .
- پنجره مرور پوشه ظاهر می شود که در آن شما با فایل منبع به محل حرکت می کنید. سپس ویدئو را انتخاب کرده و روی "باز" کلیک کنید.
- ویدیو اضافه شده در پنجره برنامه نمایش داده می شود. در بخش چپ رابط، دکمه هایی برای پخش یا حذف کلیپ انتخاب شده، و نیز مشاهده اطلاعات رسانه ای در مورد آن وجود دارد. بعد، روی "تنظیمات" کلیک کنید .
- برگه پخش باز می شود که در آن، علاوه بر مشاهده ساده، می توانید محدوده ابتدایی و پایان فایل ویدئویی را تنظیم کنید. این مقادیر مدت زمان ویدئو خروجی را تعیین می کند. پایان دادن به فرآیند با کلیک بر روی "OK" .
- برای تعیین خواص ویدئو روی "پیکربندی" کلیک کنید.
- "Video Setup" راه اندازی شده است ، که در آن کیفیت ویدئو خروجی در فیلد "Profile" انتخاب شده است. همچنین در اینجا شما می توانید پارامترهای مانند اندازه، کدک ویدیو، میزان ارسال بیت و دیگران را ببینید. آنها بسته به نمایه انتخاب شده متفاوت هستند و علاوه بر این، در صورتی که نیاز باشد، این موارد برای ویرایش خود در دسترس هستند.
- در فهرستی که باز می شود، «بالاترین کیفیت» را تنظیم کنید و روی «تأیید» کلیک کنید.
- با کلیک بر روی «OK» تنظیم تبدیل را کامل می کند.
- پس از آن، یک کار ظاهر می شود که نام فایل ویدئویی و فرمت خروجی را نشان می دهد که با انتخاب «شروع» راه اندازی می شود.
- در پایان، صدا پخش می شود و "Completed" در رشته فایل نمایش داده می شود.
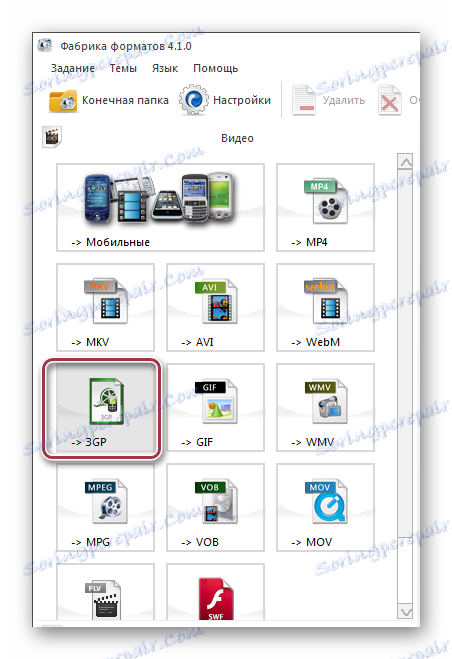



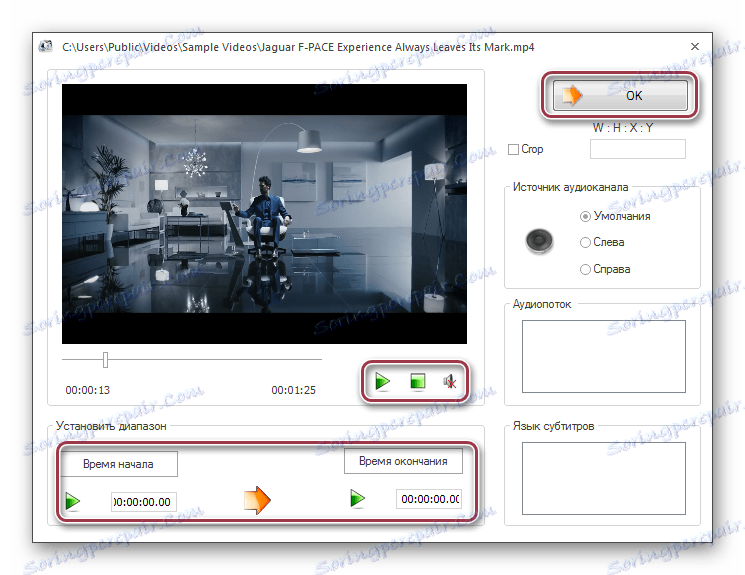
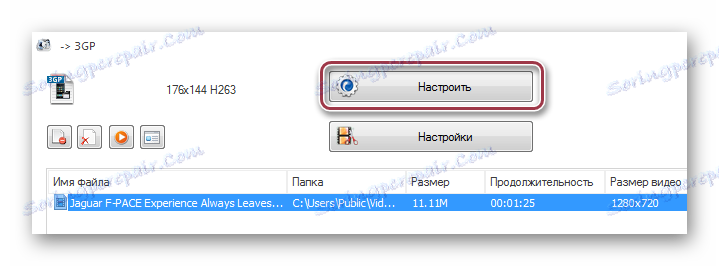
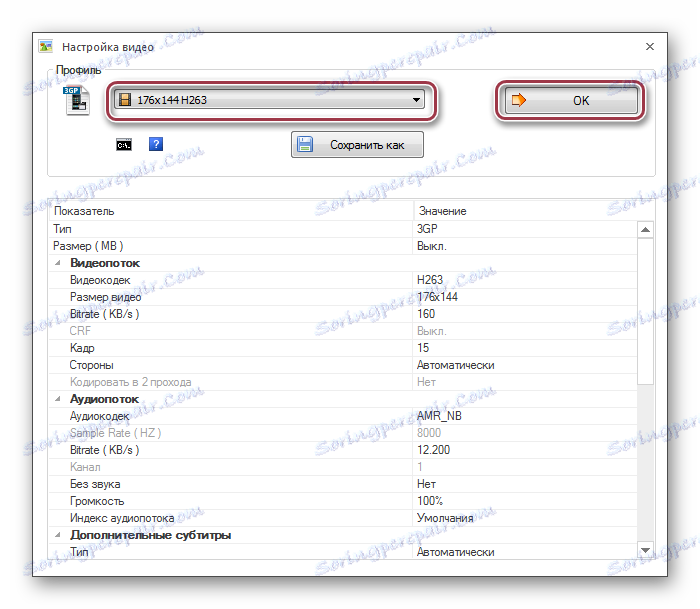

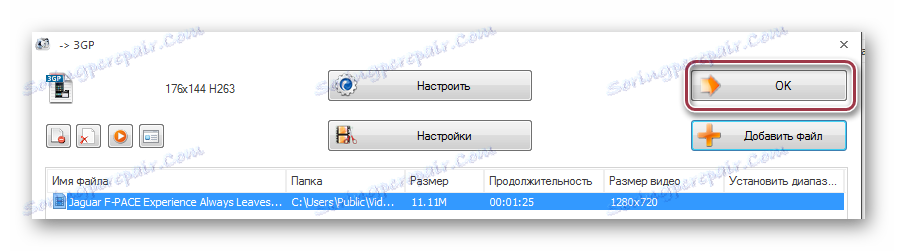


روش 2: Freemake Video Converter
راه حل بعدی است Freemake Video Converter که یک مبدل شناخته شده از هر دو فرمت های صوتی و تصویری است.
- برای وارد کردن ویدیوی اصلی به برنامه، روی «افزودن ویدیو» در منوی «File» کلیک کنید .
![منوی فایل را در Freemake Video Converter باز کنید]()
همان نتیجه با فشار دادن آیتم "Video" که در بالای پانل قرار دارد به دست می آید.
- در نتیجه، یک پنجره باز می شود که در آن شما باید به پوشه ای با فیلم MP4 بروید. سپس ما آن را تعیین می کنیم و روی دکمه «باز» کلیک می کنیم.
- ویدیو انتخاب شده در لیست نمایش داده می شود، سپس روی نماد بزرگ "در 3GP" کلیک کنید.
- پنجره «تنظیمات تبدیل 3GP» ظاهر می شود که در آن می توانید تنظیمات ویدئو و دایرکتوری ذخیره را در Profile و Save To fields تغییر دهید.
- نمایه از لیست انتخاب شده یا خودتان را ایجاد کرده است در اینجا شما باید دستگاهی را که میخواهید این ویدیو را پخش کنید نگاه کنید. در مورد گوشی های هوشمند مدرن، شما می توانید حداکثر مقدار را انتخاب کنید، در حالی که برای تلفن های همراه قدیمی و بازیکنان - حداقل.
- پوشه نهایی نهایی را با کلیک کردن بر روی آیکون در شکل بیضی ها در تصویری که در مرحله قبل ارائه شده انتخاب کنید. در اینجا، در صورت لزوم، می توانید نام را ویرایش کنید، برای مثال، آن را به زبان انگلیسی به جای انگلیسی بنویسید و بالعکس.
- پس از تعیین پارامترهای اساسی، بر روی "تبدیل" کلیک کنید.
- پنجره "تبدیل به 3GP" باز می شود که در آن پیشرفت روند به عنوان یک درصد نمایش داده می شود. با گزینه "خاموش کردن کامپیوتر پس از اتمام فرایند"، شما می توانید خاموش شدن سیستم را برنامه ریزی کنید، که در هنگام تبدیل کلیپ ها مفید است، اندازه آن در گیگابایت محاسبه می شود.
- در پایان روند، رابط پنجره به "تبدیل کامل" تغییر می کند . در اینجا شما می توانید نتیجه را با کلیک بر روی "نمایش در پوشه" را ببینید . در نهایت تبدیل را با کلیک روی «بستن» انجام دهید .
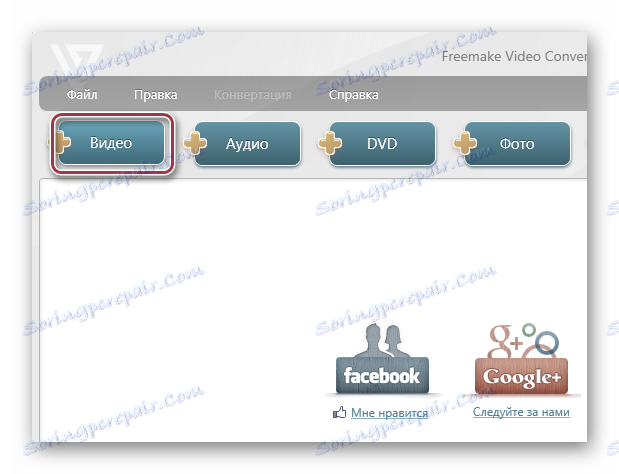
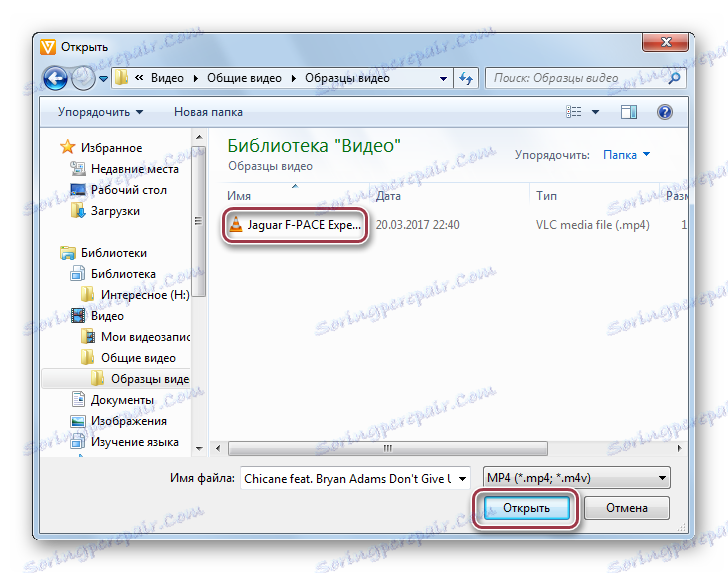
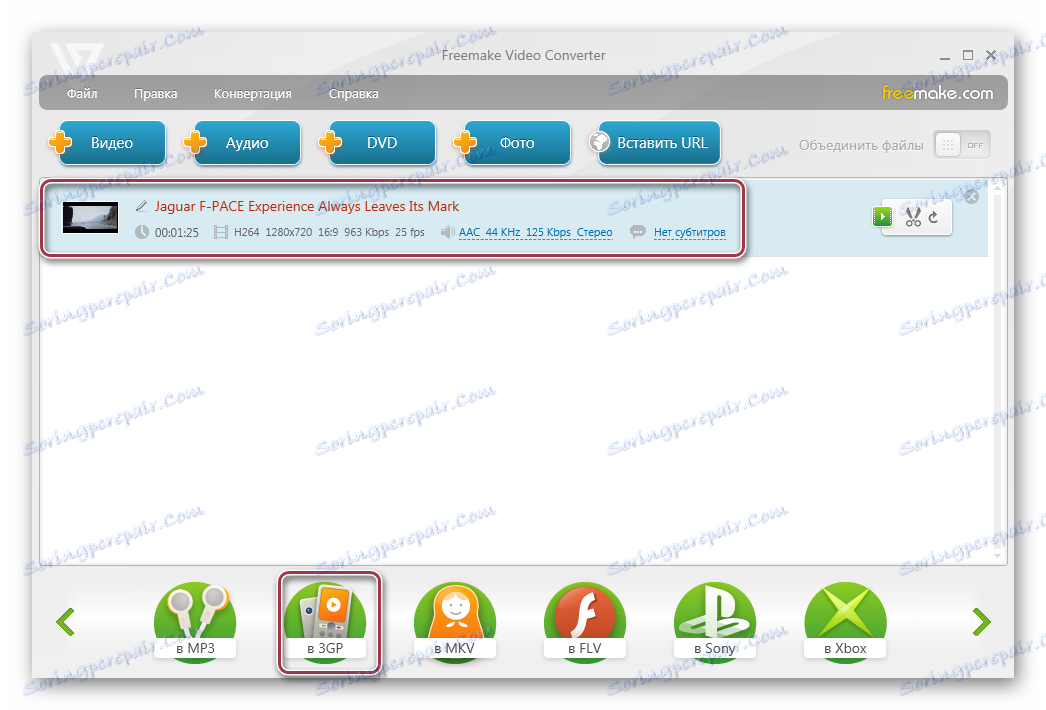


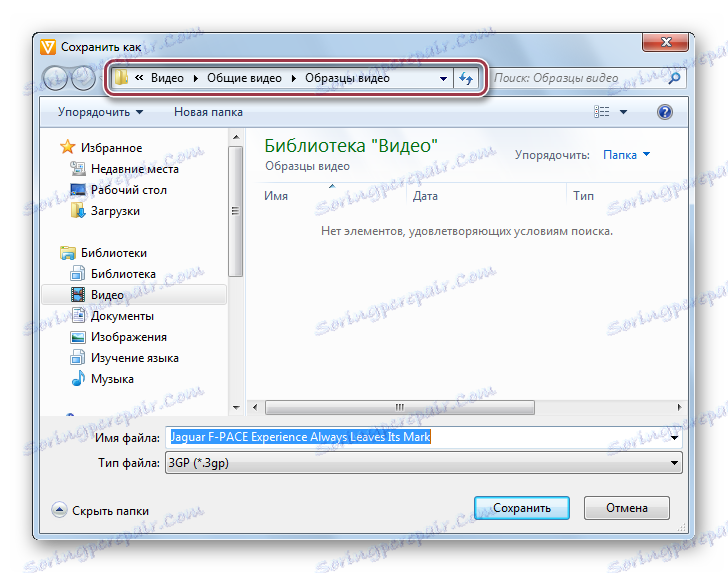

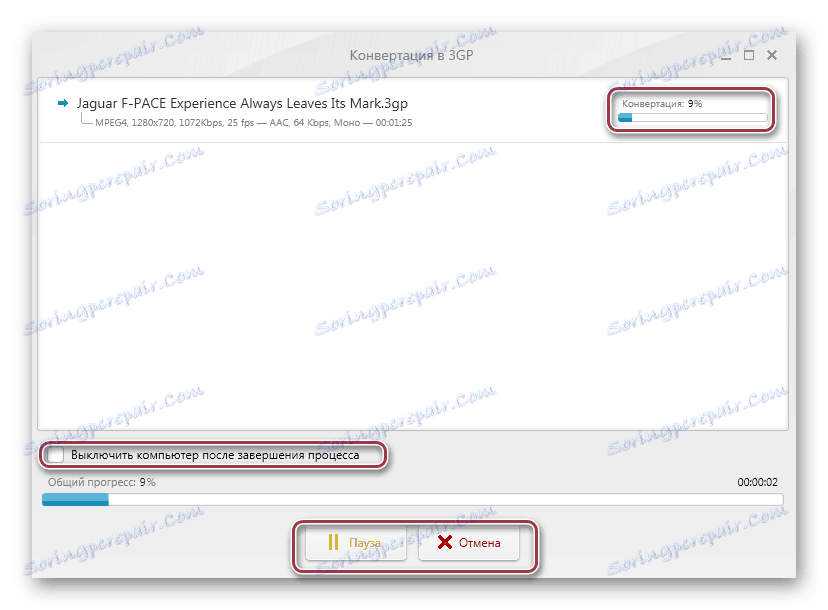
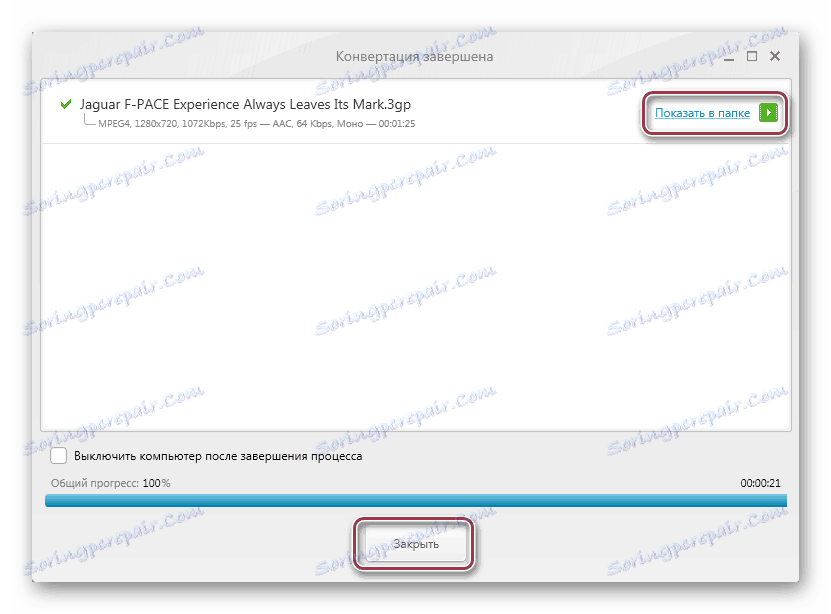
روش 3: Movavi Video Converter
Movavi Video Converter بررسی ما از مبدل های محبوب را کامل می کند. بر خلاف دو برنامه قبلی، این یکی از نظر کیفیت ویدئو خروجی حرفه ای تر است و برای اشتراک پرداخت شده در دسترس است.
- شما باید برنامه را اجرا کنید و برای وارد کردن MP4 بر روی «افزودن ویدیو» کلیک کنید. شما همچنین می توانید بر روی ناحیه رابط راست کلیک کرده و در منوی پاپ آپ که ظاهر می شود، "اضافه کردن ویدئو" را انتخاب کنید.
- برای رسیدن به این هدف، می توانید بر روی آیتم «افزودن ویدیو» در «پرونده» کلیک کنید .
- در اکسپلورر، پوشه مورد نظر را باز کنید، ویدیو مورد نظر را انتخاب کنید و روی «باز» کلیک کنید.
- بعد از این روش واردات، که در یک لیست نمایش داده می شود. در اینجا شما می توانید پارامترهای فیلم مانند طول مدت، کدک های صوتی و تصویری را ببینید. در قسمت سمت راست یک پنجره کوچک وجود دارد که در آن امکان پخش یک ضبط وجود دارد.
- انتخاب فرمت خروجی در زمینه "تبدیل" انجام می شود، در جایی که در لیست کشویی، "3GP" را انتخاب کنید. برای تنظیمات دقیق روی "تنظیمات" کلیک کنید .
- پنجره "تنظیمات 3GP" باز می شود که در آن " زبانه " و "صوتی" وجود دارد . دوم می تواند بدون تغییر باقی بماند، در حالی که در ابتدا می توان مستقل از کدک، اندازه فریم، کیفیت فیلم، نرخ فریم و نرخ بیت را تنظیم کرد.
- پوشه ذخیره را با کلیک بر روی «مرور» انتخاب کنید . اگر دستگاهی در iOS دارید، میتوانید کادر تأیید «افزودن به iTunes» را چک کنید تا فایلهای تبدیل شده را به کتابخانه کپی کنید.
- در پنجره بعدی، دایرکتوری ذخیره نهایی را انتخاب کنید.
- پس از تعيين تمام تنظيمات، تبديل را با کليک بر روي "START" آغاز مي کنيم.
- فرآیند تبدیل شروع می شود، که می تواند با کلیک کردن روی دکمه های مربوطه متوقف شود یا مکث کرد.
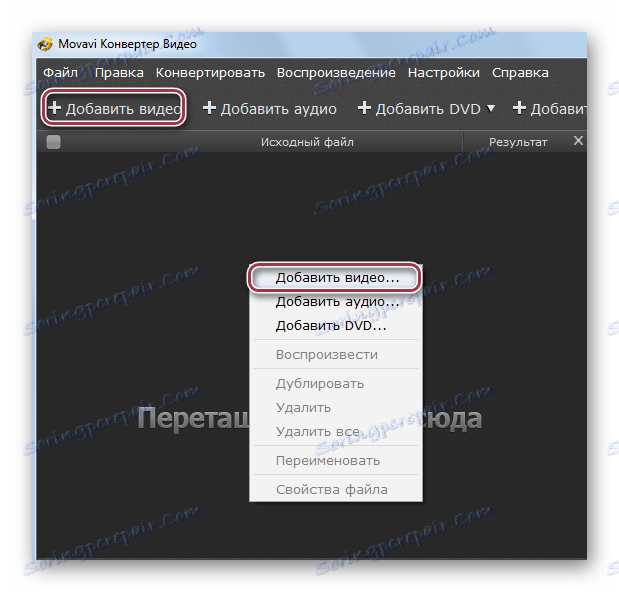
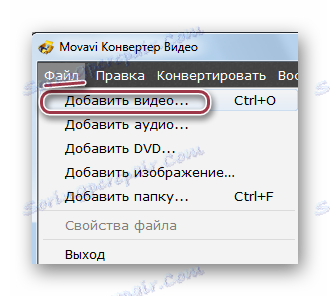
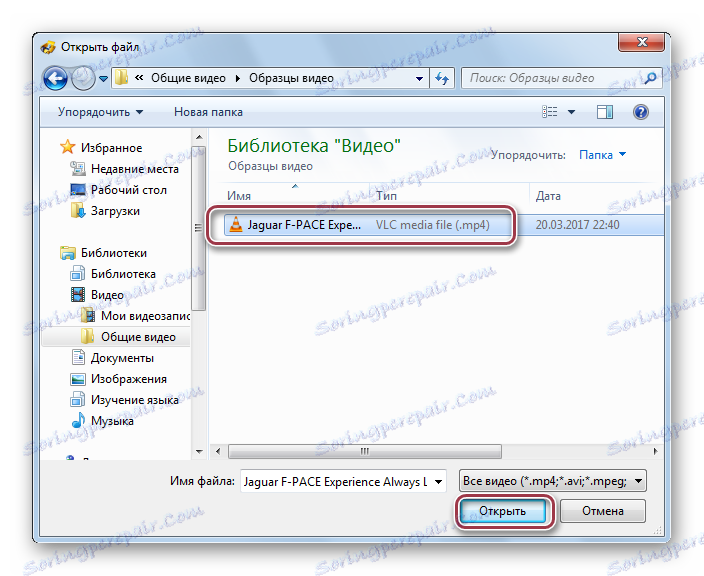
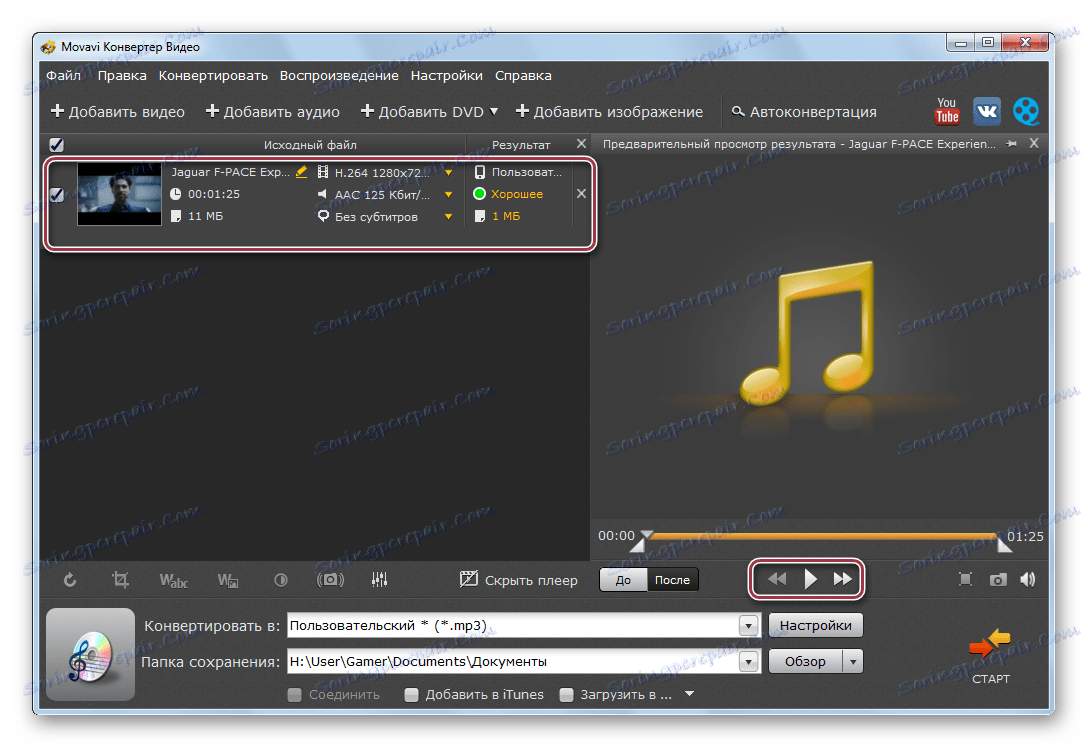
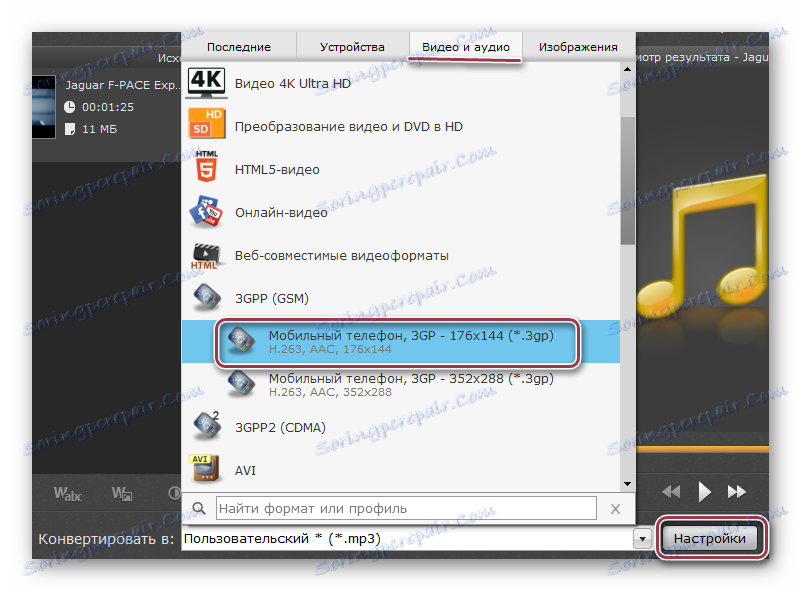
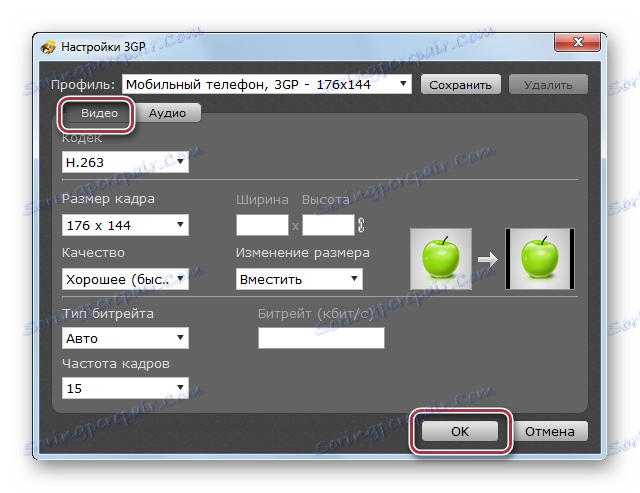
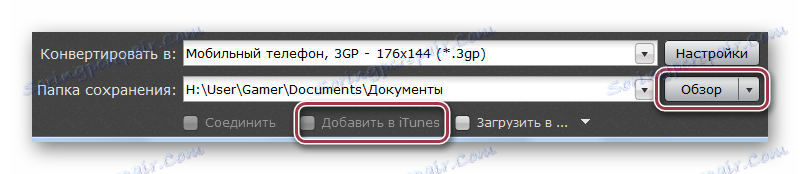
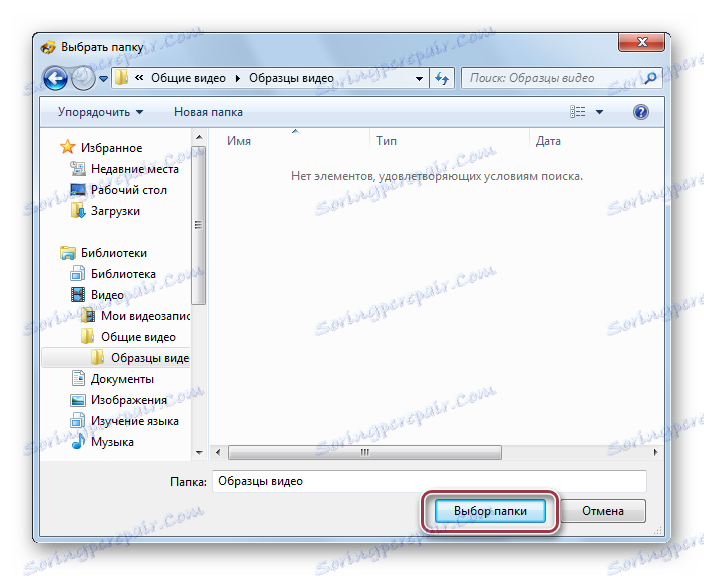


نتیجه تبدیل، به دست آمده با استفاده از هر یک از روش های فوق، می تواند با استفاده از ویندوز اکسپلورر مشاهده شود.
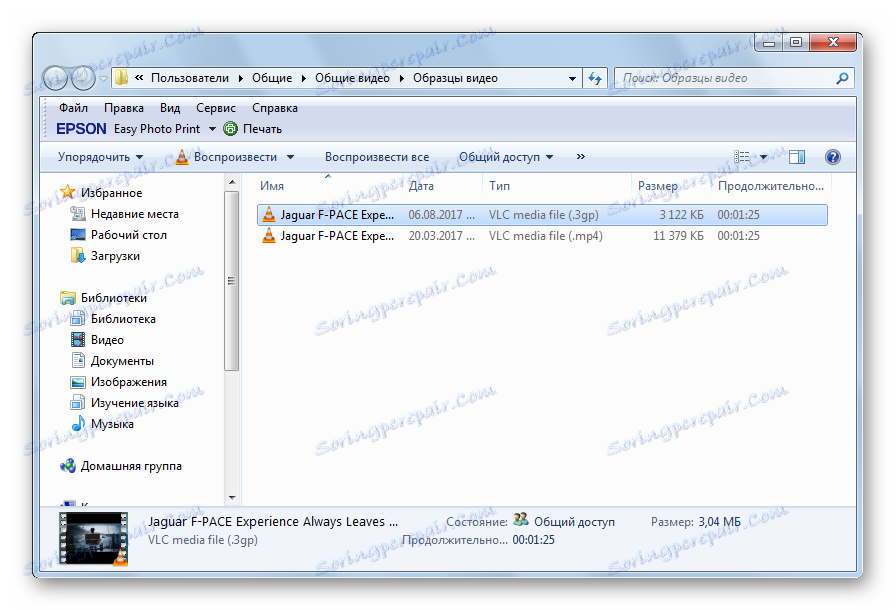
همه مبدل های در نظر گرفته شده در مقابله با وظیفه تبدیل MP4 به 3GP. با این حال، تفاوت بین آنها وجود دارد. به عنوان مثال، در فرمت کارخانه شما می توانید قطعه ای که تبدیل می شود را انتخاب کنید. و سریعترین فرآیند در Movavi Video Converter صورت می گیرد، اما برای آن، شما باید پرداخت کنید.