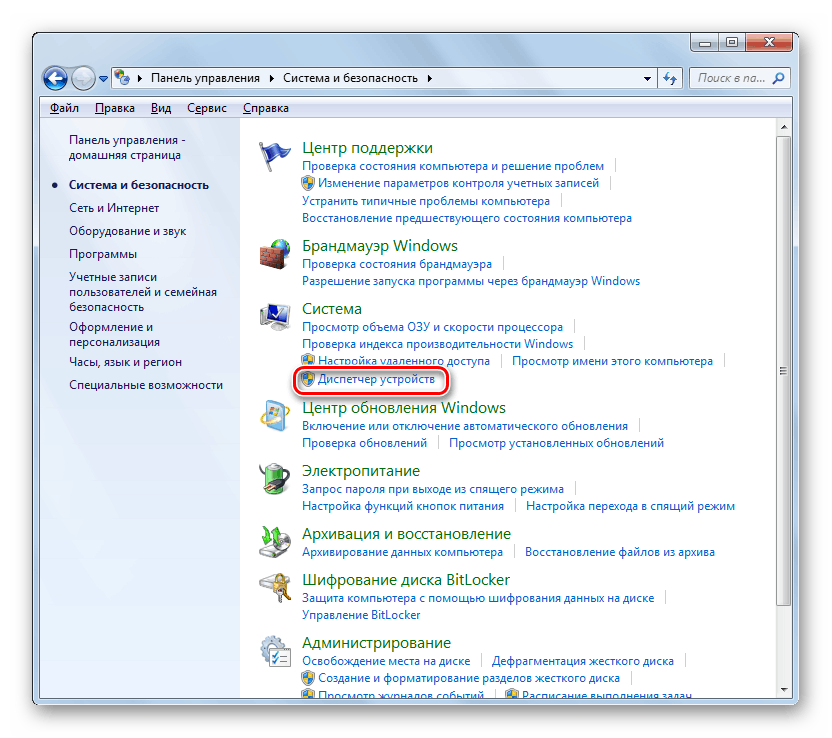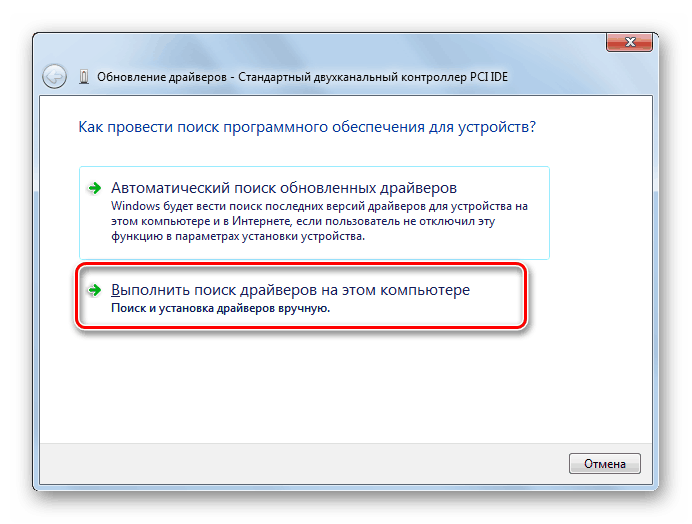چگونه مادربورد را بدون نصب مجدد ویندوز 7 جایگزین کنیم
اغلب اتفاق می افتد که یک کاربر که کامپیوتر را ارتقا داده و یک مادربرد را جایگزین کرده است، باید سیستم را بر روی هارد دیسک مجددا نصب کند و به این ترتیب تمام برنامه های نصب شده قبلی را مجددا نصب کند. این به خاطر این واقعیت است که کامپیوتر به راحتی نمی خواهد اجرا شود و هنگام تلاش برای فعال کردن یک صفحه نمایش آبی یا خطای دیگر را نشان می دهد. بیایید بیاموزیم چگونه از چنین ناراحتی ها اجتناب کنیم و مادربورد را بدون نصب مجدد ویندوز 7 جایگزین کنیم.
درس: جایگزینی مادربرد
محتوا
الگوریتم جایگزینی سیستم عامل و تنظیمات
به همین دلیل است که در شرایط توصیف شده، نصب مجدد ویندوز نیازی به نسخه سیستم عامل قبلی ندارد تا راننده های مورد نیاز برای کنترل کننده SATA مادربرد جدید را پیدا کند. این مشکل با ویرایش رجیستری یا رانندگان پیش نصب شده حل شده است. سپس شما مجبور نیستید نرم افزار سیستم را دوباره نصب کنید.
الگوریتم تنظیم برای ویندوز 7 بستگی دارد که آیا شما آن را قبل از جایگزینی مادربرد و یا قبل از این واقعیت، یعنی زمانی که نصب مجدد کامل شده است و هنگامی که کامپیوتر شروع می شود خطا نمایش داده می شود. به طور طبیعی، اولین گزینه ترجیح داده می شود و کمی سبک تر از دوم است، اما حتی اگر شما قبلا "مادربرد" را تغییر داده اید و نمی توانید سیستم عامل را شروع کنید، نباید ناامید شوید. این مشکل همچنین می تواند بدون نصب مجدد ویندوز حل شود، هر چند که تلاش بیشتری خواهد کرد.
روش 1: پیکربندی سیستم قبل از جایگزینی هیئت مدیره
بیایید نگاهی سریع به نظم اقدامات در هنگام تنظیم سیستم قبل از اینکه مادربورد جایگزین شود انجام می شود.
توجه! قبل از شروع به اعمال مراحل شرح داده شده در زیر، بدون شکست پشتیبان گیری از سیستم عامل فعلی خود را و سیستم رجیستری.
- اول از همه، شما باید ببینید که آیا رانندگان مادربرد قدیمی برای جایگزینی مناسب هستند یا خیر. پس از همه، اگر آنها سازگار هستند، هیچ دستکاری اضافی مورد نیاز است، زیرا پس از نصب ویندوز جدید، به طور معمول راه اندازی خواهد شد. بنابراین، روی "شروع" کلیک کنید و "کنترل پنل" را باز کنید .
- بعد، به قسمت System and Security بروید .
- بر روی عنصر "Device Manager" در بلوک "System" کلیک کنید .
![راه اندازی مدیر دستگاه در بخش سیستم و امنیت پنل مدیریت در ویندوز 7]()
همچنین، به جای این اقدامات، شما می توانید Win + R را بر روی صفحه کلید تایپ کنید و عبارت زیر را وارد کنید:
devmgmt.mscپس از آن، روی "OK" کلیک کنید.
![شروع به مدیریت دستگاه با تایپ کردن یک دستور در پنجره Run در ویندوز 7]()
- در "مدیر" باز شده روی نام بخش "کنترل کننده IDE ATA / ATAPI" کلیک کنید .
- لیستی از کنترل های متصل باز می شود. اگر نام آنها تنها نام نوع کنترل کننده (IDE، ATA یا ATAPI) را بدون نام تجاری مشخص داشته باشد، این به این معنی است که رانندگان استاندارد ویندوز بر روی کامپیوتر نصب شده اند و برای تقریبا هر مدل مادربرد مناسب هستند. اما اگر نام خاصی از نام تجاری کنترلر در «مدیریت دستگاه» نمایش داده شود، در این صورت باید آن را با نام کنترل کننده «مادربرد جدید» بررسی کنید. اگر آنها متفاوت هستند، پس برای شروع OS بدون تغییر سیستم عامل بدون هیچ مشکلی، شما باید تعدادی از manipulations را انجام دهید.
- اول از همه، شما باید رانندگان مادربرد جدید را به کامپیوتر منتقل کنید. ساده ترین راه این کار این است که از سی دی نرم افزار همراه با مادربرد استفاده کنید. فقط آن را در درایو قرار دهید و درایورهای هارد دیسک را بردارید، اما هنوز آنها را نصب نکنید. حتی اگر به دلایلی رسانه ای با نرم افزار مشخص شده در دست نیست، می توانید رانندگان لازم را از سایت رسمی تولید کننده مادربرد دانلود کنید.
- سپس باید راننده کنترل کننده هارد دیسک را حذف کنید. در "Dispatcher" ، با کلیک بر روی دکمه سمت چپ ماوس بر روی نام کنترل کننده دوبار کلیک کنید.
- در پوشه Properties controller، به قسمت «Driver» بروید .
- سپس بر روی دکمه "حذف" کلیک کنید.
- سپس در کادر محاوره ای، اعمال خود را با کلیک بر روی «تأیید» تأیید کنید .
- بعد از حذف، کامپیوتر را مجددا راه اندازی کنید و راننده کنترل را برای روش استاندارد مادربرد جدید نصب کنید.
![برای جستجوی درایورهای این رایانه در درایورهای Update Device Manager در ویندوز 7 بروید]()
- در قسمت "Manager" روی نام بخش "دستگاه های سیستم " کلیک کنید.
- در لیستی که ظاهر می شود، عنصر PCI Bus را پیدا کرده و آن را دوبار کلیک کنید.
- در پوشه Properties PCI، به قسمت Driver بروید .
- بر روی آیتم «حذف» کلیک کنید.
- همانطور که با حذف راننده قبلی، بر روی دکمه "OK" در جعبه محاوره کلیک کنید.
- پس از از بین بردن راننده و ممکن است مدت زمان طولانی، کامپیوتر را خاموش کنید و روش برای جایگزینی مادربرد را انجام دهید. پس از اولین روشن کردن کامپیوتر، رانندگان قبلا آماده "مادربرد" را نصب کنید.
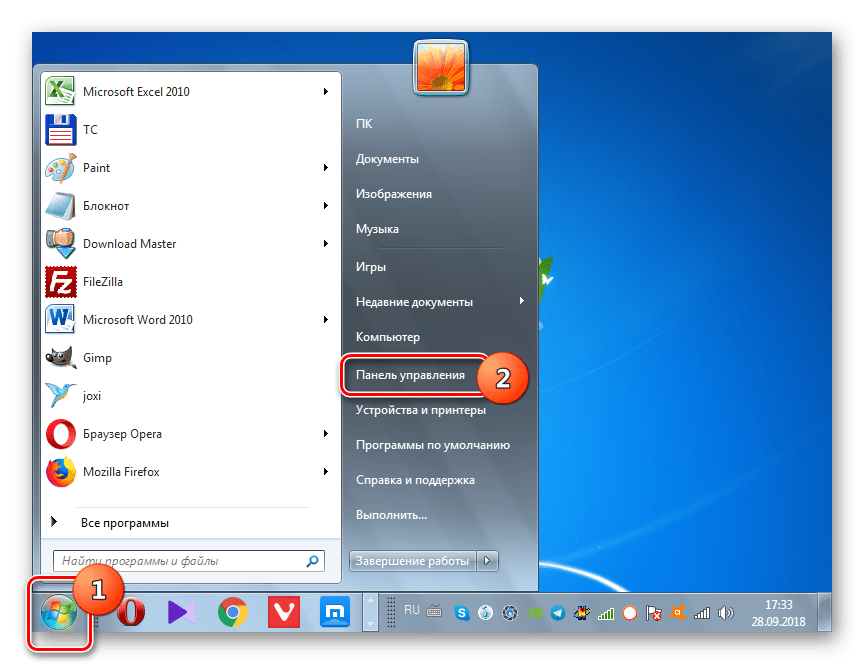
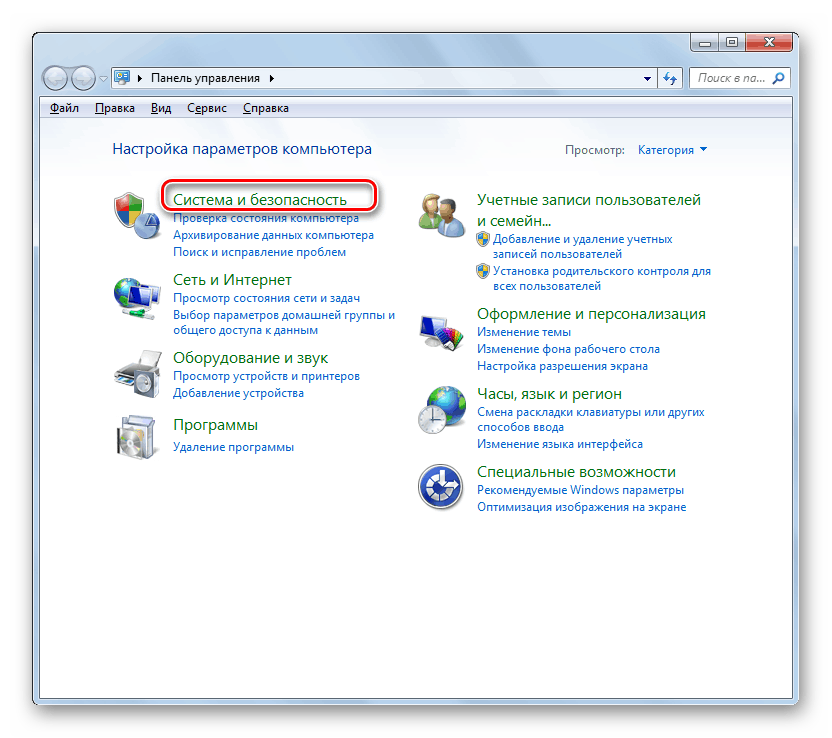
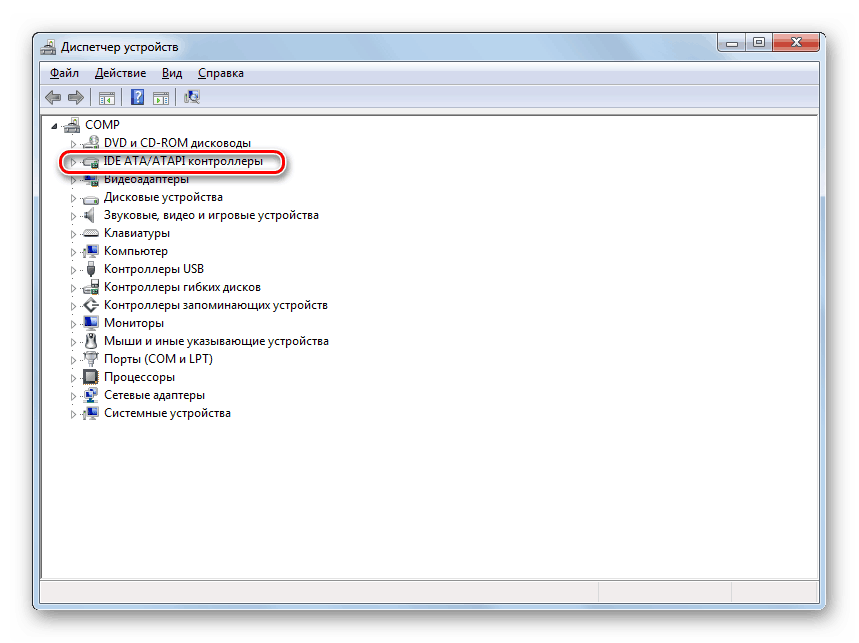
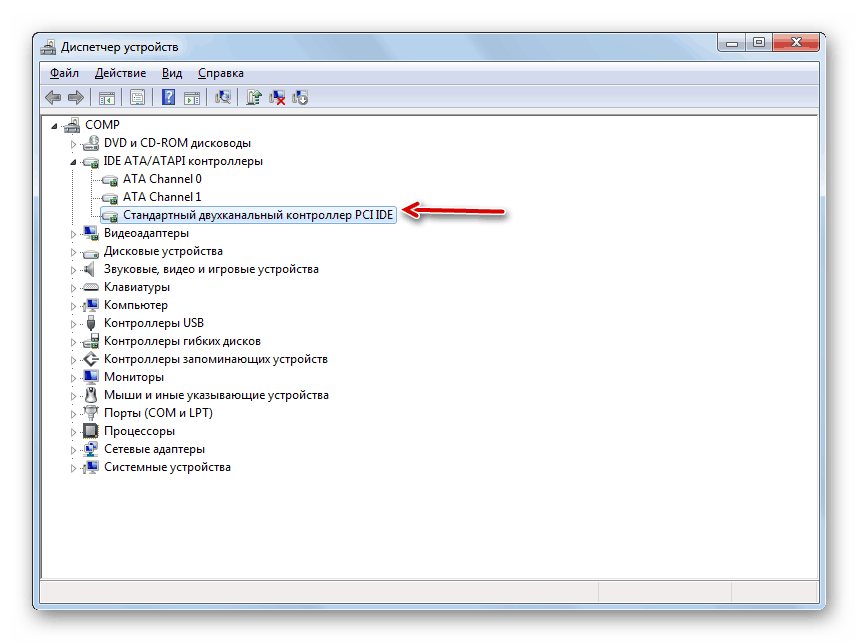
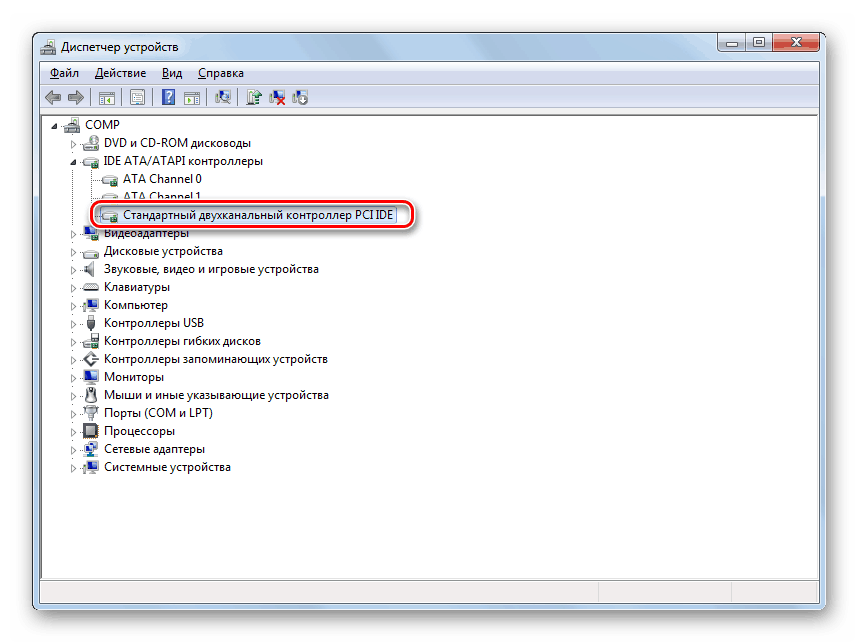
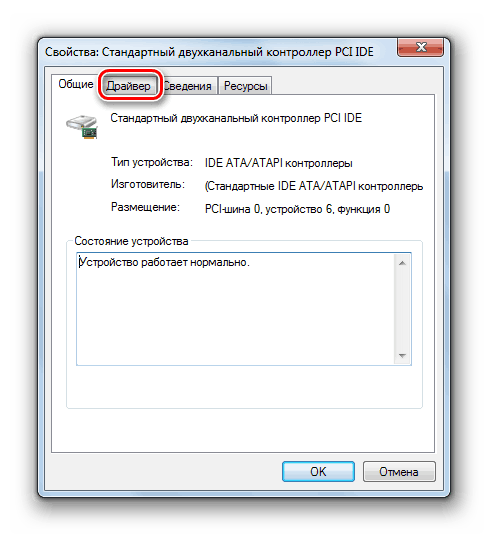
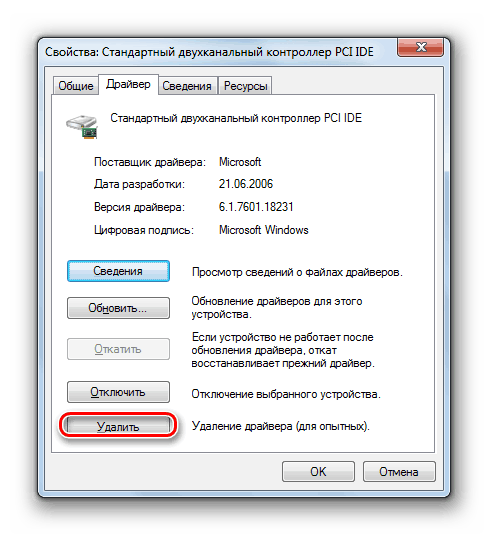
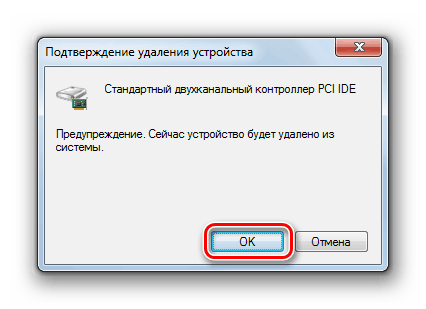
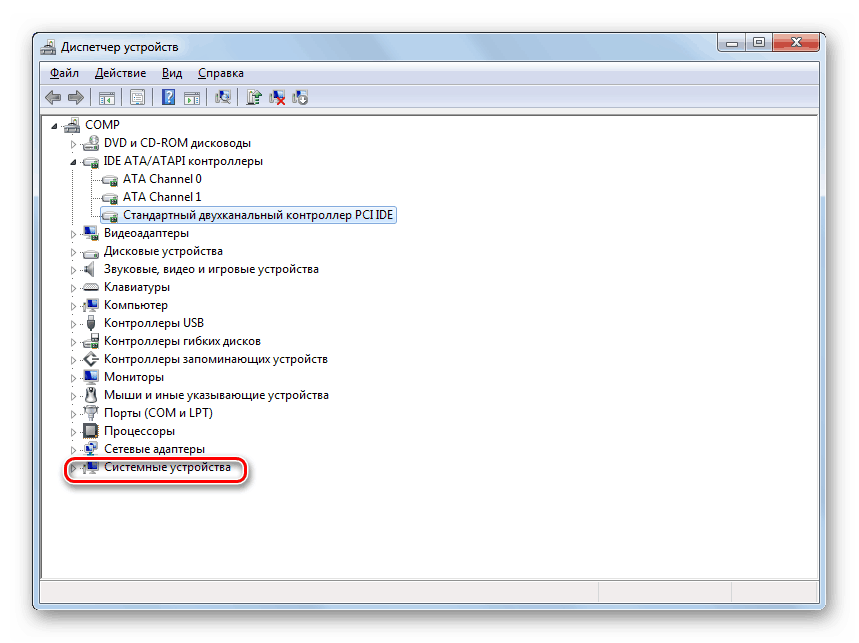
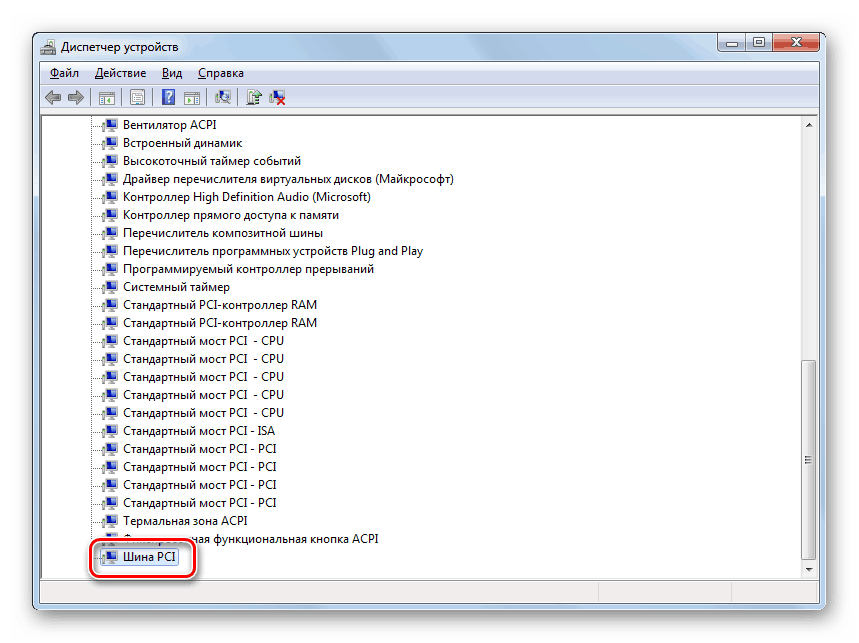
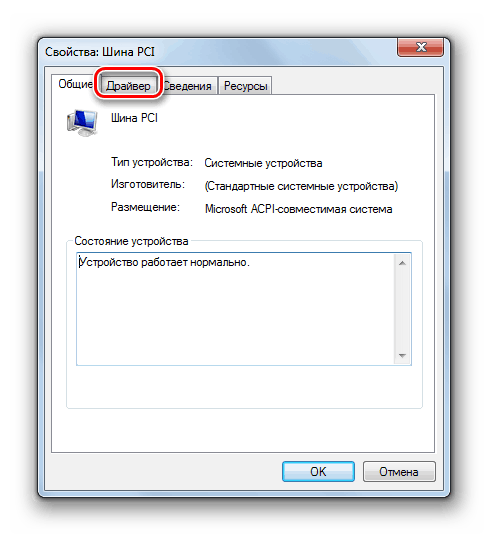
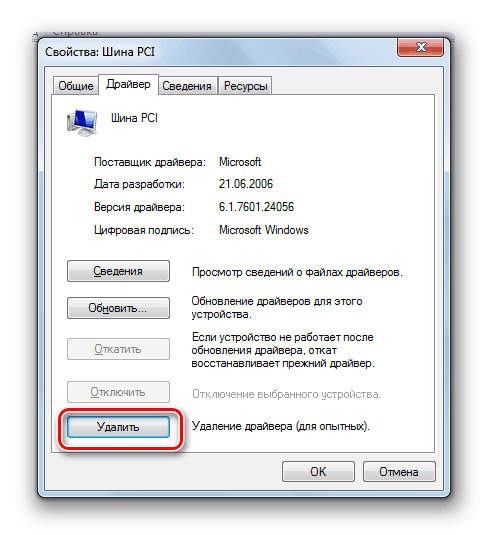
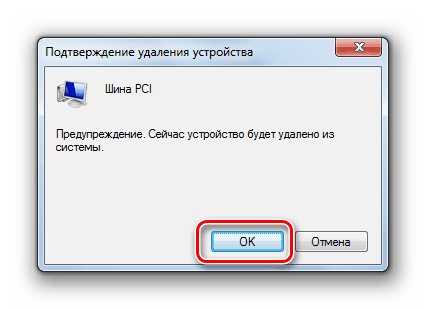
شما می توانید ویندوز 7 را با تغییر رجیستری تغییر دهید تا مادربرد را به راحتی اجرا کنید.
- بر روی صفحه کلید Win + R را تایپ کنید و دستور زیر را در پنجره ای که باز می شود تایپ کنید:
regeditسپس بر روی دکمه "OK" کلیک کنید.
- در سمت چپ رابط نمایشگر رجیستری نمایش داده شده، به پوشه های زیر بروید: "HKEY_LOCAL_MACHINE" و "SYSTEM" . سپس "CurrentControlSet" و "خدمات" را باز کنید .
- بعد، در آخرین پوشه ای که مشخص کرده اید، پوشه "msahci" را پیدا کرده و آن را انتخاب کنید.
- به سمت راست ویرایشگر بروید . بر روی نام عنصر "شروع" کلیک کنید .
- در قسمت Value مقدار شماره "0" را بدون نقل قول تنظیم کنید و روی "OK" کلیک کنید.
- علاوه بر این در قسمت "services" پوشه "pciide " را پیدا کنید و بعد از انتخاب آن در قسمت سمت راست پوسته روی نام عنصر "Start" کلیک کنید . در پنجره باز شده نیز مقدار "0" را تغییر داده و روی "OK" کلیک کنید.
- اگر از حالت RAID استفاده می کنید، در این صورت شما باید یک عمل دیگر را انجام دهید. به قسمت "iaStorV" همان دایرکتوری "services" بروید . در اینجا نیز به خواص عنصر «شروع» بروید و مقدار را در فیلد «0» تغییر دهید بدون اینکه فراموش کنید بعد از آن «OK» را کلیک کنید.
- پس از انجام این دستکاری، کامپیوتر را خاموش کرده و مادربرد را روی آن قرار دهید. پس از جایگزینی، به بایوس بروید و یکی از سه حالت ATA را فعال کنید یا به سادگی مقدار را در تنظیمات پیش فرض بگذارید. ویندوز را اجرا کنید و راننده کنترلر و سایر رانندگان مادربرد را نصب کنید.
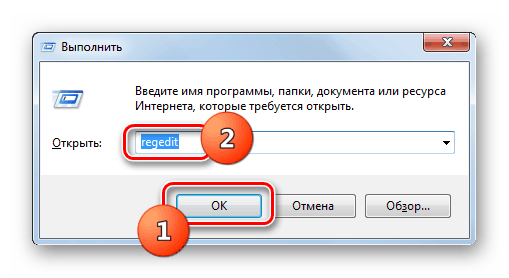
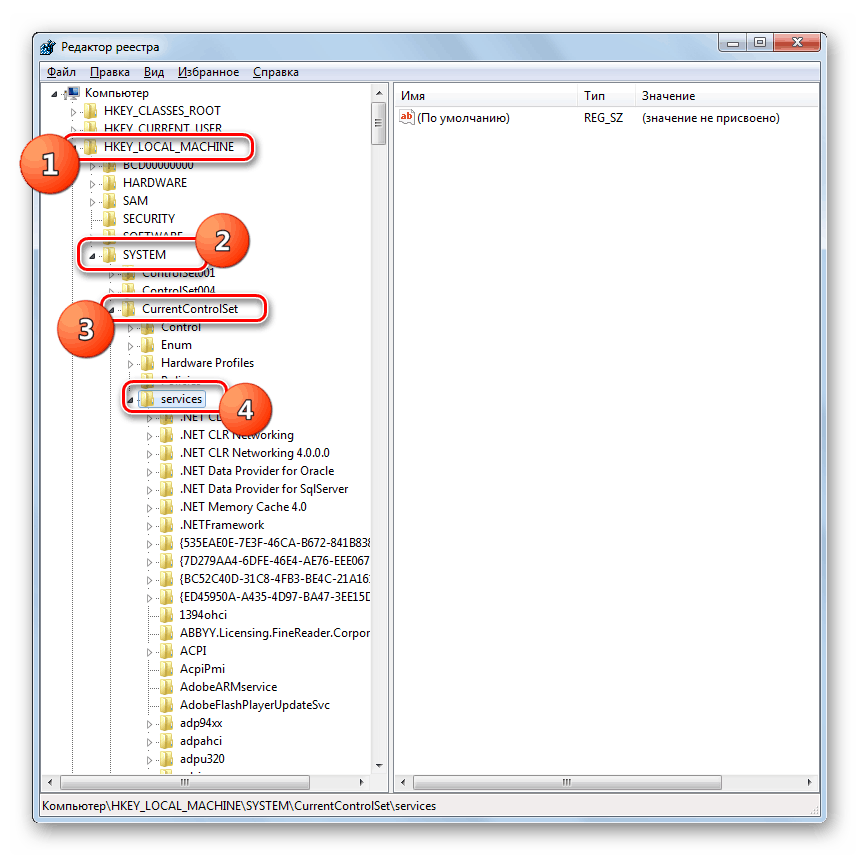
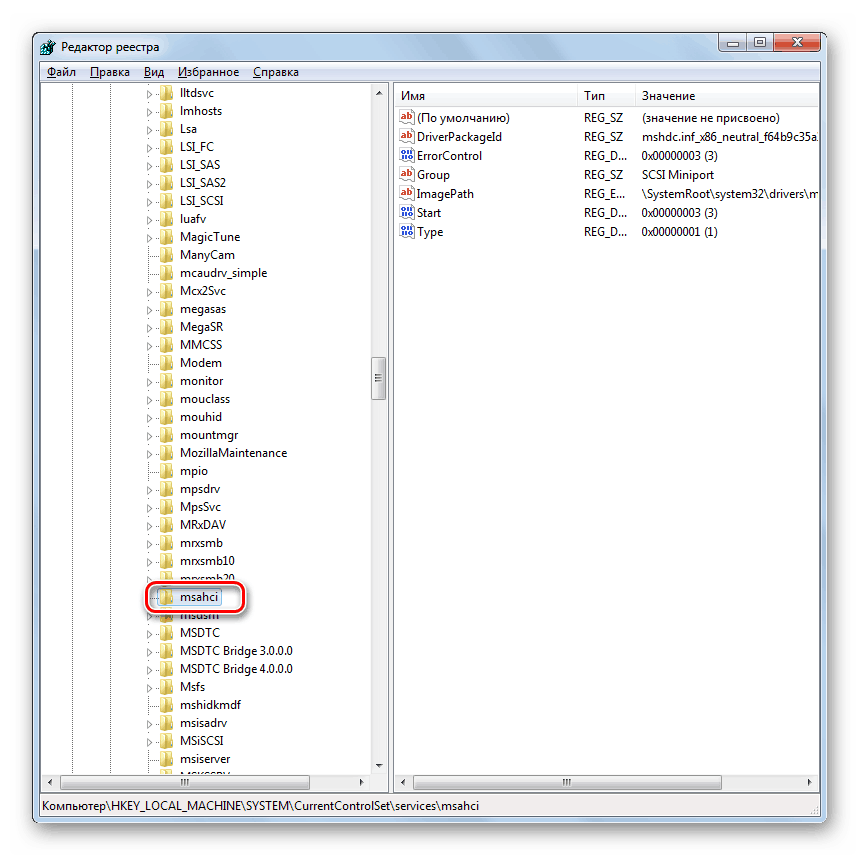
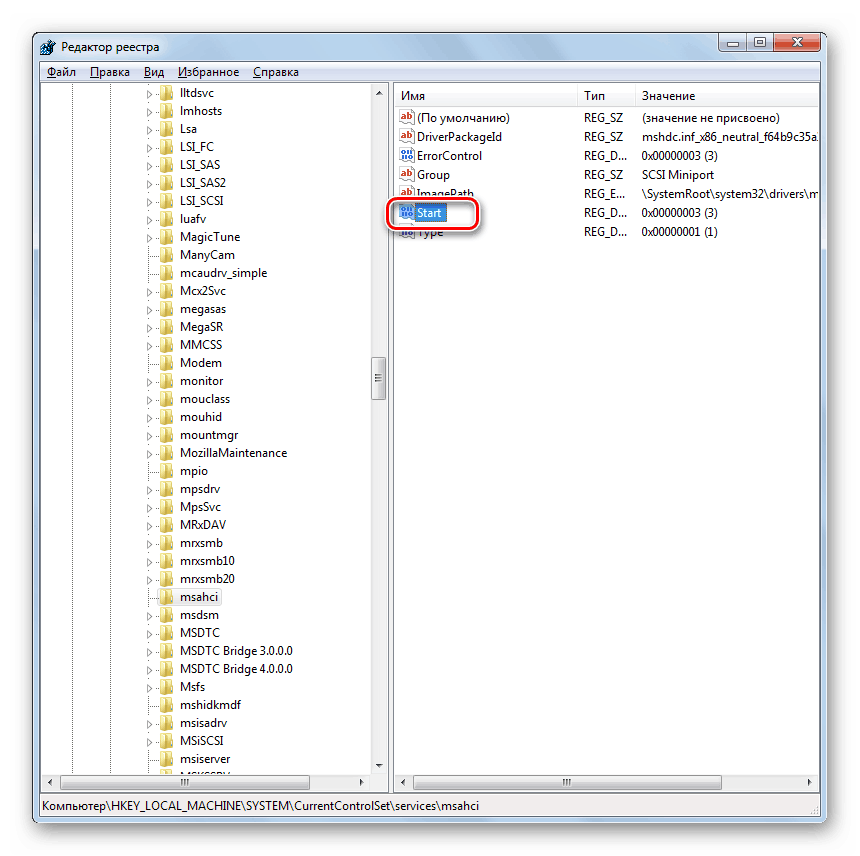

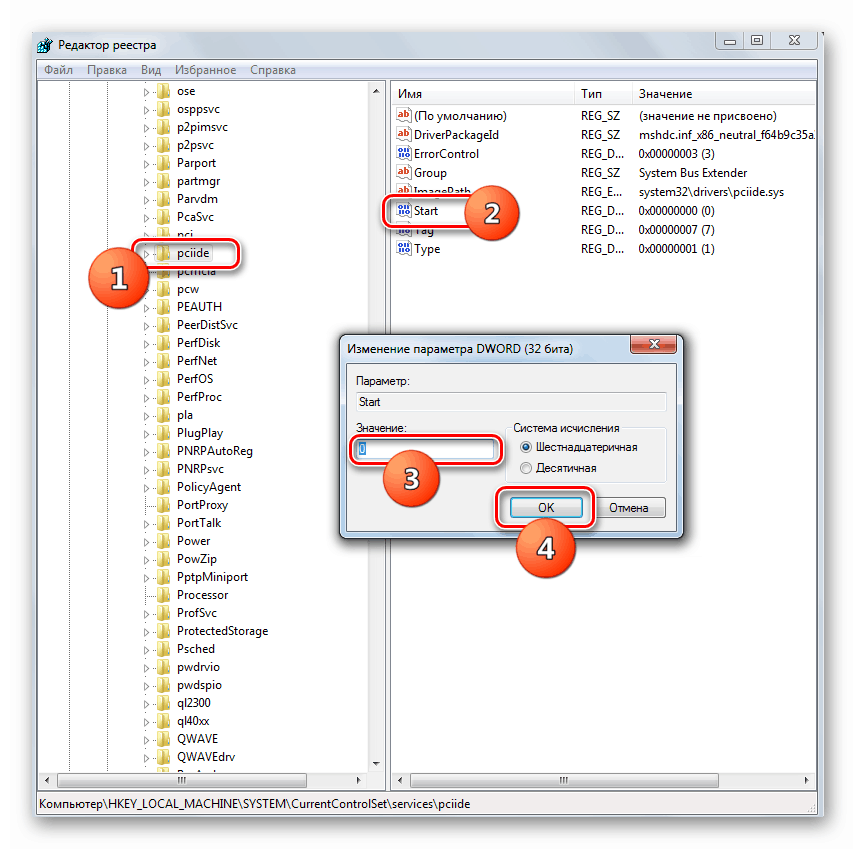
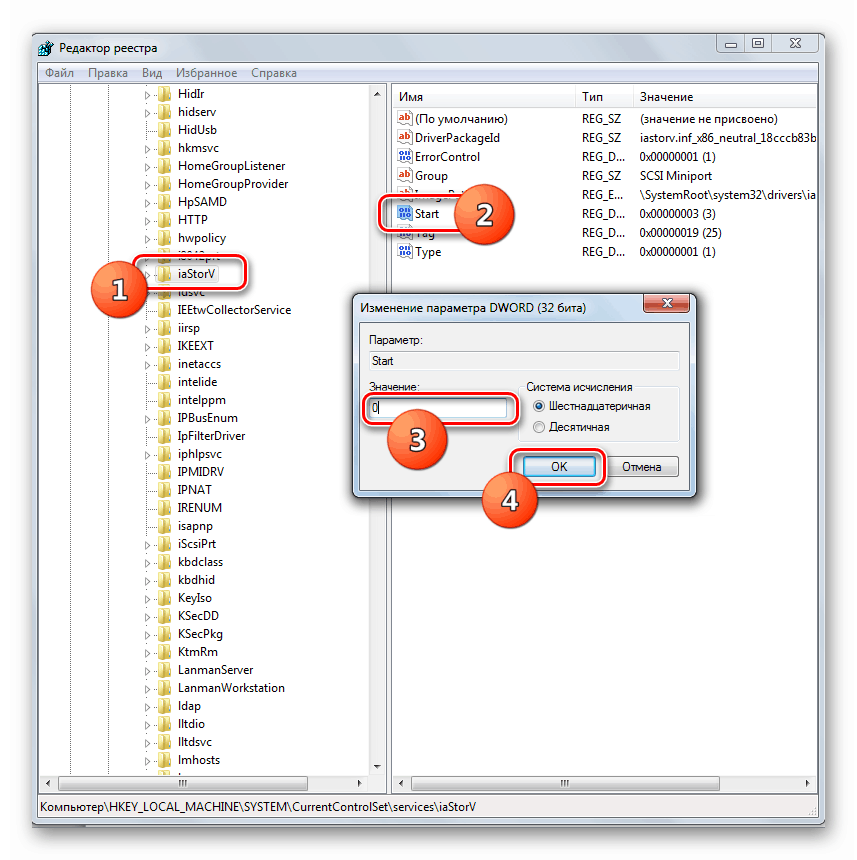
روش 2: پیکربندی سیستم عامل پس از جایگزینی هیئت مدیره
اگر شما در حال حاضر سیستم مادربورد را دوباره نصب کرده اید و هنگام فعال کردن سیستم خطایی در فرم «صفحه آبی» دریافت کرده اید، نباید ناراحت شوید. برای انجام دستکاری های لازم، شما باید یک فلش درایو نصب یا یک CD ویندوز 7 داشته باشید.
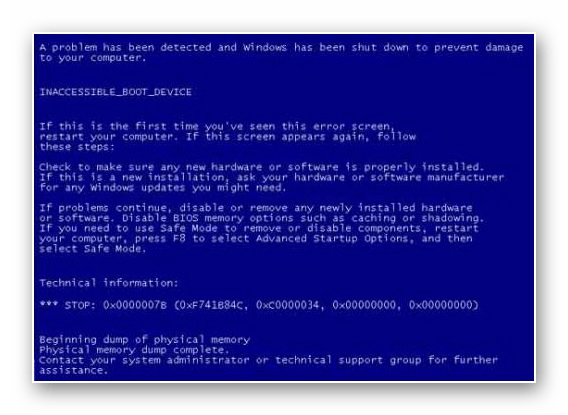
درس: چگونه ویندوز را از یک درایو فلش اجرا کنیم
- کامپیوتر را از دیسک نصب فلش یا سی دی نصب کنید. در پنجره شروع نصب، بر روی آیتم "Restore System" کلیک کنید.
- از لیست نمایش داده شده صندوق، آیتم "خط فرمان" را انتخاب کنید .
- در قسمت "خط فرمان" باز شده دستور زیر را وارد کنید:
regeditبعد، روی "وارد" کلیک کنید .
- رابط ویرایشگر رجیستری که ما با آن آشنا هستیم نمایش داده می شود. پوشه "HKEY_LOCAL_MACHINE" را بررسی کنید.
- سپس بر روی "File" menu کلیک کنید و گزینه "Download hive را انتخاب کنید . "
- در نوار آدرس پنجره باز شده "اکسپلورر" نوع در مسیر زیر:
C:Windowssystem32configسپس ENTER را فشار دهید و یا بر روی آیکون فلش سمت راست آدرس کلیک کنید.
- در دایرکتوری نمایش داده شده، فایل را بدون پسوند تحت نام SYSTEM پیدا کنید، آن را بررسی کنید و بر روی «باز» کلیک کنید.
- بعد، یک پنجره باز خواهد شد که در آن شما نیاز به خودسرانه هر نام برای بخش جدید را مشخص کنید. به عنوان مثال، شما می توانید نام "جدید" را بدهید . سپس بر روی دکمه "OK" کلیک کنید.
- حالا بر روی نام پوشه "HKEY_LOCAL_MACHINE" کلیک کنید و به بخش اخیرا دانلود شده بروید.
- سپس به کاتالوگ "ControlSet001" و "services" بروید .
- بخش "msahci" را پیدا کنید و بعد از انتخاب آن، مقدار پارامتر "شروع" را به "0" تغییر دهید همانطور که در هنگام بررسی روش 1 انجام شد .
- سپس، به همان شیوه، به پوشه "pciide" بخش "خدمات" بروید و مقدار پارامتر "شروع" را به "0" تغییر دهید .
- اگر از حالت RAID استفاده می کنید، باید یک مرحله دیگر را انجام دهید، در غیر این صورت، فقط آن را امتحان کنید. به بخش «iaStorV» بخش «خدمات» بروید و مقدار پارامتر «شروع» را از آن از نسخه فعلی به «0» تغییر دهید . همانطور که همیشه، پس از تغییرات را فراموش نکنید، بر روی دکمه "OK" در پنجره ویژگی های پارامتر کلیک کنید.
- سپس، به ریشه پوشه "HKEY_LOCAL_MACHINE" بروید و بخش تولید شده ای که در آن ویرایش کرده اید را انتخاب کنید. در مثال ما این نام "جدید" است ، اما شما می توانید نام دیگری برای آن داشته باشید.
- بعد، روی آیتم منو به نام "File" کلیک کنید و گزینه "Unload a hive" را انتخاب کنید .
- یک جعبه محاوره ای باز می شود که در آن شما باید بر روی دکمه «بله» کلیک کنید تا آپلود بخش فعلی و تمام بخش های آن را تایید کنید.
- بعد، پنجره "ویرایشگر رجیستری" ، "خط فرمان" را ببندید و PC را دوباره راه اندازی کنید. پس از شروع استاندارد رایانه، درایورهای هارد دیسک را برای مادربرد جدید نصب کنید. در حال حاضر سیستم باید بدون اتصال به اینترنت فعال شود.
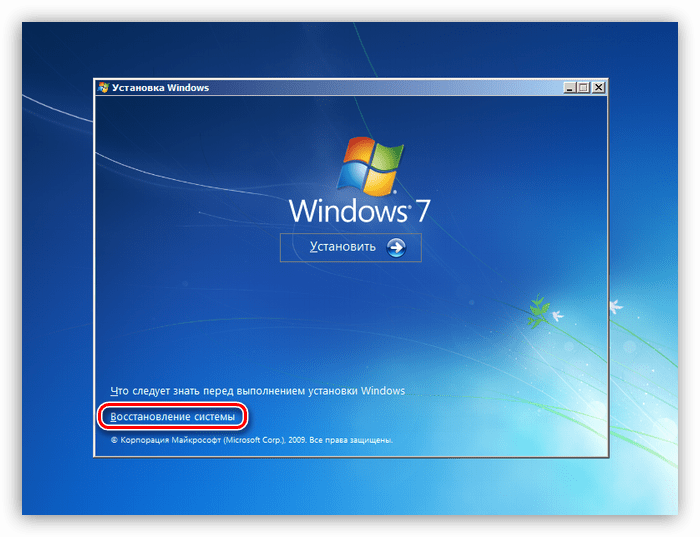
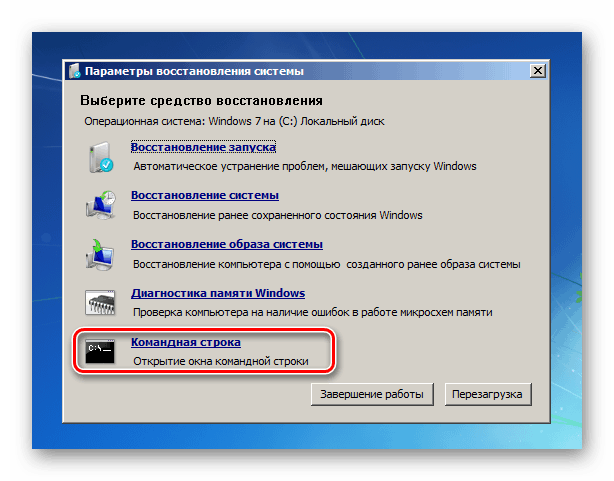
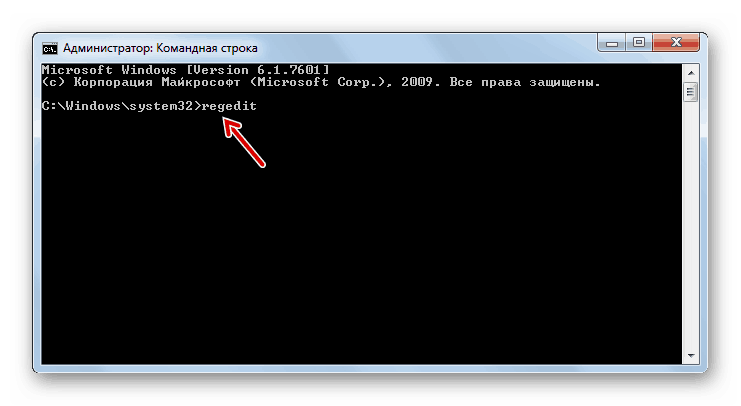
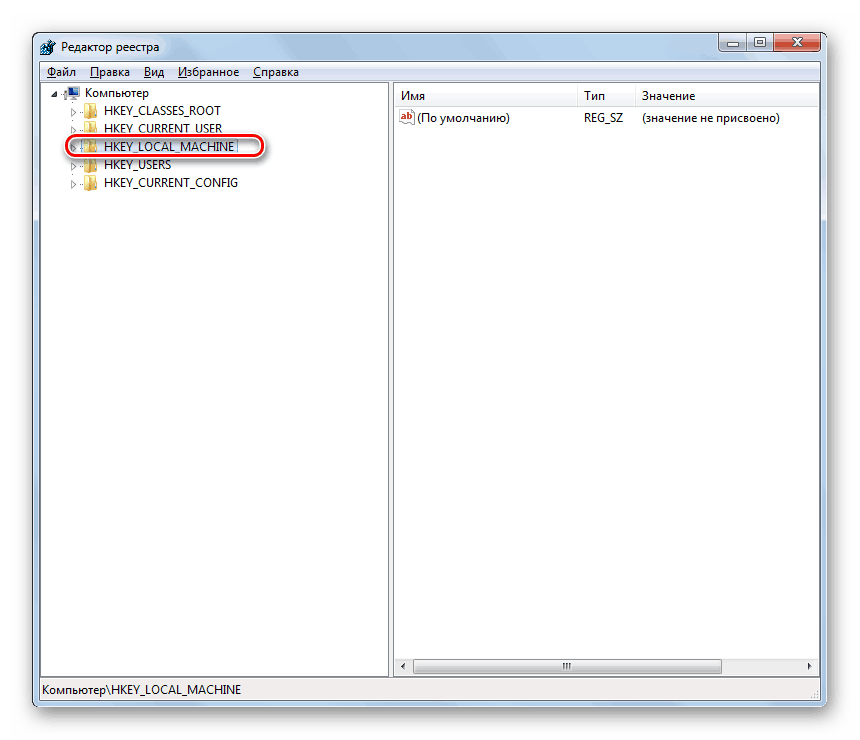
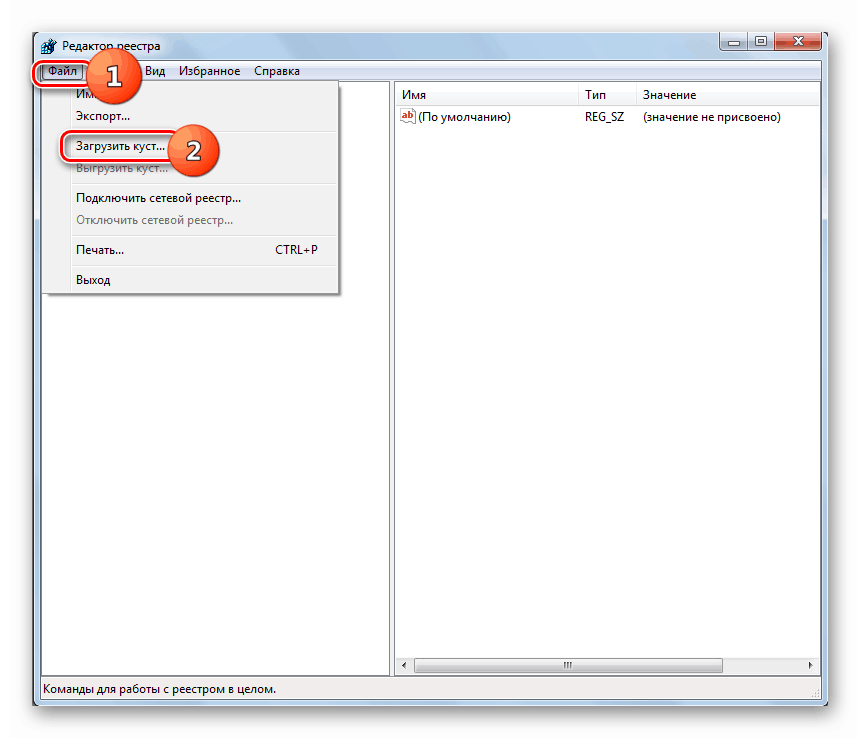
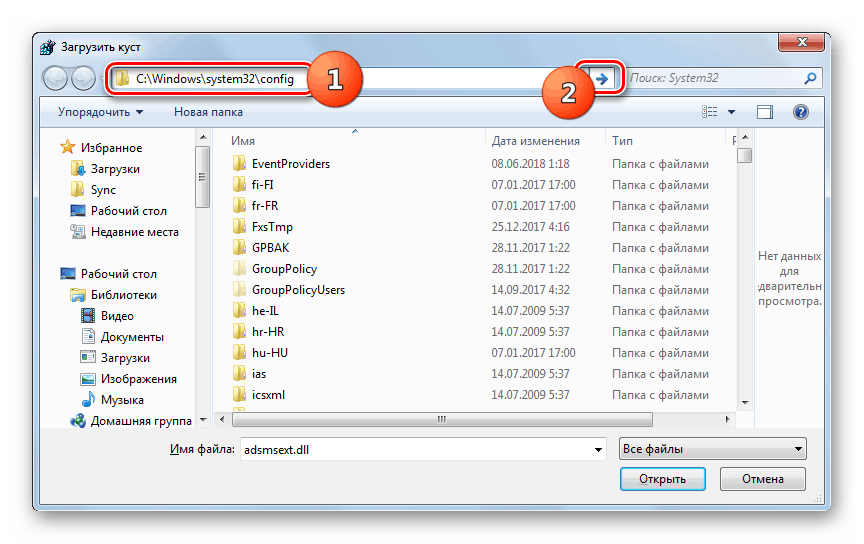
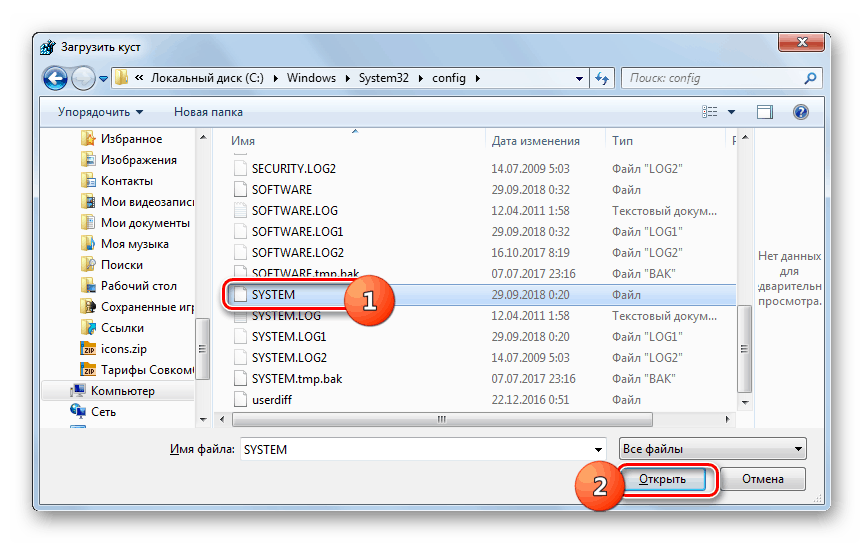
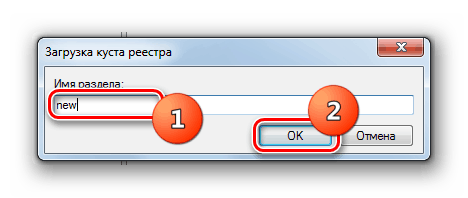
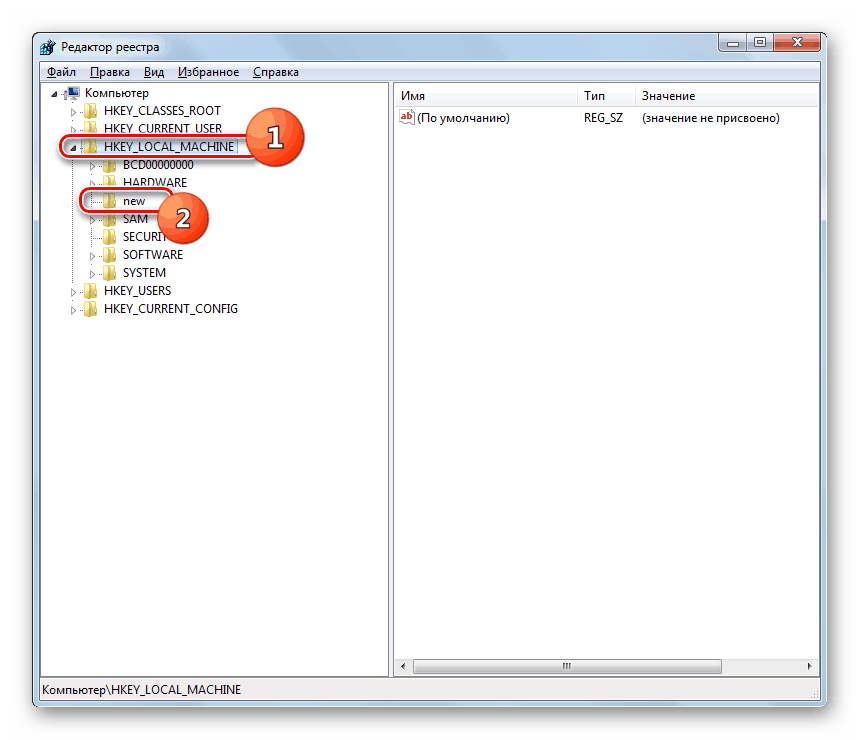
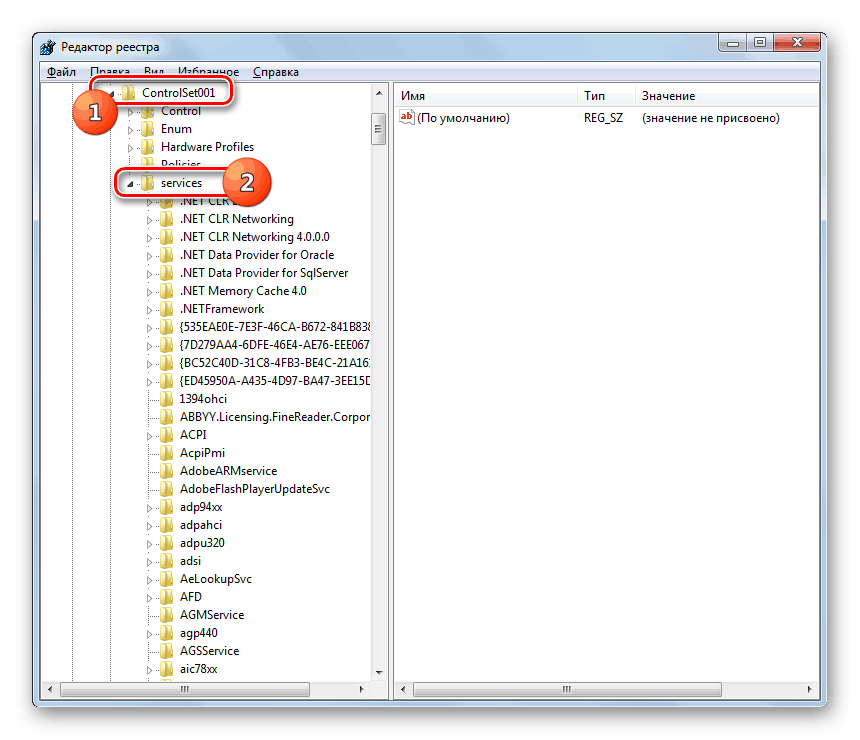
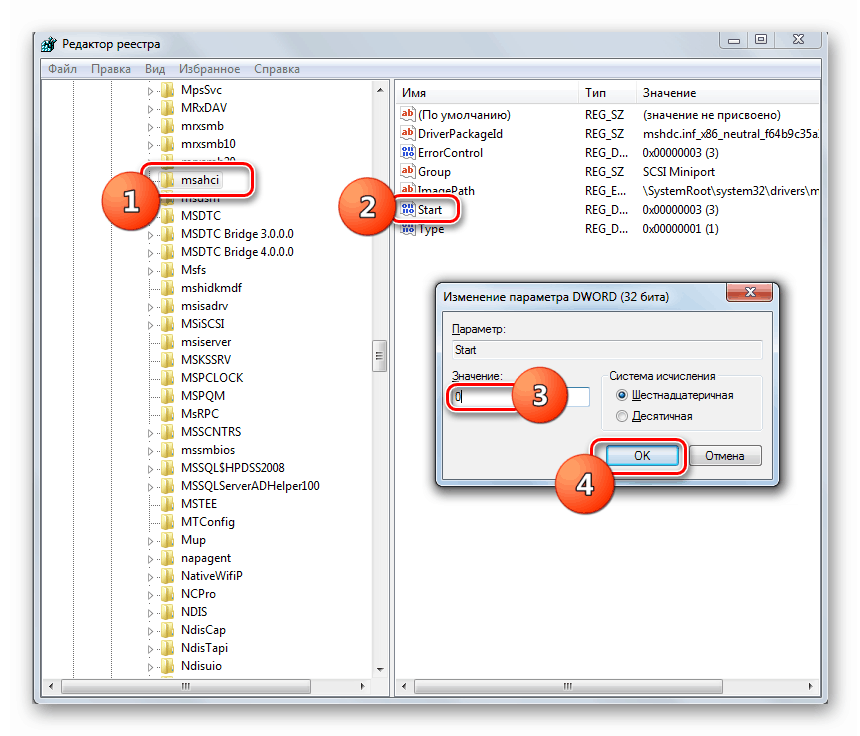
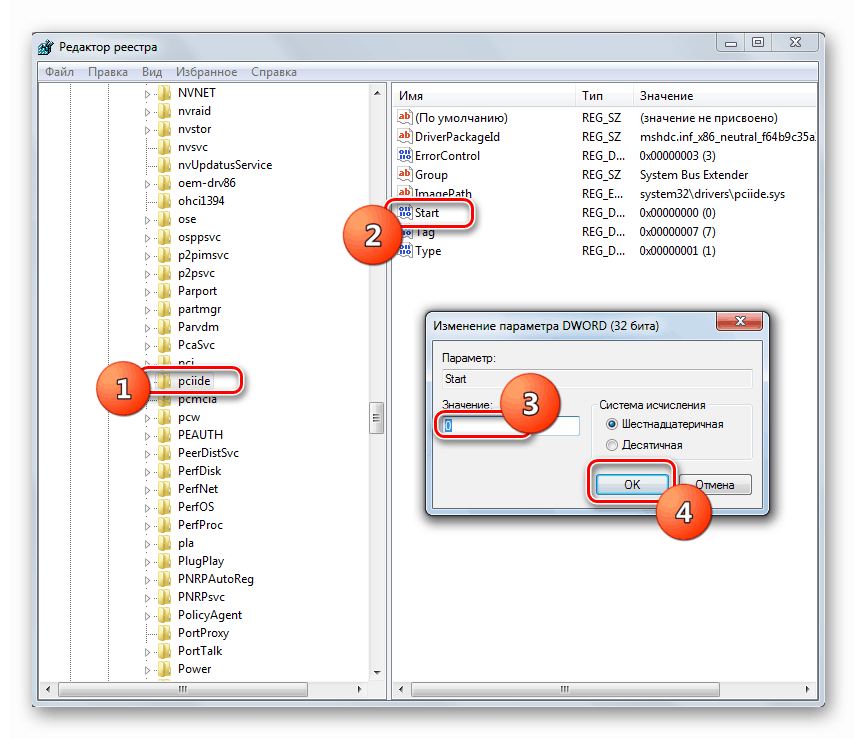
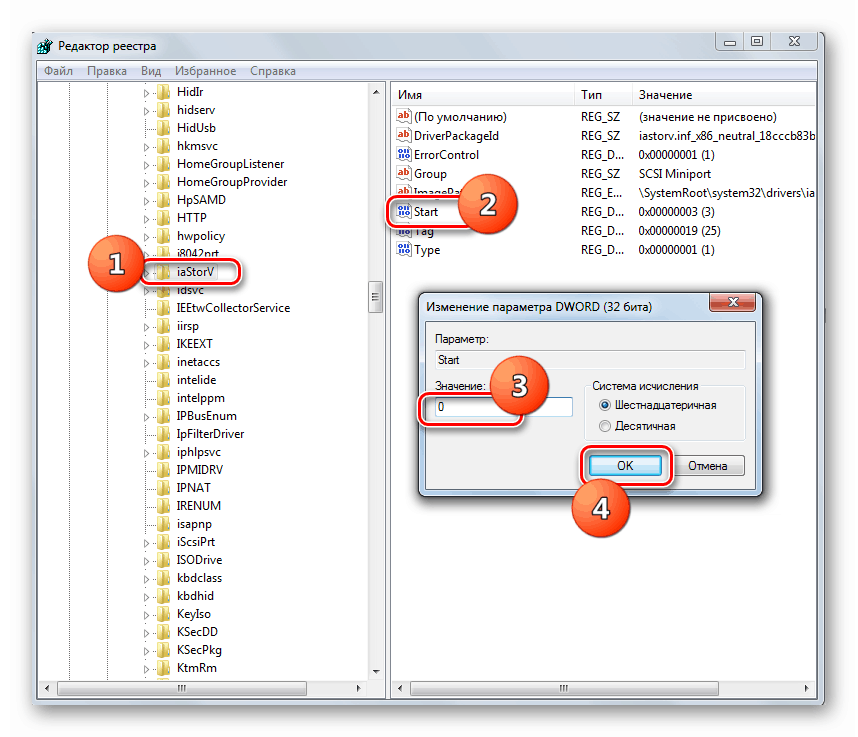
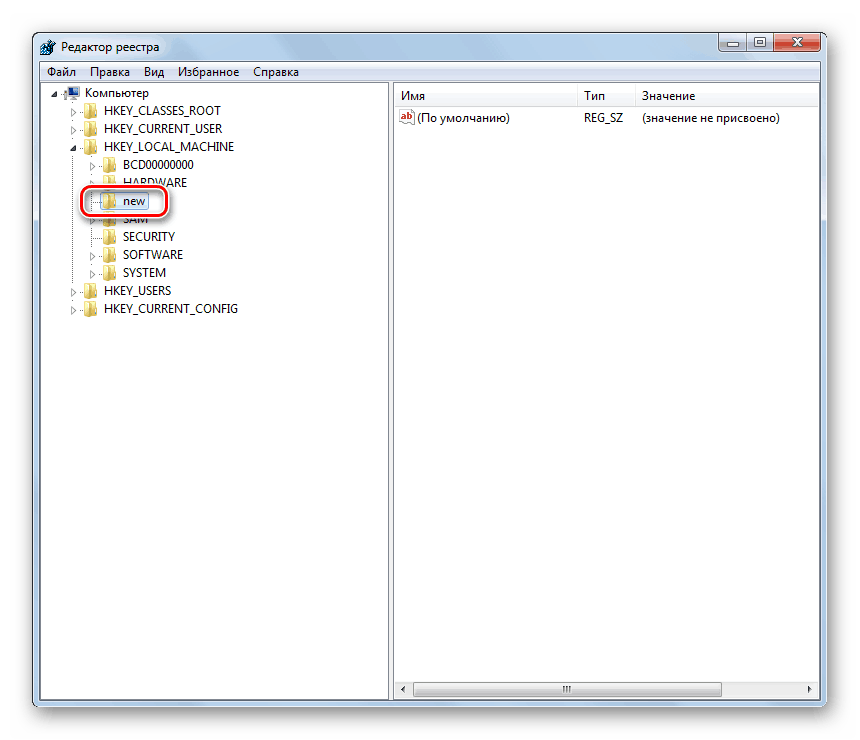
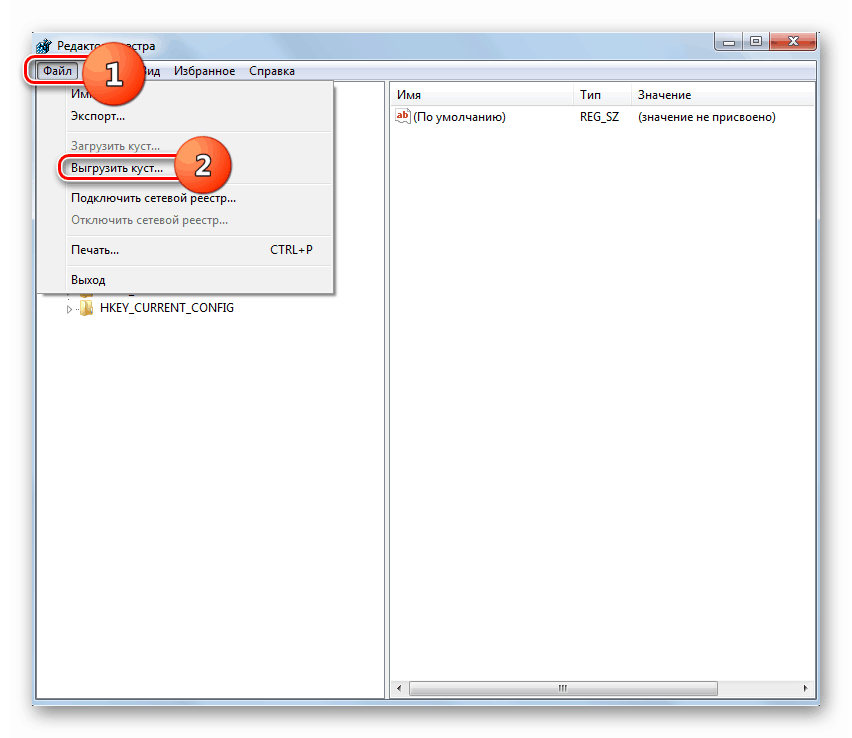
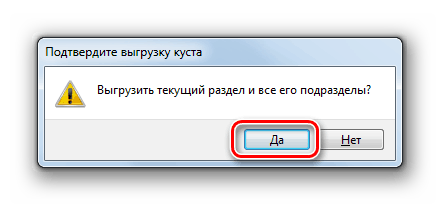
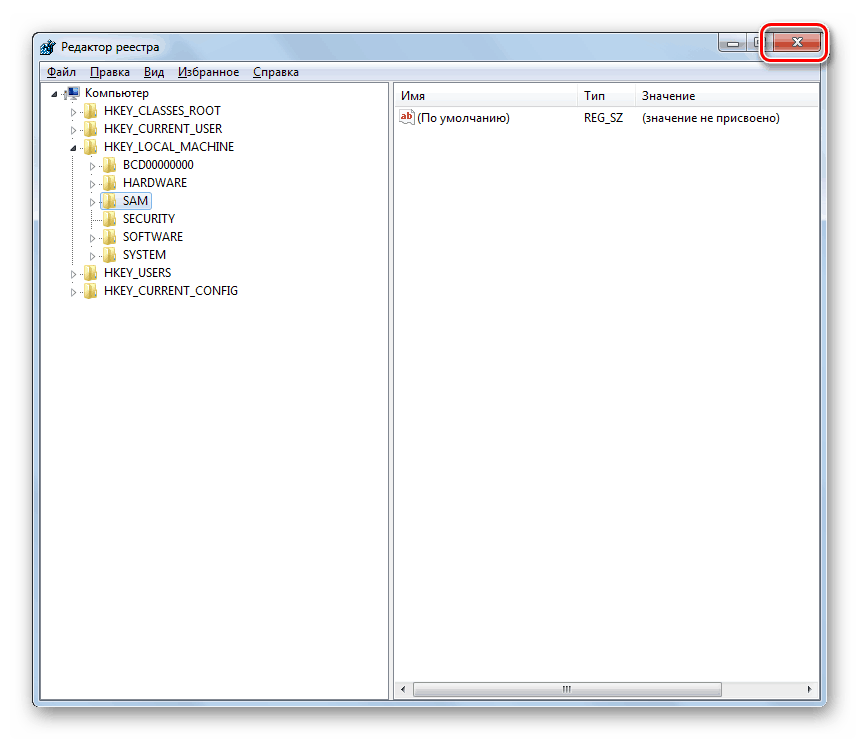
به منظور عدم نیاز به نصب مجدد ویندوز 7 پس از جایگزینی مادربرد، شما نیاز به تنظیمات مناسب سیستم عامل دارید. علاوه بر این، هر دو قبل از جایگزینی "مادربرد" و بعد از این روش انجام می شود. در مورد دوم، دستکاری در رجیستری سیستم انجام می شود. و در اولین حالت، علاوه بر این گزینه اقدامات، شما همچنین می توانید از مکانیسم اولیه نصب مجدد رانندگان کنترل های دیسک سخت استفاده کنید.