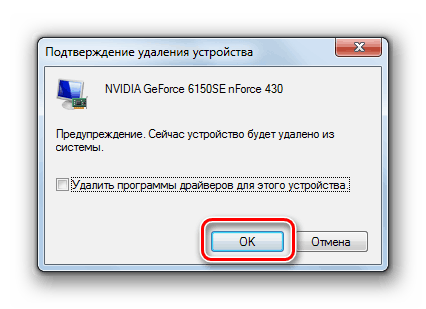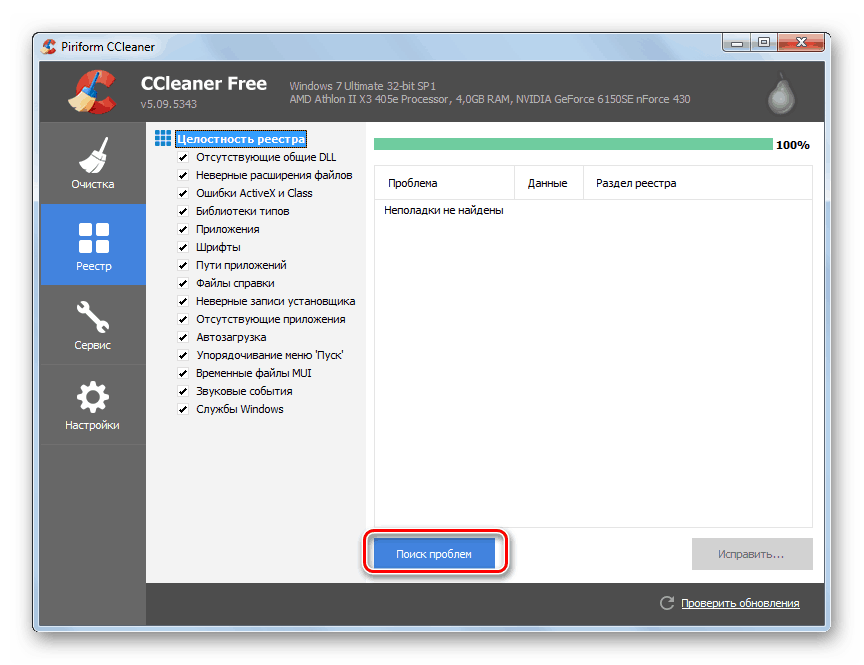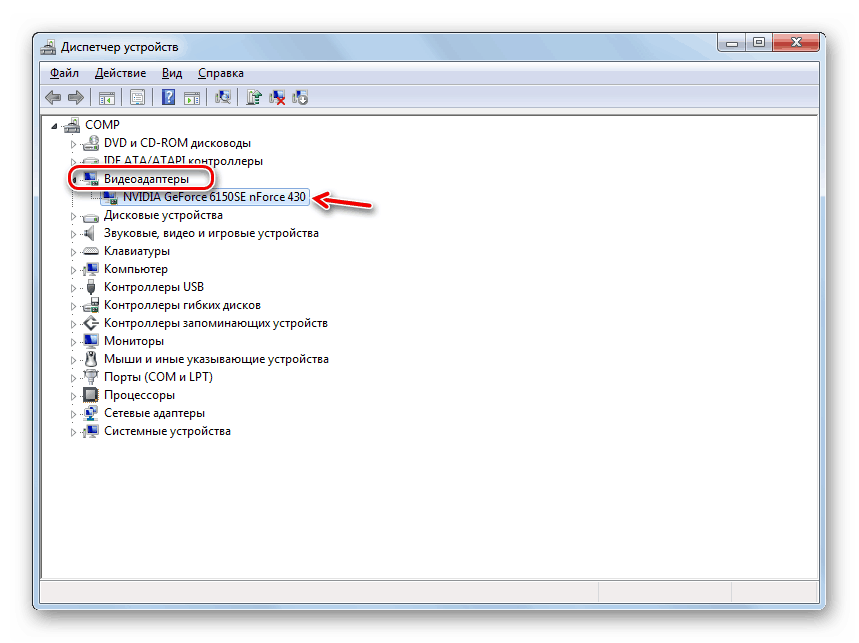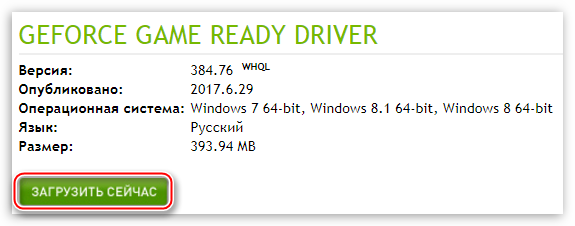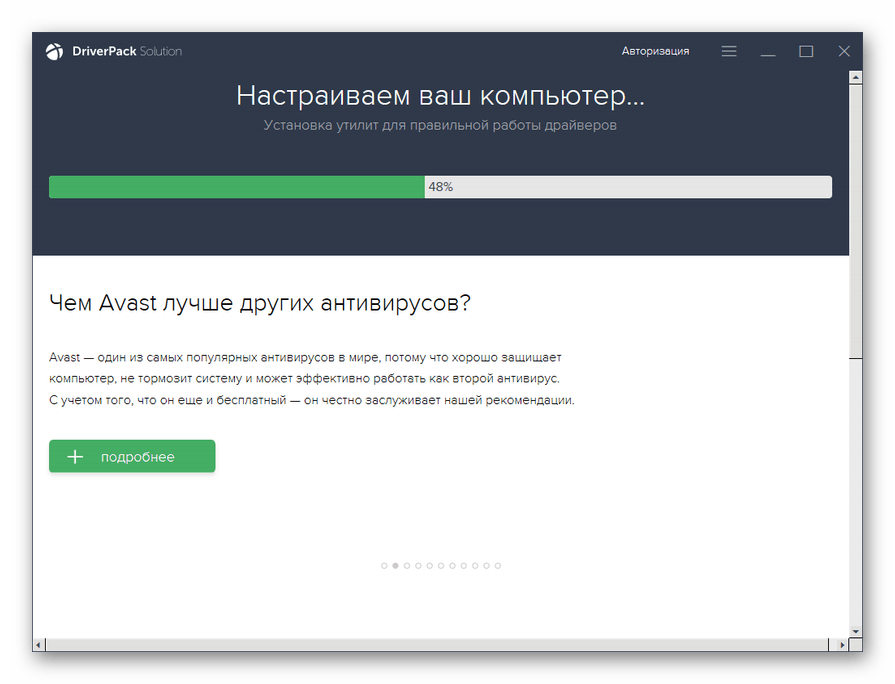ما خطا AppHangB1 را در ویندوز 7 رفع می کنیم
یکی از اشتباهات در هنگام کار در یک کامپیوتر که کاربران ویندوز 7 ممکن است با آن مواجه شوند AppHangB1 است. بیایید علل آن را بیابیم و روشهای حذف را درک کنیم.
همچنین ببینید: چگونه برای تعمیر "APPCRASH" خطا در ویندوز 7
محتوا
علل و روش های حذف AppHangB1
خطا AppHangB1 بوسیله درگیری رخ می دهد که درایور کارت گرافیک با سیستم عامل ارتباط برقرار می کند. در صفحه، می توان آن را در پنجره اطلاعات یا به عنوان یک BSOD نمایش داد.
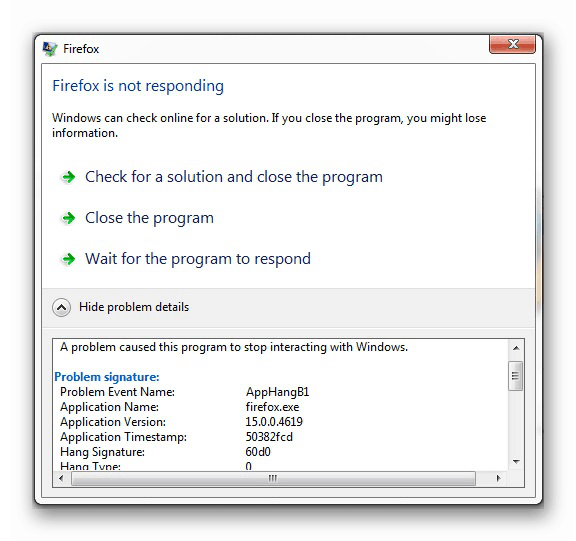
سه دلیل عمده برای این شکست وجود دارد:
- استفاده از کپی بدون مجوز ویندوز یا ساخت شخص ثالث (شایع ترین عامل)؛
- کارت گرافیکی خراب
- اجرای بازی های گرافیکی شدید و یا برنامه های با کارت گرافیک کم قدرت.
در دو مورد اخیر، لازم است آداپتور گرافیکی را با یک کارت گرافیک کارآمد یا قدرتمند جایگزین کنید. اگر دلیل اول عامل است، سپس راهنمای زیر به شما کمک خواهد کرد. گاهی اوقات نیز برای دو دلیل دیگر مناسب برای حل موقت مشکل است.
روش 1: درایور کارت گرافیک را دوباره نصب کنید
شما می توانید با کامل نصب مجدد رانندگان کارت گرافیک مشکل را حل کنید. اما شما نیازی نیست که آنها را جایگزین کنید، بلکه یک روش اضافی برای تمیز کردن رجیستری نیز انجام دهید. در غیر این صورت تصحیح خطا رخ نخواهد داد.
- روی «شروع» کلیک کنید و «کنترل پنل» را باز کنید .
- به سیستم و امنیت بروید .
- اکنون «مدیریت دستگاه» را در بلوک «سیستم» اجرا کنید .
- در پنجره باز شده، بر روی نام بخش «آداپتورهای ویدیویی» کلیک کنید .
- در لیست کارت های گرافیکی، یکی از سیستم هایی که در حال اجرا هستند را پیدا کنید (اگر چندین از آنها متصل باشد). با کلیک بر روی دکمه سمت چپ ماوس بر روی آن کلیک کنید.
- در پوسته ظاهر شده به قسمت "Driver" حرکت می کند.
- روی دکمه حذف کلیک کنید.
- در کادر محاوره ای که ظاهر می شود، باید اقدامات خود را با کلیک روی «تأیید» تأیید کنید .
![تأیید حذف راننده ویدئو در کادر محاوره ای دستگاه در ویندوز 7]()
- پس از حذف راننده، شما باید رجیستری را تمیز کنید. این با کمک برنامه های خاص قابل اجرا است. محبوب ترین در میان کاربران نرم افزار در این زمینه است CCleaner ، بر روی نمونه ای که ما این روش را در نظر می گیریم. برنامه مشخص شده را اجرا کنید و به قسمت "Registry" بروید .
- بعد، روی «جستجو برای مشکلات» کلیک کنید.
- روند اسکن کردن رجیستری سیستم عامل شروع می شود.
- پس از تکمیل، یک لیست از خطاها در پنجره برنامه ظاهر می شود. روی مورد "Fix ..." کلیک کنید.
- یک پنجره با پیشنهاد برای ذخیره کپی تغییرات ایجاد می شود. توصیه می کنیم این کار را انجام دهید تا بعدا در صورت لزوم قادر به بازگرداندن رجیستری شوید. روی "بله" کلیک کنید.
- در پنجره "Explorer"، به پوشه ای بروید که در آن می خواهید نسخه پشتیبان تهیه کنید و روی "ذخیره" کلیک کنید.
- بعد، روی "رفع نشانه" کلیک کنید.
- پس از اتمام اصلاح خطاها، روی "بستن" کلیک کنید.
- بعد، دوباره روی "جستجوی مشکلات" کلیک کنید. اگر بعد از این اسکن، مشکلات دوباره پیدا شوند، آنها را با عمل بر روی الگوریتم مشابه همانطور که در بالا توضیح داده شد، تصحیح کنید. اسکن را انجام دهید تا بعد از آنکه مشکلات اسکن شده با رجیستری به طور کامل شناسایی نشوند.
![راه اندازی مجدد اسکن رجیستری برای خطا در برنامه CCleaner در ویندوز 7]()
درس:
نحوه پاک کردن رجیستری ویندوز از خطا
تمیز کردن رجیستری از طریق CCleaner - پس از تمیز کردن رجیستری، شما باید راننده گرافیکی کامپیوتر را مجددا نصب کنید. این روش می تواند به صورت دستی و با استفاده از نرم افزار تخصصی انجام شود. از آنجا که توصیه می شود برای نصب نرم افزار به طور مستقیم از سایت سازنده کارت گرافیک دانلود کنید، توصیه می کنیم از اولین گزینه استفاده کنید. برای انجام این کار، باید نام تجهیزات را بدانید. شما می توانید آن را به طور مستقیم در "مدیریت دستگاه" با باز کردن "آداپتورهای ویدئویی" را مشاهده کنید .
![نام کارت گرافیک در بخش آداپتورهای ویدئویی در مدیریت دستگاه در ویندوز 7]()
- پس از آن، به وب سایت سازنده این کارت گرافیک بروید، نرم افزار لازم را در رایانه، از جمله درایور، را دانلود کنید و آن را نصب کنید، به دنبال دستورالعمل هایی که روی صفحه کامپیوتر نمایش داده می شود.
![درایور به روز شده در صفحه بهروزرسانی وب سایت رسمی NVIDIA را دانلود کنید]()
درس:
نحوه نصب درایور کارت گرافیک
چگونه برای به روز رسانی رم کارت گرافیک AMD Radeon
چگونه برای به روز رسانی راننده ویدئو NVIDIA
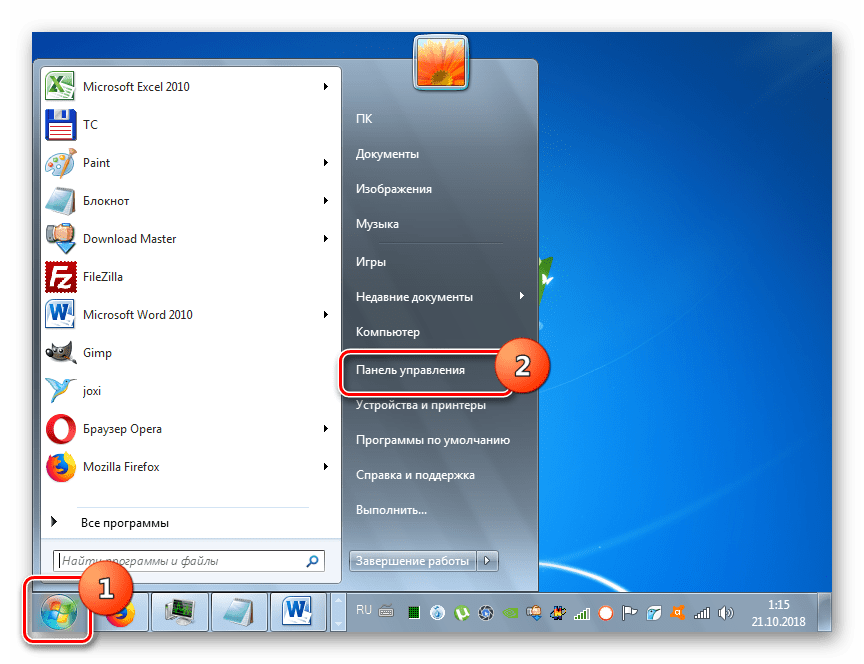
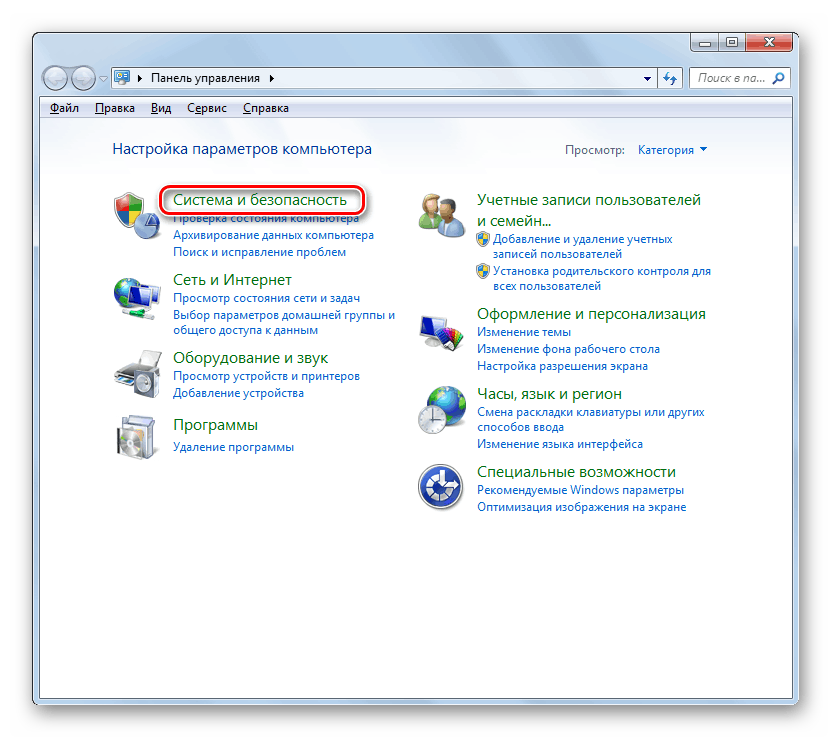
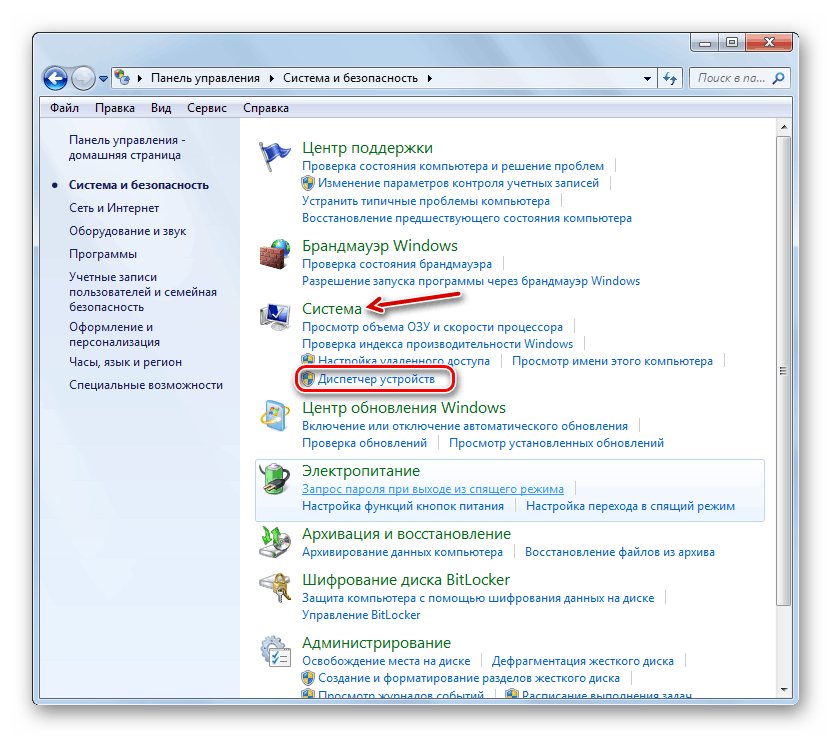
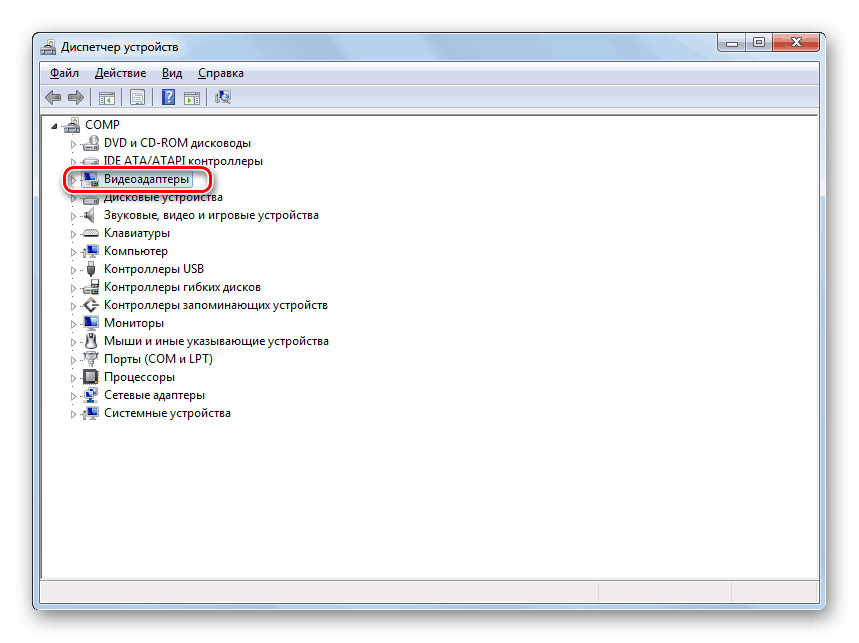
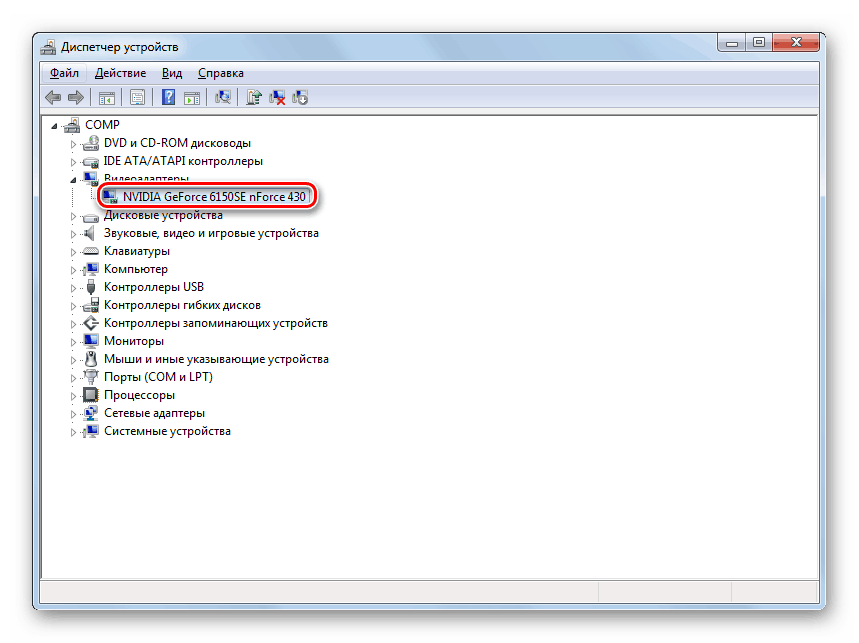
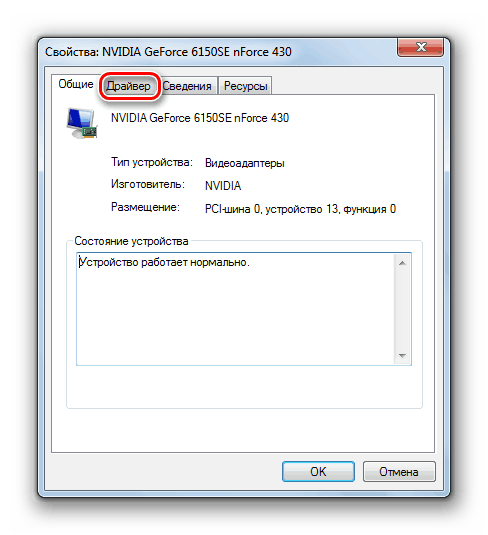
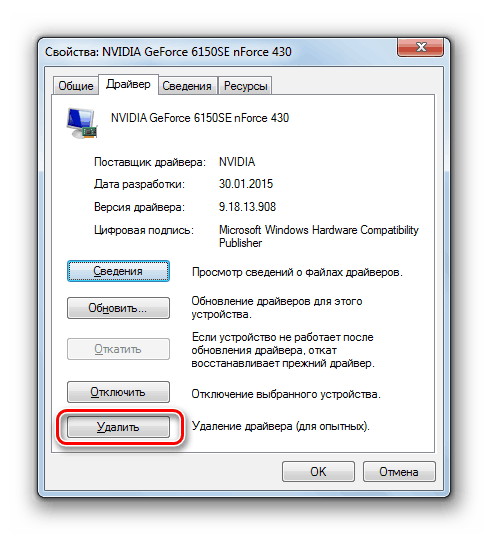
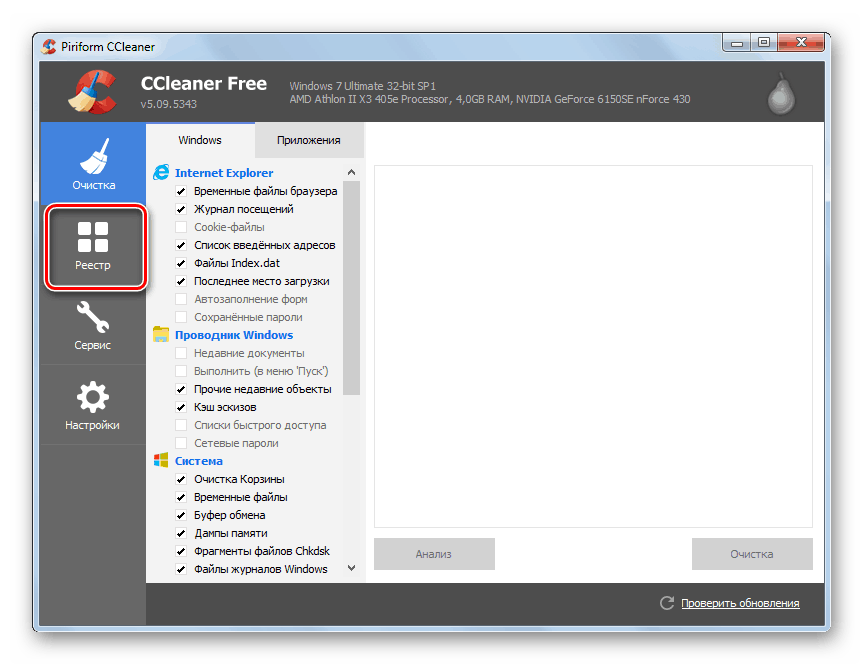
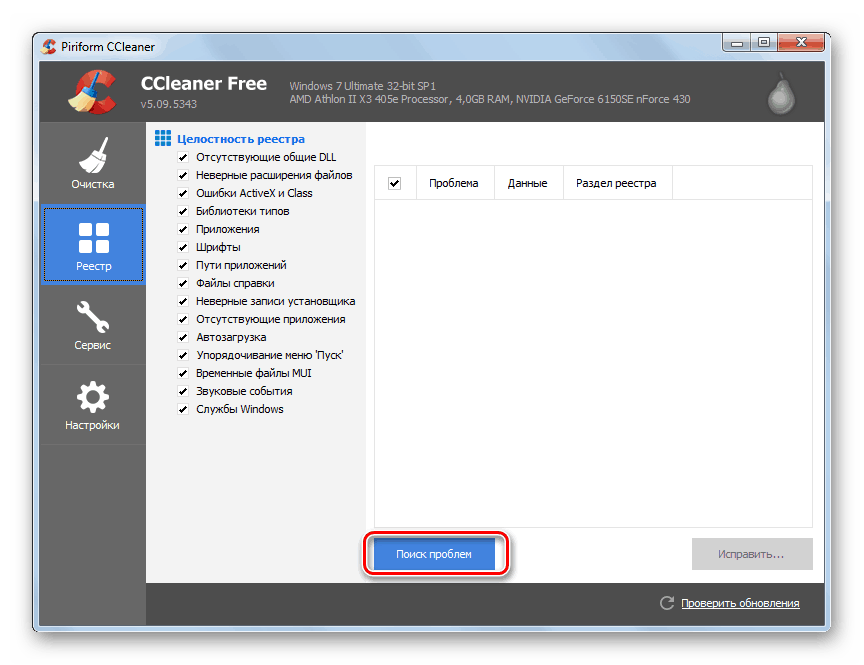
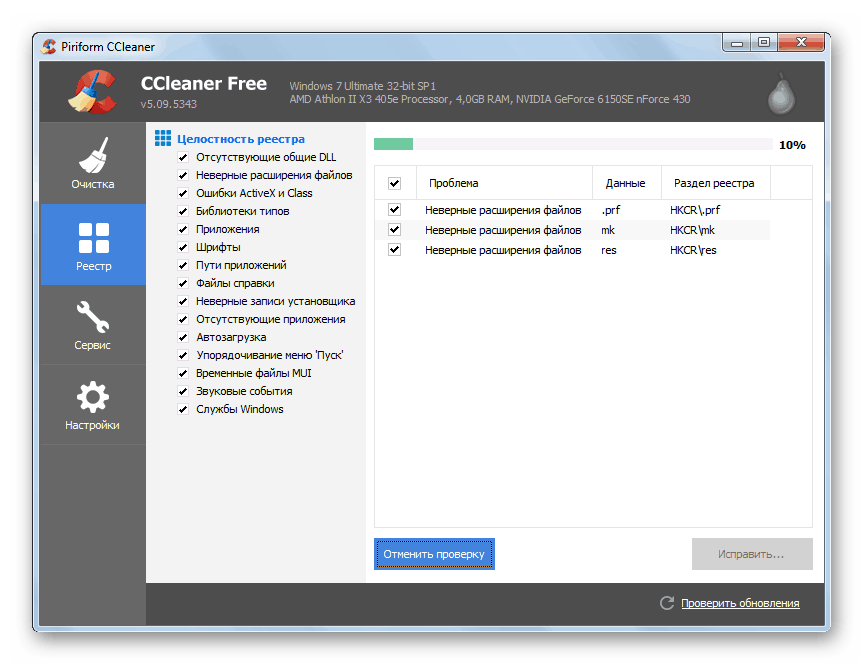
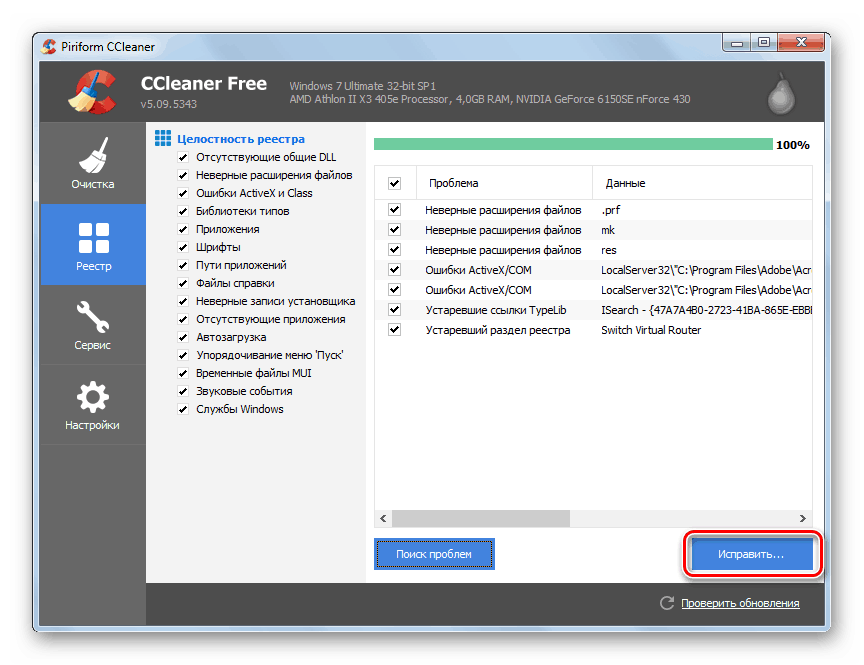
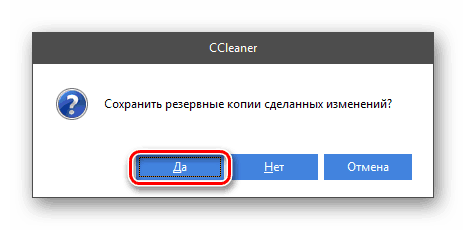
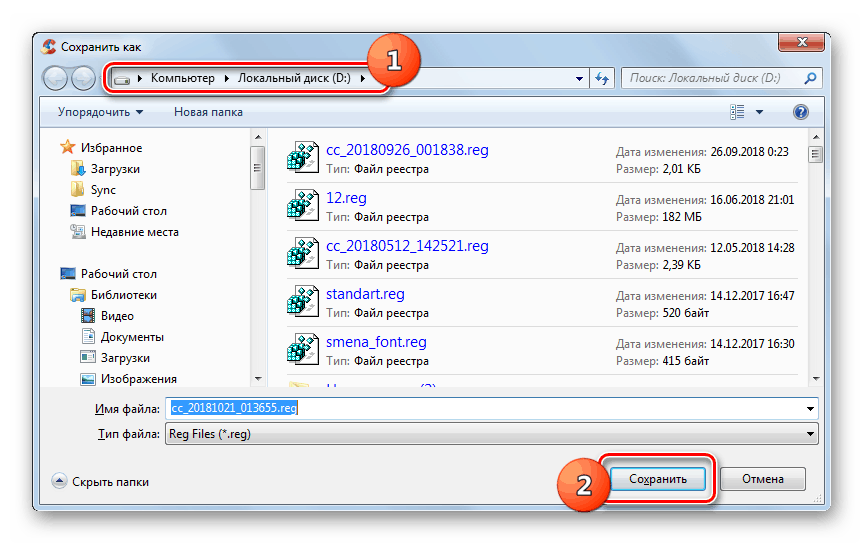
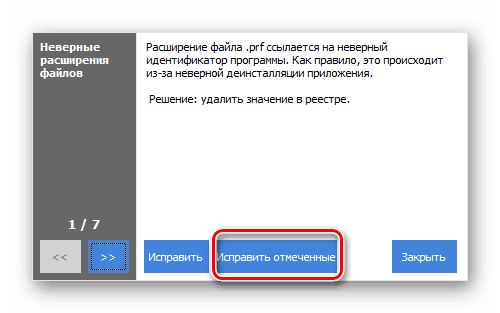
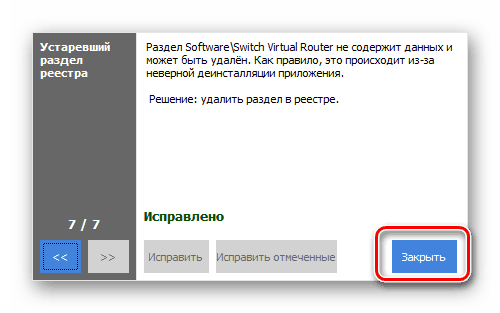
اگر به دلایلی نمیتوانید با استفاده از روش فوق توضیح داده شده را نصب کنید یا به دلیل نیاز به جستجوی وب سایت رسمی سازنده، آن را خیلی پیچیده کنید، می توانید رانندگان لازم را با استفاده از نرم افزار تخصصی نصب کنید.
- به عنوان مثال، اگر از این برنامه برای این منظور استفاده کنید راه حل Driverpack ، شما فقط باید آن را شروع کنید و بر روی دکمه "تنظیم کامپیوتر ..." کلیک کنید.
- جستجوی بیشتر و نصب درایورهای لازم (از جمله برای کارت گرافیک) بدون برنامه مشارکت مستقیم کاربر توسط برنامه انجام می شود.
![نصب و راه اندازی کامپیوتر اتوماتیک و نصب درایور در برنامه راه حل DriverPack در ویندوز 7]()
درس:
نرم افزار برای نصب رانندگان
نحوه به روز رسانی رانندگان با استفاده از راه حل DriverPack
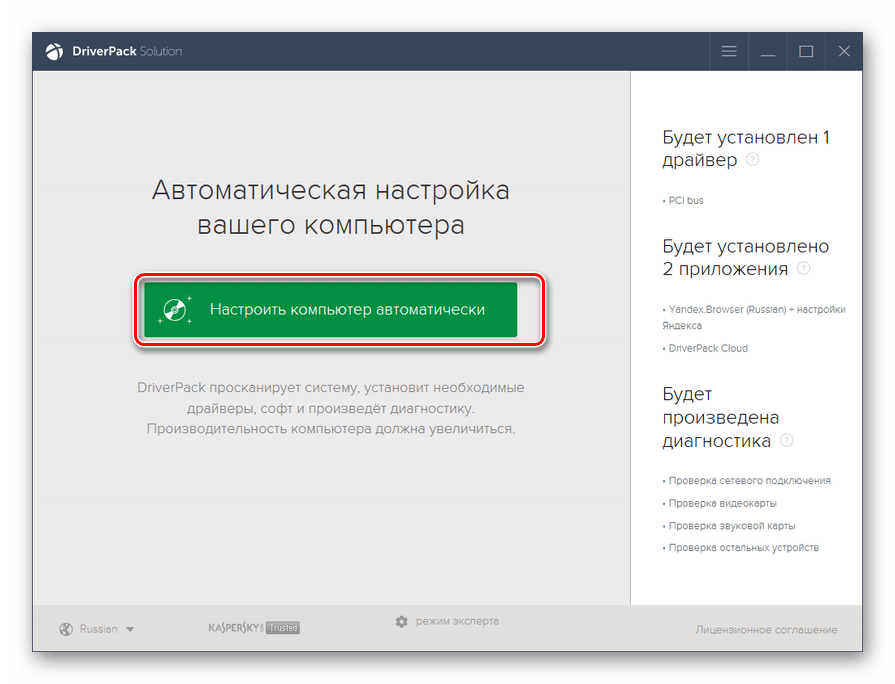
اما شما می توانید وظیفه نصب درایورهای جدید را بدون نصب نرم افزار شخص ثالث حل کنید، اما در عین حال بدون نیاز به شخصی برای جستجو در وب سایت سازنده کارت گرافیک. شما می توانید رانندگان را از طریق شناسه سخت افزار جستجو و دانلود کنید.
- خواص کارت گرافیک مربوطه را باز کنید و به بخش "جزئیات" بروید . از لیست کشویی "Property"، مورد "ID تجهیزات" را انتخاب کنید . پس از آن، کپی یا نوشتن یکی از خطوط که در قسمت "Value" ظاهر می شود.
- بعد، مرورگر خود را باز کنید و به devid.drp.su سایت بروید . در قسمت خالی، شناسه سخت افزاری قبلی کپی شده را تایپ کرده و سپس نسخه سیستم عامل خود ( "7" ) و عمق بیت ( x86 یا x64 ) را نشان می دهد. سپس روی "Find Drivers" کلیک کنید.
- در لیست ظاهر می شود، بر روی دکمه "دانلود" در مقابل اولین مورد در لیست کلیک کنید.
- پس از انتخاب نرم افزار به کامپیوتر، آن را راه اندازی کرده و توصیه های نمایش داده شده را دنبال کنید.
- پس از نصب راننده، صرف نظر از روش انتخاب شده، توصیه می کنیم که دوباره با استفاده از برنامه CCleaner برای رفع خطاهای رجیستری و رفع آنها اقدام کنید و سپس کامپیوتر را مجددا راه اندازی کنید. پس از دوباره فعال کردن کامپیوتر، خطای AppHangB1 باید ناپدید شود.
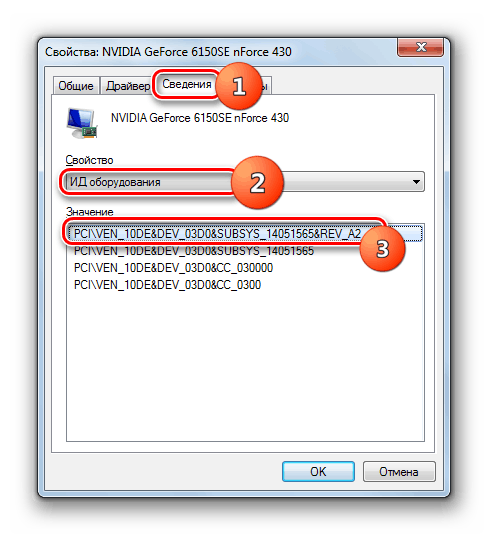
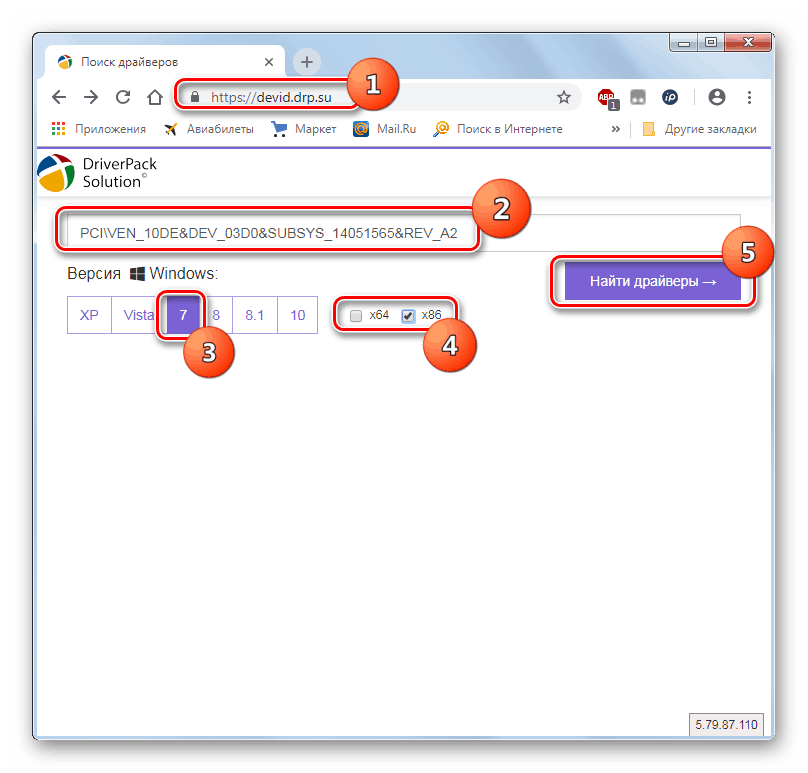
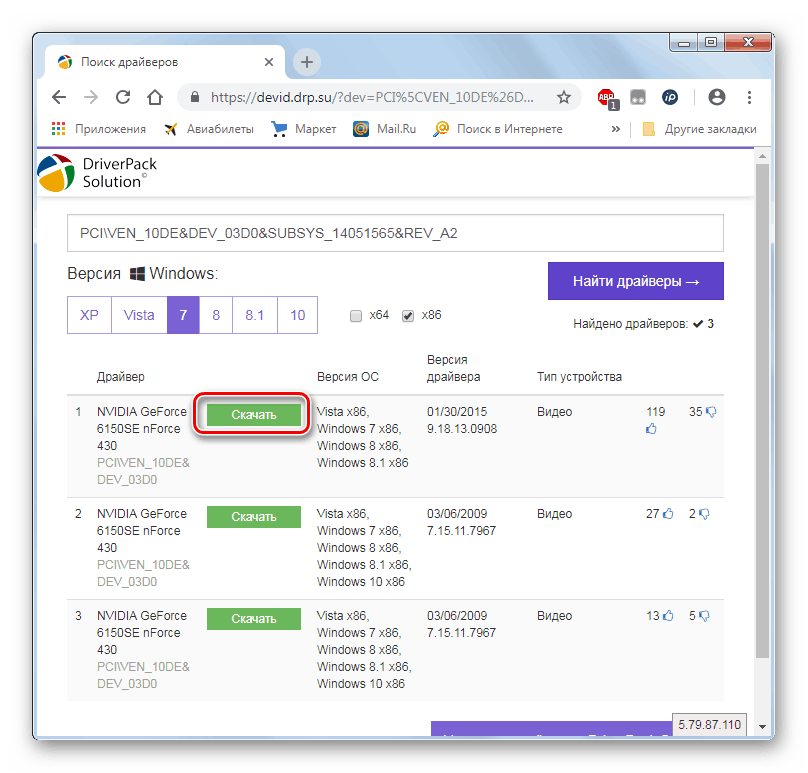
روش 2: تعمیر و یا نصب مجدد سیستم عامل
اگر روش قبلی به شما کمک نکرد، یک راه حل مطمئن تر برای حل مشکل با بازگرداندن سیستم عامل به حالت که در آن خطا هنوز رخ داده است وجود دارد. اما این می تواند تنها در صورتی انجام می شود که نسخه پشتیبان تهیه سیستم عامل یا یک نقطه بازگردانی قبل از مشکل ایجاد شده باشد.
درس:
چگونه برای پشتیبان گیری از سیستم ویندوز 7 خود
چگونه برای ایجاد نقطه بازیابی ویندوز 7
- روی « شروع» کلیک کنید و همه برنامه ها را باز کنید.
- به دایرکتوری "Standard" بروید .
- پوشه Utilities را باز کنید.
- روی نام "System Restore" کلیک کنید.
- پس از اجرای ابزار، روی «بعدی» کلیک کنید.
- سپس نقطه مورد نظر را که می خواهید به عقب برگردید انتخاب کنید (اگر چندین وجود دارد). یک پیش شرط این است که باید قبل از وقوع خطا AppHangB1، و نه پس از آن تشکیل شود. گزینه مناسب را انتخاب کنید، روی "بعدی" کلیک کنید.
- سپس شما باید روی Finish کلیک کنید.
- بعد، شما باید تصمیم خود را در جعبه محاوره تایید کنید تا با کلیک کردن بر روی دکمه «بله»، بازگردانده شود. اما قبل از آن، مطمئن شوید تمام اسناد باز و برنامه های در حال اجرا را ببندید تا اطلاعات در آنها از دست نرود.
- کامپیوتر دوباره راه اندازی خواهد شد، و سیستم عامل به حالت بازگشت به نقطه ی انتخاب شده باز می گردد. پس از آن، مشکل با AppHangB1 باید حل شود.
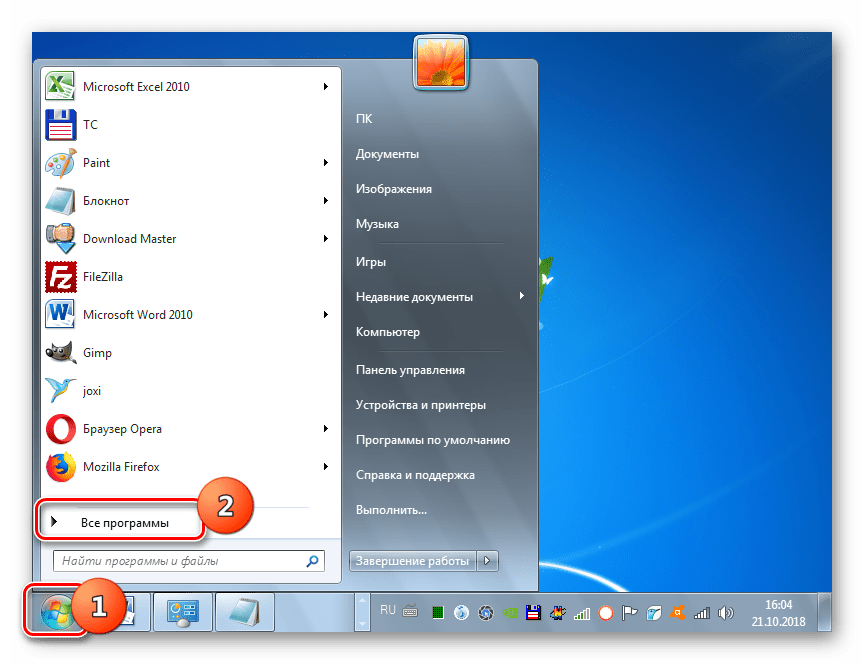
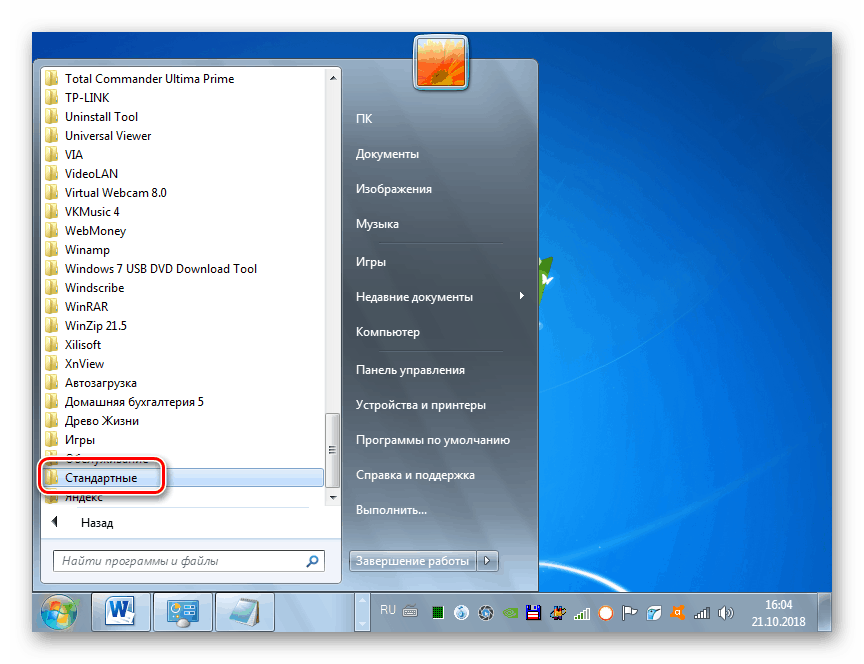
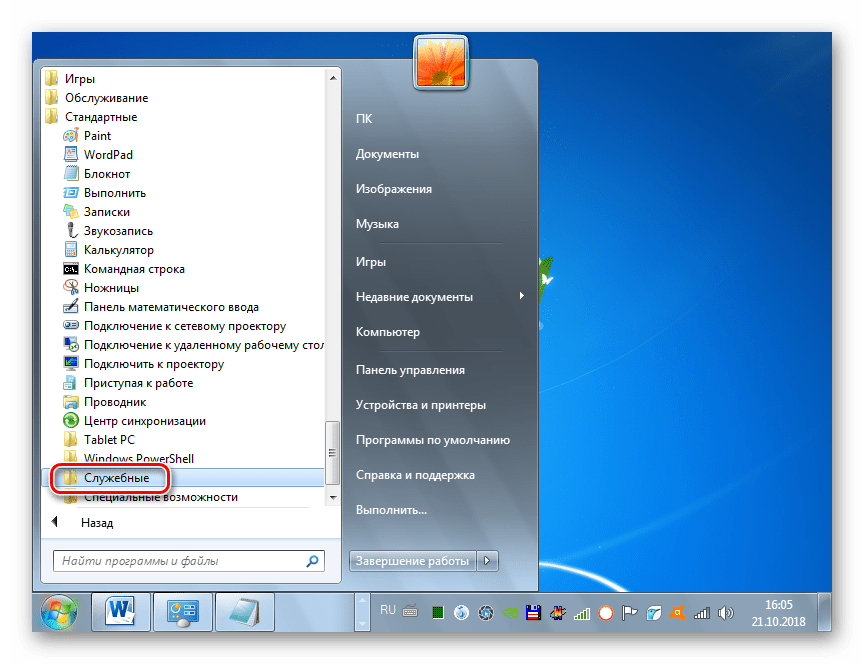
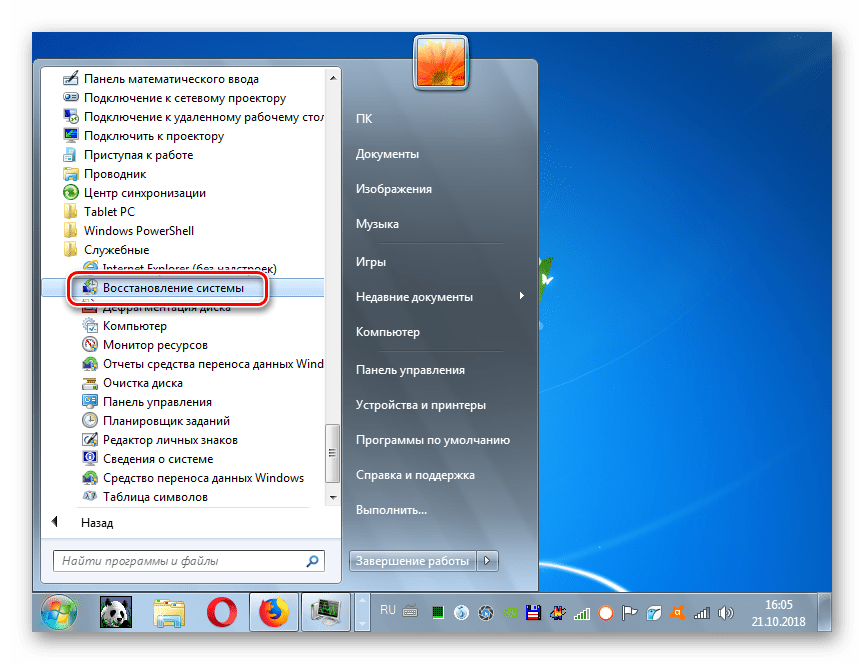
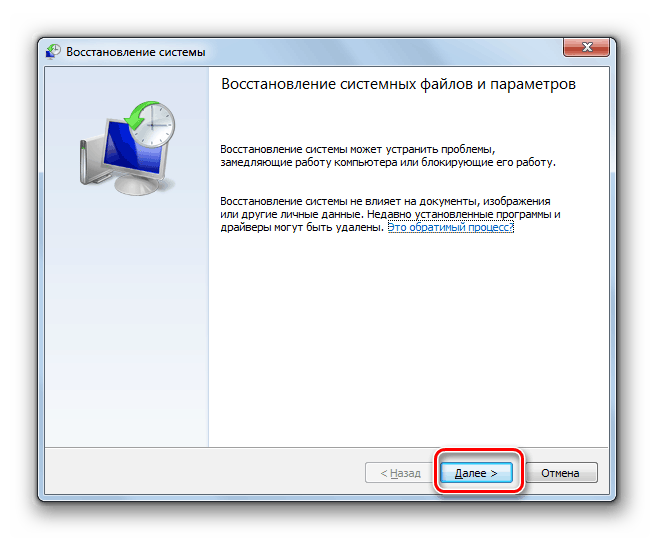
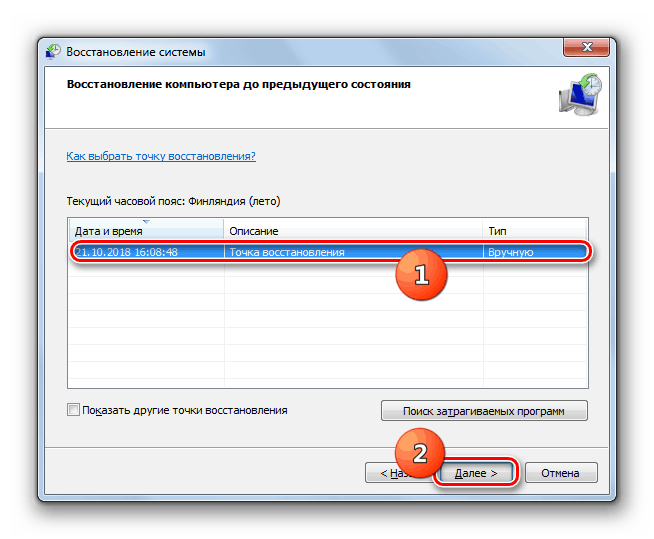
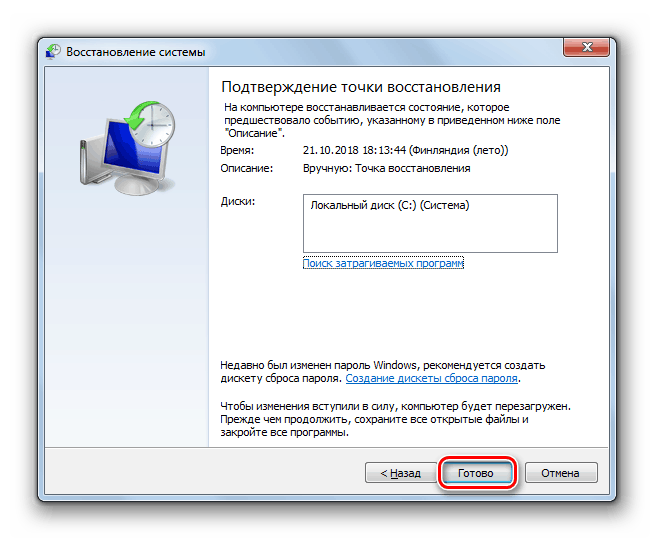
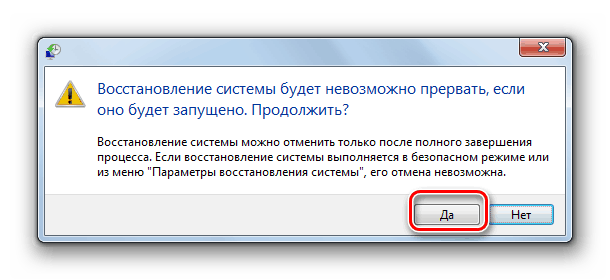
رادیکال ترین و موثرترین راه حل این مشکل این است که سیستم عامل را مجددا نصب کنید. برای انجام آن، شما باید درایو فلش یا دیسک نصب کنید. به منظور به حداقل رساندن احتمال وقوع خطا AppHangB1 در آینده، توصیه می کنیم که شما فقط از توزیع های رسمی ویندوز برای نصب مجدد استفاده می کنید و نه سازنده های شخص ثالث.
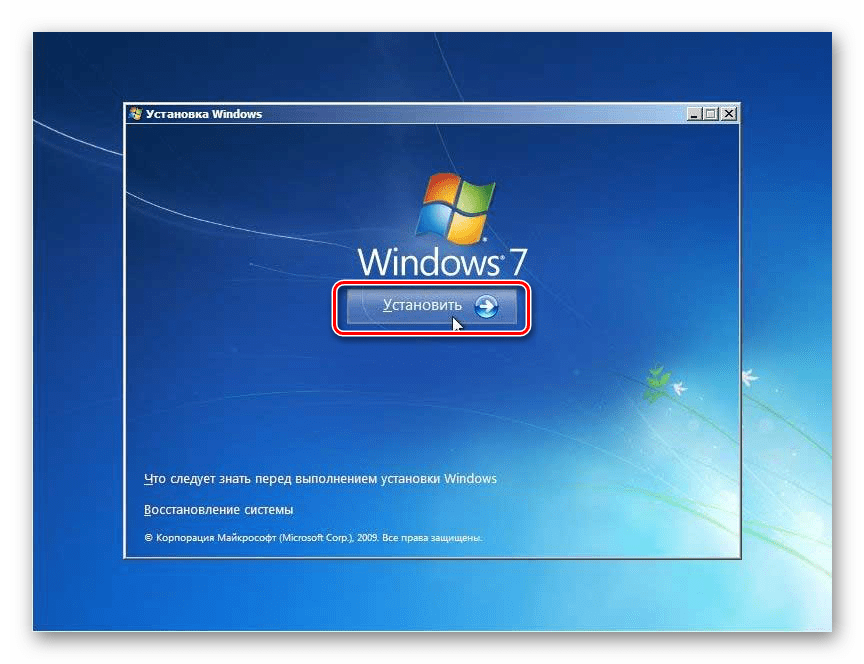
درس:
چگونه ویندوز 7 را از یک درایو فلش نصب کنیم
چگونه ویندوز 7 را از دیسک نصب کنیم
دلیل اصلی خطای AppHangB1 در ویندوز 7 استفاده از سازنده های شخص ثالث این سیستم عامل است و نه نسخه رسمی. اما گاهی اوقات بعضی عوامل دیگر می توانند این مشکل را ایجاد کنند. این خطا از طریق نصب مجدد رانندگان یا لغو سیستم به حالت سالم حذف می شود. شما همچنین می توانید مشکل را با نصب مجدد سیستم عامل به طور اساسی حل کنید.