
سیستم عامل ویندوز 10 دارای یک منوی تنظیمات جداگانه است که وظیفه مدیریت نیرو را بر عهده دارد. این موضوع به ویژه برای دارندگان لپ تاپ در مواردی که لازم است هنگام به کار انداختن دستگاه با شارژ باتری ، بهینه سازی مصرف برق را داشته باشید ، بسیار مهم است. با این حال ، کاربران رایانه های ثابت نیز اغلب با این کار روبرو می شوند. تأثیر اصلی در مصرف انرژی توسط پردازنده ایجاد می شود ، بنابراین ، برای بهینه سازی یا تنظیم حداکثر عملکرد ، اول از همه ، باید به منبع تغذیه این جز component خاص توجه کنید. این بیشتر مورد بحث قرار خواهد گرفت
تنظیمات پیش فرض برنامه قدرت را تغییر دهید
ابتدا ، بیایید در مورد گزینه های استاندارد برای برنامه های قدرت صحبت کنیم. همانطور که می دانید ، در سیستم عامل ، می توانید چندین پروفایل را همزمان تنظیم کنید تا به سرعت بین آنها جابجا شود. اکنون ما فقط برنامه فعلی را تجزیه و تحلیل خواهیم کرد و شما با شروع از دستورالعمل های دیده شده ، می توانید پروفایل های دیگر را به همین ترتیب پیکربندی کنید ، فقط مقادیر موارد را تغییر دهید تا قدرت لازم برای پردازنده ایجاد شود.
- منو را باز کنید "شروع" و از آنجا به آنجا بروید "گزینه ها"با کلیک روی نماد چرخ دنده.
- در اینجا شما به دسته علاقه مند هستید "سیستم".
- از طریق پانل سمت چپ ، به صفحه بروید قدرت و خواب.
- کتیبه را پیدا کنید "گزینه های برق اضافی" و با دکمه سمت چپ ماوس بر روی آن کلیک کنید.
- شما به بخش مناسب صفحه کنترل منتقل خواهید شد. در آن ، طرح مورد نظر را انتخاب کرده و بر روی کتیبه قابل کلیک کلیک کنید "تنظیم برنامه قدرت".
- در پنجره باز شده ، LMB را کلیک کنید "تغییر تنظیمات پیشرفته برق".
- اکنون در لیستی که ظاهر می شود ، باید بخش را انتخاب کنید مدیریت توان پردازندهبا گسترش آن.
- در اینجا به سه نکته توجه کنید "حداقل حالت پردازنده", سیاست خنک کننده سیستم و "حداکثر حالت پردازنده"... اولین پارامتر مسئول کمترین عملکرد پردازنده درصدی است. به عنوان مثال ، اگر برنامه ای راه اندازی شود ، تمام توان م componentلفه برای انجام سریع کار به آن اختصاص می یابد. دقیقاً برعکس ، پارامتر سوم است ، زیرا در اینجا شما حداکثر بار مجاز را تنظیم می کنید ، در نتیجه عملکرد را محدود می کنید.
- در مورد تغییر وضعیت ، خودتان با وارد کردن اعدادی در قسمت مشخص شده ، مقدار درصد را تعیین می کنید.
- پاراگراف سیاست خنک کننده سیستم به شما اجازه می دهد تا با کاهش سرعت پردازنده سرعت فن ها را افزایش دهید یا خیر.
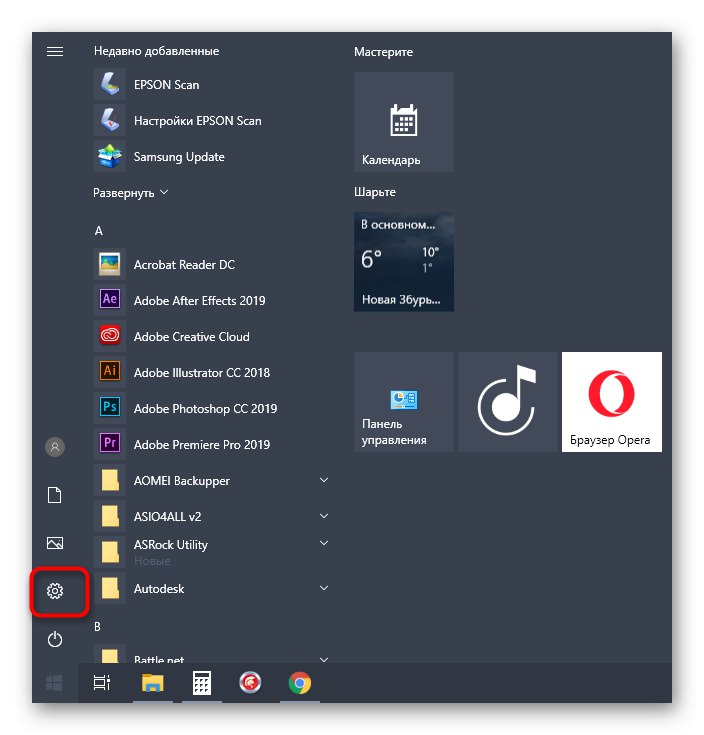

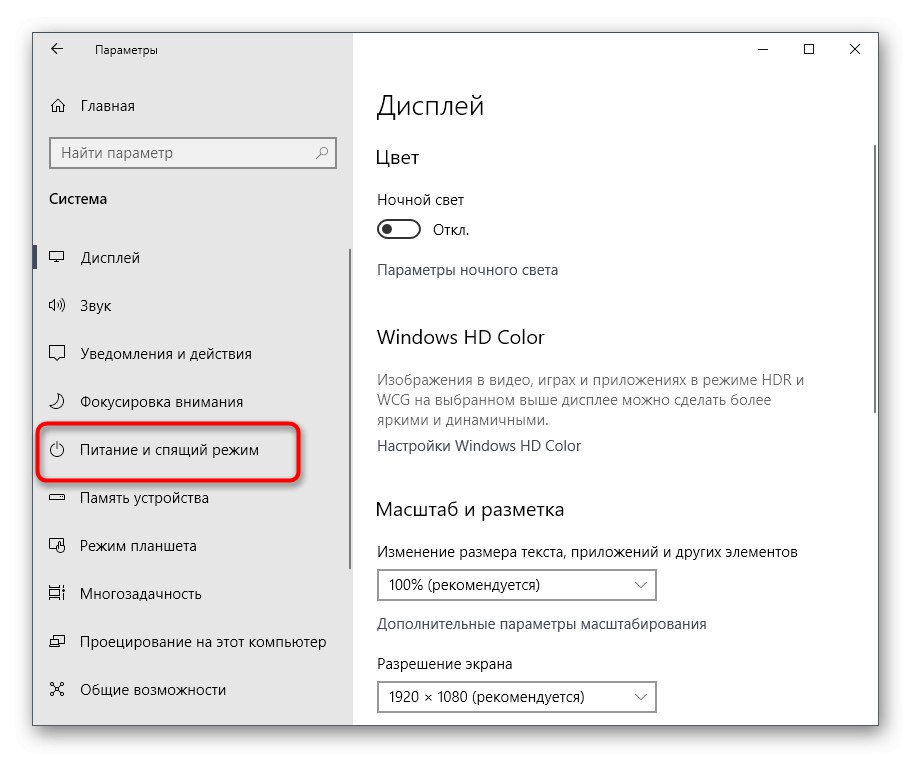
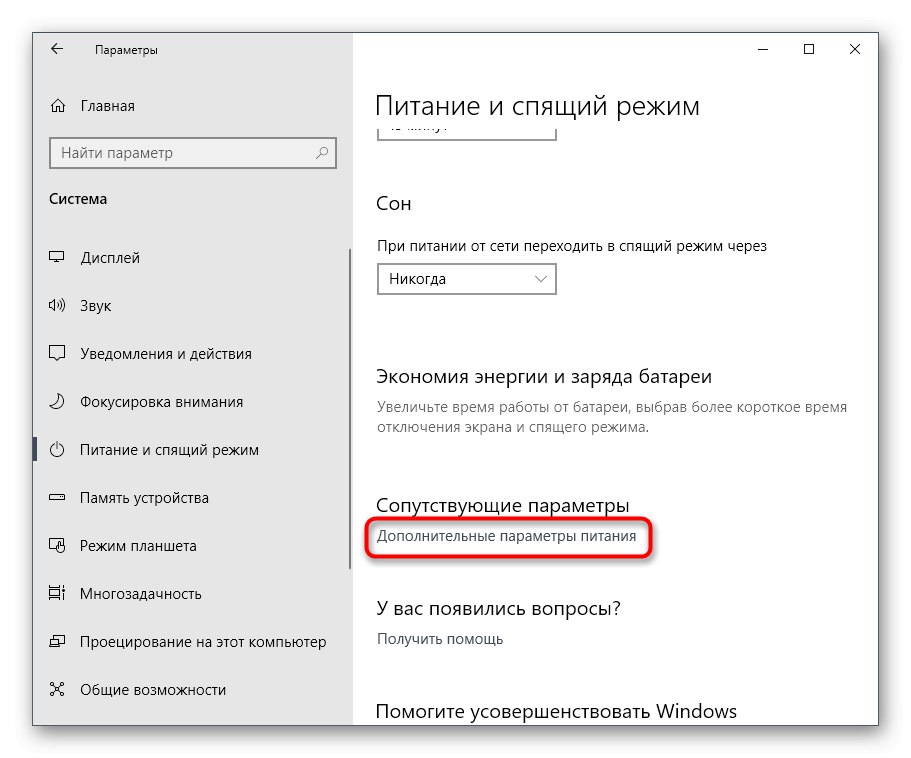
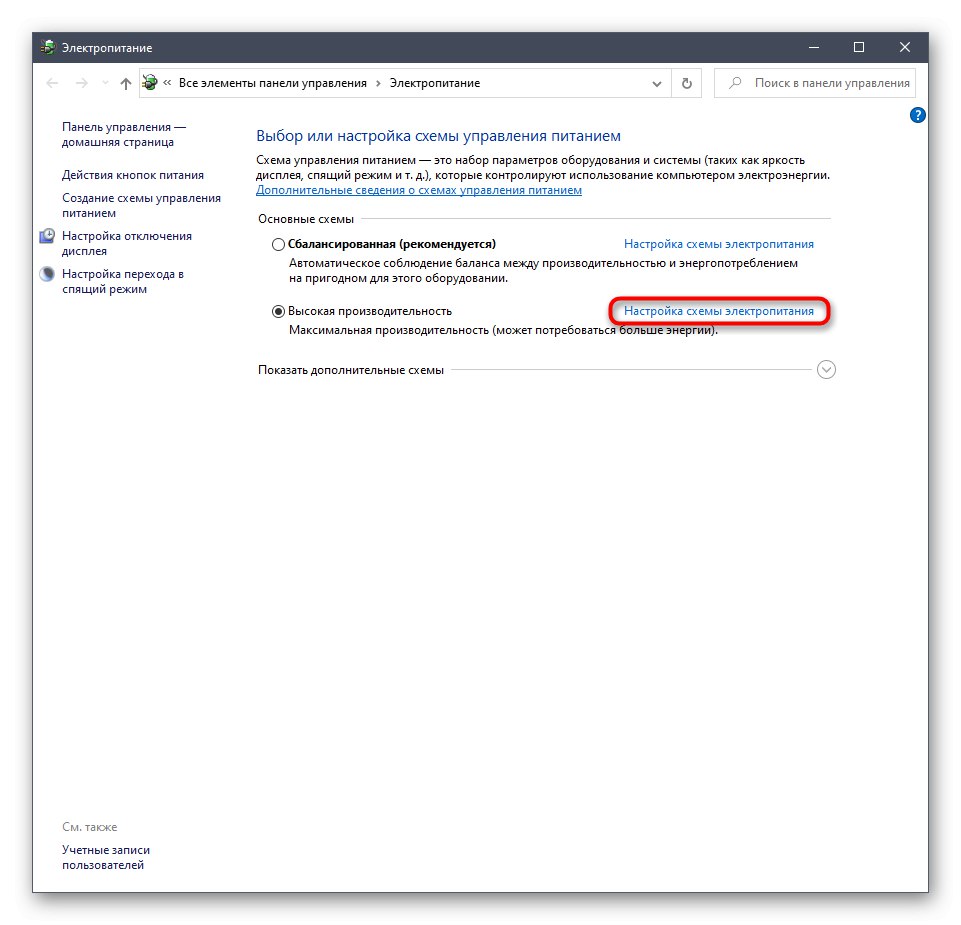
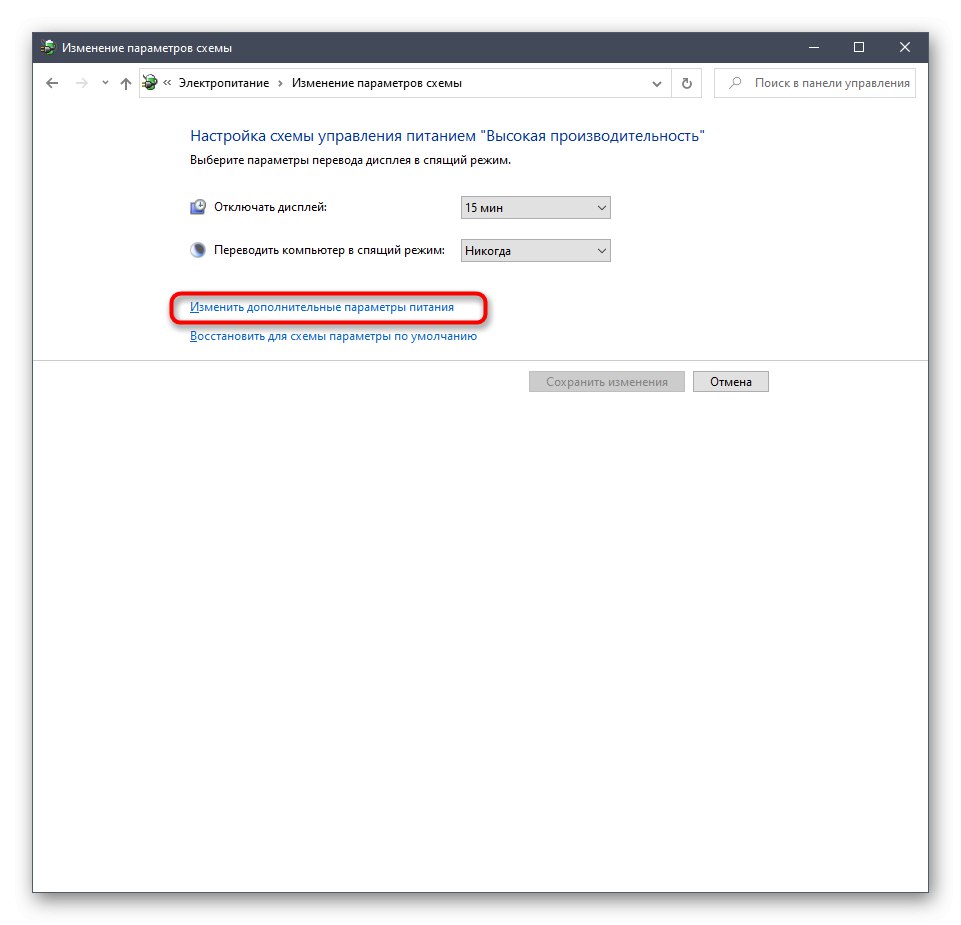
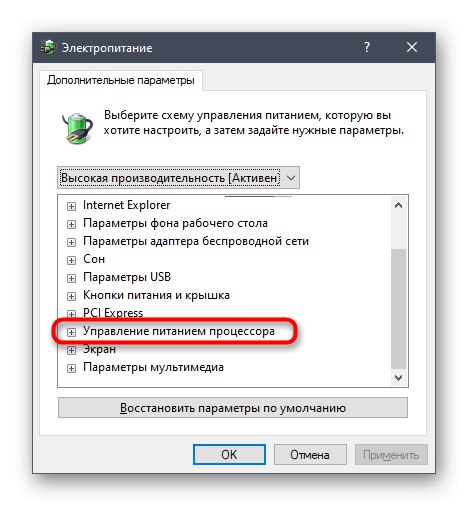
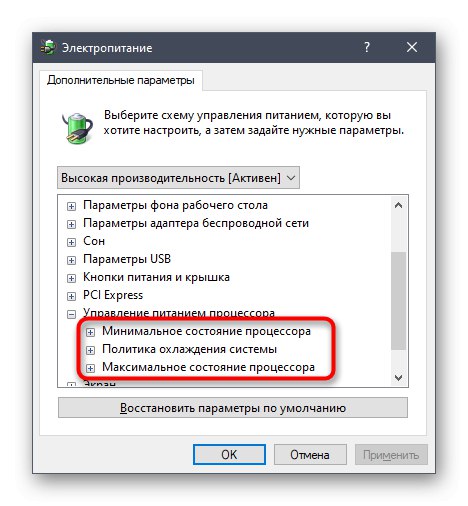
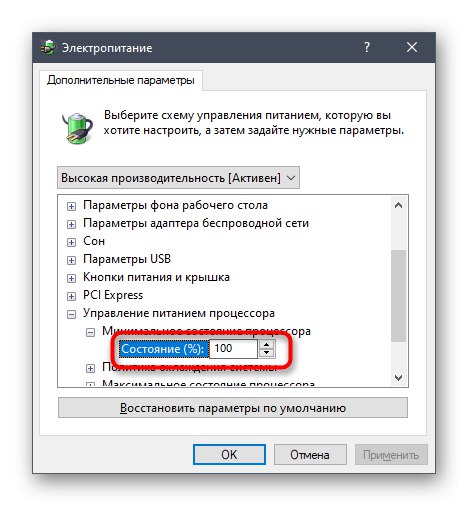
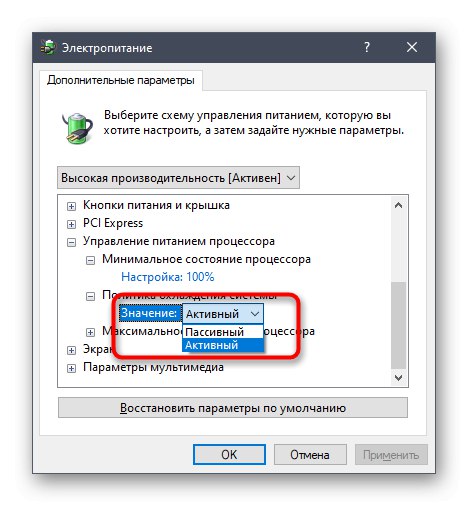
سایر تنظیمات برنامه قدرت در ویندوز 10 هیچ ارتباطی با پردازنده ندارد ، بنابراین ما از آنها صرف نظر خواهیم کرد. با این حال ، اگر می خواهید آنها را تغییر دهید ، ابتدا بالای مورد بروید تا یک راهنمای ابزار نمایش داده شود. در آنجا می توانید دریابید که یک پارامتر خاص مسئول چه چیزی است.
فعال کردن گزینه های پیشرفته
به طور پیش فرض ، یک تنظیمات مهم پردازنده در فهرست بالا نشان داده نمی شود ، اگرچه ممکن است برای تعدادی از کاربران مفید باشد. این تنظیم مسئول محدود کردن فرکانسهای پردازنده است ، یعنی اگر آنها را پایین بیاورید ، مصرف برق به طور قابل توجهی کاهش می یابد ، اما در عین حال عملکرد نیز کاهش می یابد. اگر به این پارامتر علاقه دارید ، موارد زیر را انجام دهید:
- ابزار را باز کنید "اجرا کن"نگه داشتن ترکیب کلید Win + R... وارد آنجا شوید
regeditو کلیک کنید وارد. - تغییر به
HKEY_LOCAL_MACHINESYSTEMCurrentControlSetControlPowerPowerSetting54533251-82be-4824-96c1-47b60b740d0075b0ae3f-bce0-45a7-8c89-c9611c25e100با چسباندن این مسیر به نوار آدرس. - در ریشه فهرست مقصد ، پارامتر را پیدا کنید "ویژگی های" و با دکمه سمت راست ماوس روی آن دوبار کلیک کنید.
- پنجره Properties باز می شود ، جایی که باید مقدار را به آن تغییر دهید 2... پس از آن ، تنظیم به طور خودکار اعمال می شود ، اما در برخی موارد این فقط پس از راه اندازی مجدد سیستم عامل اتفاق می افتد.
- پس از اتمام ، همانطور که در دستورالعمل های قبلی نشان داده شده است ، به تنظیمات برنامه برق برگردید. روی کتیبه کلیک کنید "تغییر تنظیمات پیشرفته برق".
- پیدا کردن مدیریت توان پردازنده بند "حداکثر فرکانس پردازنده" و آن را گسترش دهید تا مقدار تغییر کند.
- حد لازم را تعیین کنید. بخاطر داشته باشید که در اینجا آن را در مگاهرتز وارد کرده و در همه برنامه ها و Task Manager سرعت در گیگاهرتز نمایش داده می شود. یعنی برای تنظیم حد 1.5 گیگاهرتز ، باید مثلاً 1500 مگاهرتز ثبت نام کنید.
- پس از ایجاد تغییرات ، پیشنهاد می کنیم اثربخشی آنها را بررسی کنید. بر روی یک فضای خالی در نوار وظیفه کلیک راست کرده و از منوی زمینه که ظاهر می شود ، را انتخاب کنید "مدیر وظایف".
- انتقال به برگه "کارایی".
- به نشانگر سرعت فرآیند نگاه کنید تا مطمئن شوید حد تعیین شده کار می کند.
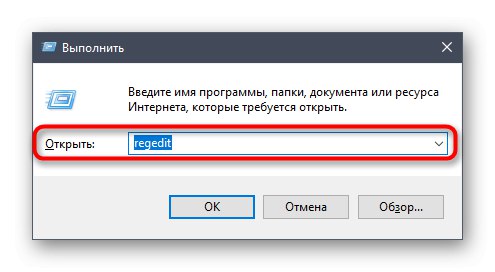
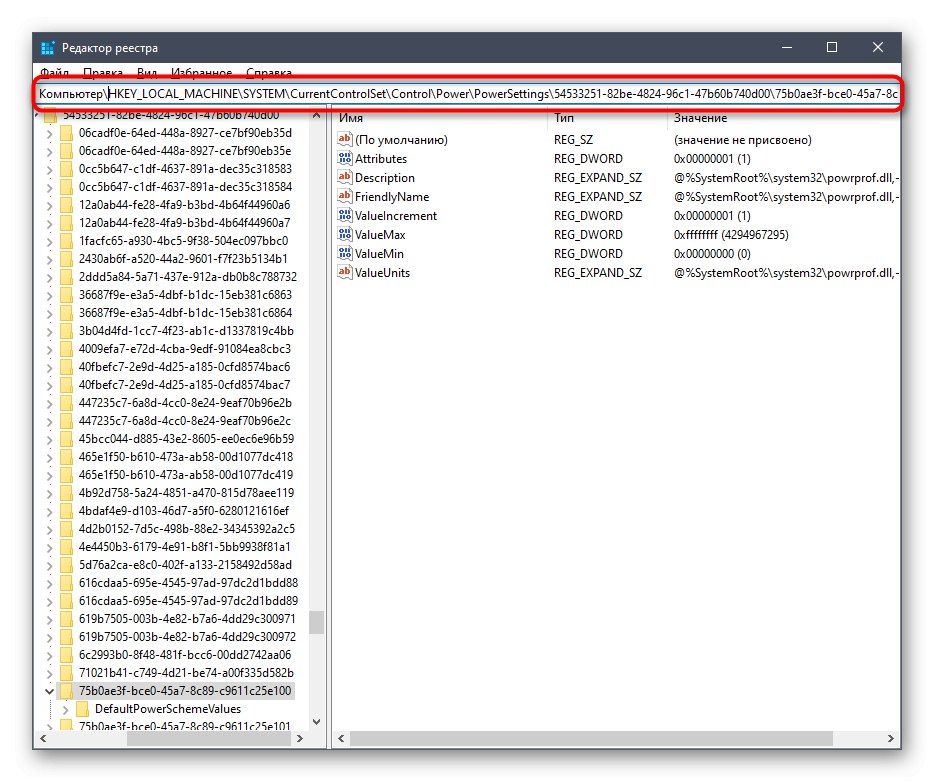
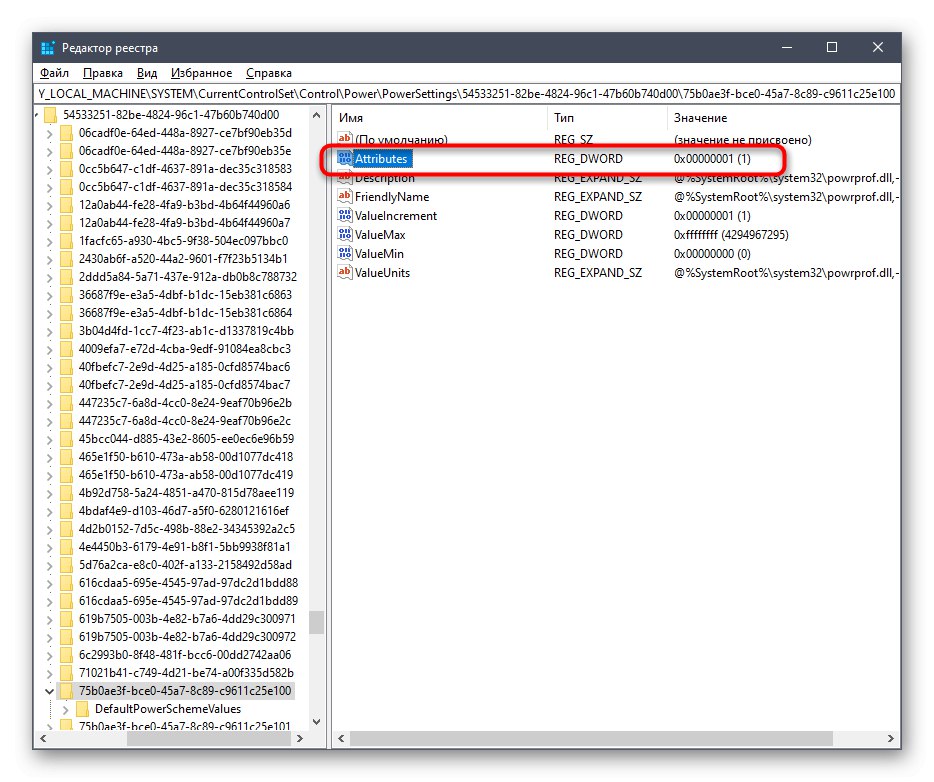
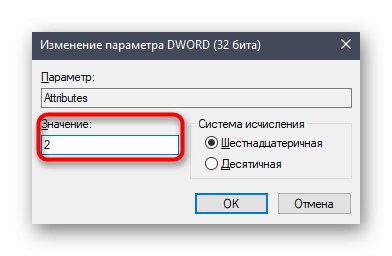

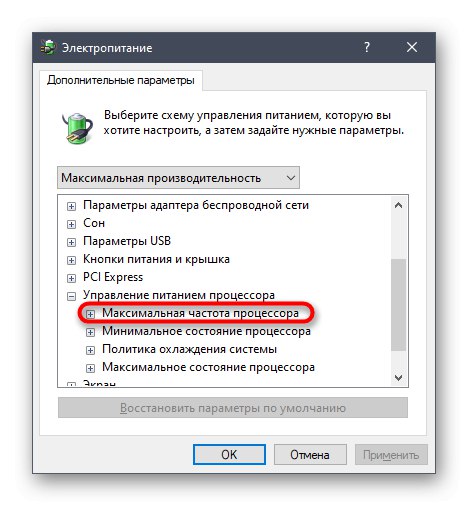
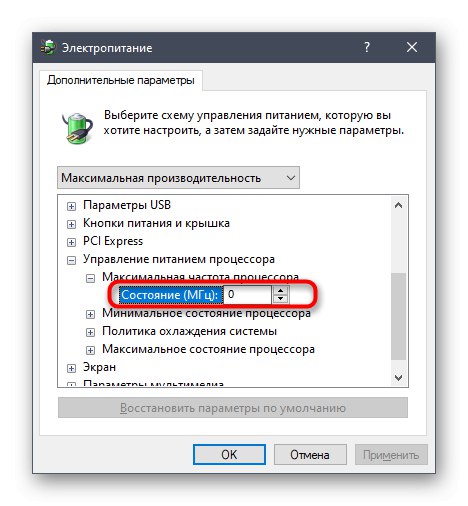
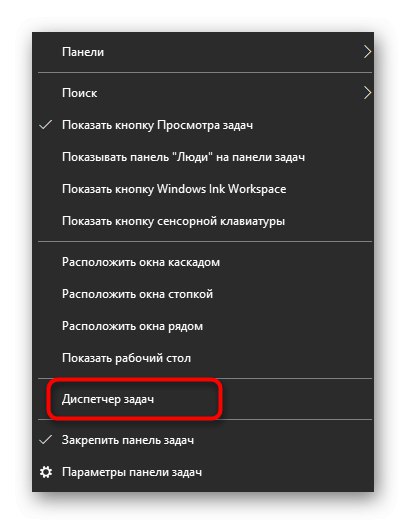
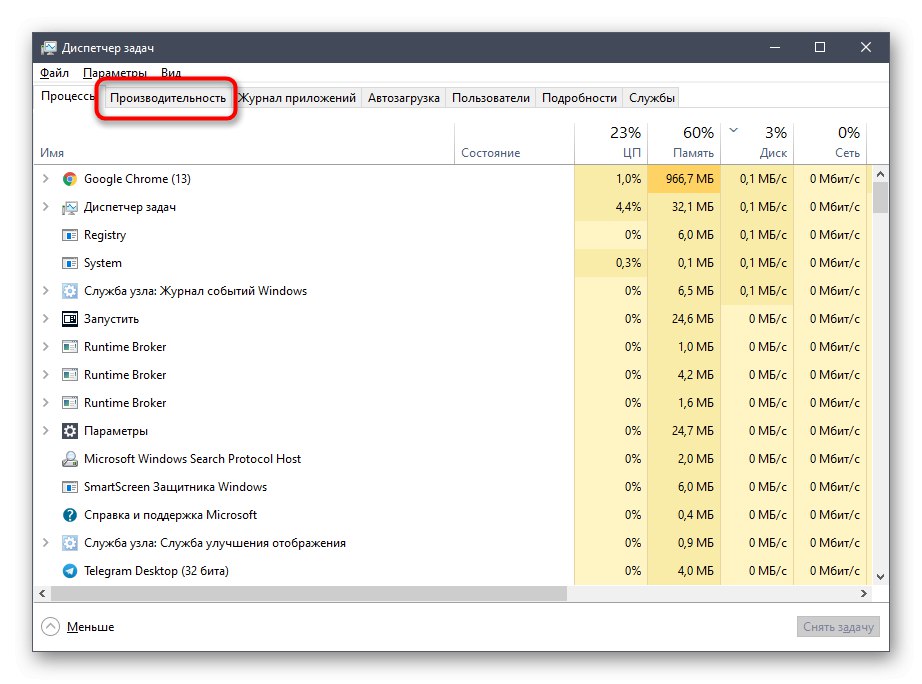

اگر دیگر در تنظیمات برنامه قدرت به این مورد نیازی ندارید ، فقط با تنظیم مقدار آن را پنهان کنید 1 در پارامتر Registry Editor فقط بحث شد.
با استفاده از خط فرمان
برخی از کاربران با وارد کردن دستورات در کنسول ، کنترل رایانه را آسان تر می کنند. همچنین می توانید قدرت پردازنده را در این برنامه پیکربندی کنید. برای انجام این کار ، باید چند مرحله ساده را انجام دهید و روی چند دستور مسلط شوید.
- ابتدا کنسول را به عنوان سرپرست راه اندازی کنید. این کار می تواند به عنوان مثال از طریق منو انجام شود "شروع".
- وارد
powercfg / پرس و جوبرای مشاهده همه تنظیمات برق موجود - به خطوط ارائه شده توجه کنید - نام پارامتر در آنجا نشان داده شده است که در منوی گرافیکی نمایش داده می شود. این جایی است که شما باید به یاد داشته باشید "Alias GUID" و "شاخص تنظیم جریان فعلی"... مقدار اول تغییر خواهد کرد ، و دومی مسئول پیکربندی فعلی است. 64 در پایان به معنای 100٪ و 00 به معنی بدون محدودیت است.
- اکنون فقط برای ورود باقی مانده است ، به عنوان مثال ،
powercfg / query SCHEME_CURRENT SUB_PROCESSOR PROCTHROTTLEMAX 100جایی که SCHEME_CURRENT - مشخصات منبع تغذیه فعلی ، SUB_PROCESSOR - بخش راهنما مدیریت توان پردازنده، و PROCTHROTTLEMAX آیا نام مستعار پارامتر است.
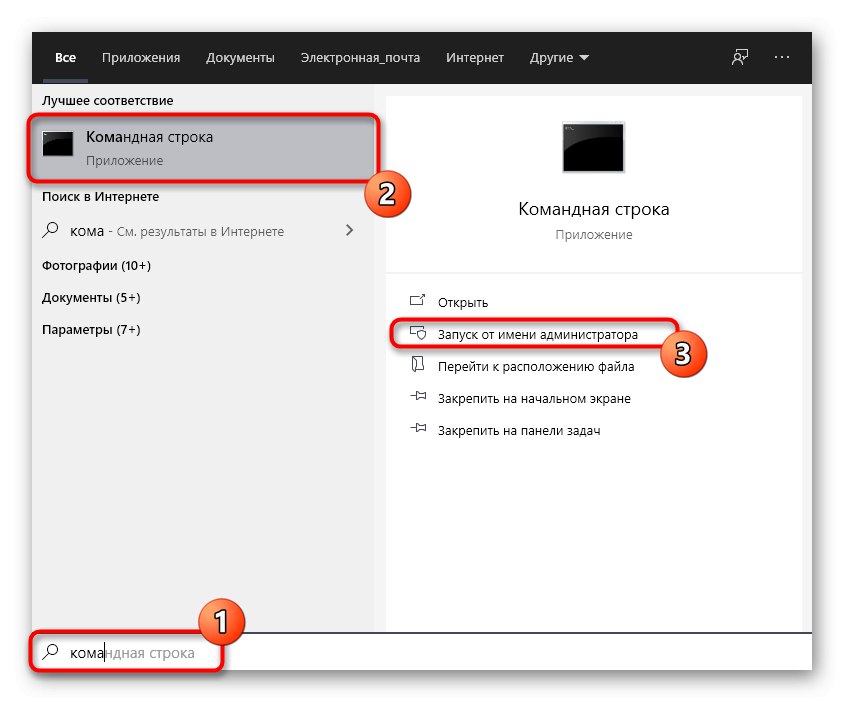
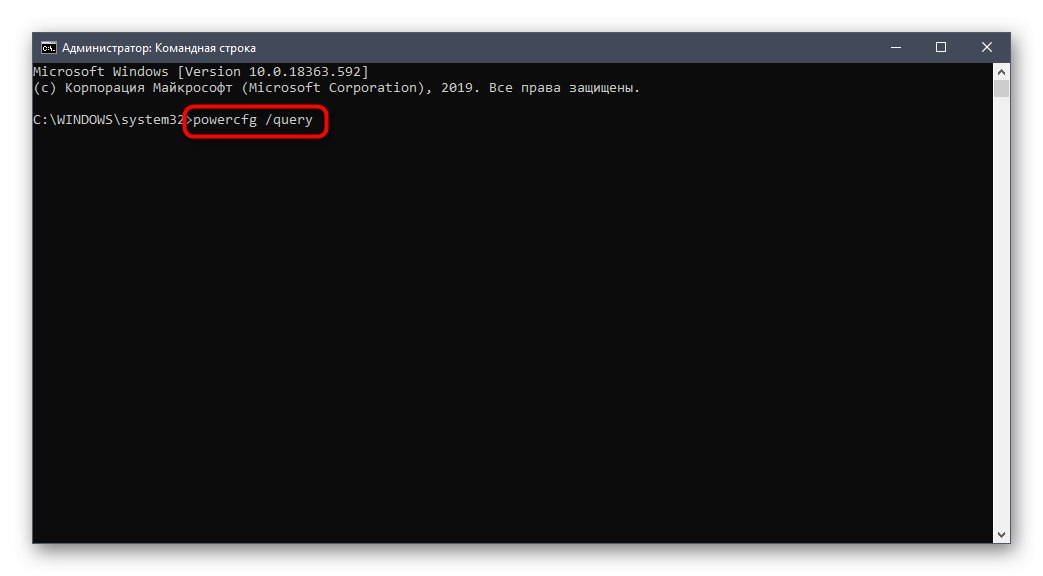
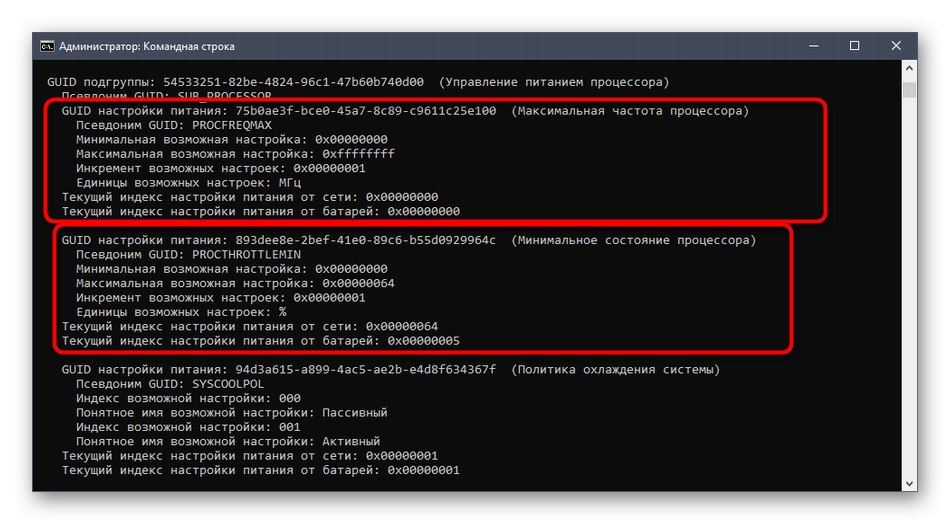
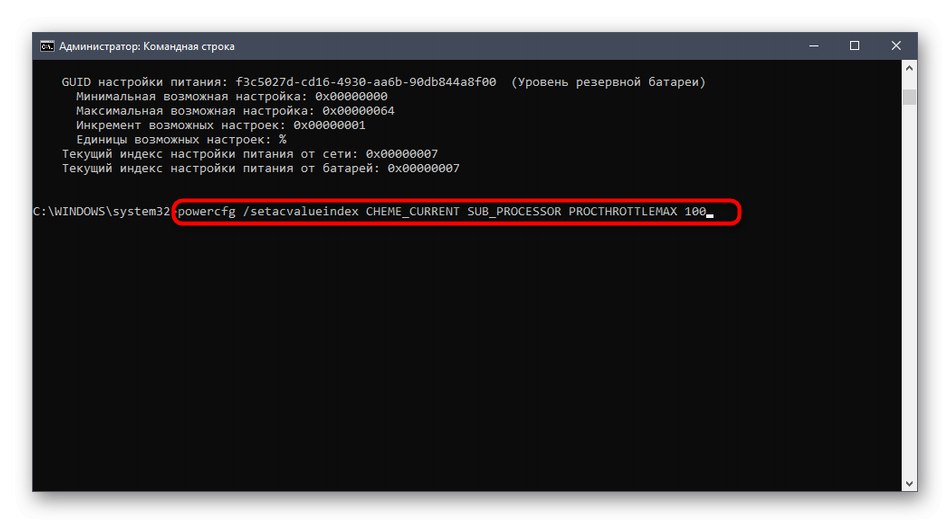
برای مدیریت موفقیت آمیز مقادیر و نامهای مستعار را در صورت لزوم تغییر دهید. اگر ناگهان ، هنگام وارد کردن یک دستور ، خطایی رخ دهد ، گزارشی با توصیه هایی برای اصلاح وضعیت روی صفحه نمایش داده می شود ، که حتی به یک کاربر تازه کار کمک می کند تا با این عمل مقابله کند.
این همه اطلاعاتی بود که می خواستیم در مورد تنظیم قدرت پردازنده در ویندوز 10 صحبت کنیم. بخاطر داشته باشید که هرگونه تغییر در عملکرد و مصرف برق تأثیر دارد ، بنابراین هوشمندانه پیکربندی کنید.