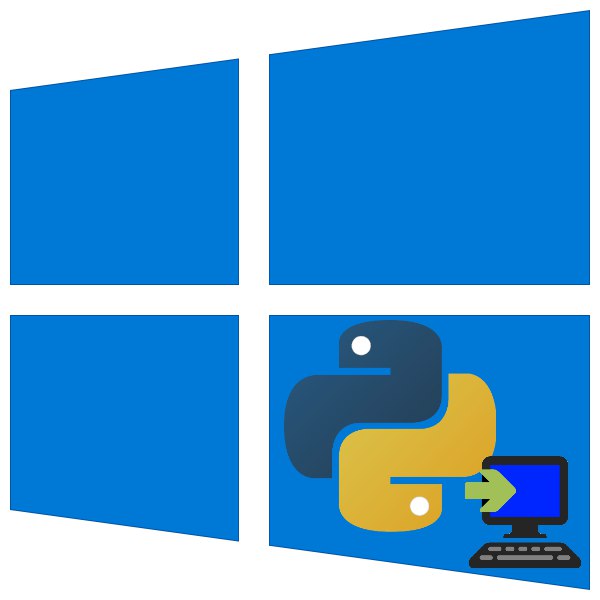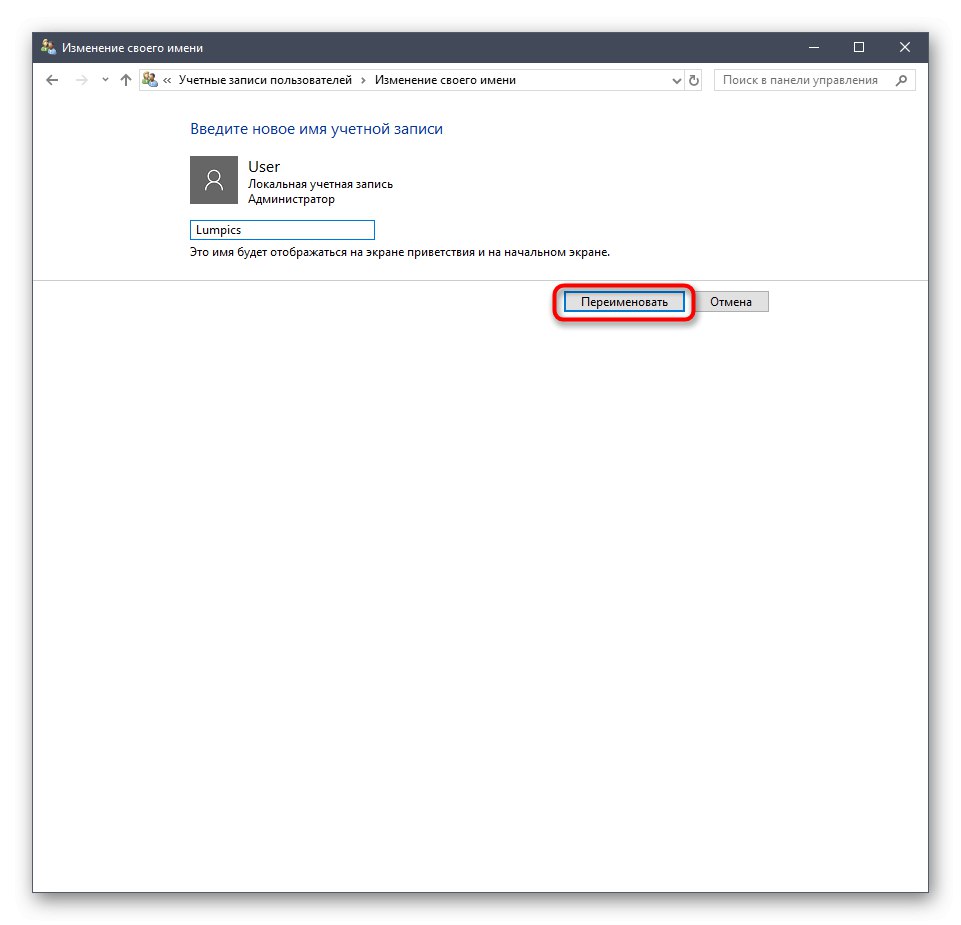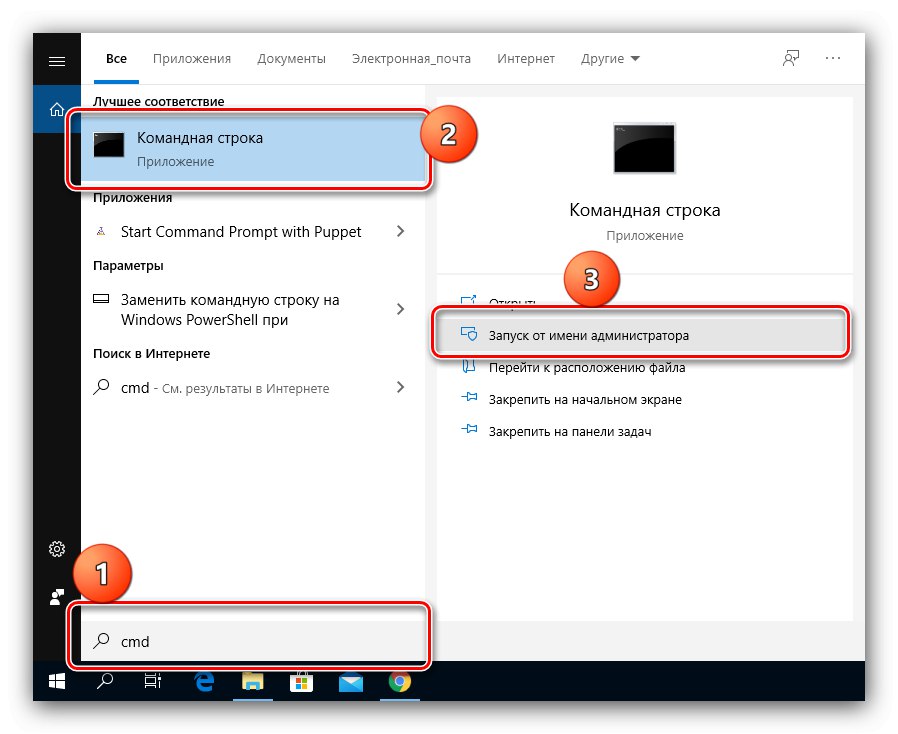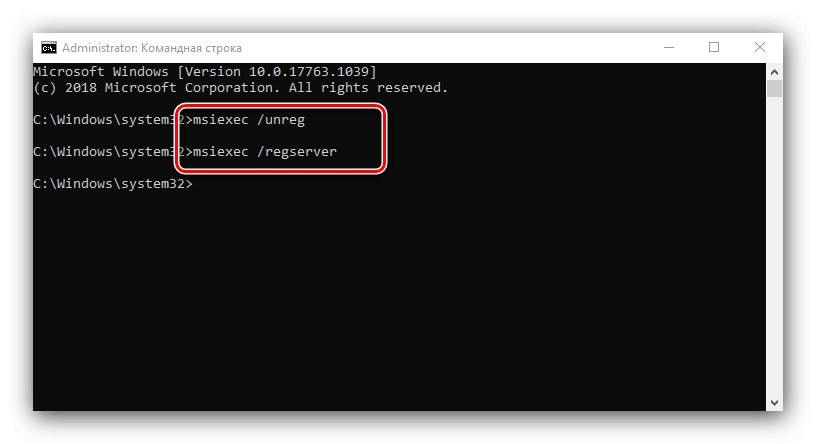زبان برنامه نویسی پایتون ابزاری قدرتمند است که محبوبیت آن بر اساس سهولت یادگیری و دسترسی آزاد به محیط توسعه است. امروز قصد داریم به شما نشان دهیم که چگونه می توانید آن را در ویندوز 10 نصب کنید.
روش 1: فروشگاه مایکروسافت
تیم توسعه بنیاد نرم افزار پایتون با افزودن برنامه به فروشگاه نرم افزار مایکروسافت ، نصب را برای کاربران "ده ها" بسیار آسان کرده است.
- Microsoft Store را باز کنید و روی دکمه کلیک کنید "جستجو کردن".
- در خط تایپ کنید
مار پیتون، سپس از منوی پاپ آپ زیر یک نتیجه را انتخاب کنید - برای ویندوز 10 ، گزینه ها کار می کنند "پایتون 3.7" و "Python 3.8". - بعد از بارگیری صفحه برنامه ، کلیک کنید "گرفتن" ("گرفتن").
- صبر کنید تا روند کامل شود. پس از اتمام ، می توانید برنامه نصب شده را در منو پیدا کنید "شروع".

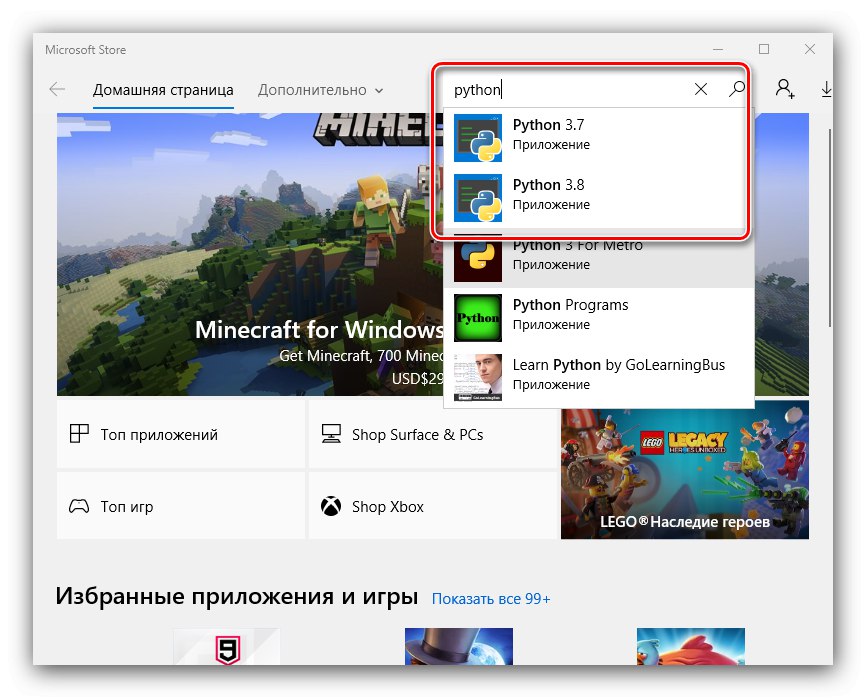
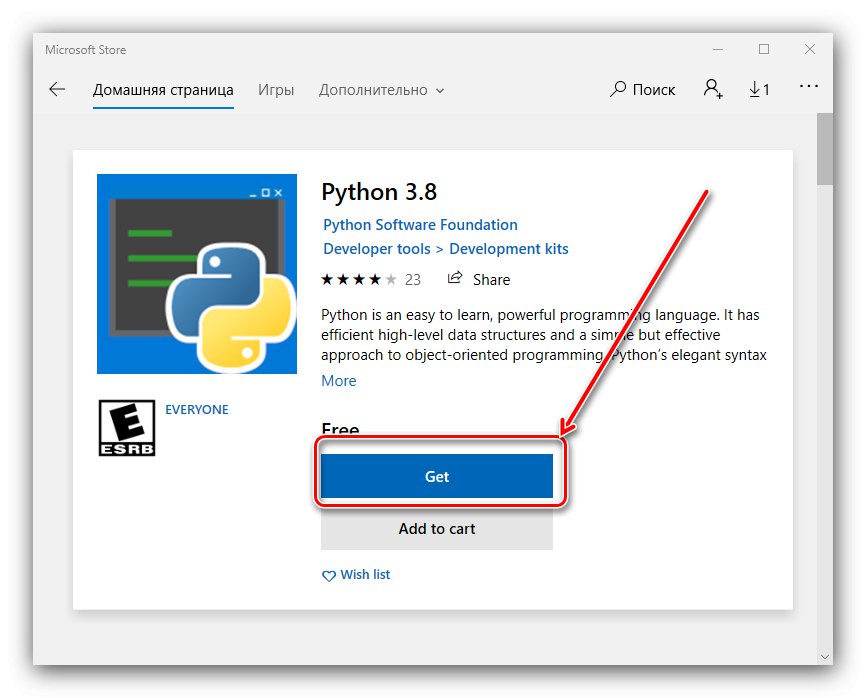

این گزینه نصب راحت است ، اما معایبی نیز دارد - به عنوان مثال ، شما نمی توانید از راه انداز py.exe استفاده کنید. همچنین ، برای اسکریپت های ایجاد شده در نسخه از Microsoft Store ، نوشتن در برخی از دایرکتوری های سرویس مانند TEMP در دسترس نیست.
روش 2: نصب دستی
پایتون را می توان به روش آشناتر - دستی از نصب کننده نصب کرد.
مهم! برای استفاده از این روش ، حساب استفاده شده در سیستم باید دارای حقوق مدیر باشد!
- پیوند بالا را دنبال کنید نشانگر را روی مورد قرار دهید "بارگیری" و انتخاب کنید "پنجره ها".
- محیط نسخه های دوم و سوم برای بارگیری در دسترس است. گزینه دوم در اکثر موارد گزینه ارجح است ، اما اگر نیاز به مقابله با کد قدیمی دارید ، مورد دوم را بارگیری کنید.
- در صفحه بعدی به لیست پرونده ها بروید. پیوندها را با نام پیدا کنید "نصب کننده اجرایی Windows x86" یا "نصب کننده اجرایی Windows x86-64" - نسخه اول مسئولیت نسخه 32 بیتی ، نسخه دوم نسخه 64 بیتی است. توصیه می شود از اولین استفاده کنید زیرا سازگارترین است ، در حالی که یافتن داده های باینری برای 64 بیتی گاهی اوقات دشوار است. برای شروع بارگیری روی پیوند کلیک کنید.
- صبر کنید تا نصب کننده بارگیری شود ، سپس فایل EXE حاصل را اجرا کنید. در پنجره شروع آن ، اول از همه ، مطمئن شوید که مورد را بررسی کنید "افزودن پایتون به PATH".
![علامت گذاری اضافه کردن به خط فرمان در هنگام نصب دستی پایتون در ویندوز 10]()
در مرحله بعد ، به گزینه های نصب توجه کنید. دو گزینه در دسترس است:
- "الآن نصب کن" - نصب پیش فرض با تمام اجزا و مستندات ؛
- "سفارشی سازی نصب" - به شما امکان می دهد مکان را دقیق تنظیم کرده و اجزای نصب شده را انتخاب کنید ، که فقط برای کاربران باتجربه توصیه می شود.
نوع مناسب خود را انتخاب کنید و روی پیوند مربوطه کلیک چپ کنید.
- منتظر بمانید تا پرونده های محیط روی رایانه شما نصب شوند. در آخرین پنجره ، روی گزینه کلیک کنید "غیرفعال کردن محدودیت طول مسیر".
![محدودیت کاراکتر را هنگام نصب دستی پایتون در ویندوز 10 برطرف کنید]()
برای بستن پنجره ، کلیک کنید "نزدیک" و کامپیوتر خود را دوباره راه اندازی کنید.
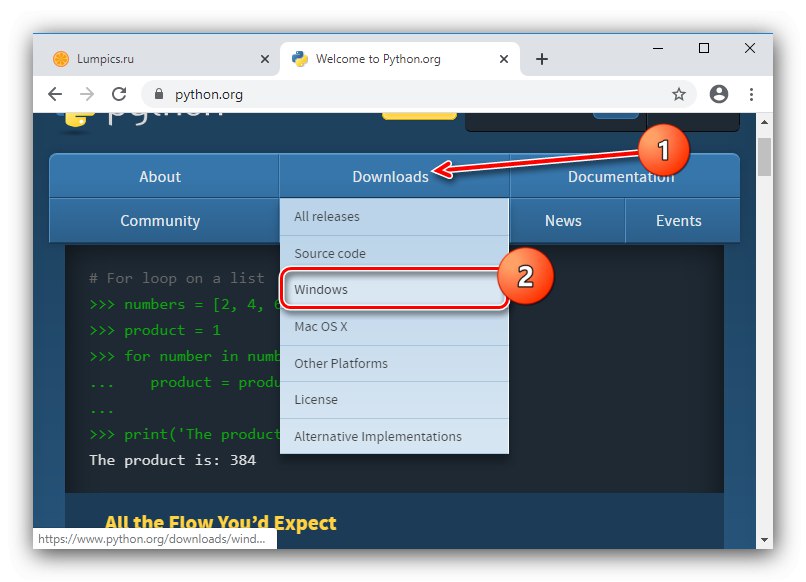
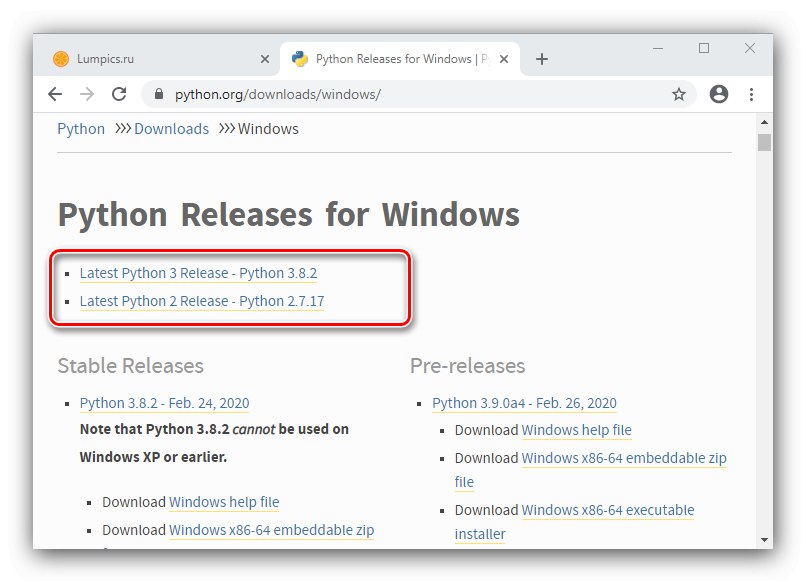
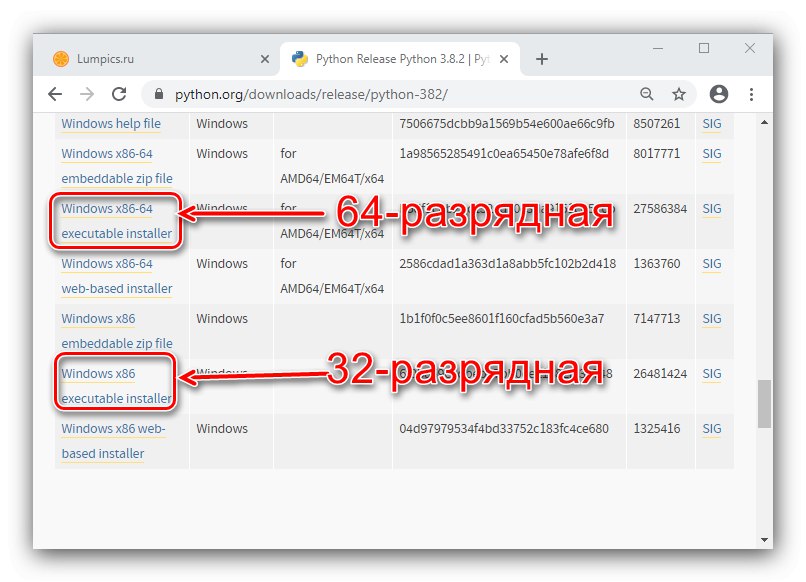

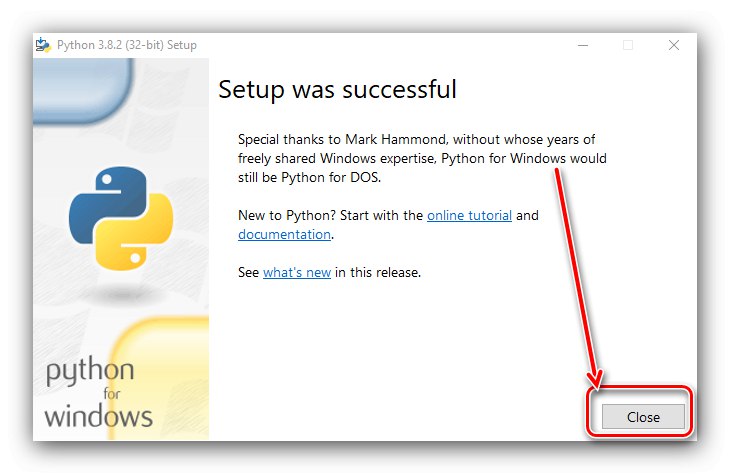
این مراحل نصب دستی پایتون را کامل می کند.
اگر پایتون نصب نشده باشد چه باید کرد
گاهی اوقات یک رویه ظاهراً ابتدایی با شکست مواجه می شود و بسته نرم افزاری موردنظر از نصب امتناع می ورزد. بیایید شایع ترین دلایل ایجاد این مشکل را در نظر بگیریم.
همچنین بخوانید: دلایل مشکلات نصب برنامه ها در ویندوز 10
- اولین دلیل ممکن این است که حساب محلی دارای نامی است که حاوی حروف روسی است. راه حل در این مورد تغییر نام پوشه کاربر است ، اکنون با حروف لاتین.
![تغییر نام کاربری برای حل مشکلات نصب پایتون در ویندوز 10]()
درس: تغییر نام پوشه کاربر عادی و مدیر در ویندوز 10
- همچنین ، نصب پایتون می تواند در تداخل در سیستم ، به ویژه در بروزرسانی ها تداخل ایجاد کند ، بنابراین اگر با مشکل مورد نظر روبرو شدید ، آخرین موارد نصب شده را حذف نصب کنید.
![برای رفع مشکلات نصب پایتون در ویندوز 10 ، بروزرسانی سیستم عامل را حذف کنید]()
- در برخی موارد ، پس از نصب و سپس راه اندازی مجدد ، سرویس محیط پایتون شروع نمی شود. برای فعال سازی دستی ، آن را اجرا کنید خط فرمان: نوشتن به "جستجو کردن" درخواست
cmd، سپس گزینه اجرا به عنوان مدیر را انتخاب کنید.![خط فرمان را برای عیب یابی مشکلات نصب پایتون در ویندوز 10 باز کنید]()
دستورات زیر را به ترتیب بنویسید ، و بعد از هر كلیك دكمه را فشار دهید وارد:
msiexec / unreg
msiexec / سرور![وارد کردن دستورات برای عیب یابی مشکلات نصب پایتون در ویندوز 10]()
رایانه خود را دوباره راه اندازی کنید.
ما در مورد چگونگی نصب پایتون در رایانه ویندوز 10 شما راهنمایی کردیم و ضمن پیگیری این روش ، پیشنهادهایی برای حل مشکلات ارائه کردیم.