تصحیح خطا "امکان چاپ این سند وجود ندارد"
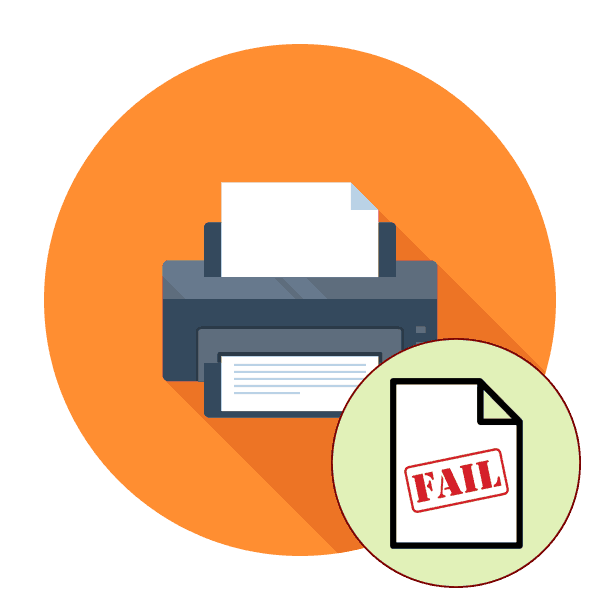
برخی از کاربران هنگام تلاش برای ارسال پرونده برای چاپ ، به طور دوره ای مشکلات مختلفی را تجربه می کنند. یک اشتباه رایج ، اعلان "عدم چاپ این سند" است . در بیشتر موارد ، این مشکل با روشهای نرم افزاری برطرف می شود ، اما نباید خرابی های سخت افزاری را رد کرد. در مرحله بعد ، می خواهیم در مورد علل شناخته شده این مشکل و گزینه های رفع آنها ، از رایج ترین و رایج ترین ، صحبت کنیم.
مطالب
- ما خطا "نتوانستیم این سند را چاپ کنیم" برطرف کنیم
- روش 1: یک چاپگر پیش فرض اختصاص دهید
- روش 2: ارتباط دو طرفه را غیرفعال کنید
- روش 3: سرویس چاپ مدیر را مجدداً راه اندازی کنید
- روش 4: صف چاپ (برای چاپگرهای شبکه) پیکربندی کنید
- روش 5: آفلاین را غیرفعال کنید
- روش 6: درایور را مجدداً نصب کنید
- روش 7: از Troubleshooter استفاده کنید
- روش 8: کاغذ جامد را جدا کنید
- روش 9: کارتریج ها را بررسی کنید
ما خطا "نتوانستیم این سند را چاپ کنیم" برطرف کنیم
اول از همه ، شما باید کابل را از چاپگر متصل به رایانه بررسی کنید. این باید در هر دو کانکتور کاملاً مناسب باشد و هیچ آسیبی در خارج نداشته باشد. در صورت وجود چنین فرصتی ، سعی کنید آن را به رایانه دیگری متصل کنید و مطمئن شوید که دستگاه شناسایی شده است. در صورت خرابی سیم را تعویض کنید. قبل از تکمیل تمام دستورالعمل های زیر ، توصیه می کنیم بلافاصله صف چاپ را پاک کنید. راهنمایی دقیق در مورد این کار را می توان در مقاله دیگر ما در لینک زیر مشاهده کرد.
جزئیات بیشتر: تمیز کردن صف چاپ در ویندوز
روش 1: یک چاپگر پیش فرض اختصاص دهید
در بیشتر موارد ، کاربران در برنامه ای که از طریق آن چاپ شروع شده است ، به چاپگر انتخاب شده نگاه نمی کنند و بلافاصله سند را برای پردازش می فرستند. بعضی اوقات این مسئله به این واقعیت منجر می شود که دستگاه به طور پیش فرض تجهیزات را خاموش کرده و به همین دلیل مشکل مورد نظر ظاهر می شود. برای جلوگیری از چنین خطاهایی ، توصیه می شود دستگاه مورد نیاز را به صورت دستی مشخص کنید یا آن را به عنوان اصلی در سیستم تعیین کنید.
جزئیات بیشتر: اختصاص یک چاپگر پیش فرض در ویندوز
روش 2: ارتباط دو طرفه را غیرفعال کنید
پیکربندی استاندارد چاپگر شامل گزینه فعال برای انتقال خودکار تنظیمات از سیستم به چاپگر است و به این مورد "تبادل داده دو طرفه" گفته می شود . حتی خود توسعه دهندگان دستگاه نشان می دهند که حالت فعال این ابزار اغلب منجر به مشکلات چاپ می شود. بنابراین ، ما پیشنهاد می کنیم آن را غیرفعال کنید.
- "شروع" را باز کنید و به "تنظیمات" بروید . در مورد نسخه های قدیمی تر ویندوز ، شما باید "دستگاه ها و چاپگرها" را انتخاب کنید .
- به بخش "دستگاه ها" بروید .
- در کادر سمت چپ ، طبقه بندی را با تجهیزات چاپ انتخاب کنید.
- در لیست ، چاپگر مورد نظر خود را پیدا کرده و با LMB روی آن کلیک کنید.
- بر روی دکمه "مدیریت" کلیک کنید.
- کتیبه "خصوصیات چاپگر" به رنگ آبی برجسته خواهد شد ، روی آن با LMB کلیک کنید.
- به برگه "Ports" بروید.
- علامت "مجاز بودن تبادل داده دو طرفه" را بردارید و تغییرات را اعمال کنید.
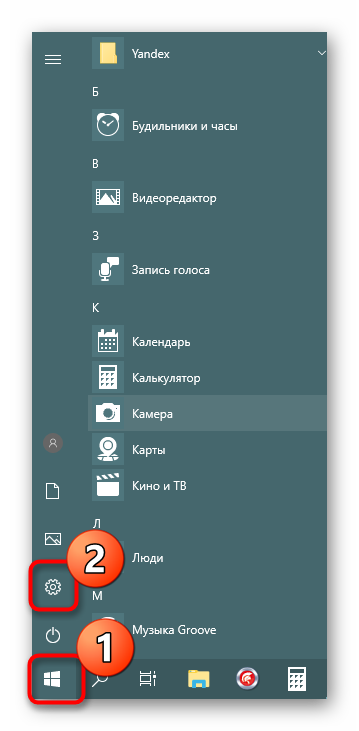
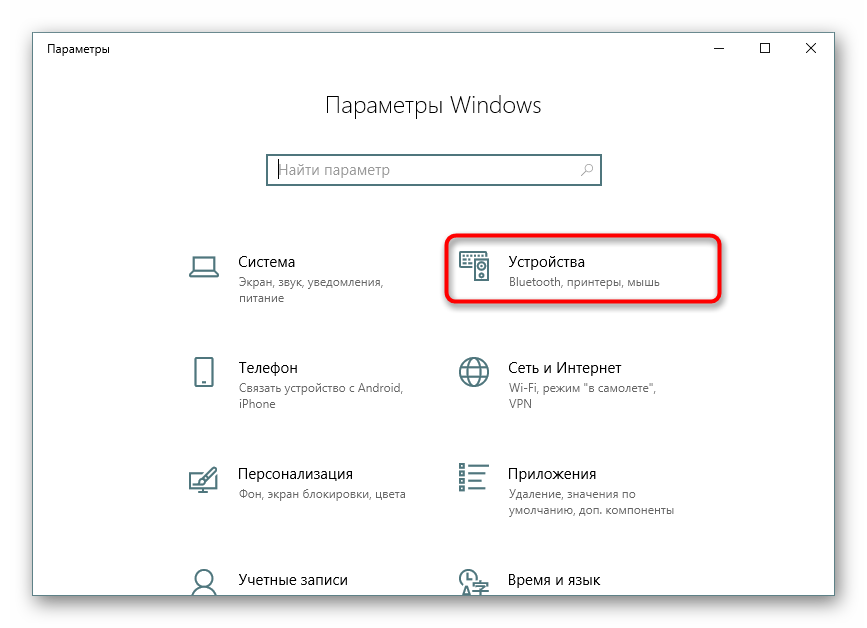
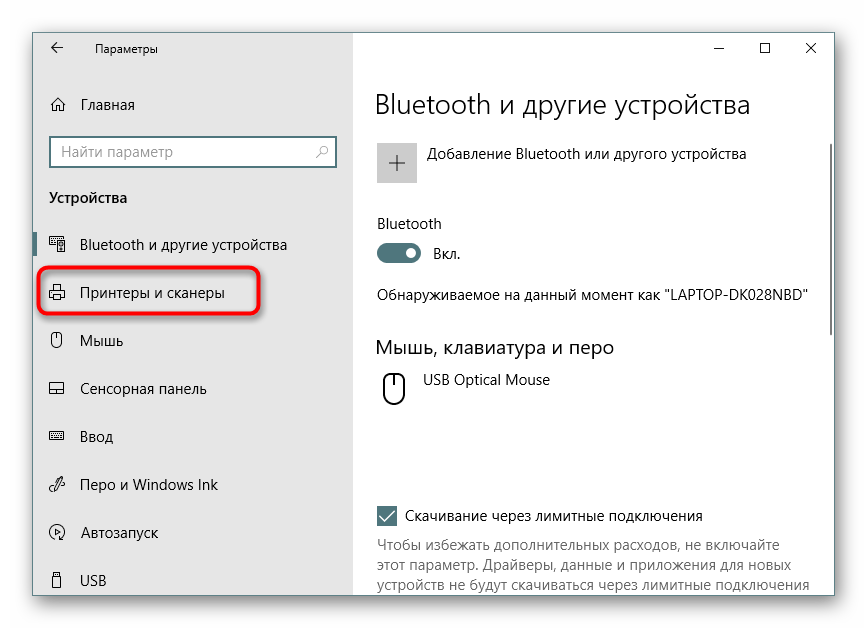
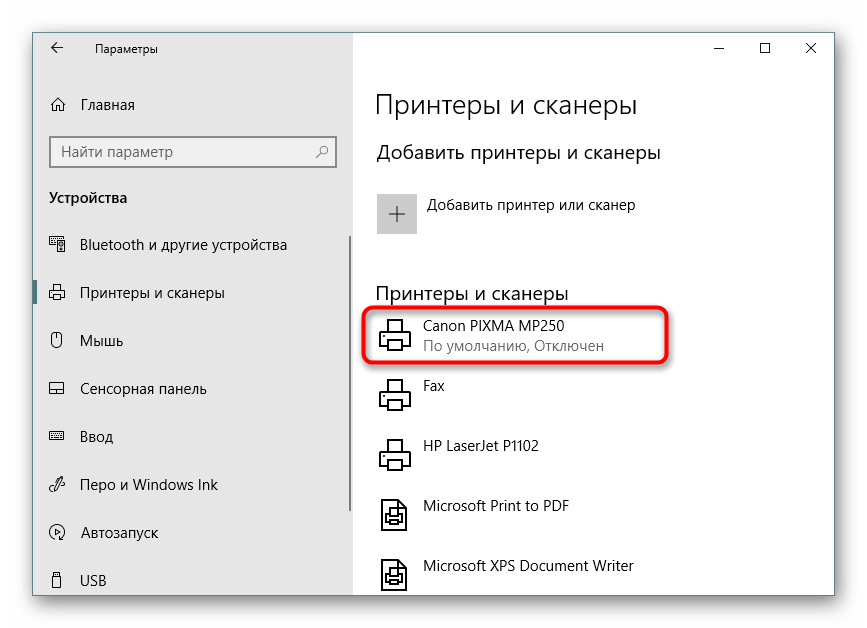
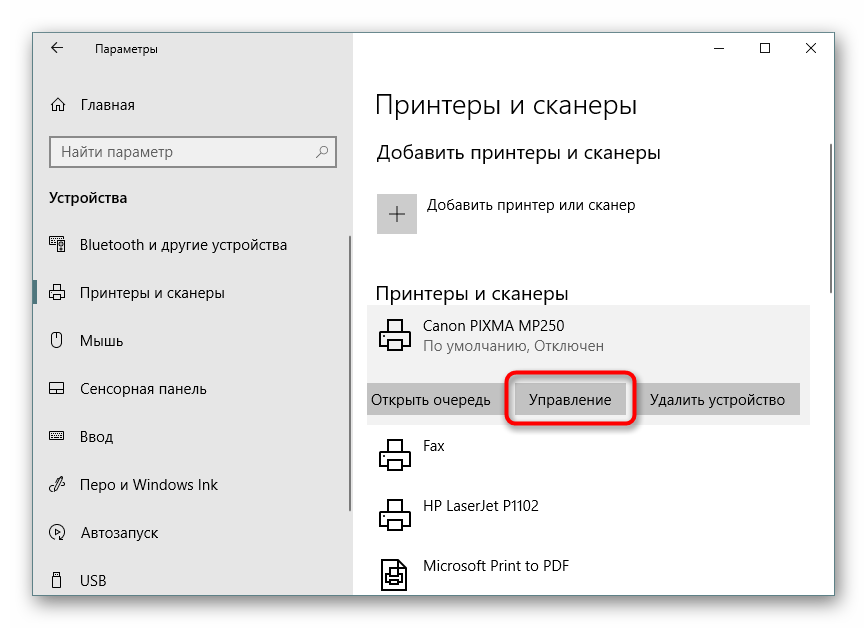
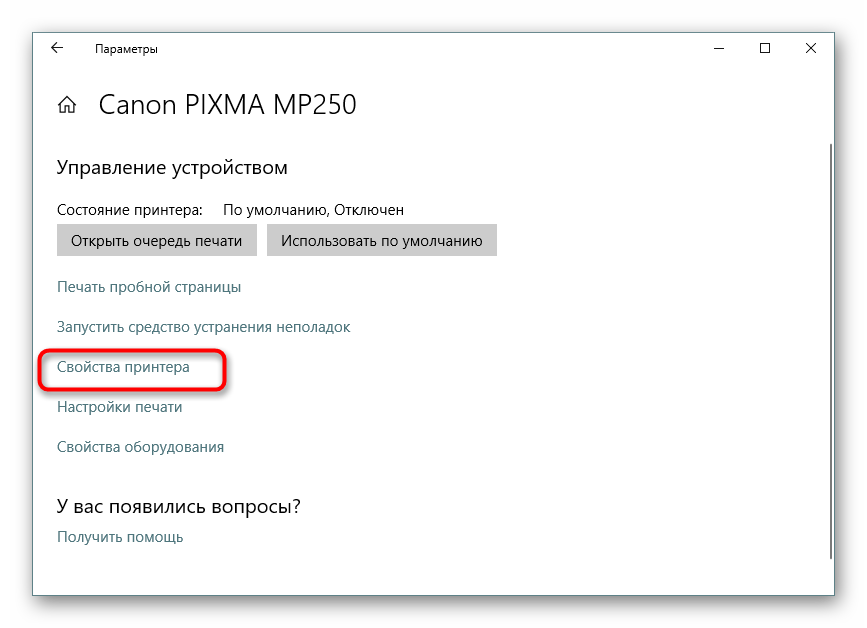
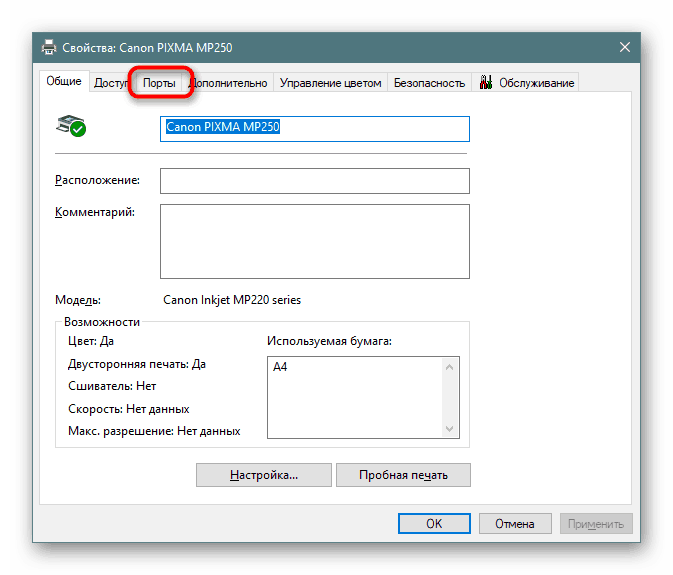
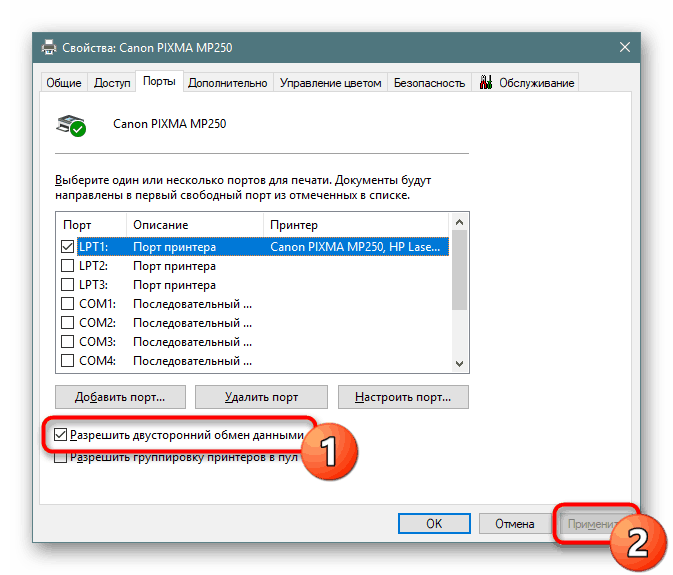
پس از پیروی از دستورالعمل های بالا ، فقط برای راه اندازی مجدد دستگاه برای عملی شدن تنظیمات جدید ، سعی کنید سند را دوباره چاپ کنید.
روش 3: سرویس چاپ مدیر را مجدداً راه اندازی کنید
یک سرویس سیستم "Print Manager" مسئول اجرای صحیح کلیه اقدامات با چاپگر است. به دلیل خطاهای مختلف و یا نقص در سیستم عامل ، می توان آن را قطع کرد یا عملکرد طبیعی را متوقف کرد. بنابراین ، ما به شما توصیه می کنیم که آن را به صورت دستی مجدداً راه اندازی کنید ، که اینگونه انجام می شود:
- با پایین نگه داشتن ترکیب کلید Win + R ، برنامه Run را باز کنید. در کادر ، service.msc را وارد کرده و OK را بزنید .
- در لیست ، خط "Print Manager" را پیدا کرده و با کلیک بر روی دکمه سمت چپ ماوس روی آن دوبار کلیک کنید.
- اطمینان حاصل کنید که نوع راه اندازی روی Automatic تنظیم شده است ، سپس سرویس را متوقف کرده و مجدداً راه اندازی کنید.
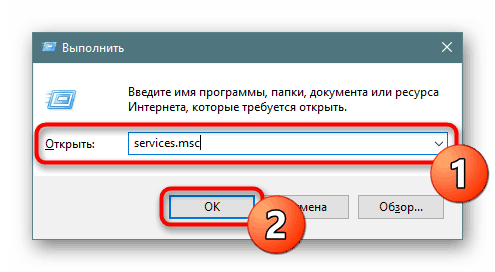
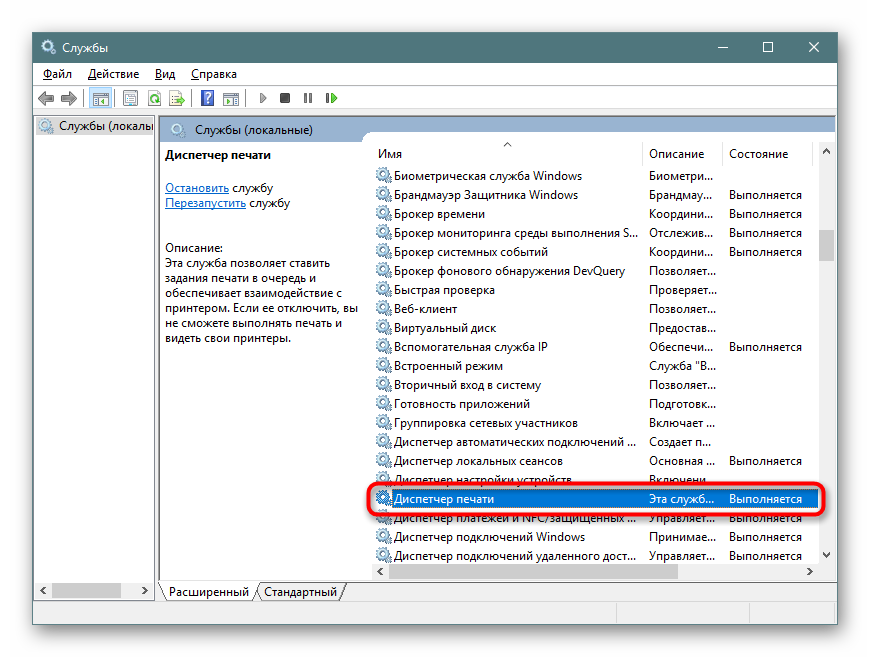
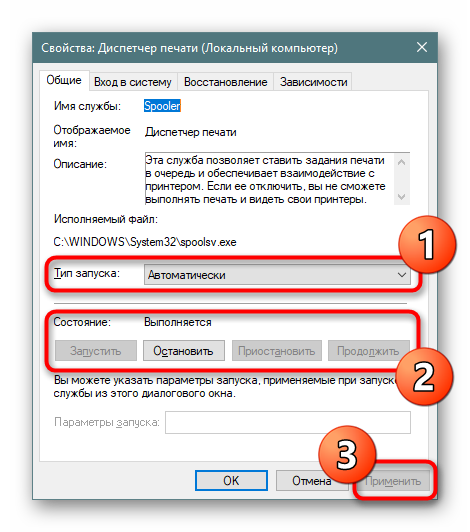
بعضی اوقات شرایطی پیش می آید که "مدیر چاپ" پس از مدتی به طور خودکار خاموش می شود. این می تواند با مشکلات مختلفی مرتبط باشد ، که برای هر کدام از آنها یک راه حل جداگانه وجود دارد. راهنمای مفصل در مورد اصلاح این مشکل را می توان در مقاله زیر یافت.
همچنین بخوانید: متوقف کردن سرویس چاپ روی ویندوز
روش 4: صف چاپ (برای چاپگرهای شبکه) پیکربندی کنید
همه صاحبان دستگاههای چاپ دسترسی مستقیم به آنها ندارند ، گاهی اوقات آنها از طریق یک شبکه محلی با استفاده از یک گروه خانگی یا شرکت متصل می شوند. سپس ، تنظیمات پیش فرض اعمال می شود ، ارسال سند به صف چاپ و نه بلافاصله به چاپگر. به همین دلیل در انتقال پرونده به حالت فعال مشکلی ایجاد شده و یک اعلان مربوطه نمایش داده می شود. با استفاده از دستورالعمل های زیر می توانید این تنظیمات را در رایانه میزبان پیکربندی کنید:
- همانطور که در روش 2 نشان داده شده است ، به لیست دستگاه ها بروید ، تجهیزات شبکه را پیدا کنید و پنجره مدیریت آن را باز کنید.
- در اینجا به منوی "ویژگی های چاپگر" نیاز دارید.
- به برگه Advanced بروید.
- اطمینان حاصل کنید که هیچ محدودیتی برای دسترسی به چاپگر وجود ندارد و اولویت تعیین نشده است.
- مورد "چاپ مستقیم بر روی چاپگر" را کمی پایین تر نشان داده و تمام مواردی که مسئولیت تأخیر چاپ را بر عهده دارند حذف کنید (در مدل های مختلف دستگاه تعداد و عملکرد آنها متفاوت است).
- به یاد داشته باشید که تغییرات را اعمال کنید.
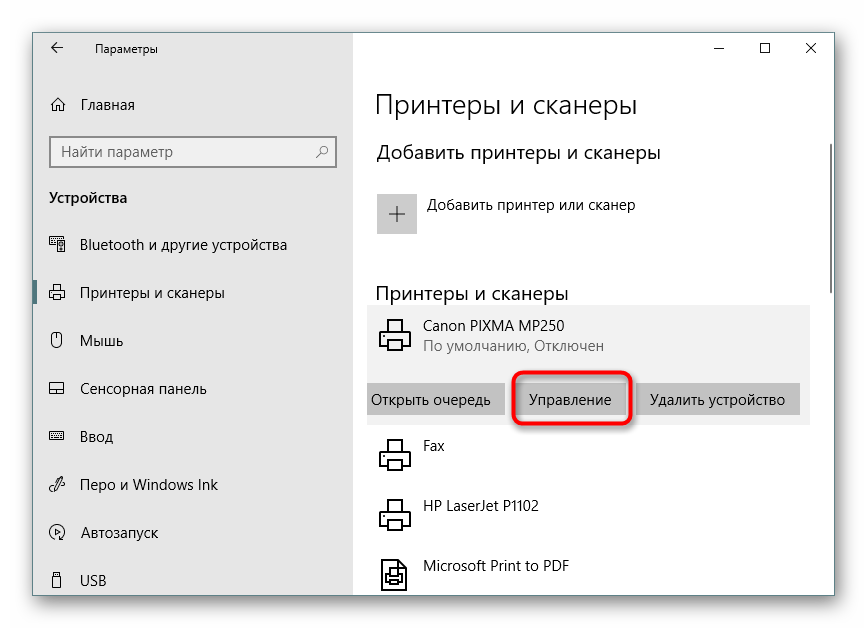

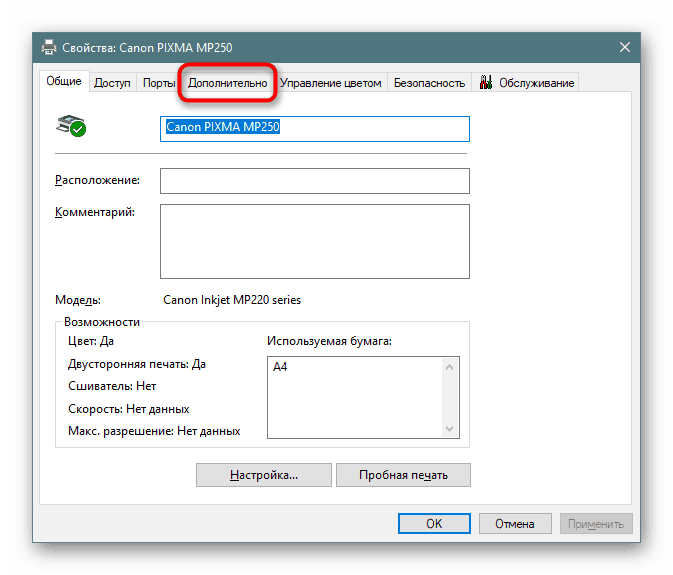

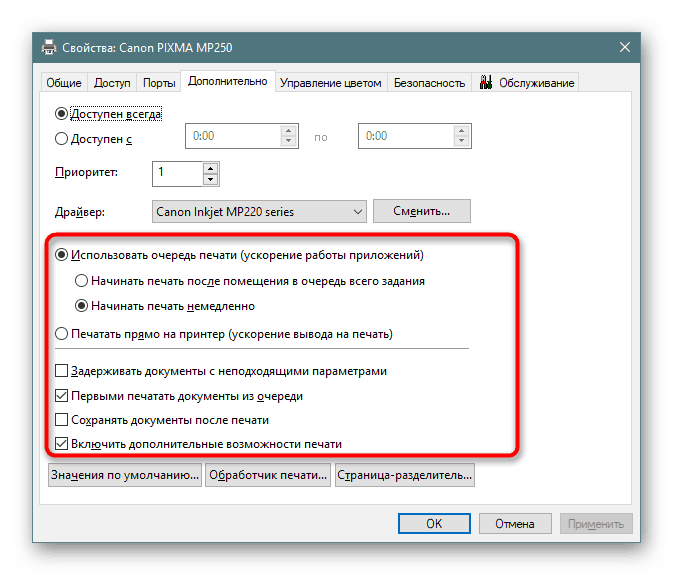
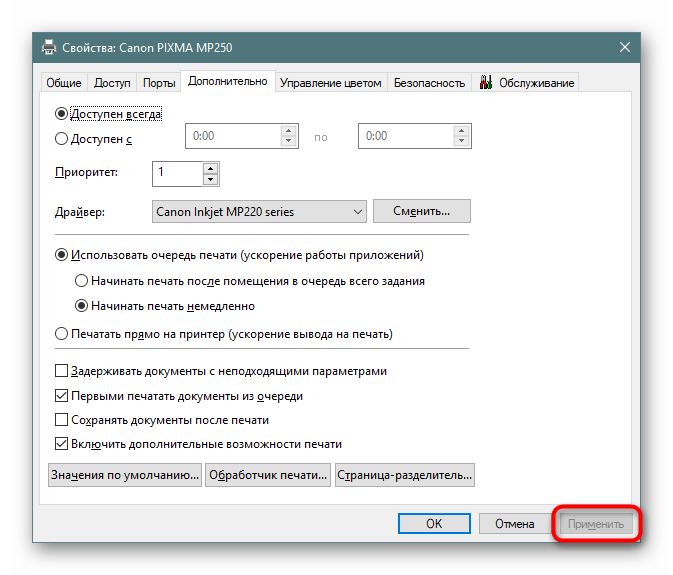
پس از این مراحل ، مطمئن شوید که پرینتر را مجدداً راه اندازی کنید ، و همچنین پاک کردن صف را فراموش نکنید. اگر وجود نداشته باشد
تنظیمات که چاپ را به تأخیر می اندازد ، مشکل باید فوراً ناپدید شود.
روش 5: آفلاین را غیرفعال کنید
بعضی اوقات چاپگر به دلیل خطای سیستم یا قطع اتصال کابل ، آفلاین می شود. تقریباً همیشه ، به طور خودکار از آن خارج می شود ، اما استثنائاتی نیز وجود دارد ، وقتی سعی می کنید چاپ کنید ، پیام "چاپگر به حالت تعلیق درآمده است" روی صفحه نمایش داده می شود ، اما در بعضی از مدل ها کد متفاوتی کار می کند و کتیبه در "نمی توان این سند را چاپ کرد " تغییر می کند . توصیه می کنیم برای درک نحوه چگونگی قرار دادن چاپگر در حالت فعال به تنهایی و رفع مشکل ، خود را با مطالب ارائه شده در زیر آشنا کنید.
جزئیات بیشتر: حل مسئله "چاپگر متوقف شده"
روش 6: درایور را مجدداً نصب کنید
درایور چاپگر وظیفه عملکرد طبیعی نرم افزار خود را بر عهده دارد. نقص در عملکرد این مؤلفه یا نصب نادرست منجر به نقص می شود. بنابراین ، توصیه می کنیم که درایور قدیمی را همانطور که در مقاله در لینک زیر نشان داده شده است ، کاملاً حذف کنید.
جزئیات بیشتر: درایور چاپگر قدیمی را حذف کنید
پس از آن ، فقط برای یافتن آخرین درایور نسخه با هر روش راحت ، باقی مانده است و آن را بارگیری و نصب کنید. مکان اولویت برای جستجو ، سایت رسمی است که با یک دیسک یا ابزار مجاز از توسعه دهنده همراه است.
جزئیات بیشتر: نصب درایورها برای چاپگر
روش 7: از Troubleshooter استفاده کنید
در بالا ، ما تمام روشهای نرم افزاری را برای حل مسئله بررسی کردیم که تحت تأثیر ابزار عیب یابی سیستم استاندارد قرار ندارند. اگر هیچ یک از موارد بالا نتیجه ای نداد ، این ابزار را اجرا کنید تا به صورت خودکار تشخیص داده شود.
- از طریق منوی Start ، منوی تنظیمات را باز کرده و به بخش Update and Security بروید .
- از قسمت سمت چپ ، به دسته "عیب یابی" بروید .
- "چاپگر" را انتخاب کنید.
- منتظر بمانید تا جادوگر تشخیص مشکل به اتمام برسد. اگر لیستی با چاپگر نمایش داده می شود ، یکی از مواردی را که کار نمی کند انتخاب کنید و توصیه های نمایش داده شده را دنبال کنید.
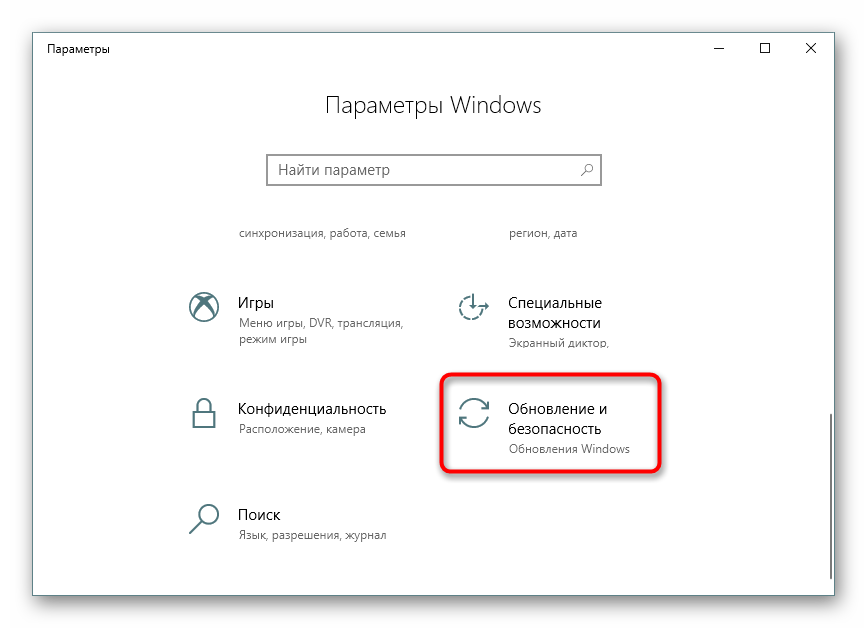
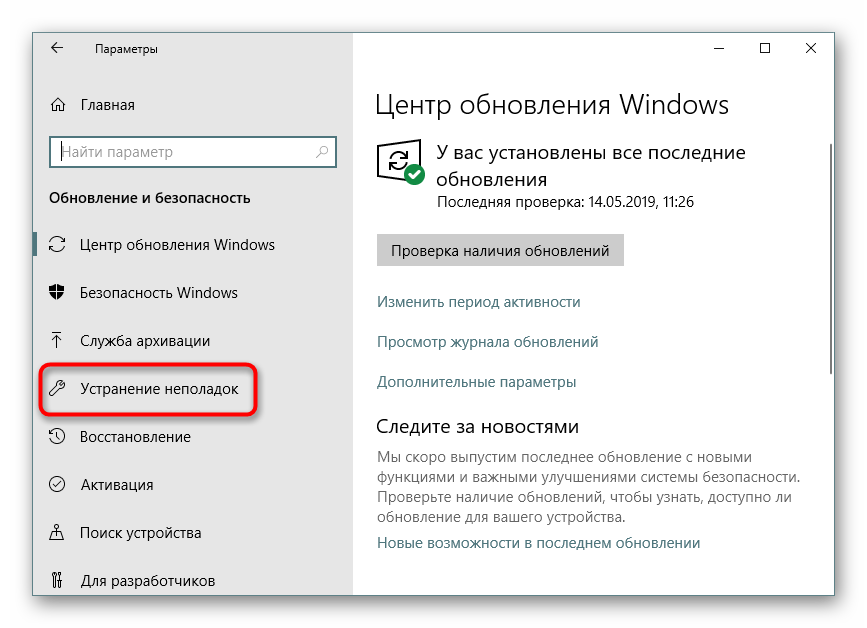
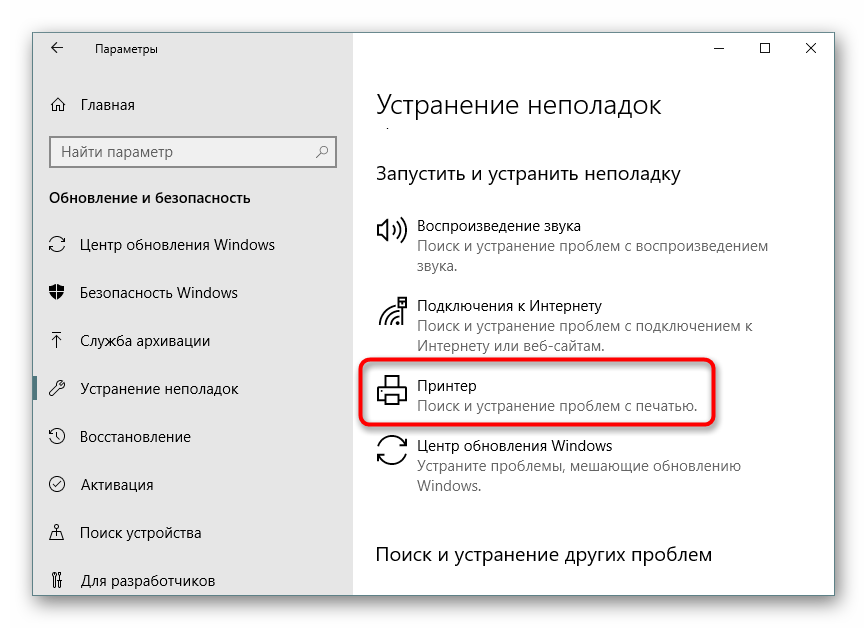
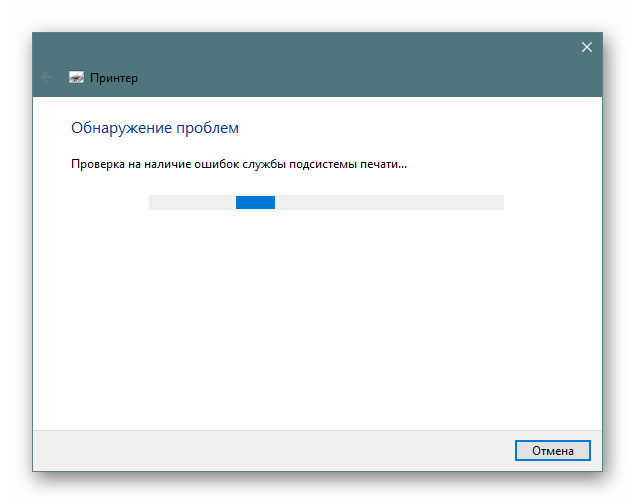
روش 8: کاغذ جامد را جدا کنید
همانطور که قبلاً نیز اشاره شد ، همه مدل های تجهیزات چاپ خطاها را به درستی نمایش نمی دهند ، که در صورت بروز وضعیت کاغذ در داخل پرش ، اتفاق می افتد. قطعه های آن اجازه نمی دهد تا غلتک ضبط یک صفحه جدید را بگیرد یا از وجود اشیاء خارجی در داخل خبر دهد. در این حالت ، باید چاپگر را خودتان جدا کنید و قسمت داخلی آن را برای تکه های کاغذ یا مثلاً گیره های کاغذی بررسی کنید. در صورت یافتن اشیاء خارجی ، آنها باید با دقت از بین بروند.
جزئیات بیشتر:
جداسازی کامل چاپگرها
حل مربا
حل مشکلات مربای کاغذ بر روی چاپگر
روش 9: کارتریج ها را بررسی کنید
اگر هیچ یک از روشهای فوق هیچ نتیجه ای به دست نیاورد ، کارتریج ها را بررسی کنید. همیشه نرم افزار اعلانی مبنی بر اتمام رنگ نشان نمی دهد. شما باید مخازن جوهر را به صورت دستی جدا کرده و محتویات آنها را بررسی کنید. علاوه بر این ، گاهی اوقات پرینتر به هیچ وجه کارتریج را نمی بیند ، بنابراین باید اقدامات دیگری را انجام دهید. شما می توانید تمام اطلاعات لازم در مورد کار با کارتریج ها را در مقاله های دیگر ما پیدا کنید.
همچنین بخوانید:
تعویض کارتریج های چاپی
تصحیح خطای تشخیص کارتریج چاپگر
تمیز کردن مناسب کارتریج چاپ
نحوه پر کردن کارتریج پرینتر
در بالا ، همه روشهای شناخته شده برای حل مسئله را نشان دادیم "نمی توانم این سند را چاپ کنیم . " شما قطعاً باید هر یک از آنها را به نوبه خود بررسی کنید تا یک مشکل پیدا کنید. علاوه بر این ، سعی کنید از یک برنامه متفاوت برای چاپ یا بررسی پرونده های دیگر استفاده کنید ، شاید مشکل دقیقاً همین باشد ، و نه چاپگر.
همچنین بخوانید:
بررسی کیفیت چاپگر چاپگر
حل مشکلات در چاپ فایلهای PDF