حل مسئله "چاپگر متوقف شده"
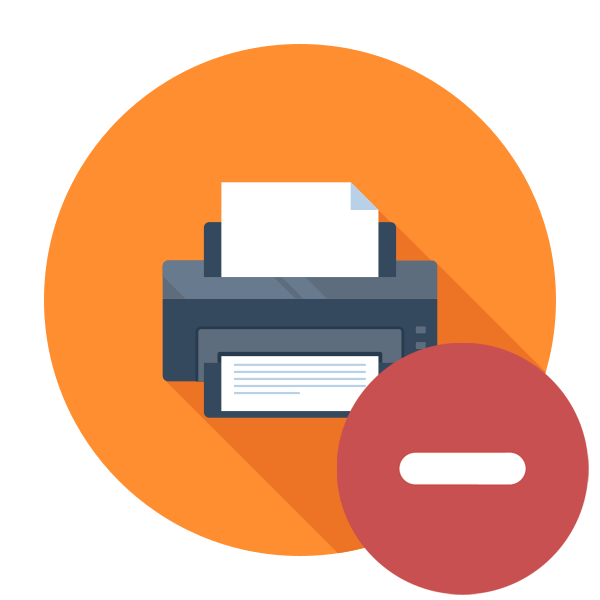
دارندگان دستگاههای چاپ مدلهای مختلف بصورت دوره ای با اخطار مبنی بر تعلیق چاپگر مواجه می شوند. این امر به دلیل قطع آن از شبکه است که در اثر خرابی نرم افزار یا سخت افزار ایجاد می شود. امروز ما می خواهیم راه هایی برای حل این مشکل به نمایش بگذاریم و هر یک از آنها را با جزئیات شرح دهیم.
مطالب
ما مشکل "چاپگر را به حالت تعلیق درآورد" حل می کنیم
همانطور که قبلاً نیز در بالا ذکر شد ، مشکل در نظر گرفته شده با قطع اتصال موقتی دستگاه از شبکه رایانه همراه است. بنابراین ، اول از همه ، توصیه می کنیم کامپیوتر خود را مجدداً راه اندازی کنید و کابل USB متصل را چک کنید. باید محکم در کانکتور جای بگیرد و علائم آسیب خارجی را نشان ندهد. اگر این مراحل کار نمی کنند ، راهنماهای زیر را بررسی کنید.
روش 1: چاپگر را خودتان به شبکه وصل کنید
وقتی دستگاه آفلاین می شود دستگاه چاپ به حالت تعلیق در می آید. اگر کابل مورد استفاده شما نباشد ، باید این حالت را به صورت دستی غیرفعال کنید ، در نسخه های مختلف سیستم عامل ویندوز این کار به روش خود انجام می شود - از طریق منوی "گزینه ها" یا "کنترل پنل" . بیایید گزینه اول را بررسی کنیم.
گزینه 1: "پارامترها"
منویی با مجموعه ای از ابزارها و تنظیمات مختلف به نام "گزینه ها" در ویندوز 10 ظاهر شد و به کاربران امکان می دهد راحت تر ابزارهای لازم از جمله چاپگرها را ویرایش کنند. انتقال به کار با تجهیزات لازم به شرح زیر است:
- "شروع" را باز کرده و با کلیک بر روی دکمه به شکل چرخ دنده ، به منوی مشخص شده بروید.
- در لیست ، دسته "دستگاه ها" را پیدا کنید.
- از طریق صفحه در سمت چپ ، به قسمت "چاپگرها و اسکنرها" بروید
- روی چاپگر مورد نظر برای آفلاین روی LMB کلیک کنید.
- بعد از نمایش سه دکمه عمل ، روی Open Queue کلیک کنید.
- روی menu pop-up "Printer" کلیک کنید.
- در لیستی که ظاهر می شود ، علامت کادر "کار آفلاین" را بردارید.
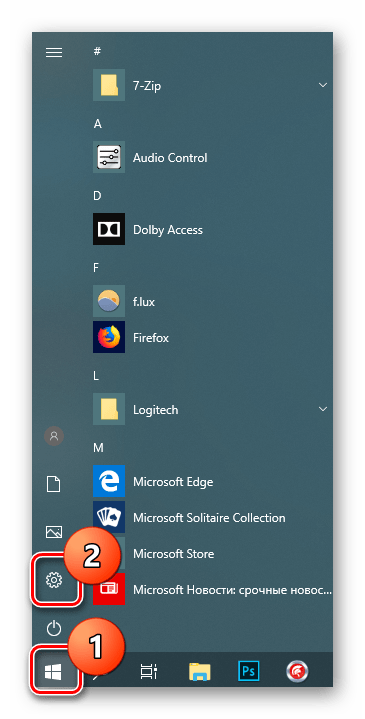
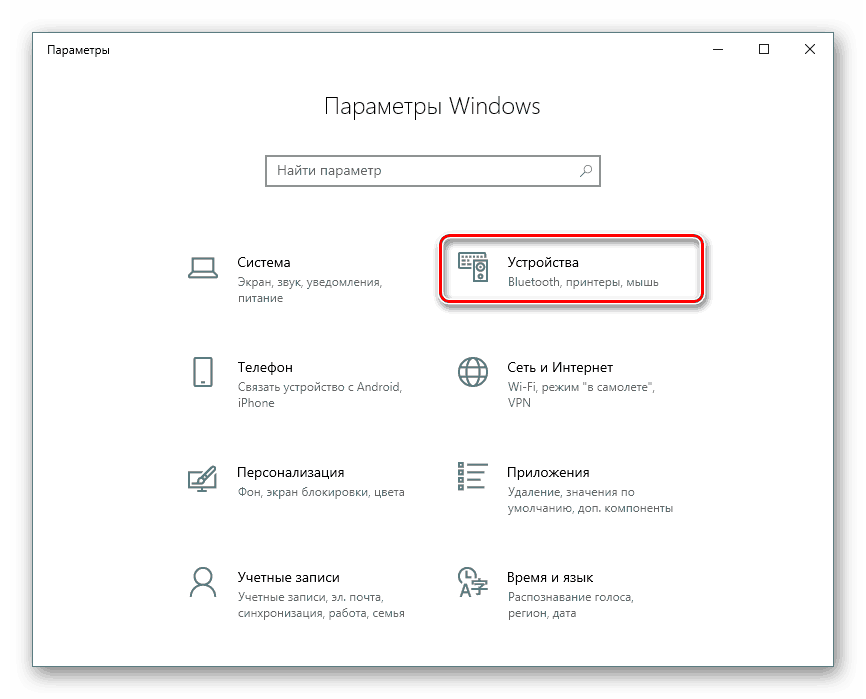
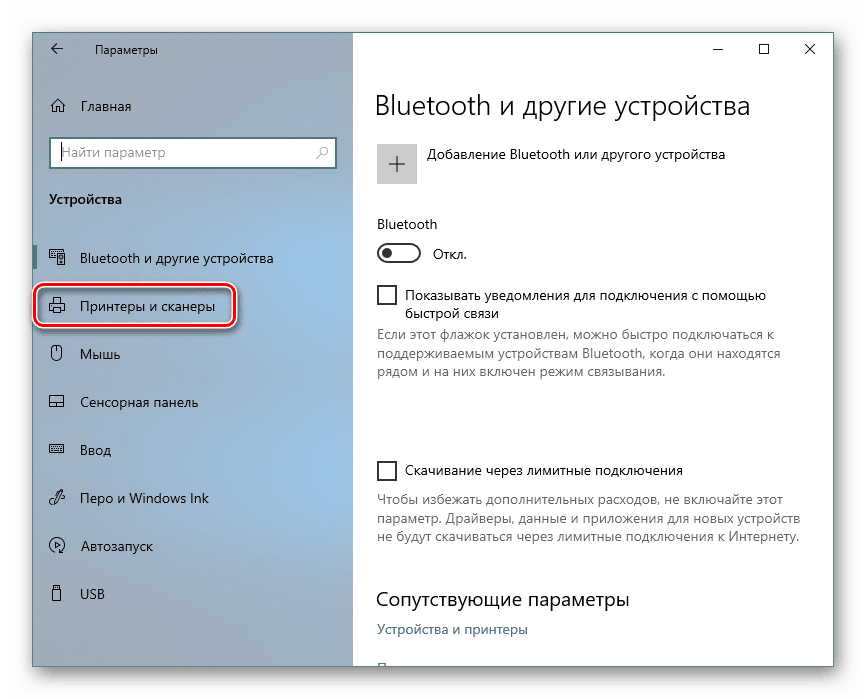
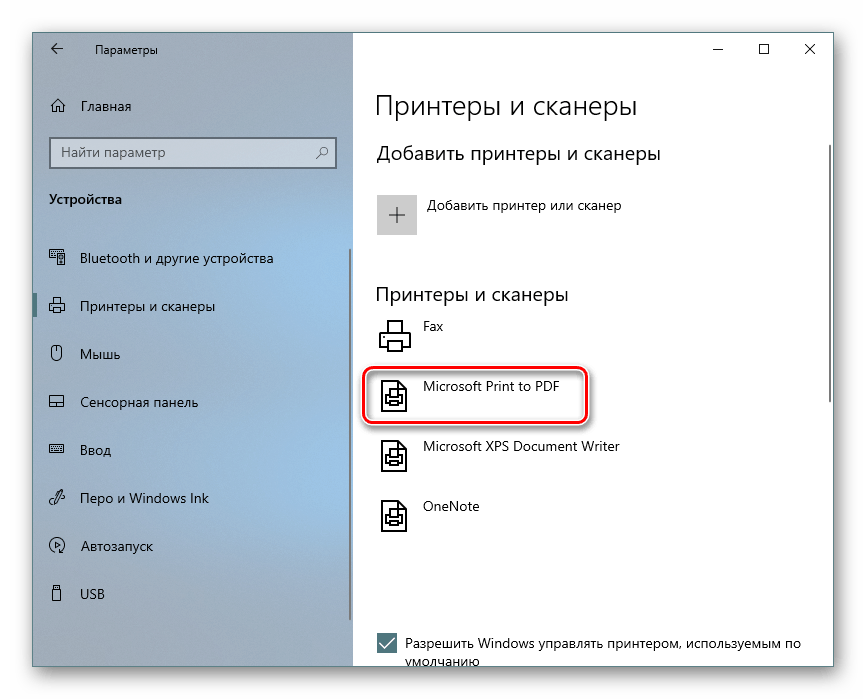
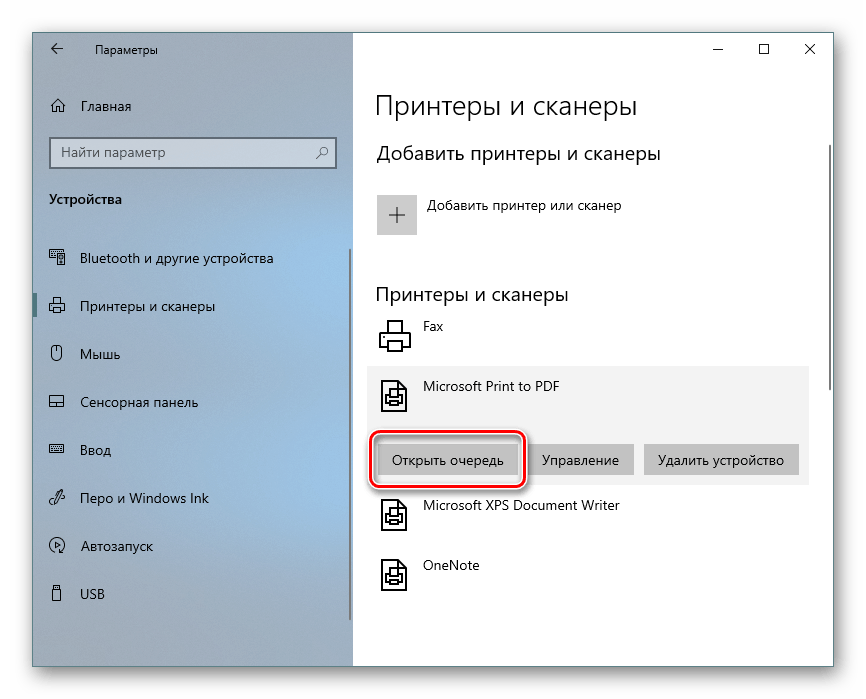
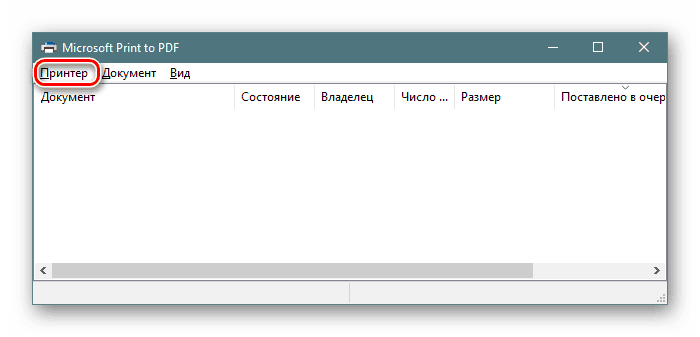
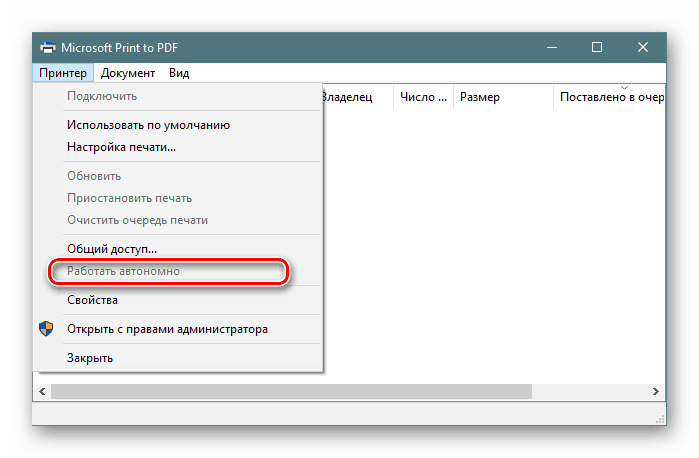
اگر در ابتدا صف را پاک نکردید ، باید چاپ به صورت خودکار ادامه یابد. کسانی که نمی خواهند بعد از اتصال چاپگر چاپ کنند ، ابتدا باید صف را پاک کنند.
گزینه 2: "کنترل پنل"
متأسفانه ، دارندگان نسخه های قبلی ویندوز توانایی استفاده از منوی فوق را ندارند ، بنابراین باید به یک برنامه کلاسیک قدیمی تر به نام "Control Panel" مراجعه کنند . عملیاتی که در آنجا انجام شده چنین است:
- "شروع" را باز کنید و به "کنترل پنل" بروید .
- دسته "دستگاه ها و چاپگرها" را پیدا کرده و روی آن دوبار کلیک کنید.
- چاپگر مورد نظر را انتخاب کرده و با LMB بر روی آن دوبار کلیک کنید تا از فهرست ویژگی ها باز شود.
- در اینجا ، به قیاس با دستورالعمل قبلی ، باید علامت "کار خودمختار" را بردارید.
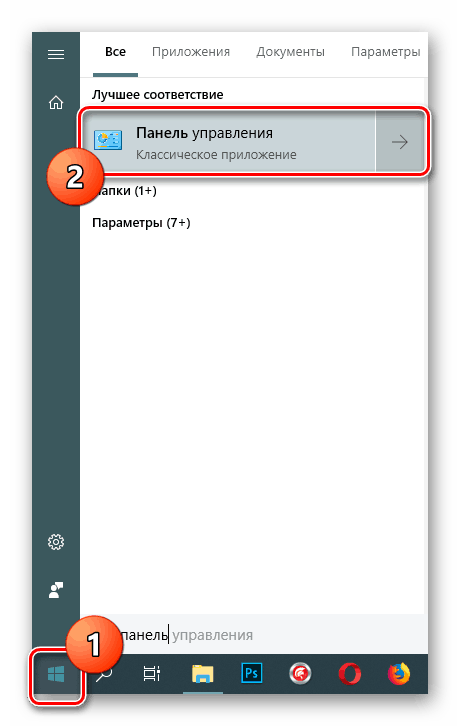
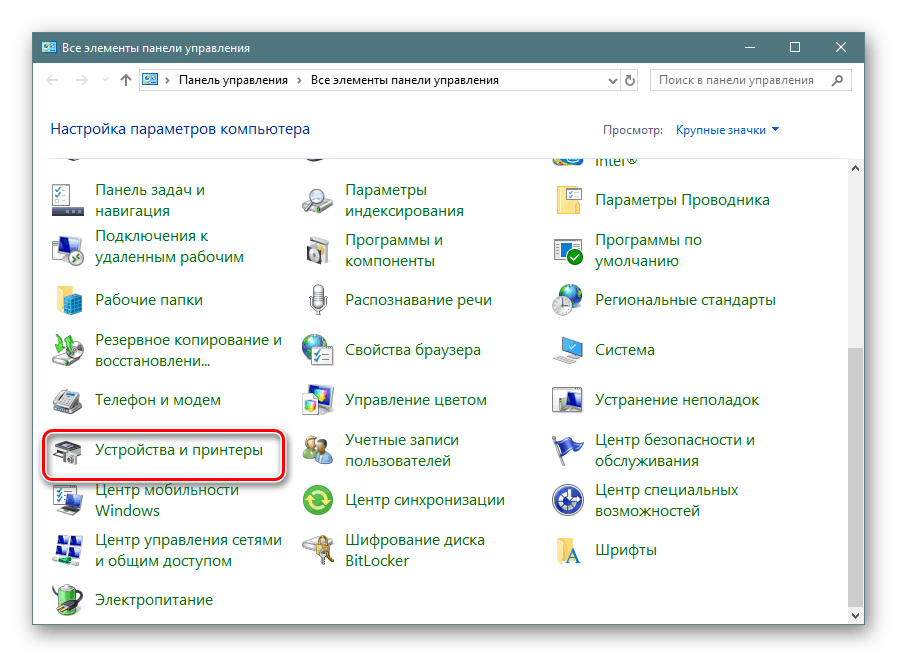
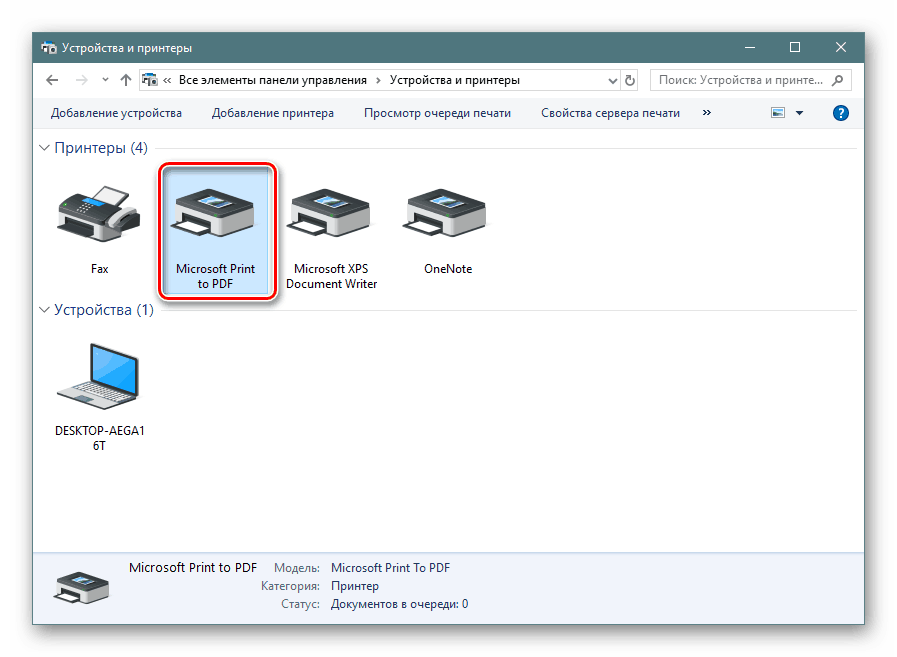
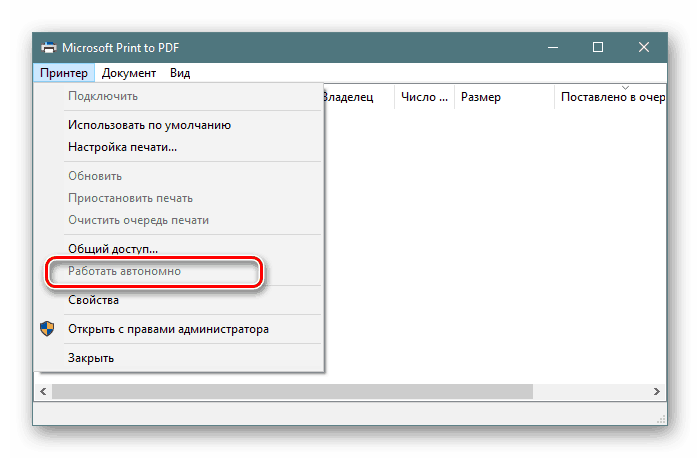
روش 1 در شرایطی که مشکل موقتی باشد و با خرابی جزئی سیستم یا سخت افزار همراه باشد ، در شرایطی موثرتر خواهد بود. در غیر این صورت ، هیچ تأثیری از اجرای چنین اقداماتی نخواهد بود و یا دوباره مشکل به وجود خواهد آمد. بنابراین ، برای همه کسانی که گزینه در نظر گرفته شده را ندارند ، توصیه می کنیم برای آشنایی با روشهای زیر حرکت کنید.
روش 2: صف چاپ را پاک کنید
در بالا ، ما قبلاً در مورد تمیز کردن چاپ عنوان کردیم ، اما در این حالت این یک اقدام اختیاری بود که هنگام تصحیح مشکلی که بوجود آمد ، تأثیری به بار نیاورد. با این حال ، موقعیت هایی وجود دارد که چاپگر فقط به دلیل عدم توانایی در چاپ اسناد ارسال شده آفلاین می شود. سپس باید صف را کاملاً پاک کرده و دوباره تمام فایلهای لازم را اضافه کنید. دستورالعمل های دقیق این عمل را می توان در زیر مشاهده کرد.
جزئیات بیشتر: تمیز کردن صف چاپ در ویندوز
روش 3: دیافراگم هارد دیسک خود را
اکنون همه کاربران از رایانه های قدرتمندی استفاده نمی کنند که می توانند به راحتی پردازش هر مقدار اطلاعات را انجام دهند ، به همین دلیل بعضی اوقات خدمات متوقف می شوند یا پردازش داده ها به صورت نادرست انجام می شود. اگر مشکل مورد نظر بطور دوره ای رخ دهد ، توصیه می شود که سرعت پردازش پرونده را افزایش دهید ، یعنی از پیش فرض کردن دیسک. فقط پس از اتمام موفقیت آمیز این فرایند می توانید رایانه را مجدداً راه اندازی کنید ، دستگاه چاپ را متصل کرده و صحت عملکرد آن را بررسی کنید.
جزئیات بیشتر: تمام آنچه شما باید درباره Defragmenting هارد دیسک خود بدانید
امروز شما با سه راه حل موجود برای رفع مشکل مکث چاپگر آشنا شده اید. همانطور که مشاهده می کنید ، می تواند با عوامل مختلفی در ارتباط باشد ، اما به دلیل مشکلات سخت افزاری ، به عنوان مثال ، خرابی صفحه کنترل یا قسمت های خاص آن ظاهر می شود. در این شرایط ، این مشکل به طور مستقل قابل حل نیست ؛ شما باید با یک مرکز خدمات تخصصی تماس بگیرید.