راننده چاپگر قدیمی را پاک کنید
گاهی اوقات صاحب دستگاه چاپ نیاز به تنظیم پیکربندی آن را دارد. با این حال، برخی از نرمافزارها با نسخههای قبلی درگیری دارند. بنابراین، منطقی است که ابتدا باید راننده قدیمی را حذف کنید، و پس از آن، نصب جدید را انجام دهید. کل فرایند در سه مرحله ساده صورت می گیرد، که هر کدام از آن ها به صورت دقیق تر در زیر نوشته می شود.
محتوا
راننده چاپگر قدیمی را حذف کنید
به علاوه دلیل آن که در بالا مشخص شد، کاربران می خواهند فایل ها را به خاطر بی فایده یا کار نادرست حذف کنند. راهنمای زیر جهانی است و کاملا مناسب هر چاپگر، اسکنر یا تجهیزات چند منظوره است.
مرحله 1: نرم افزار را حذف کنید
تعداد زیادی از دستگاه های جانبی در نظر گرفته شده با سیستم عامل با استفاده از نرم افزار اختصاصی خود کار می کنند که از طریق آن آنها برای چاپ، ویرایش اسناد و سایر اقدامات ارسال می شوند. بنابراین، ابتدا باید این فایل ها را حذف کنید. شما می توانید این کار را به صورت زیر انجام دهید:
- از طریق منوی "شروع"، به "کنترل پنل" بروید .
- در منوی باز شده، "برنامه ها و ویژگی ها" را انتخاب کنید.
- راننده را با نام چاپگر خود پیدا کنید و روی آن دوبار کلیک کنید.
- در لیست نمایش داده شده دستگاهها، یک یا چند مورد را انتخاب کنید و روی «حذف» کلیک کنید.
- رابط و عملکرد نرم افزار از هر تولید کننده کمی متفاوت است، بنابراین پنجره حذف ممکن است متفاوت باشد، اما اقدامات انجام شده تقریبا یکسان هستند.
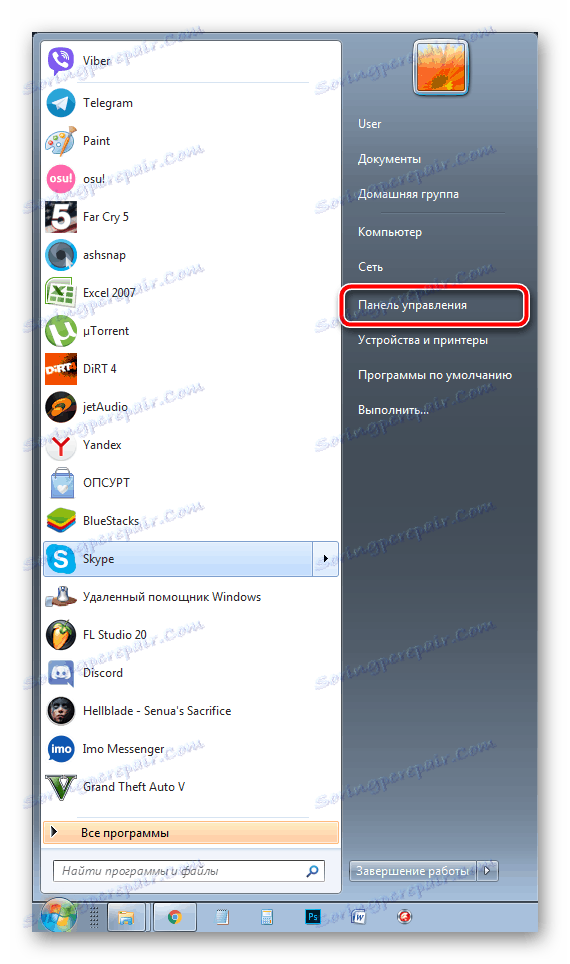
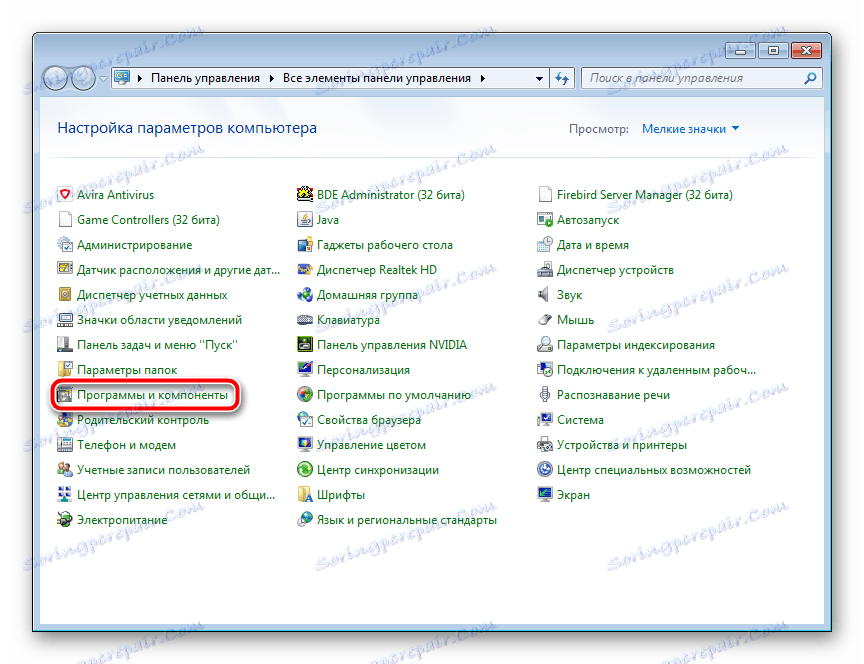
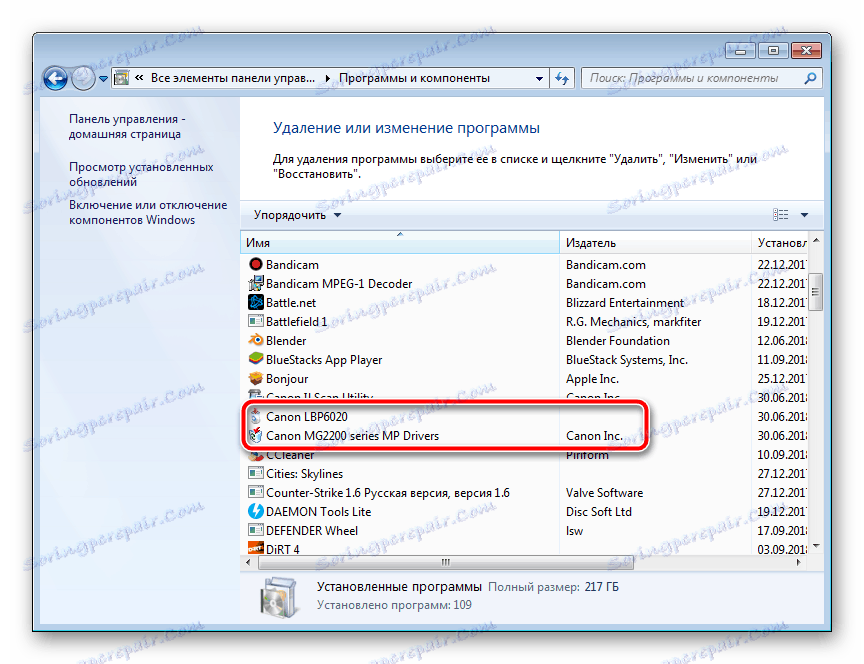
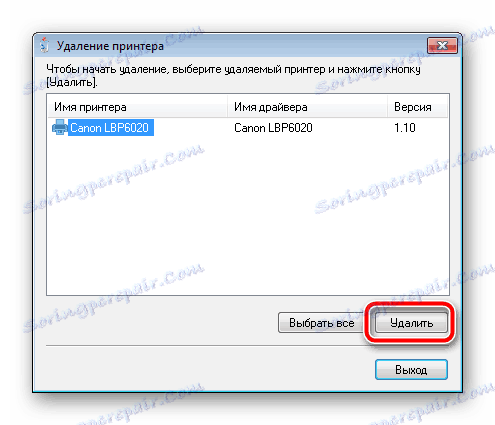

هنگامی که حذف انجام شود، کامپیوتر را مجددا راه اندازی کنید و به مرحله بعدی بروید.
مرحله 2: یک دستگاه را از لیست سخت افزاری حذف کنید
اکنون که نرم افزار اختصاصی دیگر در رایانه نیست، باید خودتان را از لیست تجهیزات حذف کنید تا در هنگام اضافه کردن یک دستگاه جدید هیچ درگیری نباشد. این کار به معنای واقعی کلمه در چندین عمل انجام شده است:
- باز کردن شروع و حرکت به دستگاه ها و چاپگرها .
- در بخش «چاپگرها و فاکسها» ، بر روی تجهیزاتی که میخواهید حذف کنید، با کلیک چپ و در نوار بالا، مورد «حذف دستگاه» را انتخاب کنید .
- حذف را تأیید کنید و منتظر روند کامل شوید
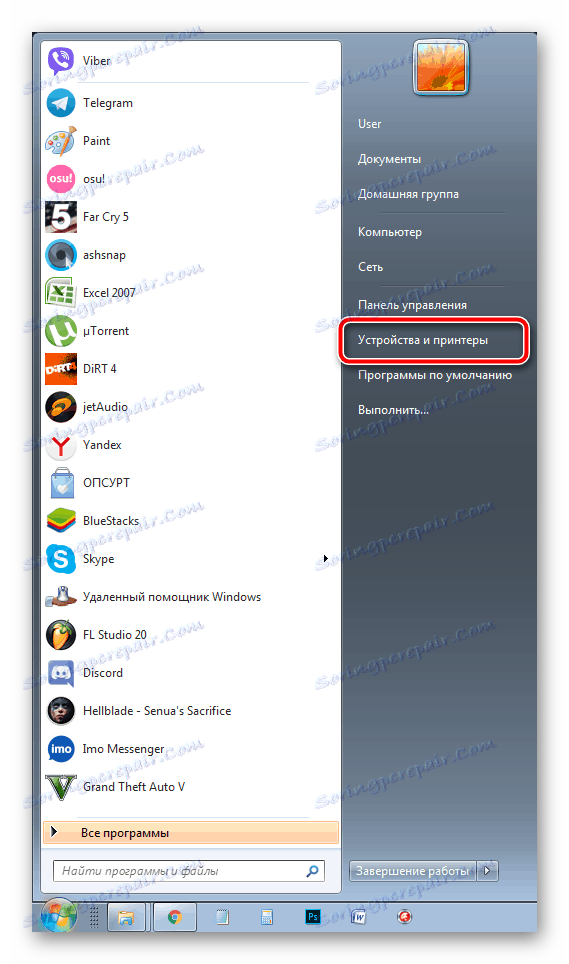
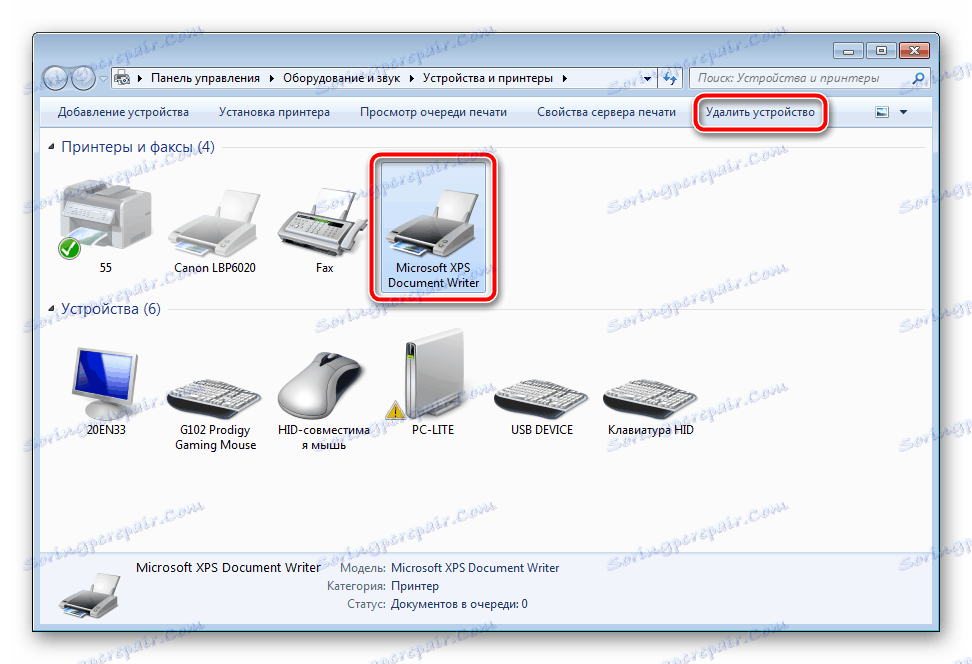

حالا شما نیازی به راه اندازی مجدد کامپیوتر ندارید، بهتر است پس از مرحله سوم آن را انجام دهید، پس بگذارید فورا به آن برسیم.
مرحله 3: راننده را از سرور چاپ حذف کنید
سرور چاپ در سیستم عامل ویندوز اطلاعات مربوط به تمام لوازم جانبی متصل را ذخیره می کند. همچنین درایورهای فعال وجود دارد. برای حذف چاپگر به طور کامل، همچنین باید فایل های خود را حذف کنید. دستکاری های زیر را انجام دهید:
- باز کردن "اجرای" با ترکیبی کلید Win + R ، دستور زیر را وارد کنید و روی "OK" کلیک کنید:
printui /s - پنجره Properties: Print Server را مشاهده خواهید کرد. در اینجا به زبانه "Drivers" بروید.
- در لیست رانندگان چاپگر نصب شده، بر روی خط دستگاه مورد نظر کلیک راست کرده و "Uninstall" را انتخاب کنید.
- نوع حذف را انتخاب کنید و ادامه دهید
- اقدام را با کلیک بر روی «بله» تایید کنید .

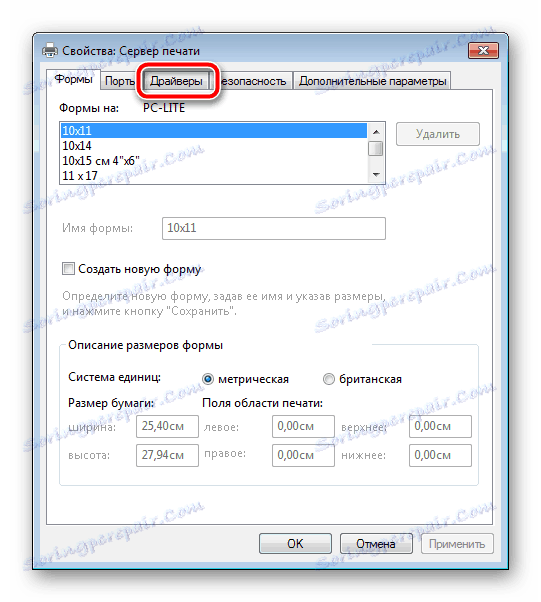
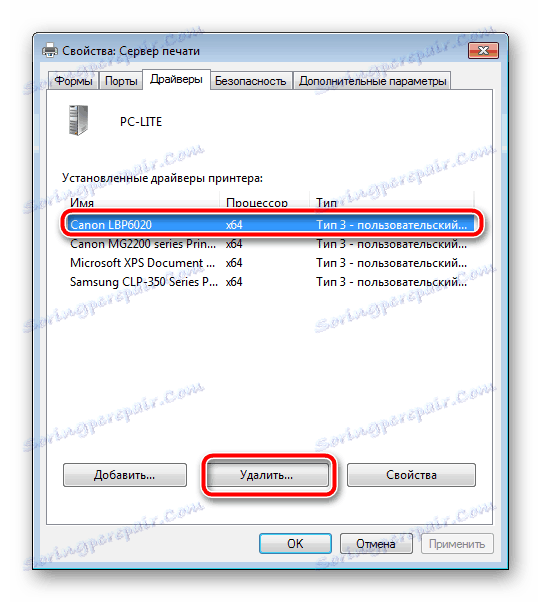
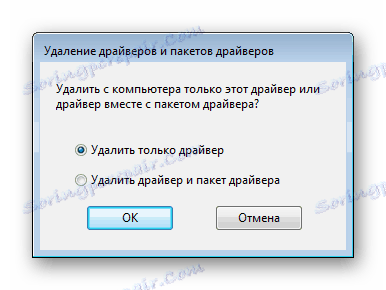

اکنون باقی مانده است که صبر کنید تا راننده برداشته شود و شما می توانید کامپیوتر را دوباره راه اندازی کنید.
این حذف حذف درایور چاپگر قدیمی است. نصب آخرین نسخه باید بدون هیچ گونه خطایی انجام شود و به منظور عدم مشکلی، دستورالعمل های ارائه شده در مقاله را در لینک زیر دنبال کنید.
همچنین ببینید: نصب درایور برای چاپگر