پس از خاموش شدن کامپیوتر، خود را روشن می کند
حتی زمانی که کاربران کامپیوتر دارای یک سیستم عامل پایدار و اکثریت قریب به اتفاق از برنامه های اضافی، مشکلات هنوز هم ممکن است رخ دهد. ترکیب چنین مشکلات به درستی شامل خاموش شدن خود به خود و تبدیل کامپیوتر می شود، صرف نظر از اقدامات کاربر. این در مورد این است، و نیز چگونگی رفع گسل های این نوع، ما را در جزئیات بعد در این مقاله شرح خواهیم داد.
محتوا
تبدیل خود به خود از کامپیوتر
اول از همه، مهم است که رزرو کنید که مشکلی در کارکرد خودکار کامپیوتر یا لپ تاپ ممکن است به دلیل گسل های مکانیکی باشد. در این مورد، تشخیص نقص قدرت ممکن است برای یک کاربر تازه کار بسیار دشوار باشد، اما ما سعی خواهیم کرد تا روشنایی کافی در مورد این مشکل بیابیم.
اگر با مشکلی که در مقاله نباشد، شما می توانید از فرم برای ایجاد نظرات استفاده کنید. ما خوشحال خواهیم شد که به شما کمک کنیم.
در برخی موارد، همانطور که در زندگی نشان می دهد، شایع ترین موارد، مشکلات با ورود اتوماتیک نیز می تواند به طور مستقیم از سیستم عامل ویندوز آمده است. به طور خاص، این بر کاربران که کامپیوترها از برنامه های ویروسی کافی برخوردار نیستند، به ندرت از هزینه های سیستم عامل مختلف پاک می شود.
علاوه بر همه موارد فوق، توصیه می کنیم لزوما هر دستورالعمل جانبی را مطالعه کنید، صرف نظر از اقدامات توصیف شده. چنین رویکردی به شما کمک خواهد کرد که خلاص شدن از نقص عملکردی که بدون هیچ گونه مشکلی با فعال شدن خود به خودی سیستم مواجه شده است.
همچنین ببینید: مشکل با کامپیوتر خود خاموش
روش 1: تنظیمات بایوس
اغلب کاربران کامپیوترهای نسبتا مدرن به علت قدرت نامناسب پیکربندی شده در بایوس، به سختی می توانند وارد شوند. در اینجا مهم است که تاکید ویژه ای بر این واقعیت داشته باشد که در اکثریت قریب به اتفاق این مشکل به دليل تنظیم نادرست پارامترها و شکست های مکانیکی ناشی می شود.
کاربران رایانه های قدیمی که مجهز به مدل های منسوخ شده دستگاه منبع تغذیه می باشند با این مزاحمت مواجه نمی شوند. این به دلیل تفاوت های رادیکال در فرآیند انتقال پالس های الکترونیکی از شبکه به کامپیوتر است.
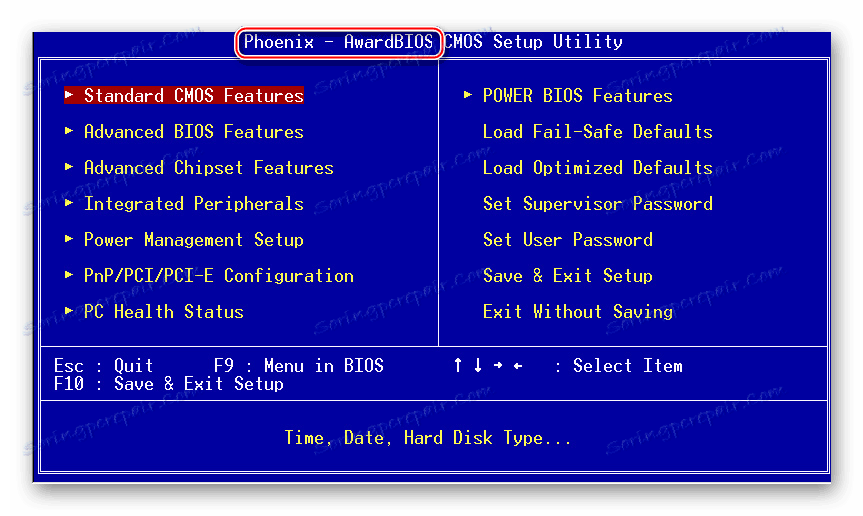
همچنین ببینید: چگونگی راه اندازی بایوس در رایانه
با استفاده از یک رایانه قدیمی با قدرت فرمت AT، می توانید از این بلوک توصیه ها استفاده کنید و به روش زیر بروید.
اگر شما دارای یک کامپیوتر مدرن است که دارای منبع تغذیه ATX است، پس باید همه چیز را دقیقا با توجه به دستورالعمل انجام دهید، با توجه به ویژگی های منحصر به فرد مادربرد.
سعی کنید قبل از همه از ویژگی های تجهیزات مورد استفاده شما مطلع شوید.


همچنین ببینید: به طور خودکار کامپیوتر را به صورت برنامه روشن کنید
به طور مستقیم به ذات ریشه کن کردن مشکل تبدیل می شود، شما باید توجه داشته باشید که به معنای واقعی کلمه هر مادربرد دارای BIOS منحصر به فرد است. این به همان اندازه به تعداد پارامترها و محدودیت ها در امکانات مختلف مربوط می شود.
- پیوند ارائه شده توسط ما را دنبال کنید تا روشهای خود را برای مرور به تنظیمات BIOS آشنا کنید و آن را باز کنید.
- در بعضی موارد، ممکن است لازم باشد که به برگه ویژه "Power" بروید ، که در آن تمام پارامترهای مربوط به منبع تغذیه جداگانه قرار می گیرند.
- با استفاده از منوی BIOS ارائه شده، به بخش "تنظیمات مدیریت برق" با استفاده از کلید های مناسب در صفحه کلید بروید تا به حرکت بپردازید.
- گزینه "WakeUp by Onboard LAN" را به حالت "غیرفعال کردن" تغییر دهید تا کامپیوتر از راه اندازی پس از دریافت برخی از داده ها از اینترنت جلوگیری شود. این آیتم را می توان با "Resume Modstrong Ring" یا "Wake-On-LAN" جایگزین کرد.
- برای محدود کردن تاثیر صفحه کلید، موس و برخی از انواع دیگر دستگاه ها بر روی کامپیوتر، گزینه «WakeUp توسط PME # PCI» را خاموش کنید. این مورد را می توان به "PowerOn by Mouse" و "PowerOn by Keyboard" تقسیم کرد .
- آخرین بخش قابل ملاحظه ای که به اندازه کافی مهم است، قابلیت تأخیر از کار انداختن کامپیوتر است که، به هر حال، توسط نرم افزارهای مخرب فعال می شود. برای از بین بردن مشکل فعال شدن خود به خودی، «WakeUp by Alarm» را به حالت «Disable» تغییر دهید.
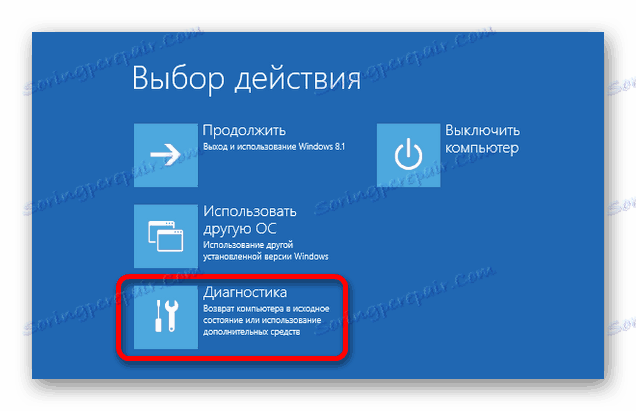
جزئیات بیشتر:
BIOS را بدون صفحه کلید اجرا کنید
چگونه برای پیدا کردن نسخه BIOS در PC
به طور مستقیم BIOS کامپیوتر خود می تواند به طور چشمگیری از آنچه که در تصاویر ما نشان داده شده است به عنوان مثال. با این حال، همانطور که ممکن است، شما باید تنها با نام آیتم های منو ذکر شده هدایت می شود.

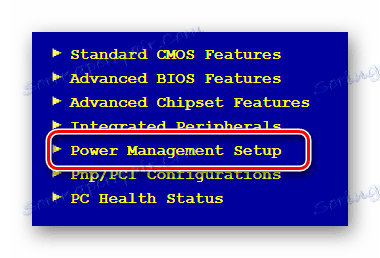
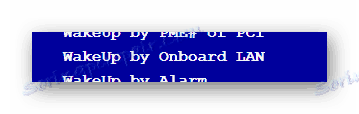
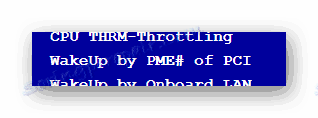
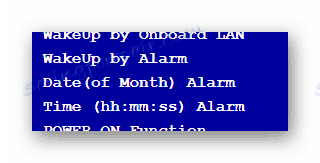
این بخش با "RTC Alarm Resure" و "PowerOn by Alarm" قابل تعویض است، بسته به نسخه BIOS مادربرد.
پس از اجرای توصیه های ارائه شده ما، فراموش نکنید که قابلیت کارکرد سیستم خاموش شدن کامپیوتر را بررسی کنید. بلافاصله متوجه شوید که لیستی از اقدامات بالا برای کاربران رایانه های شخصی و لپ تاپ مناسب است.
BIOS لپ تاپ ها تا حدودی متفاوت است به علت ساختار مختلف منبع تغذیه دستگاه. این اغلب مواردی است که لپ تاپ ها به طور موثری نسبت به مشکلاتی که با خاموش شدن یا خاموش شدن اتوماتیک دارند، کمتر حساس هستند.
علاوه بر موارد فوق، توصیه می کنیم به دیگر پارامترهای بایوس مربوط به منبع تغذیه توجه داشته باشید. با این وجود، می توانید چیزی را تغییر دهید فقط اگر مطمئن هستید که اعمالتان درست است!
- در پایان این دفترچه راهنما، مهم است که بخش "مجتمع های لوازم جانبی" را که حاوی ابزار مدیریتی برای اجزای مختلف رایانه ای است که در مادربرد نصب شده اند، ذکر کنید.
- هنگام اضافه کردن مشخصات، شما باید پارامتر "PWRON پس از PWR-Fail" را به حالت "خاموش" تغییر دهید . به نام هر یک از مقادیر در ابتدا می تواند حاوی حاشیه نویسی به شکل «قدرت» ، به عنوان مثال، «روشن» باشد.
- با خروج از این ویژگی در حالت فعال، شما مجوز BIOS را به صورت خودکار در هنگام استفاده از پالس های منبع تغذیه شروع می کنید. این می تواند برای مثال، با یک شبکه ناپایدار مفید باشد، اما در بیشتر موارد، مشکالت مختلفی را که در این مقاله مورد بحث قرار گرفته است، باعث می شود.
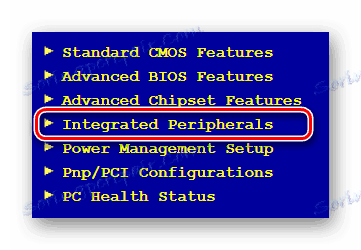
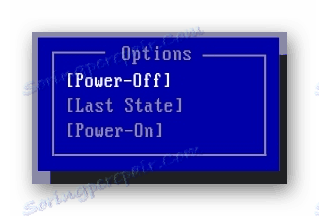
پس از اتمام تنظیمات دلخواه در BIOS کامپیوتر، تنظیمات را با استفاده از یکی از کلید های سوزان ذخیره کنید. شما می توانید لیستی از کلیدهای در پایین صفحه BIOS یا در سمت راست پیدا کنید.

در صورت خرابی به علت هر گونه تغییر، شما همیشه می توانید مقادیر تمام پارامترها را به حالت اصلی خود بازگردانید. معمولا، کلید F9 در صفحه کلید برای این اهداف است یا یک آیتم منوی خاص در یک برگه جداگانه وجود دارد. کلید داغ ممکن است بسته به نسخه BIOS متفاوت باشد.
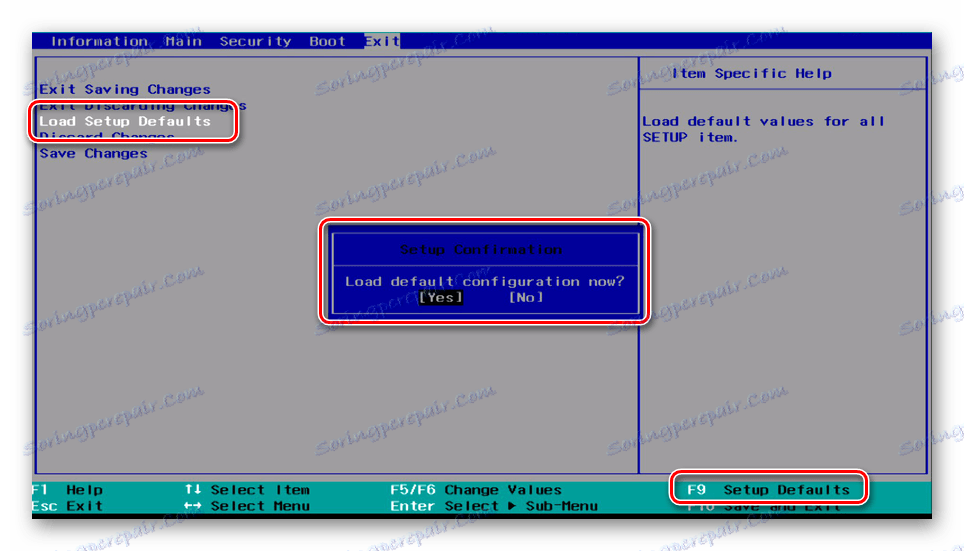
بعضی اوقات به روز رسانی BIOS به نسخه فعلی یا با ثبات تر می تواند به حل مشکلات BIOS کمک کند. اطلاعات بیشتر در مورد این را می توان در یک مقاله جداگانه در وب سایت ما یافت.
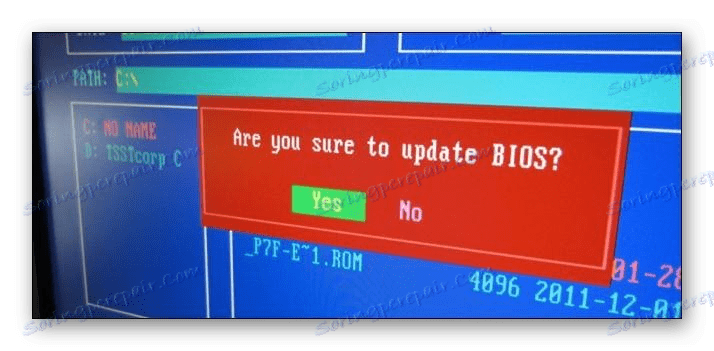
جزئیات بیشتر: آیا بایست بایوس را به روز رسانی کنم
به خاطر داشته باشید که بعضی از تنظیمات ممکن است به علت تأثیر نرمافزار ویروس به حالت اولیه خود بازگردند.
اگر پس از راه اندازی مجدد کامپیوتر، فعال سازی خود به خودی متوقف شده است، این مقاله برای شما کامل است. اما در غیاب نتایج مثبت، لازم است که به روشهای دیگر بپردازیم.
روش 2: اختلال در حالت خواب
در هسته خود، حالت خواب رایانه نیز به این موضوع اعمال می شود، زیرا در این زمان سیستم و تجهیزات در حالت خاموش هستند. و اگر چه در طول خواب، کامپیوتر ابزار ورود اطلاعات را غیرفعال می کند، هنوز مواردی از فعال شدن خود به خود وجود دارد.
فراموش نکنید که گاهی اوقات خواب زمستانی می تواند به جای خواب استفاده شود.
ایده آل، حالت کامپیوتر در حالت خواب یا خواب زمستانی بدون توجه به هیچ تفاوت ظاهری بدون تغییر باقی می ماند. در این حالت، کاربر می تواند به سادگی یک کلید را بر روی صفحه کلید فشار داده و یا ماوس را برای شروع فرآیند بیدار حرکت دهید.
به همین دلیل، ابتدا باید قابلیت کارکرد دستگاه های ورودی متصل را بررسی کنید. به ویژه آن مربوط به صفحه کلید و چسبندگی مکانیکی کلیدها می باشد.
همچنین ببینید: ماوس کار نمی کند
برای حل همه مشکلات ممکن، خواب و خواب زمستانی را غیرفعال کنید، با استفاده از دستورالعمل های مناسب در وب سایت ما.
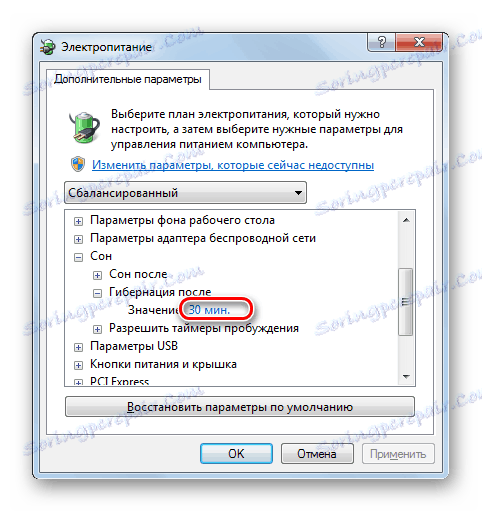
جزئیات بیشتر: 3 راه برای غیرفعال کردن خواب زمستانی
لطفا توجه داشته باشید که رویای خود را می توان با روش های مختلف پیکربندی کرد، بر اساس نسخه سیستم عامل ویندوز استفاده می شود.
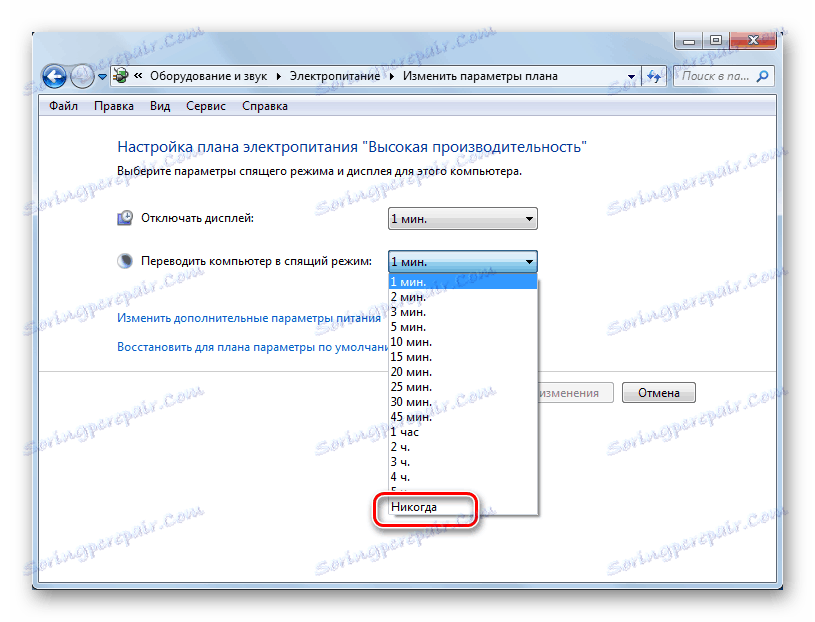
جزئیات بیشتر: غیر فعال کردن خواب زمستانی در ویندوز 7
به عنوان مثال، نسخه دهم پانل کنترل منحصر به فرد دارد.
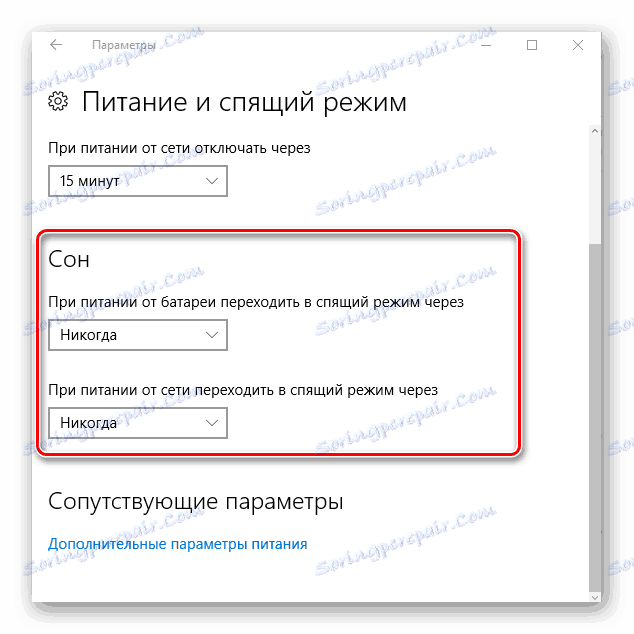
جزئیات بیشتر: حالت خواب را در ویندوز 10 خاموش کنید
با این حال، برخی از نسخه های سیستم از سایر نسخه های این سیستم بسیار متفاوت نیستند.
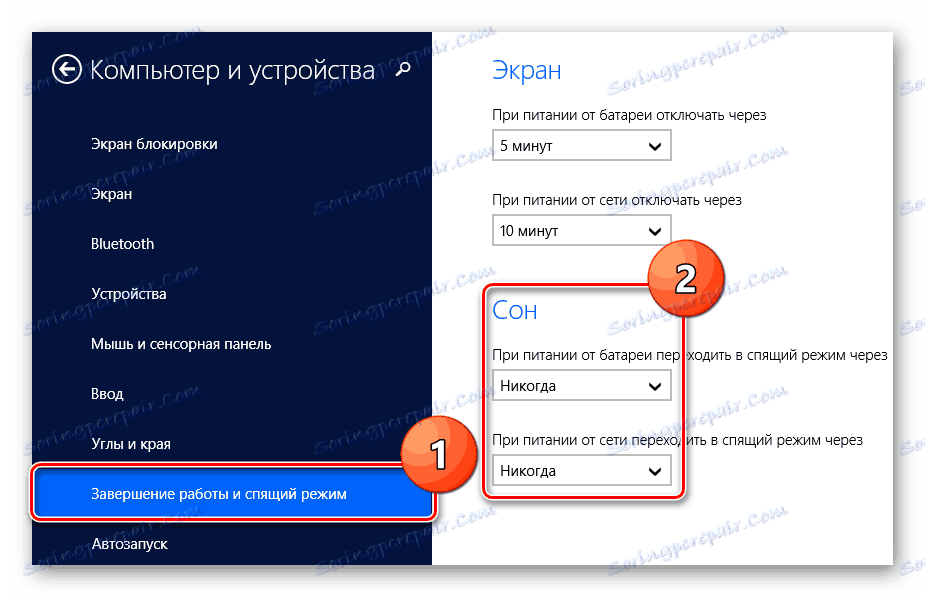
جزئیات بیشتر: 3 راه برای غیر فعال کردن خواب زمستانی ویندوز 8
اگر به تغییرات نیاز دارید، می توانید حالت خواب یا خواب زمستانی را فعال کنید، تمام پارامترهای تغییر شده را به حالت اولیه یا قابل قبول برای شما بازگردانید. برای ساده سازی روند ایجاد چنین تغییراتی، و همچنین با استفاده از روش های اضافی برای فعال سازی خواب، دستورالعمل ها را بخوانید.
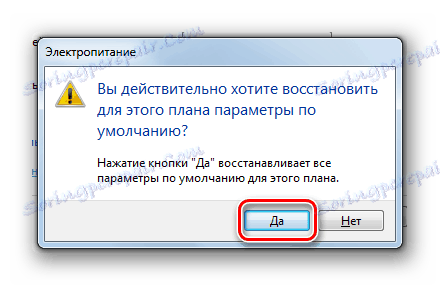
جزئیات بیشتر:
نحوه فعال کردن خواب زمستانی
نحوه فعال کردن حالت خواب
در این حال، در واقع، شما می توانید عیب یابی را به پایان برساند، به هیچ وجه با خروج خودکار کامپیوتر از وضعیت خواب و خواب زمستانی ارتباط برقرار کنید. با این حال، به یاد داشته باشید که برای هر مورد خاص، علل و راه حل ممکن است منحصر به فرد باشد.
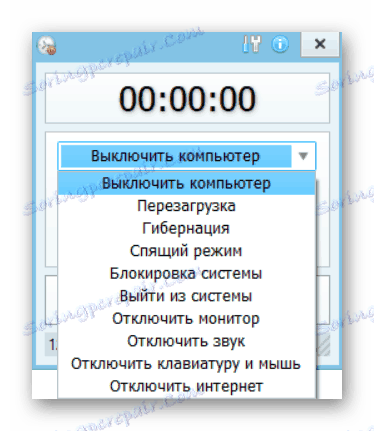
همچنین ببینید: تایمر خاموش شدن کامپیوتر
روش 3: زمانبندی کار
استفاده از زمانبندی کار توسط ما در ابتدا در یکی از مقالات ذکر شده ذکر شده بود، اما در جهت معکوس. چک کردن حضور وظایف غیر ضروری بسیار مهم است در صورت مشکلی با فعال سازی خودکار، از آنجا که تایمر می تواند توسط نرم افزار ویروس تنظیم شود.
توجه داشته باشید که در بعضی موارد ممکن است عملکرد برنامه ریز کار ممکن است توسط برخی برنامه های خاص تحریف شود. این به خصوص در مورد نرم افزار طراحی شده است به طور خودکار غیر فعال کردن و فعال کردن برنامه های کاربردی دیگر در زمان.
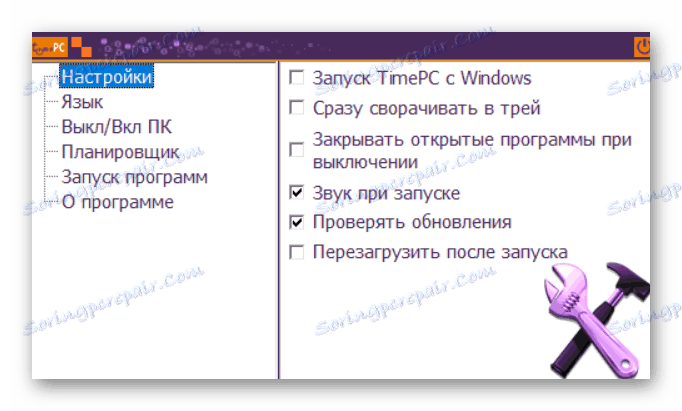
همچنین ببینید:
برنامه ها برای غیر فعال کردن برنامه ها در زمان
برنامه ها برای خاموش کردن کامپیوتر در زمان
علاوه بر این، علت همه می تواند برنامه های کاربردی با قابلیت "ساعت زنگ دار" ، قادر به طور مستقل بیدار از کامپیوتر و انجام برخی از اقدامات.
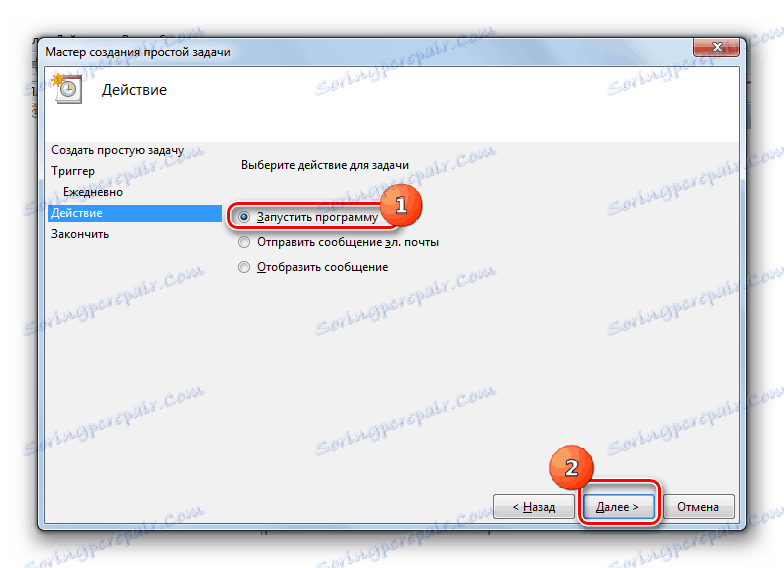
جزئیات بیشتر: تنظیم زنگ در کامپیوتر با ویندوز 7
در برخی موارد، کاربران بین روش های خاموش کردن کامپیوتر و به جای خاموش کردن تفاوت نمی کنند، آنها تجهیزات را به حالت خواب قرار می دهند. مشکل اصلی در اینجا این است که در یک رویا سیستم همچنان کار می کند و می تواند از طریق زمانبندی آغاز شود.

همچنین ببینید: چگونه کامپیوتر را خاموش کنیم
همیشه از گزینه «خاموش کردن» در منوی «شروع» ، نه دکمههای رایانه استفاده کنید.
در حال حاضر، با درک تفاوت های ظریف، شما می توانید شروع به ریشه کن کردن مشکل راه اندازی خودکار.
- کلید ترکیبی "Win + R" را فشار دهید تا پنجره Run را بزنید. یا روی دکمه «شروع» با دکمه راست راست کلیک کنید، انتخاب آیتم مربوطه از منوی زمینه.
- در خط "باز" دستور command
taskschd.mscوارد کنید و روی دکمه "OK" کلیک کنید. - با استفاده از منوی ناوبری اصلی، به بخش "وظیفه زمانبندی (محلی)" بروید .
- پوشه کودک را "Library Task Scheduler" گسترش دهید .
- در مرکز منطقه کار اصلی، با دقت بررسی وظایف موجود را انجام دهید.
- پس از پیدا کردن کار مشکوک، با کلیک بر روی دکمه سمت چپ ماوس آن را کلیک کنید و دقیق توصیف مفصل در پنجره زیر را بخوانید.
- اگر برای عملیات مجموعه ارائه نشده است، کار بافته شده را با استفاده از آیتم «حذف» در نوار ابزار مورد انتخاب حذف کنید.
- اقدامات این نوع به تایید نیاز دارد.
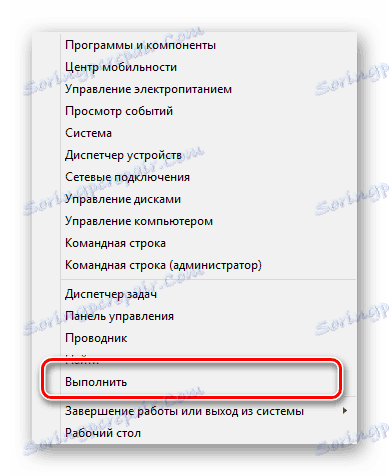
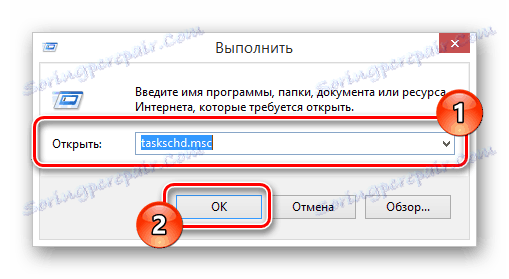
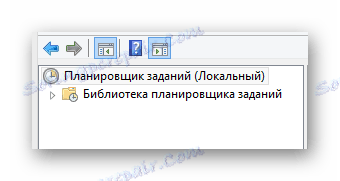
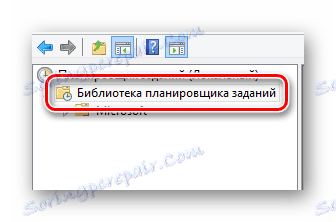

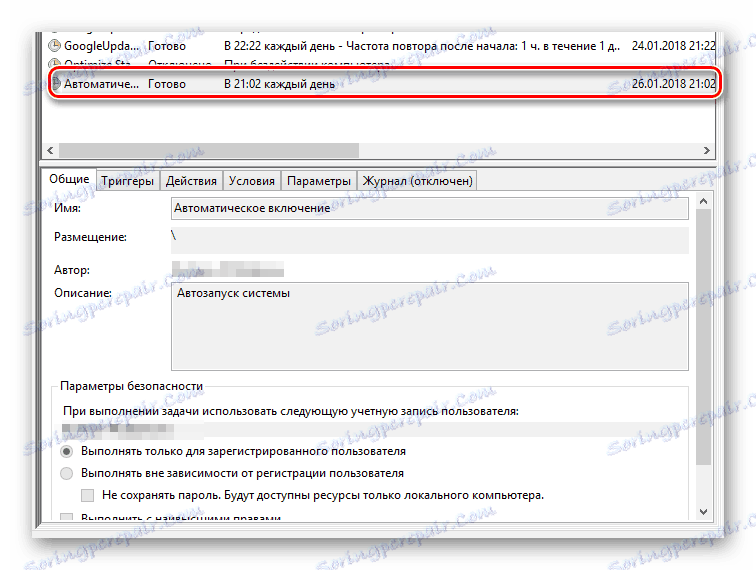

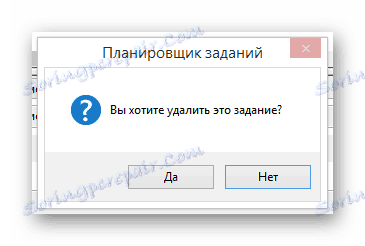
هنگام جستجو برای وظایف، باید به شدت مراقب باشید، زیرا این ابزار اصلی برای حل مشکل است.
در حقیقت، در این حالت، با روشن شدن خودکار کامپیوتر به دلیل عملیات نادرست برنامه زمانبندی کار، شما می توانید پایان دهید. با این حال، هنوز هم بسیار مهم است که رزرو کنید که در بعضی موارد ممکن است کار برای نامعلوم بودن یا غیرقابل دسترسی باشد.
روش 4: حذف حادثه
روش ساده، اما اغلب موثر، ممکن است ساده ترین تمیز کردن سیستم عامل از بقایای مختلف باشد. برای این منظور می توانید از برنامه های ویژه استفاده کنید.
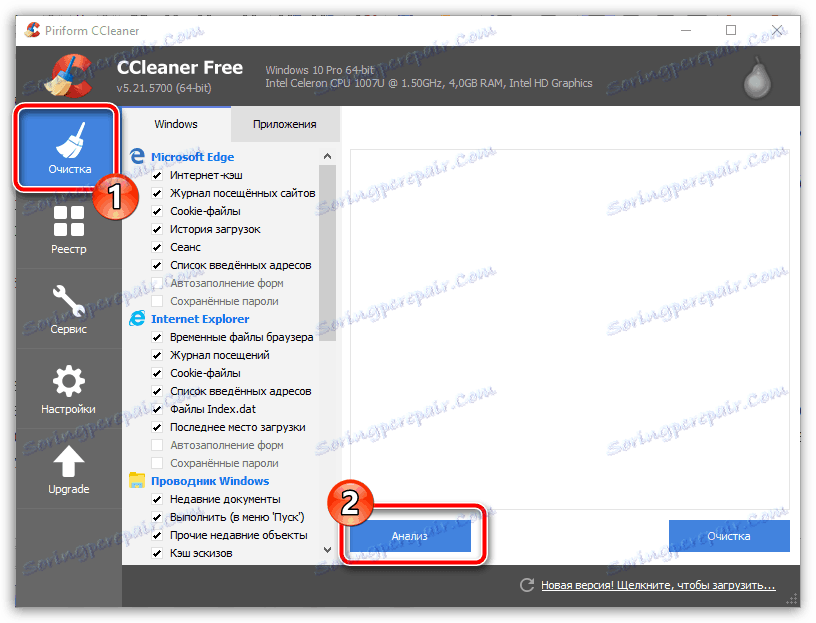
جزئیات بیشتر: پاک کردن سطل زباله با CCleaner
فراموش نکنید که رجیستری ویندوز را نیز تمیز کنید، زیرا عملکرد ناپایدار آن می تواند مشکلات را با منبع تغذیه کامپیوتر ایجاد کند.
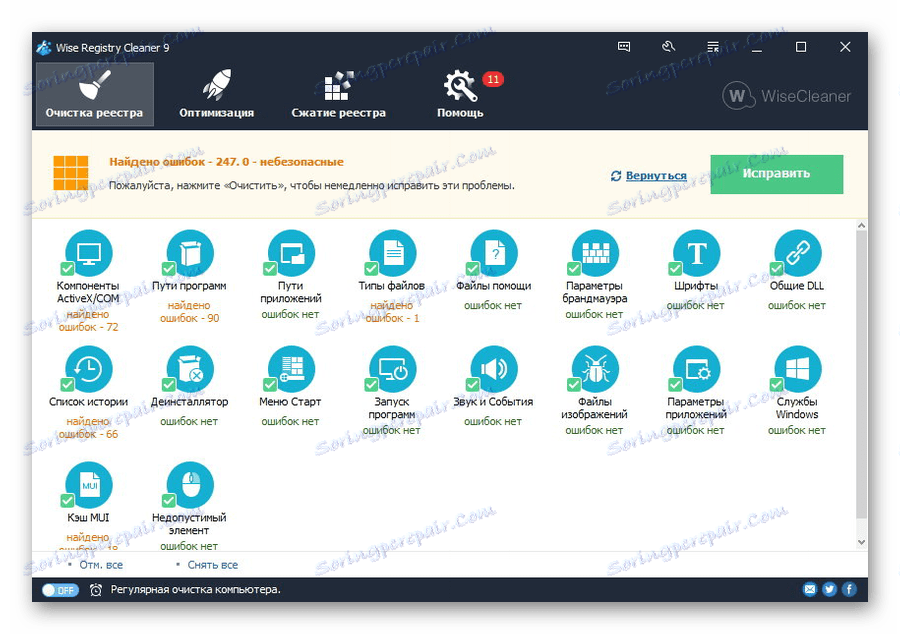
جزئیات بیشتر:
چگونه رجیستری را پاک کنید
تمیز کننده های رجیستری
علاوه بر این، فراموش نکنید که برای تمیزکاری دستی سیستم عامل، با استفاده از دستورالعمل های مناسب به عنوان پایه.
جزئیات بیشتر: نحوه پاک کردن هارد دیسک از زباله
روش 5: عفونت ویروس
این در حال حاضر در این مقاله گفته شده است، اما مشکل عفونت ویروس هنوز هم مربوط است. این نرم افزار مخرب است که می تواند تغییرات در تنظیمات قدرت در سیستم و BIOS ایجاد کند.
فرآیند حذف برخی از ویروسها ممکن است نیاز به دانش بیشتری از شما داشته باشد، مثلا در اجرای ویندوز در حالت امن.

همچنین ببینید: نحوه فعال کردن حالت ایمن بوت از طریق BIOS
برای شروع، شما باید سیستم عامل را برای عفونت با استفاده از قابلیت های اساسی برنامه نصب شده آنتی ویروس اسکن کنید. اگر نرمافزار مقصد مناسب را نداشته باشید، از توصیهها برای تمیز کردن ویندوز بدون آنتی ویروس استفاده کنید.
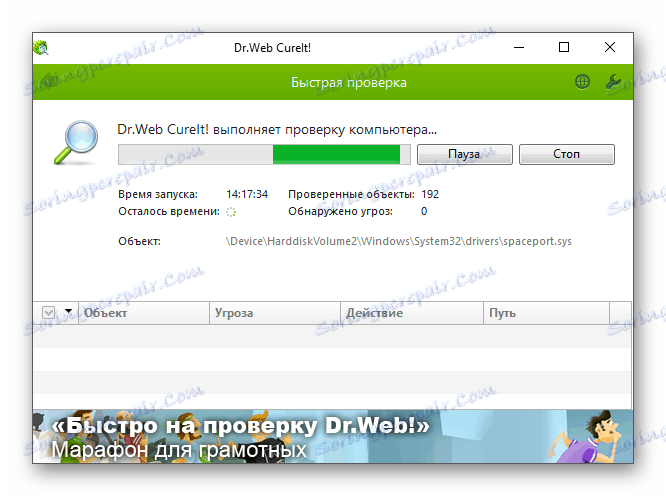
جزئیات بیشتر: نحوه خلاص شدن از شر ویروس ها بدون آنتی ویروس
یکی از برنامه های توصیه شده است Dr.Web Cureit با تشکر از کار با کیفیت بالا و مجوز کاملا رایگان.
برای بررسی دقیق تر، می توانید از سرویس های ویژه آنلاین استفاده کنید که به شما امکان تشخیص تمام خطاهای احتمالی را می دهد.
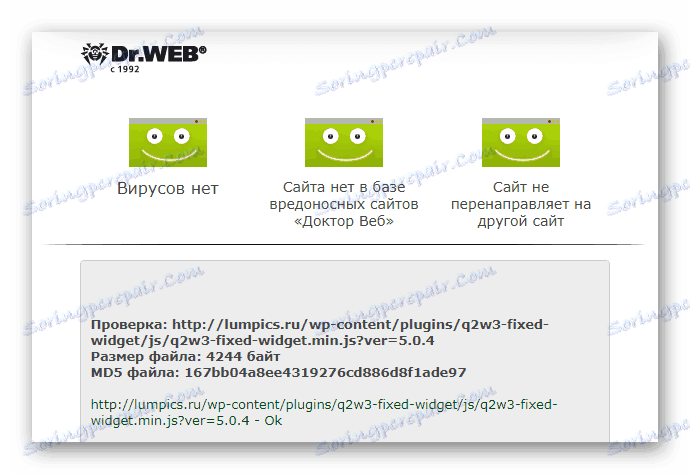
جزئیات بیشتر: چک کردن فایل و سیستم آنلاین
اگر توصیه های ما به شما کمک کرد، فراموش نکنید که یک برنامه ضد ویروس با کیفیت بالا دریافت کنید.
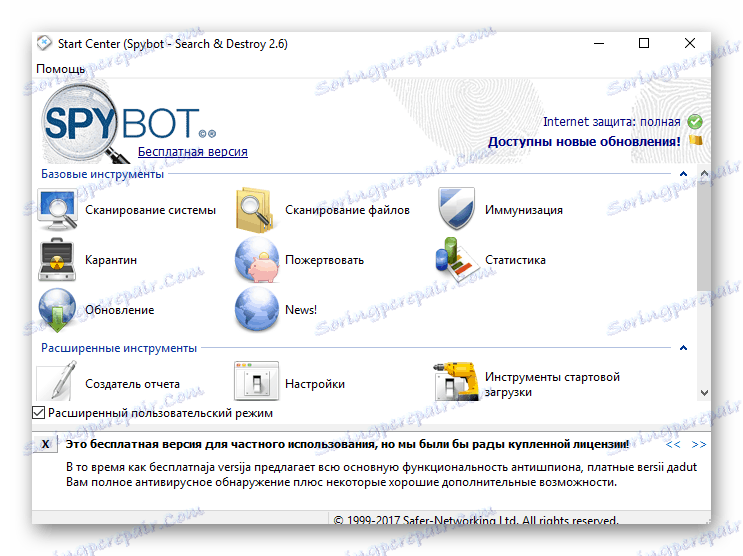
جزئیات بیشتر: نرم افزار حذف ویروس
تنها پس از یک اسکن دقیق از ویندوز برای عفونت مخرب شما می توانید به روش های رادیکال تر حرکت کنید. در عین حال، اقدامات جدی برای عیب یابی مانند فعال سازی خود به خود PC تنها در صورت عدم وجود ویروس مجاز می باشد.
روش 6: بازگرداندن سیستم
در مواردی که اقدامات فوق برای ریشه کن کردن مشکل نتیجه نهایی را به ارمغان نیاوردند، می توانید به کارکرد سیستم بازگردانی ویندوز کمک کنید. بلافاصله توجه کنید که ویژگی پیش فرض هر نسخه ویندوز است، با شروع از هفتم.
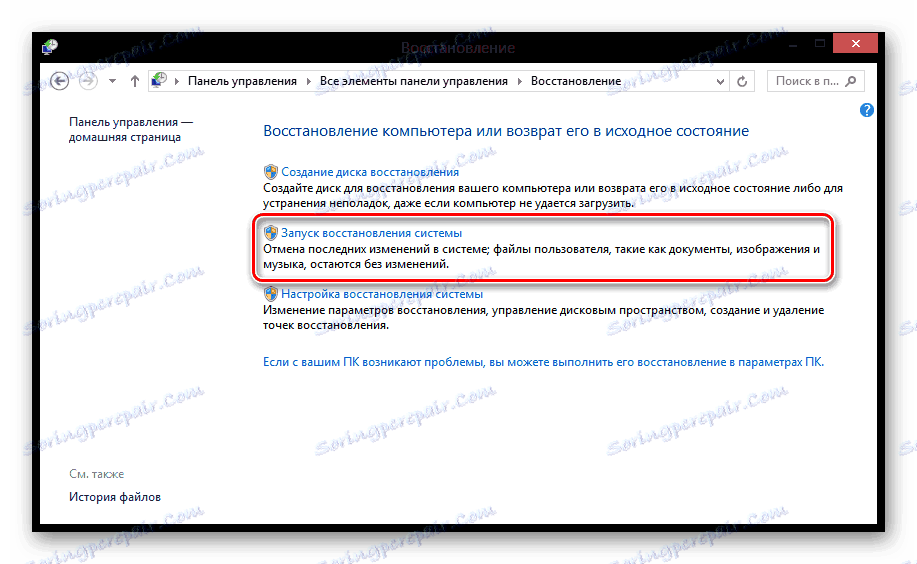
جزئیات بیشتر:
چگونه برای بازیابی سیستم ویندوز
چگونگی بازگرداندن سیستم عامل از طریق BIOS
لطفا توجه داشته باشید که توصیه می شود تنها زمانی که کاملا ضروری است، یک رونق جهانی را انجام دهید. علاوه بر این، این تنها با اطمینان کامل قابل قبول است که اتخاذ خود به خود پس از انجام اقدامات، به عنوان مثال، نصب نرم افزار شخص ثالث از منابع نامشخص، آغاز می شود.
رولپهلینگ سیستم می تواند مشکلات جانبی ایجاد کند، بنابراین مطمئن شوید که نسخه پشتیبان از فایل ها را از هارد دیسک نگه دارید.
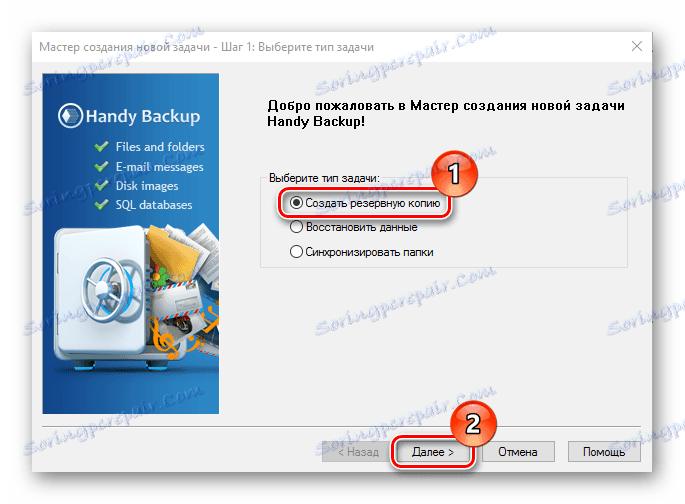
همچنین ببینید: ایجاد نسخه پشتیبان از ویندوز
روش 7: سیستم عامل را دوباره نصب کنید
آخرین و رادیکال ترین عمل که می توانید برای بازگرداندن عملکرد پایدار از عملکرد تبدیل و خاموش کردن کامپیوتر انجام دهید، نصب مجدد ویندوز کامل است. بلافاصله توجه داشته باشید که فرآیند نصب خود شما نیازی به داشتن دانش عمیق در مورد عملکرد کامپیوتر ندارد - شما فقط باید به شدت به دنبال دستورالعمل ها باشید.
اگر تصمیم به نصب مجدد سیستم دارید، مطمئن شوید که داده های مهم را به دستگاه های ذخیره سازی امن انتقال دهید.
برای اینکه آسان تر برای درک تمام جنبه های نصب مجدد سیستم عامل ویندوز، ما یک مقاله ویژه تهیه کرده ایم.
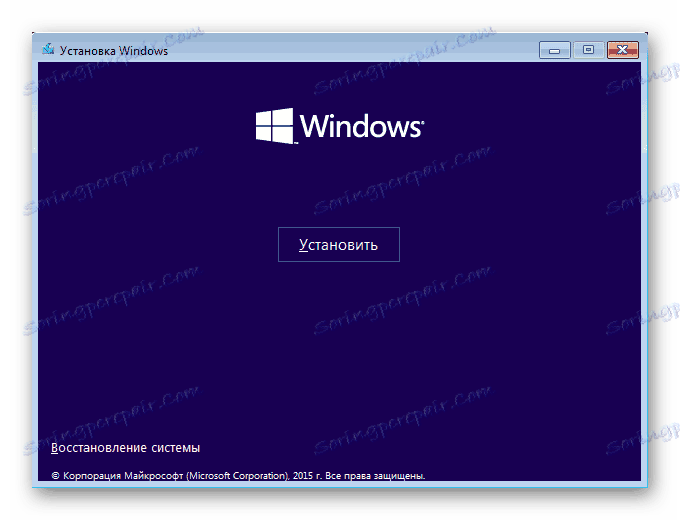
جزئیات بیشتر: چگونه ویندوز را مجددا نصب کنیم
سیستم عامل واقعی به لحاظ تفاوت در نسخه ها بسیار متفاوت از نظر روند نصب است.
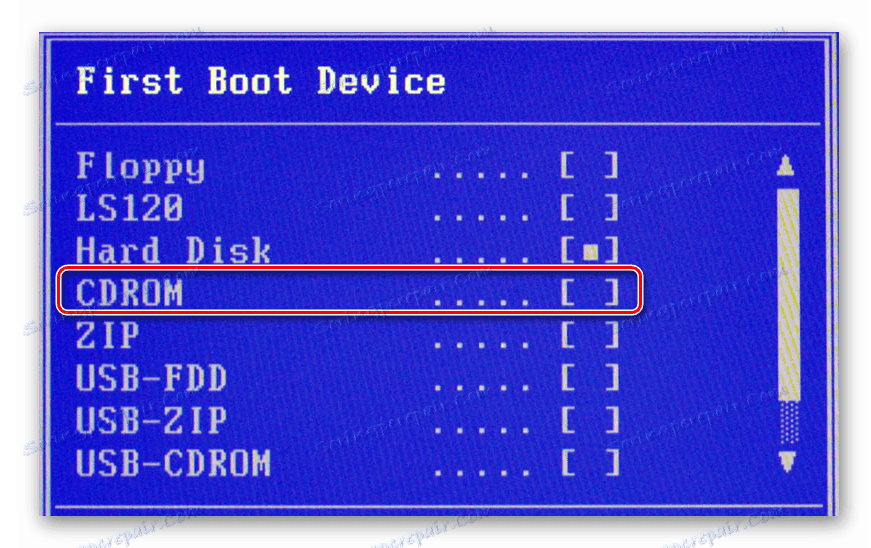
همچنین ببینید: مشکلات نصب ویندوز 10
پس از اتمام نصب مجدد سیستم عامل، فراموش نکنید که اجزای سیستم اضافی را نصب کنید.
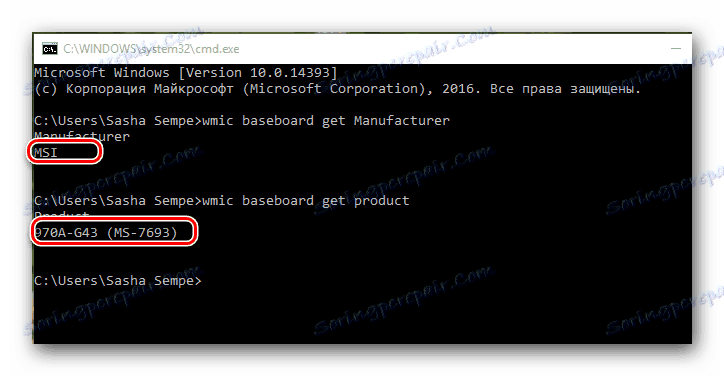
همچنین ببینید: درایورهایی که نیاز دارید نصب کنید
نتیجه گیری
با پیروی از دستورالعمل های ما، تقریبا قطعا باید مشکلات خود را با تبدیل کامپیوتر به طور خودکار از بین ببرید. با این حال، اگر این مورد نیست، شما باید یک بررسی کامپیوتری برای مشکلات مکانیکی انجام دهید، اما فقط با تجربه مناسب.
اگر سوالی در مورد این موضوع دارید، ما خوشحال خواهیم شد.