فعال کردن خواب زمستانی در ویندوز 7
حالت خواب زمستانی ("خواب زمستانی") به شما اجازه می دهد تا به طور قابل توجهی صرفه جویی در مصرف برق داشته باشید. این شامل امکان جدا شدن کامل کامپیوتر از منبع تغذیه با بازسازی کار بعدی در محل کامل آن می شود. تعیین نحوه فعال سازی حالت خواب زمستانی در ویندوز 7.
همچنین ببینید: غیر فعال کردن خواب زمستانی در ویندوز 7
محتوا
روشهای غرق شدن در خواب
همانطور که در بالا ذکر شد، حالت خواب زمستانی پس از قدرت به معنای بازیابی خودکار تمام برنامه ها در همان موقعیتی است که حالت خواب زمستانی وارد شده است. این با شیء hiberfil.sys در پوشه ریشه دیسک به دست می آید، که نوعی عکس فوری از RAM (RAM) است. به عبارت دیگر، آن شامل تمام داده هایی است که در زمان رفع اشکال در RAM بود. پس از اینکه رایانه دوباره فعال شد، داده های hiberfil.sys به صورت خودکار به RAM دانلود می شود. در نتیجه، بر روی صفحه نمایش ما همه مدارک و برنامه های در حال اجرا را که ما قبل از فعال شدن حالت خواب زمستانی کار می کردیم انجام می دهیم.
لازم به ذکر است که به طور پیش فرض نوع ورودی دستی در حالت خواب زمستانی وجود دارد، ورود اتوماتیک غیر فعال است، اما پروسه hiberfil.sys، با این حال، عمل می کند، به طور مداوم RAM را نظارت می کند و حجمی را نسبت به اندازه RAM می گیرد.
چند راه برای فعال کردن خواب زمستانی وجود دارد. آنها می توانند به سه گروه اصلی تقسیم شوند:
- فعال سازی مستقیم حالت "خواب زمستانی"؛
- فعال کردن حالت خواب زمستانی هنگامی که کامپیوتر بیکار است
- فعال کردن حالت "خواب زمستانی"، اگر hiberfil.sys مجبور به حذف شد.
روش 1: خواب زمستانی بلافاصله
با تنظیمات استاندارد ویندوز 7، بسیار آسان است که وارد سیستم شوید به حالت "خواب زمستانی"، یعنی خواب زمستانی.
- روی «شروع» کلیک کنید . در سمت راست عنوان "تکمیل کار" روی آیکون مثلثی کلیک کنید. از لیستی که ظاهر می شود، "خواب زمستانی" را بررسی کنید.
- PC حالت خاموش شدن را وارد می کند، منبع تغذیه خاموش خواهد شد، اما وضعیت RAM در hiberfil.sys ذخیره می شود و پس از آن امکان بازگرداندن سیستم تقریبا کامل در همان حالت که در آن متوقف شده است.
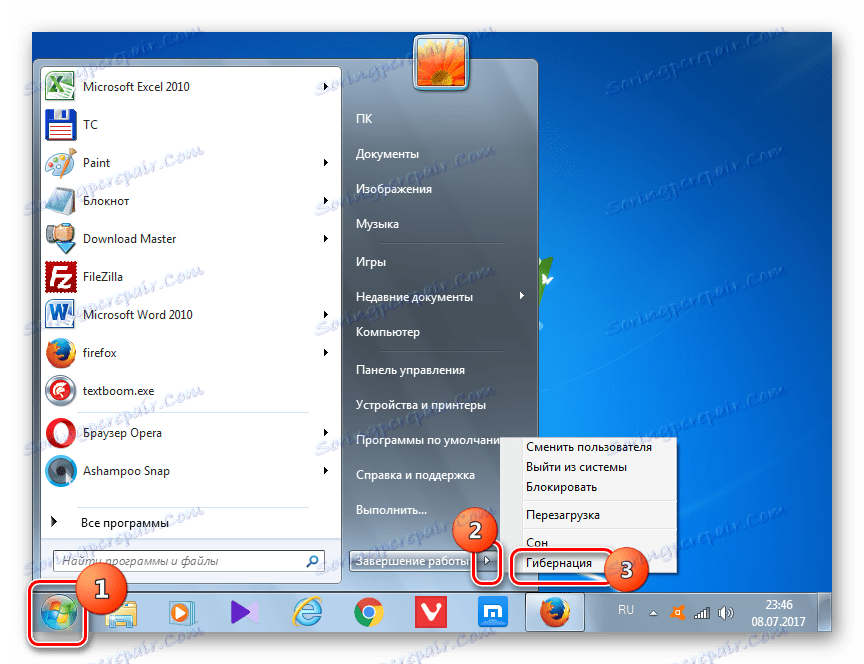
روش 2: شامل "خواب زمستانی" در صورت عدم فعالیت سیستم
یک روش عملی تر این است که فعال کردن انتقال اتوماتیک کامپیوتر به وضعیت "خواب زمستانی" پس از مدت مشخصی از زمان غیر فعال بودن کاربر مشخص شود. این ویژگی در تنظیمات استاندارد غیرفعال است، بنابراین در صورت لزوم باید فعال شود.
- روی شروع کلیک کنید . روی "کنترل پنل" کلیک کنید.
- روی «سیستم و امنیت» کلیک کنید.
- روی "تنظیم خواب" کلیک کنید.
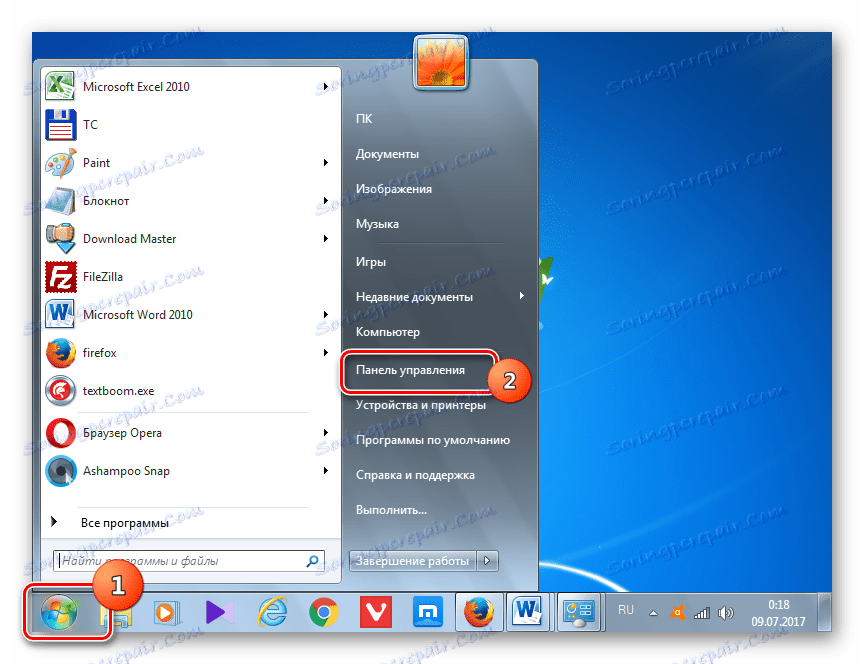
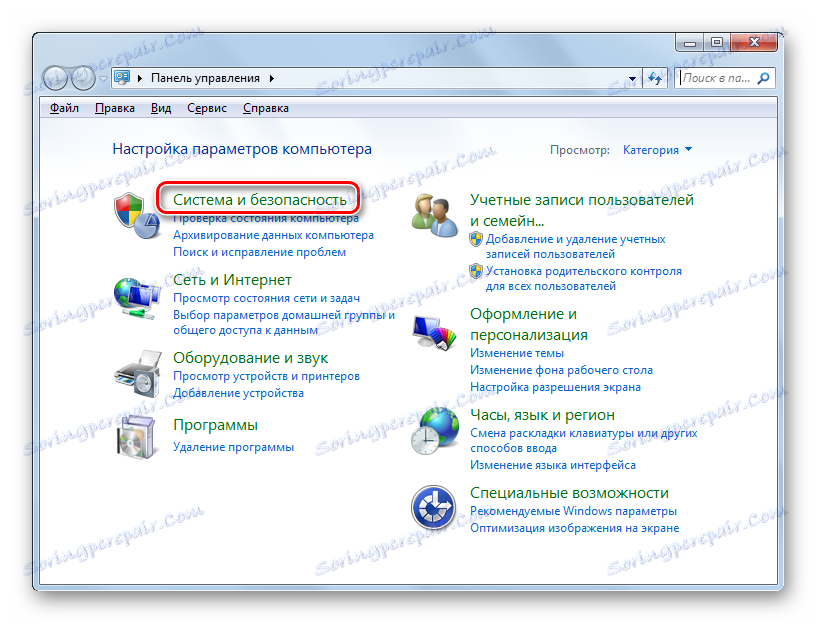
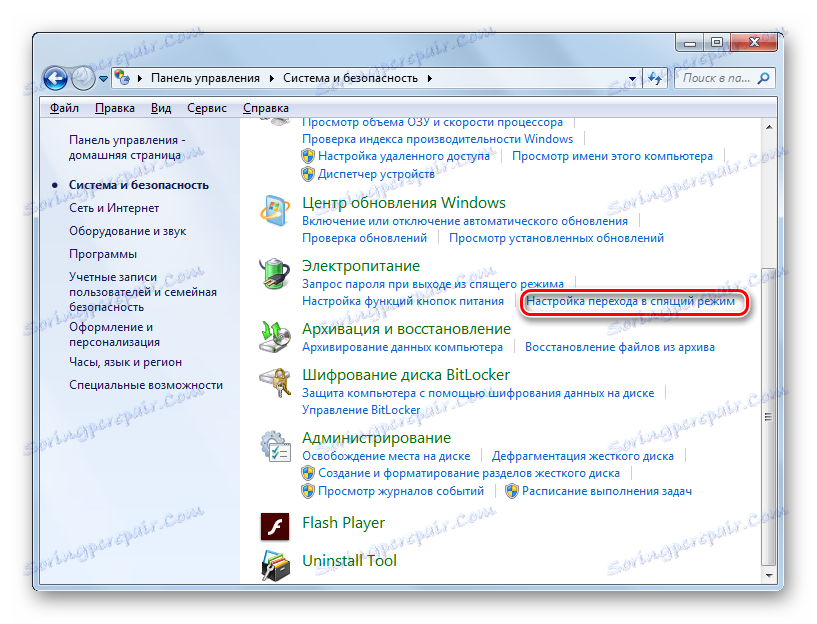
یک روش جایگزین برای ضربه زدن به پنجره تنظیمات خواب زمستانی وجود دارد.
- نوع Win + R. اجرای ابزار فعال شده است. شماره گیری:
powercfg.cplروی OK کلیک کنید.
- ابزار انتخاب برنامه قدرت را اجرا می کند. برنامه فعلی با یک دکمه رادیویی مشخص شده است. روی سمت راست تنظیم برنامه قدرت کلیک کنید .
- انجام یکی از این الگوریتم های عمل باعث راه اندازی یک پنجره قدرت فعال فعال می شود. در آن، روی «تغییر تنظیمات پیشرفته» کلیک کنید.
- یک مینی پنجره از پارامترهای اضافی فعال شده است. روی متن «خواب» در آن کلیک کنید.
- از لیستی که ظاهر می شود، مورد "خواب زمستانی بعد" را انتخاب کنید.
- در تنظیمات استاندارد، مقدار "هرگز" باز خواهد شد. این به این معنی است که ورود اتوماتیک به "زمستان خواب زمستانی" در صورت عدم فعالیت سیستم فعال نمی شود. برای شروع آن، روی کتیبه "هرگز" کلیک کنید.
- فیلد "Status (min.)" فعال است. لازم است وارد آن مدت زمان در دقیقه، پس از ایستادن بدون عمل، کامپیوتر به طور خودکار حالت "خواب زمستانی" را وارد کنید. پس از وارد شدن اطلاعات، روی "OK" کلیک کنید.
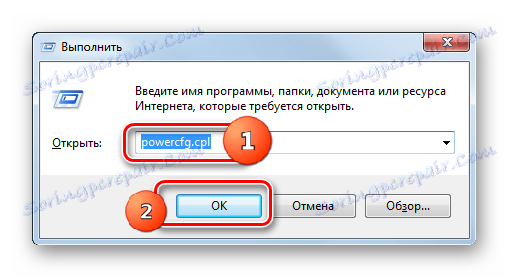
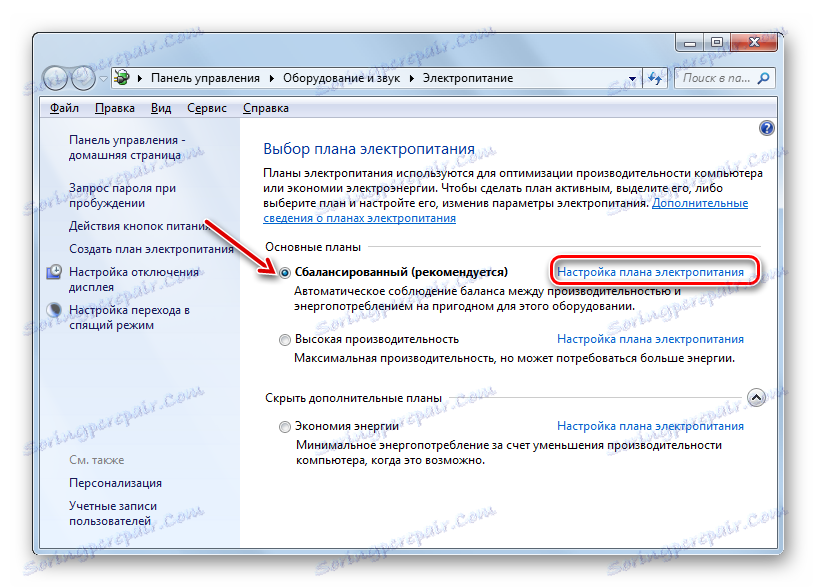
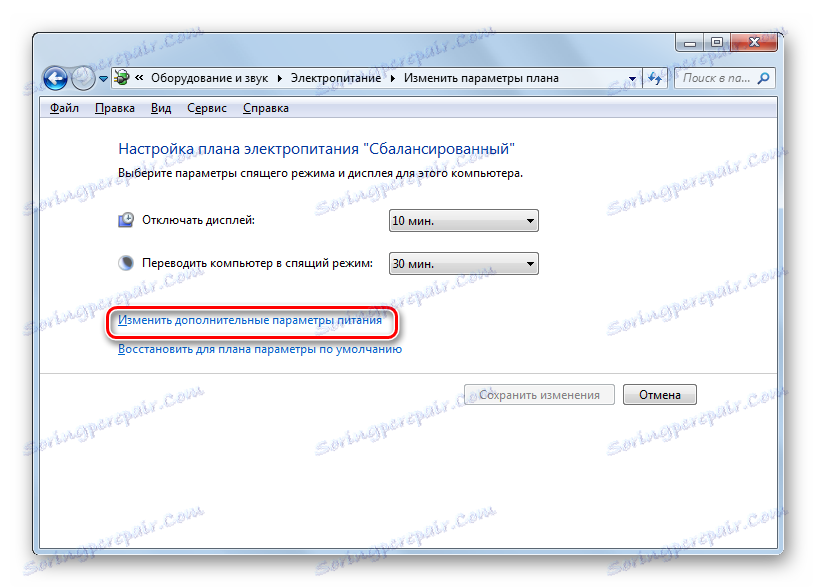




در حال حاضر انتقال اتوماتیک به وضعیت "خواب زمستانی" فعال است. کامپیوتر در صورت عدم فعالیت مقدار زمان مشخص شده در تنظیمات به طور خودکار خاموش خواهد شد با امکان ترمیم مجدد کار در همان محل که قطع شد.
روش 3: خط فرمان
اما در بعضی موارد، هنگامی که شما سعی می کنید از حالت " خواب " شروع به خواب زمستانی کنید، ممکن است به سادگی آیتم مربوطه را پیدا نکنید.
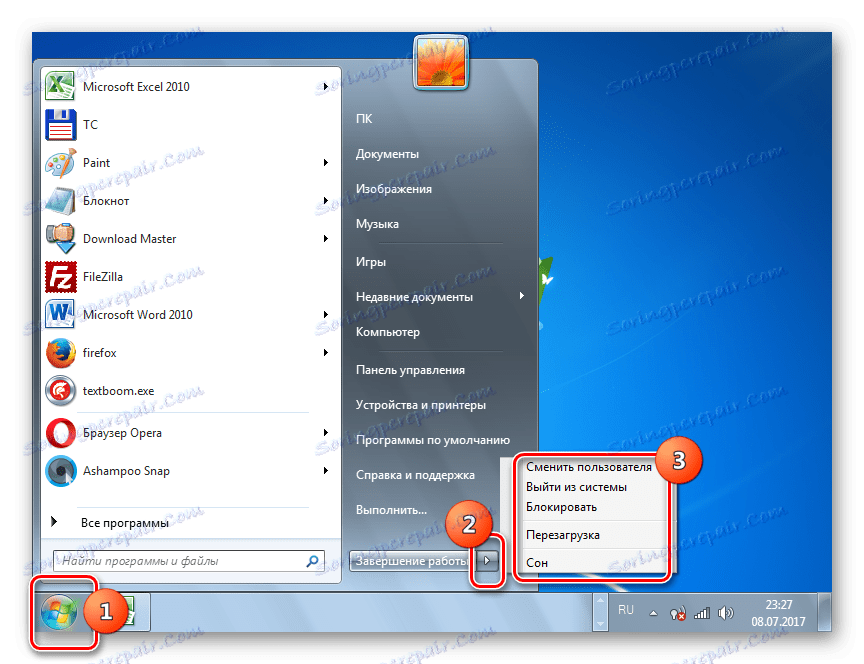
در این مورد، بخش کنترل خواب زمستانی نیز در پنجره تنظیمات قدرت اضافی وجود ندارد.

این بدان معنی است که توانایی شروع "خواب زمستانی" توسط کسی توسط نیروی محرمانه با حذف فایل خود مسئول حفظ "بازیگران" RAM - hiberfil.sys خاتمه یافته است. اما، خوشبختانه، فرصتی برای برگشتن همه چیز وجود دارد. این عملیات را می توان با استفاده از رابط خط فرمان انجام داد.
- روی شروع کلیک کنید . در قسمت "یافتن برنامه ها و فایل ها"، عبارت زیر را تایپ کنید:
cmdنتایج این موضوع بلافاصله نمایش داده خواهد شد. در میان آنها در بخش "برنامه ها" نام "cmd.exe" خواهد بود. با کلیک بر روی جسم با دکمه سمت راست کلیک کنید. از لیست، "اجرای به عنوان مدیر" را انتخاب کنید . این بسیار مهم است. از آنجا که اگر ابزار از چهره اش فعال نشود، توانایی خاموش شدن "خاموش شدن" کار نمی کند.
- یک دستور فرمان باز می شود.
- در آن باید یکی از این دستورات را وارد کنید:
powercfg -h onیا
Powercfg /Hibernate onبرای ساده سازی کار و عدم دستیابی به تیمها به صورت دستی، ما اقدامات زیر را انجام می دهیم. کپی هر یک از عبارات مشخص شده. روی آیکون خط فرمان در نمای C: _ در لبه بالا کلیک کنید. در لیست گسترش یافته، "ویرایش" را انتخاب کنید. بعد، "چسباندن" را انتخاب کنید.
- پس از وارد کردن نمایش داده می شود، روی Enter کلیک کنید .
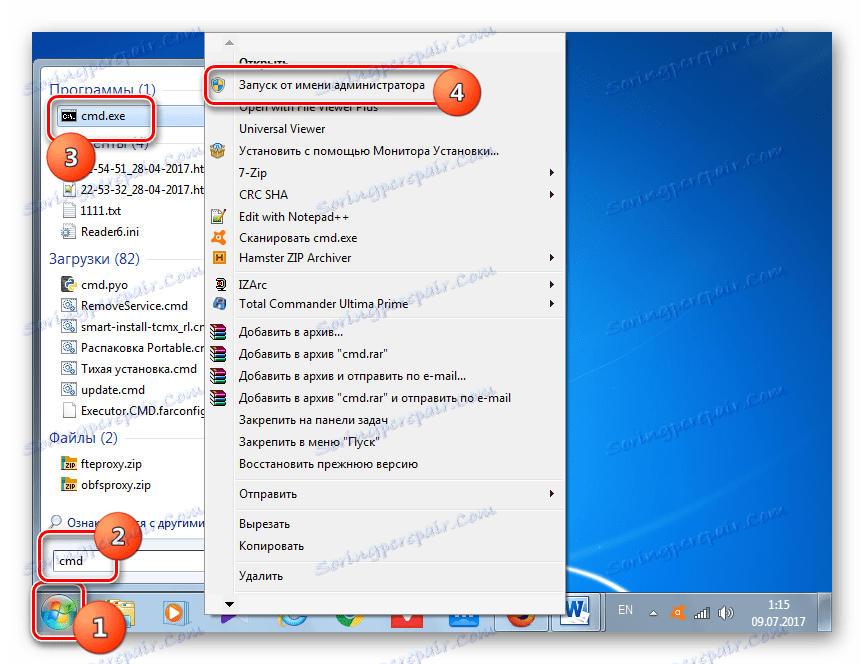
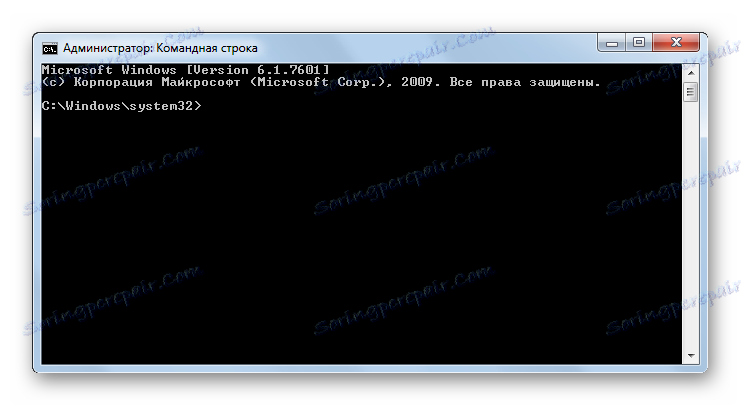
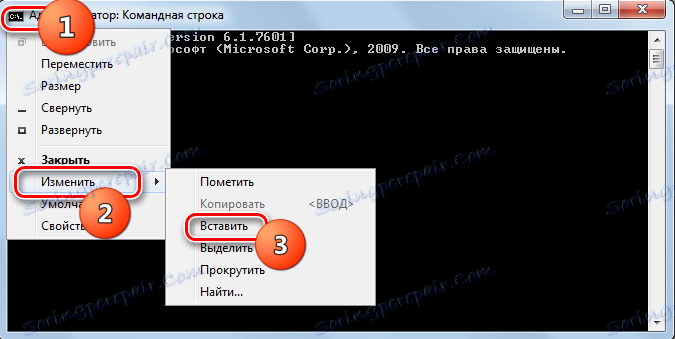
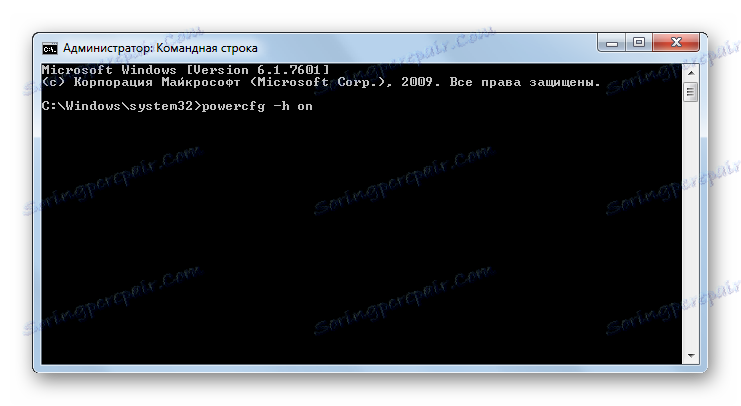
توانایی ورود به حالت "خواب زمستانی" بازگردانده می شود. مورد مربوطه دوباره در منوی شروع و در تنظیمات قدرت پیشرفته ظاهر می شود. علاوه بر این، اگر اکسپلورر را با اجرای باز کنید حالت نمایش فایل های پنهان و سیستم شما خواهید دید که فایل hiberfil.sys در حال حاضر در درایو C واقع شده است، نزدیک به اندازه به مقدار RAM در این کامپیوتر است.
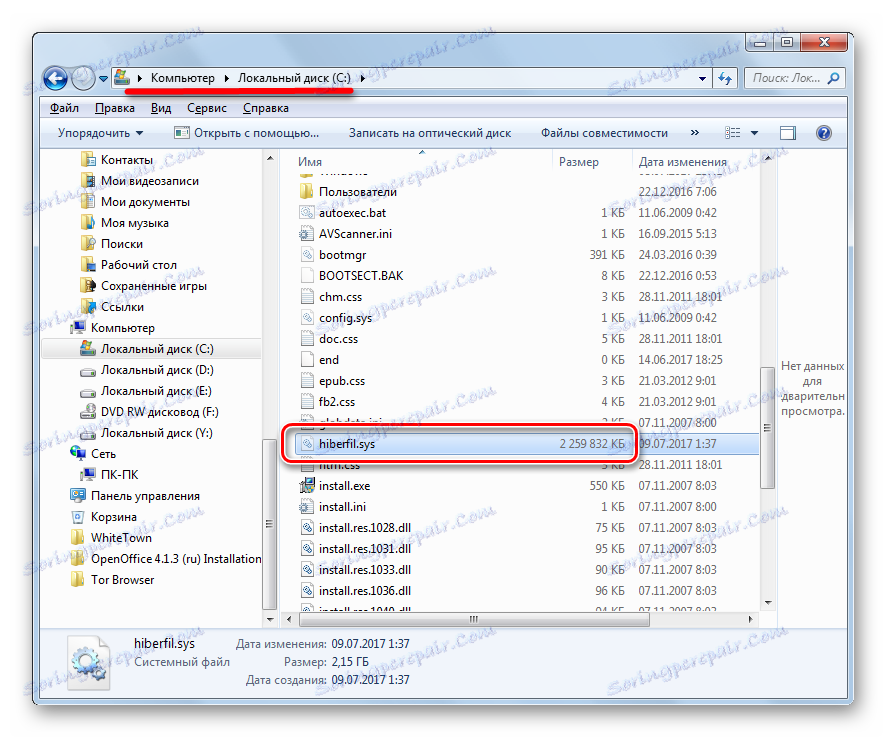
روش 4: ویرایشگر رجیستری
علاوه بر این، ممکن است از طریق ویرایش رجیستری فعال شود. ما توصیه می کنیم با استفاده از این روش فقط اگر به دلایلی غیر فعال کردن خواب زمستانی را با استفاده از خط فرمان غیر فعال کنید. همچنین قبل از شروع دستکاری، آمادگی دارد. سیستم بازگرداندن نقطه .
- نوع Win + R. در پنجره Run وارد کنید:
regedit.exeروی OK کلیک کنید.
- یک ویرایشگر رجیستری راه اندازی شده است. در قسمت سمت چپ ناحیه ناحیه برای بخش ها، به شکل گرافیکی در قالب پوشه ها نمایش داده می شود. با کمک آنها، به آدرس زیر بروید:
HKEY_LOCAL_MACHINE – System – CurrentControlSet – Control - سپس در قسمت "Control" روی نام "Power" کلیک کنید. چندین پارامتر در قسمت اصلی پنجره ظاهر می شود، ما فقط به آنها نیاز داریم. اول از همه شما به پارامتر HibernateEnabled نیاز دارید. اگر آن را به "0" تنظیم شده است ، این بدان معنی است که امکان خواب زمستانی خاموش است. روی این پارامتر کلیک کنید
- یک پنجره ویرایشگر کوچک پارامتر را اجرا می کند. در قسمت "Value" به جای صفر، "1" را وارد کنید . بعد، روی "OK" کلیک کنید.
- بازگشت به ویرایشگر رجیستری، شما همچنین باید به شاخص هایی برای پارامتر "HiberFileSizePercent" نگاه کنید. اگر مخالف آن "0" باشد ، آن را نیز باید تغییر داد. در این مورد، بر روی نام پارامتر کلیک کنید.
- پنجره ویرایش "HiberFileSizePercent" شروع می شود . در اینجا در بلوک "سیستم محاسبه" ، کلید را به موقعیت "Decimal" حرکت دهید. در قسمت "Value"، "75" را بدون نقل قول قرار دهید. روی OK کلیک کنید.
- اما، بر خلاف روش خط فرمان، با ویرایش رجیستری، تنها پس از راه اندازی مجدد کامپیوتر، hiberfil.sys فعال خواهد بود. بنابراین، ما کامپیوتر را راه اندازی مجدد میکنیم.
پس از انجام اقدامات فوق در رجیستری سیستم، احتمال شامل خواب زمستانی فعال خواهد شد.
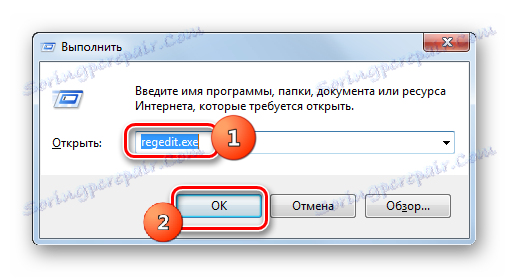
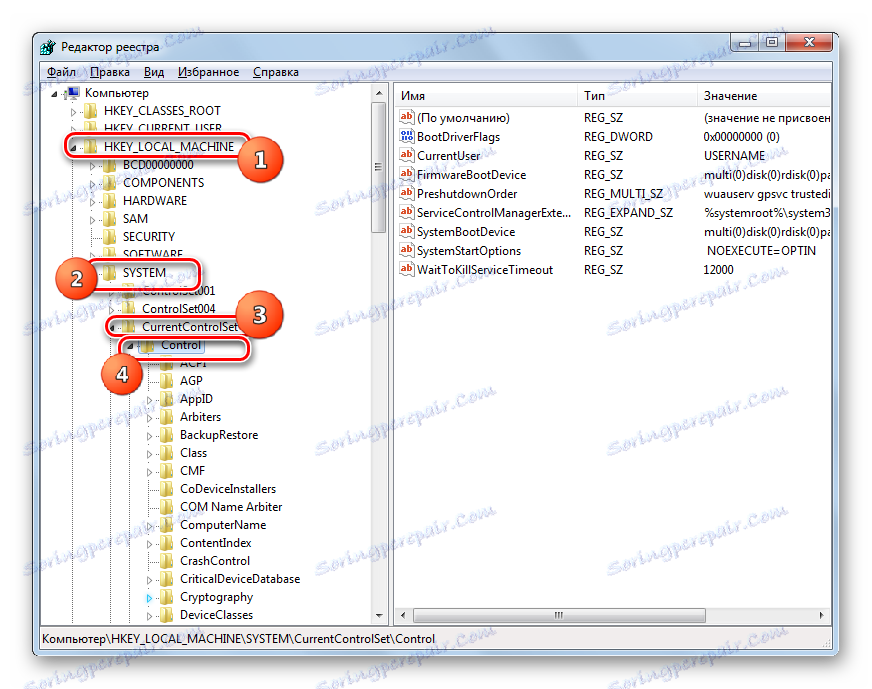
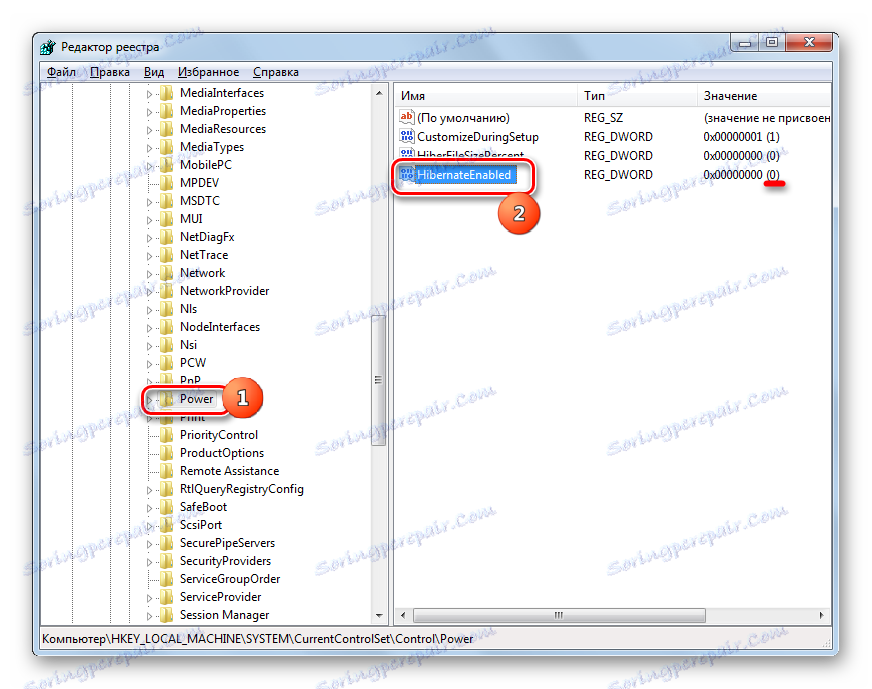

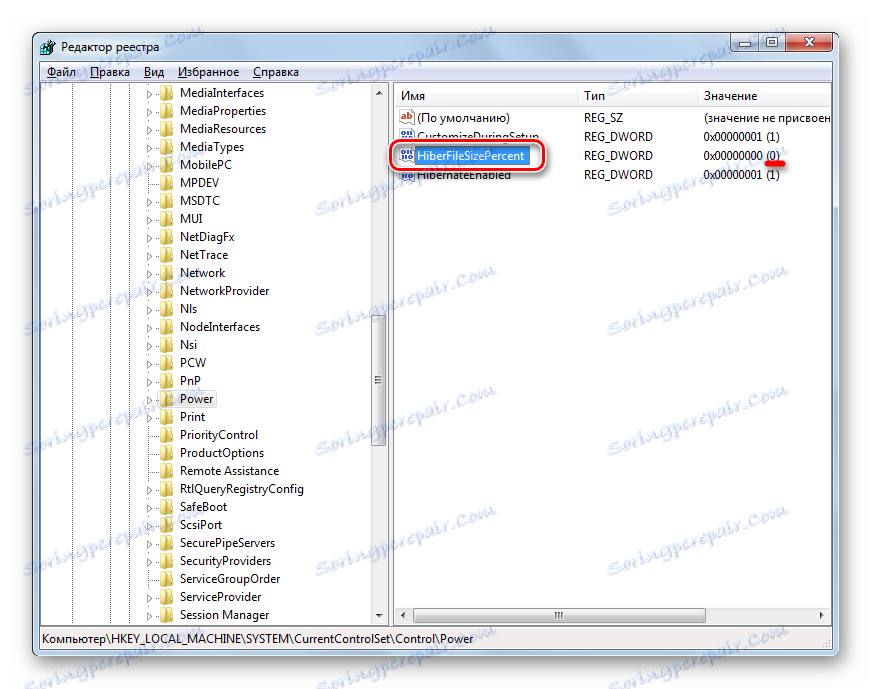

همانطور که می بینید، چندین گزینه برای فعال کردن خواب زمستانی وجود دارد. انتخاب یک روش خاص بستگی به کاربرانی دارد که میخواهند به آن دست یابند: بلافاصله کامپیوتر را به حالت خواب زمستانی بچرخانید، به حالت خواب بسپار خاموش شود، یا hiberfil.sys را بازگردانید.
