از طریق بایوس وارد "حالت ایمن" شوید
"حالت ایمن" یک بار محدود از ویندوز را نشان می دهد، به عنوان مثال، بدون شروع درایور شبکه. در این حالت می توانید سعی کنید مشکلات را حل کنید. همچنین، در بعضی از برنامه ها، ممکن است به طور کامل کار کند، اما به شدت توصیه نمی شود چیزی را دانلود کنید یا آن را روی یک کامپیوتر در حالت Safe Mode نصب کنید، زیرا این می تواند منجر به اختلالات جدی شود.
درباره "حالت ایمن"
"حالت ایمن" به طور انحصاری برای حل مشکلات داخل سیستم مورد نیاز است، بنابراین برای کار دائمی با سیستم عامل (ویرایش هر اسناد و غیره) مناسب نیست. "حالت ایمن" یک نسخه ساده از سیستم عامل با همه چیز شما نیاز دارید. راه اندازی آن نیازی به بایوس نیست، مثلا اگر شما در سیستم کار می کنید و متوجه هیچ مشکلی در آن نشده اید، می توانید با استفاده از دستور Command Prompt وارد شوید. در این مورد، راه اندازی مجدد کامپیوتر لازم نیست.
اگر شما نمیتوانید به سیستم عامل سیستم وارد شوید یا قبلا از آن خارج شدهاید، بهتر است که واقعا از طریق BIOS وارد سیستم شوید، زیرا امن تر خواهد بود.
روش 1: کلید های میانبر در بوت
این روش ساده ترین و اثبات شده است. برای انجام این کار، شما نیاز به راه اندازی مجدد کامپیوتر و قبل از اینکه سیستم عامل شروع به بارگذاری شود، کلید F8 یا ترکیبی Shift + F8 را فشار دهید. سپس باید یک منو باشد که در آن شما نیاز به انتخاب گزینه بوت OS دارید. علاوه بر معمول، شما می توانید انواع مختلفی از حالت امن را انتخاب کنید.

گاهی اوقات یک ترکیب کلید سریع ممکن است کار نکند، زیرا این سیستم توسط خود سیستم غیرفعال شده است. در برخی موارد، می توان آن را متصل کرد، اما برای این که شما باید ورود به سیستم را به طور منظم انجام دهید.
از دستورالعمل گام به گام زیر استفاده کنید:
- خط "Run" را با فشار دادن ویندوز + R باز کنید در پنجره ای که ظاهر می شود، در قسمت ورودی باید دستور
cmdرا بنویسید. - "خط فرمان" ظاهر خواهد شد، جایی که شما نیاز به رانندگی زیر دارید:
bcdedit /set {default} bootmenupolicy legacyبرای وارد کردن دستور، از کلید Enter استفاده کنید .
- اگر به تغییرات نیاز دارید، فقط این دستور را وارد کنید:
bcdedit /set default bootmenupolicy
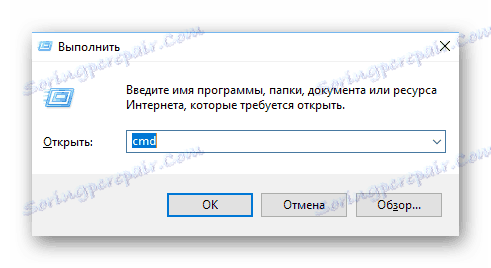
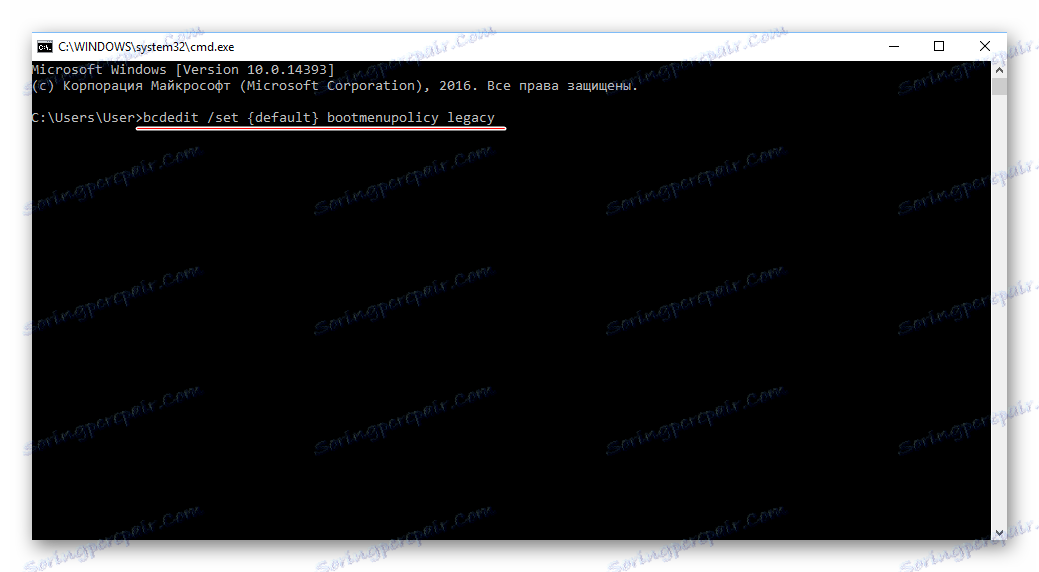
لازم به ذکر است که برخی از مادربردها و نسخه های BIOS از ورود به Safe Mode با استفاده از میانبرهای صفحه کلید در زمان بوت پشتیبانی نمی کنند (اگر چه این بسیار نادر است).
روش 2: بوت دیسک
این روش بسیار پیچیده تر از قبل است، اما نتیجه را تضمین می کند. برای اجرای آن، شما نیاز به رسانه با نصب کننده ویندوز. ابتدا باید یک درایو فلش USB وارد کنید و کامپیوتر را مجددا راه اندازی کنید.
اگر بعد از راه اندازی مجدد، Wizard Setup Wizard ظاهر نشود، پس باید توزیع اولویت های بوت را در بایوس انجام دهید.
درس: چگونگی فعال کردن بوت BIOS از درایوهای فلش
اگر هنگام راهاندازی مجدد نصب یک installer دارید، می توانید به اجرای مراحل از این دستور ادامه دهید:
- در ابتدا، زبان را انتخاب کنید، تاریخ و زمان را تنظیم کنید، سپس روی «بعدی» کلیک کنید و با نصب با پنجره بروید.
- از آنجا که شما نیازی به نصب مجدد سیستم ندارید، باید به بخش "System Restore" بروید . این در گوشه پایین پنجره قرار دارد.
- یک منو با انتخاب اقدام بعدی ظاهر می شود، جایی که باید به «تشخیص» بروید .
- چند مورد از آیتم های منو وجود دارد که از آنها گزینه های پیشرفته را انتخاب کنید.
- حالا "خط فرمان" را با آیتم منو مناسب باز کنید.
- لازم است این دستور را در آن ثبت کنید -
bcdedit / set globalsettings. با آن، شما می توانید بلافاصله در حالت ایمن بارگیری سیستم عامل را شروع کنید. لازم به یادآوری است که پس از انجام همه کارها در حالت Safe Mode، پارامترهای boot باید به حالت اولیه خود بازگردانده شوند. - اکنون "خط فرمان" را ببندید و به منو بروید که در آن "تشخیص" (مرحله 3) را انتخاب کرده اید. اکنون فقط به جای "تشخیص" شما باید "ادامه" را انتخاب کنید.
- OS شروع به بوت شدن می کند، اما اکنون گزینه های متعددی برای بوت شدن از جمله Safe Mode ارائه می شود. گاهی اوقات شما نیاز دارید برای اولین بار کلید F4 یا F8 را فشار دهید تا دانلود "Safe Mode" درست باشد.
- وقتی تمام کار را در "حالت Safe Mode" انجام می دهید ، "خط فرمان" را در آنجا باز کنید . Win + R پنجره "Run" را باز می کند، دستور
cmdرا واردcmdتا رشته را باز کند. در قسمت "خط فرمان" موارد زیر را وارد کنید:bcdedit /deletevalue {globalsettings} advancedoptionsاین کار پس از اتمام کار در حالت Safe Mode امکان پذیر خواهد شد تا اولویت بوت OS به حالت عادی برگردد.
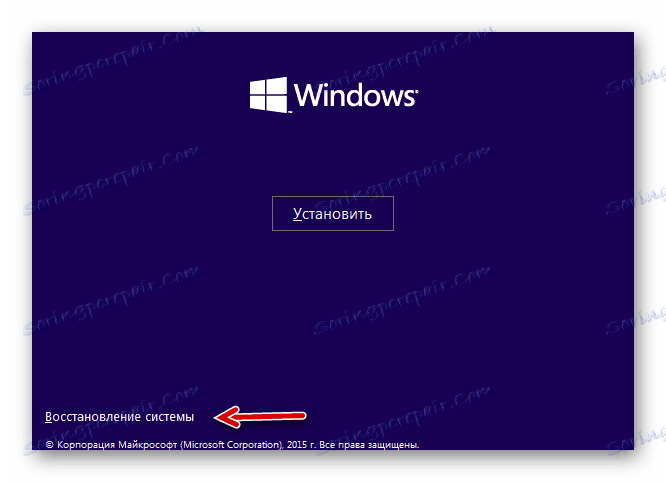


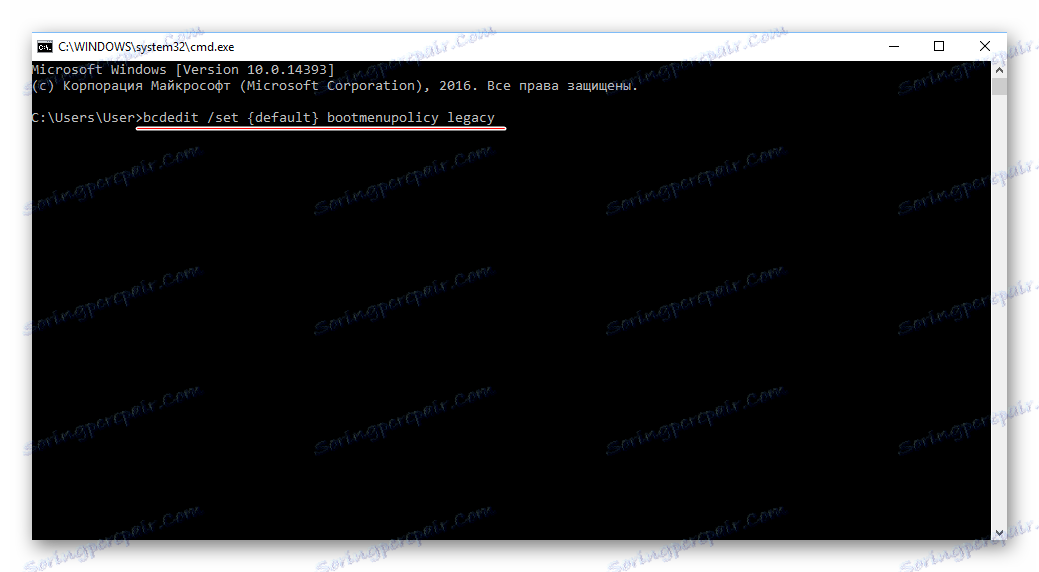

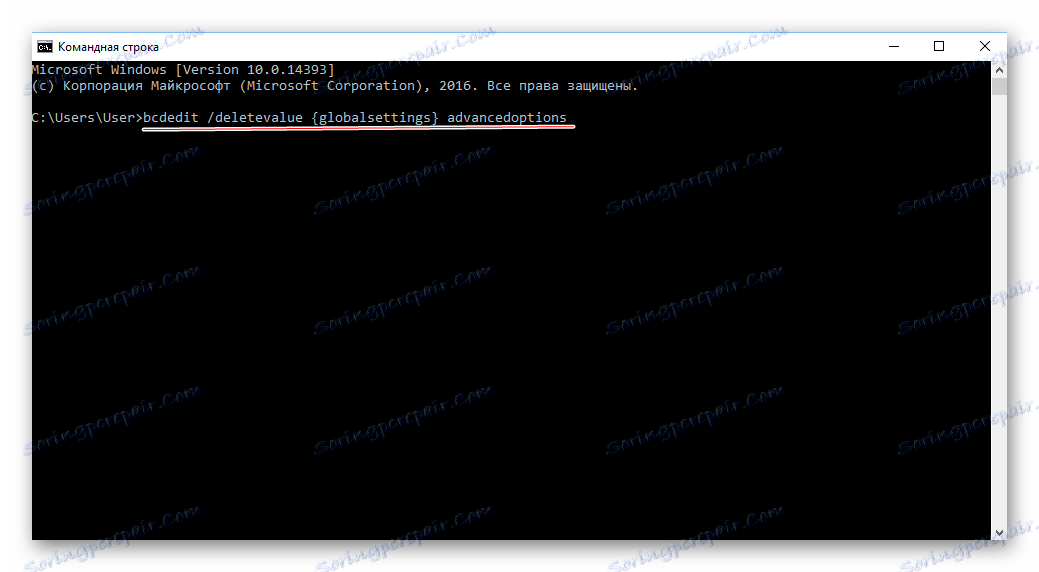
ورود به "Safe Mode" از طریق بایوس گاهی دشوارتر از آن است که به نظر می رسد در نگاه اول، پس اگر چنین فرصتی وجود دارد، سعی کنید به طور مستقیم از سیستم عامل وارد سیستم شوید.
در سایت ما می توانید نحوه اجرای Safe Mode روی سیستم عامل را یاد بگیرید. ویندوز 10 ، ویندوز 8 ، ویندوز XP .