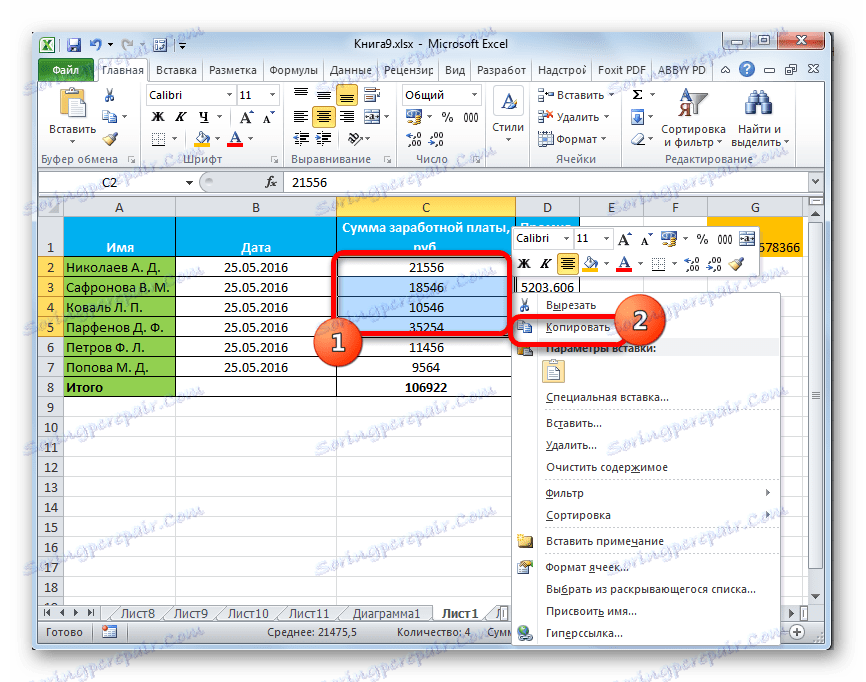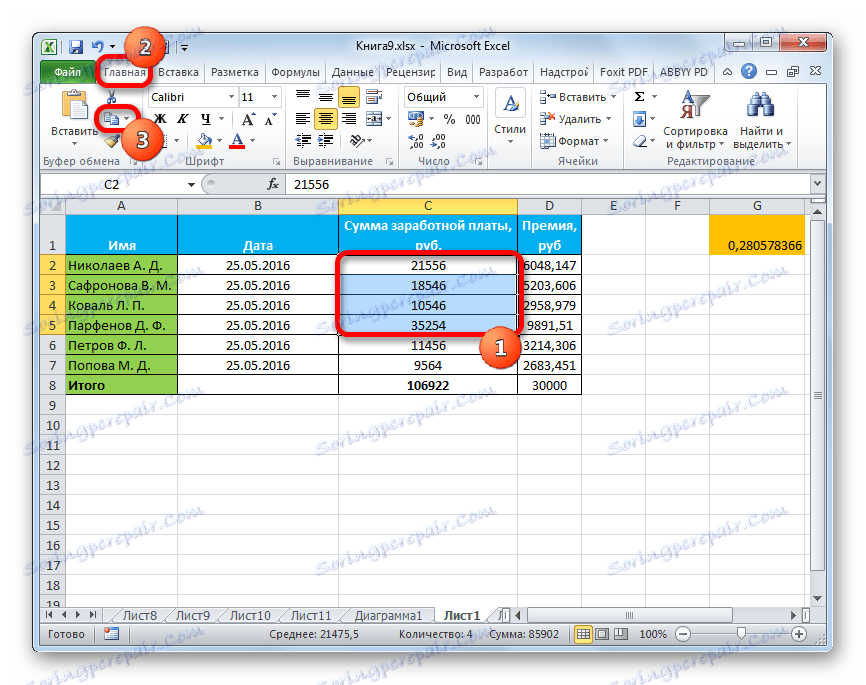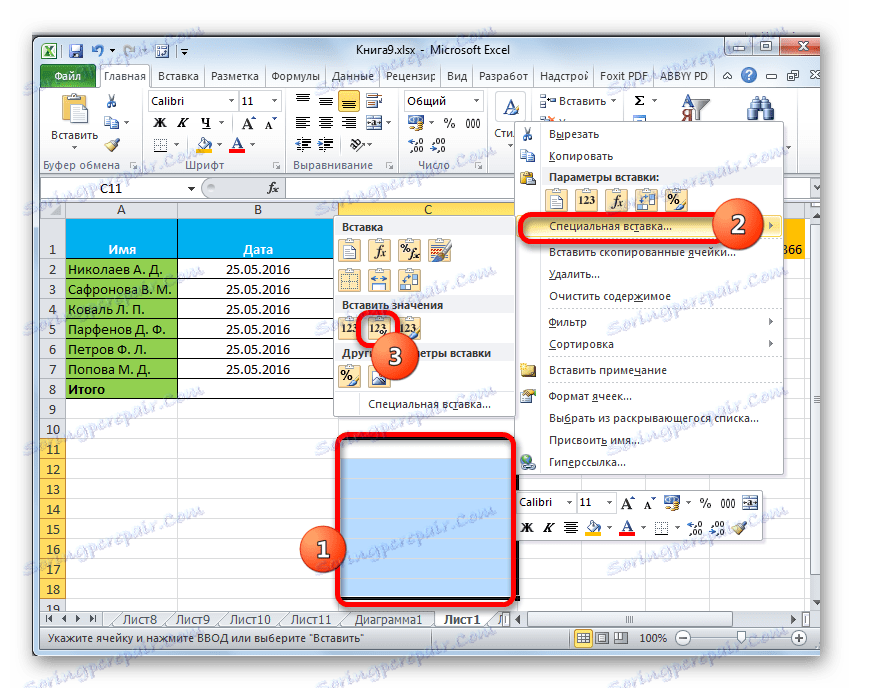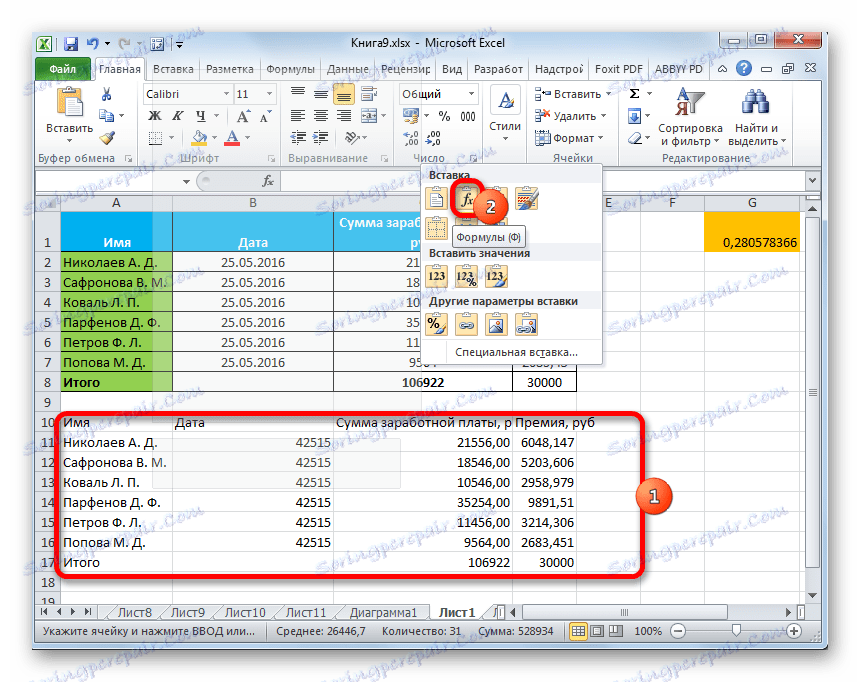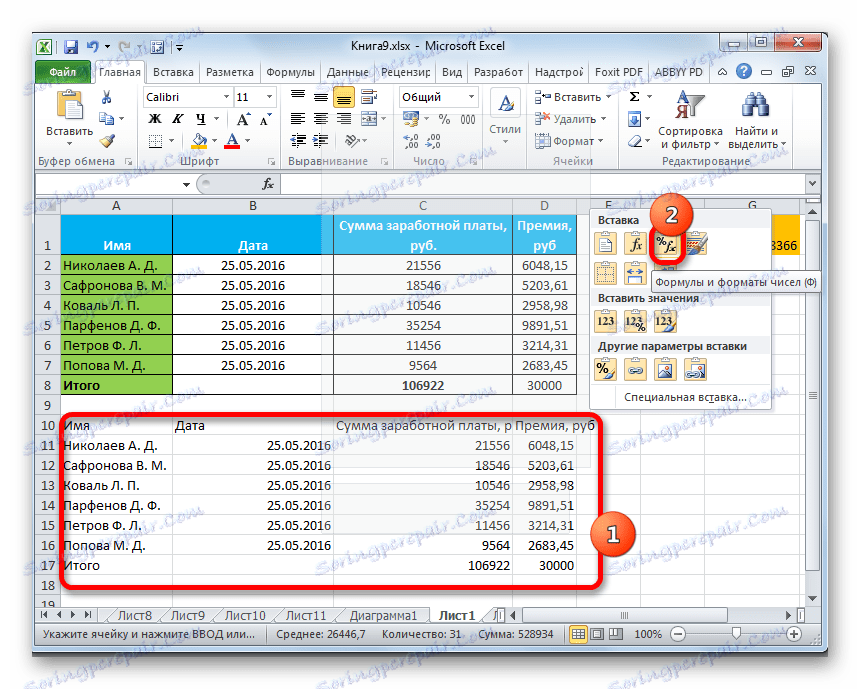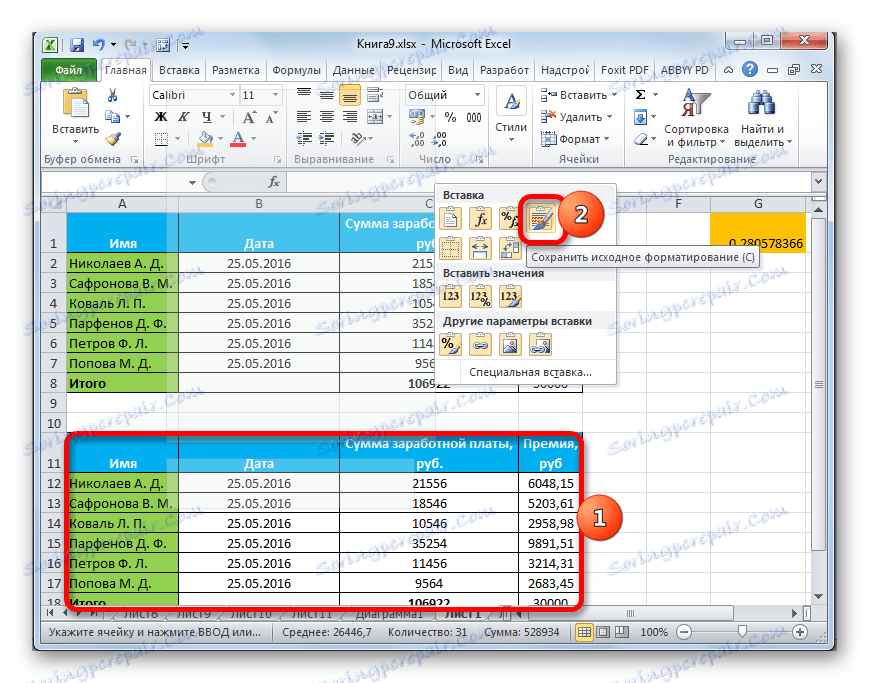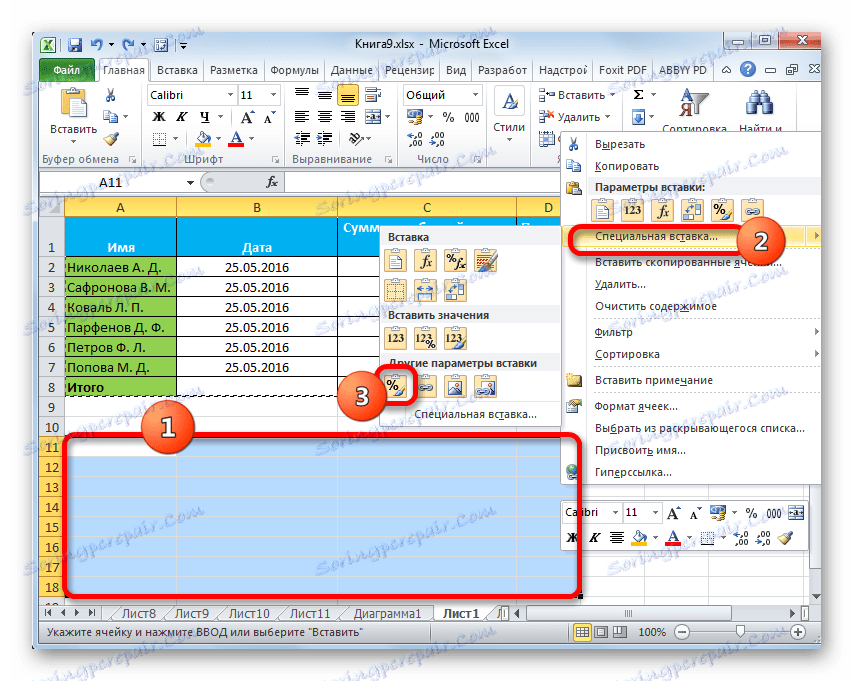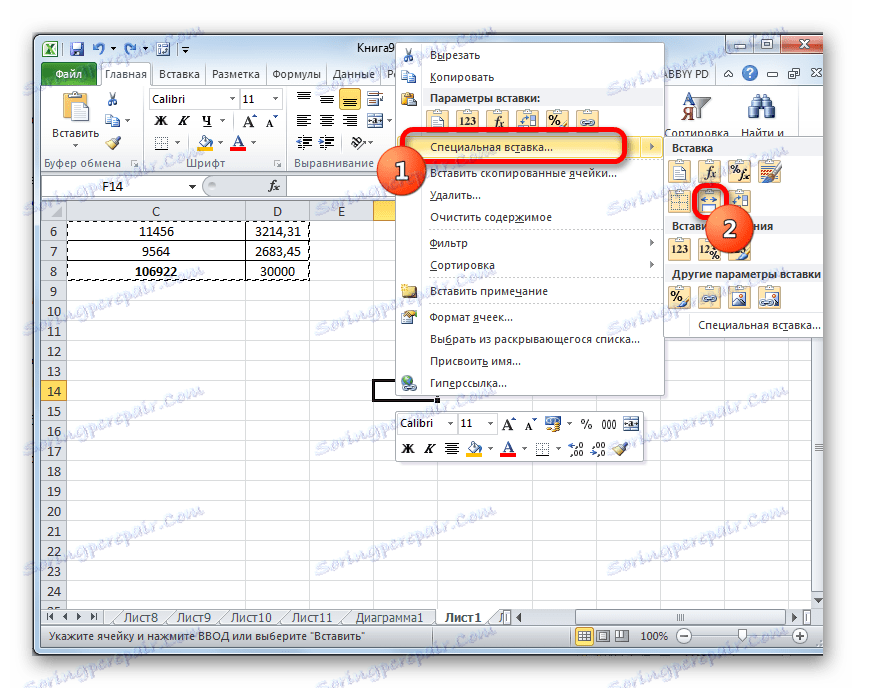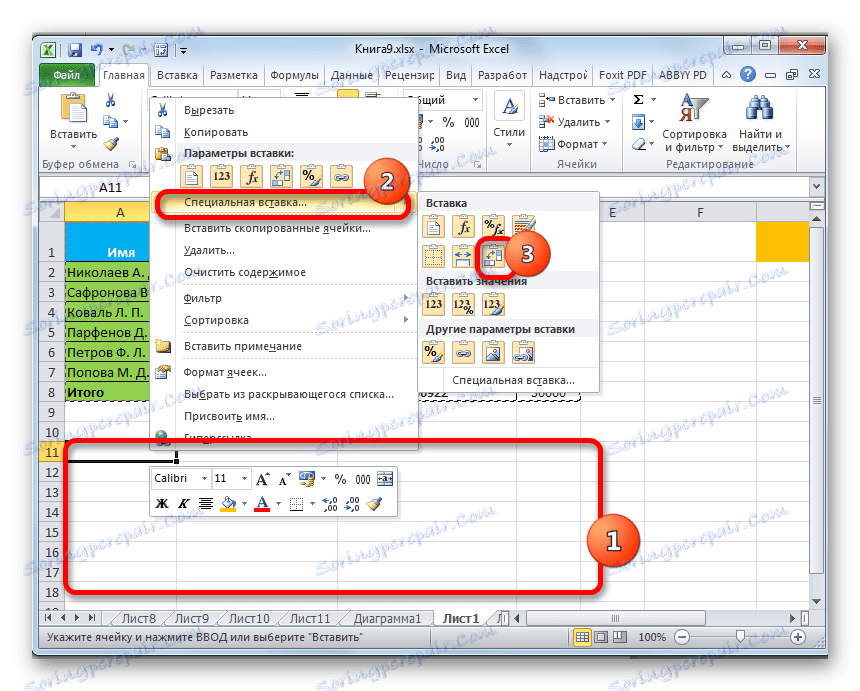درخواست چسباندن به مایکروسافت اکسل
احتمالا بسیاری از کاربران بی تجربه سعی کردند برخی از داده ها را در اکسل کپی کنند، اما در نتیجه اقدامات خود، خروجی یک مقدار کاملا متفاوت یا یک خطا را تولید کرد. این به دلیل این واقعیت است که فرمول در محدوده کپی اولیه قرار داشت و این فرمول بود که ارزش آن قرار داده شد. اگر چنین افرادی با چنین مفهومی مانند "Paste Special" آشنا باشند، چنین مشکلی ممکن است اجتناب شود. با این کار، می توانید بسیاری از کارهای دیگر را نیز انجام دهید، از جمله حسابدهی. بیایید ببینیم این ابزار چیست و چگونه با آن کار می کنیم.
محتوا
کار با یک درج ویژه
Paste Special در درجه اول برای قرار دادن یک عبارت خاص در یک صفحه اکسل به عنوان کاربر مورد نیاز است. با استفاده از این ابزار می توانید تمام داده های کپی شده را به سلول وارد کنید، اما تنها خصوصیات فردی (مقادیر، فرمول ها، قالب ها و غیره) است. علاوه بر این، با استفاده از ابزارها، می توان عملیات حساب (اضافه کردن، ضرب، تفریق و تقسیم) را انجام داد، و همچنین انتقال جدول، یعنی مبادله ردیف ها و ستون ها در آن.
برای رفتن به یک درج ویژه، ابتدا باید یک اقدام برای کپی انجام دهید.
- سلول یا دامنه را که می خواهید کپی کنید را انتخاب کنید. با نگه داشتن دکمه سمت چپ ماوس آن را با استفاده از نشانگر انتخاب کنید. با انتخاب دکمه راست با کلیک بر روی انتخاب کلیک کنید. منوی زمینه فعال شده است، که در آن شما نیاز به انتخاب یک مورد «کپی» دارید.
![کپی از طریق منوی زمینه در مایکروسافت اکسل]()
همچنین، به جای روش بالا، می توانید روی نماد "کپی" در تب خانه کلیک کنید که روی نوار در گروه کلیپ قرار می گیرد.
![کپی از طریق یک دکمه روی روبان در مایکروسافت اکسل]()
شما می توانید یک عبارت را با انتخاب آن و کپی کلید ترکیبی Ctrl + C کپی کنید.
- برای رفتن به طور مستقیم به روش، منطقه ای را در برگه ای قرار دهید که در آن ما قصد داریم عناصر قبلا کپی شده را بارگذاری کنیم. با انتخاب دکمه راست با کلیک بر روی انتخاب کلیک کنید. در منوی زمینه راه اندازی، گزینه "Paste Special ..." را انتخاب کنید. پس از آن، یک لیست اضافی باز می شود که در آن شما می توانید انواع مختلف اقدامات را به سه گروه تقسیم کنید:
- Paste (Paste، Transpose، Formulas، Formulas و Format Formats، Borderless، Save Column Original Width، و Save Formatting اصلی)؛
- درج مقادیر ("ارزش و قالب بندی اصلی"، "ارزش ها" و "ارزش ها و فرمت های اعداد")؛
- سایر گزینه های درج ("فرمت"، "تصویر"، "لینک درج" و "تصویر مرتبط").
همانطور که می بینید، ابزار گروه اول عبارتی را که در سلول یا محدوده قرار دارد کپی می کند. گروه دوم در ابتدا برای مقادیر کپی، و نه فرمولها طراحی شده است. گروه سوم قالب بندی و ظاهر انتقال را ایجاد می کند.
- علاوه بر این، در همان منوی اضافی یک مورد دیگر با همان نام وجود دارد - "ویژه قرار دادن ..." .
- اگر از طریق آن بروید پنجرهی جداگانه ای باز می شود با ابزارهایی که به دو گروه بزرگ تقسیم می شوند: «Insert» و «Operation» . یعنی، به لطف ابزار آخرین گروه، امکان انجام عملیات محاسباتی، که در بالا مورد بحث قرار گرفت، امکان پذیر است. علاوه بر این، دو مورد در این پنجره وجود دارد که در گروه های جداگانه قرار نمی گیرند: "Skip the empty cells" و "Transpose" .
- درج ویژه می تواند نه تنها از طریق منوی زمینه، بلکه همچنین از طریق ابزار بر روی روبان قابل دسترسی است. برای انجام این کار، در حال برگزیدن در صفحه اصلی ، روی نماد در شکل مثلثی رو به پایین کلیک کنید که در زیر دکمه Insert در گروه کلیپ بورد قرار دارد . سپس لیستی از اقدامات احتمالی باز می شود، از جمله انتقال به یک پنجره جداگانه.
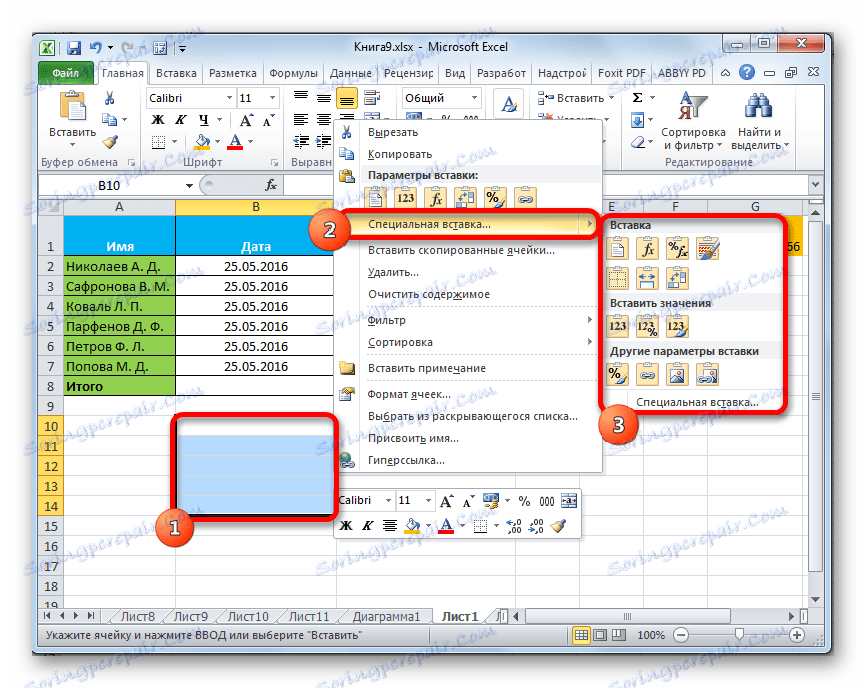
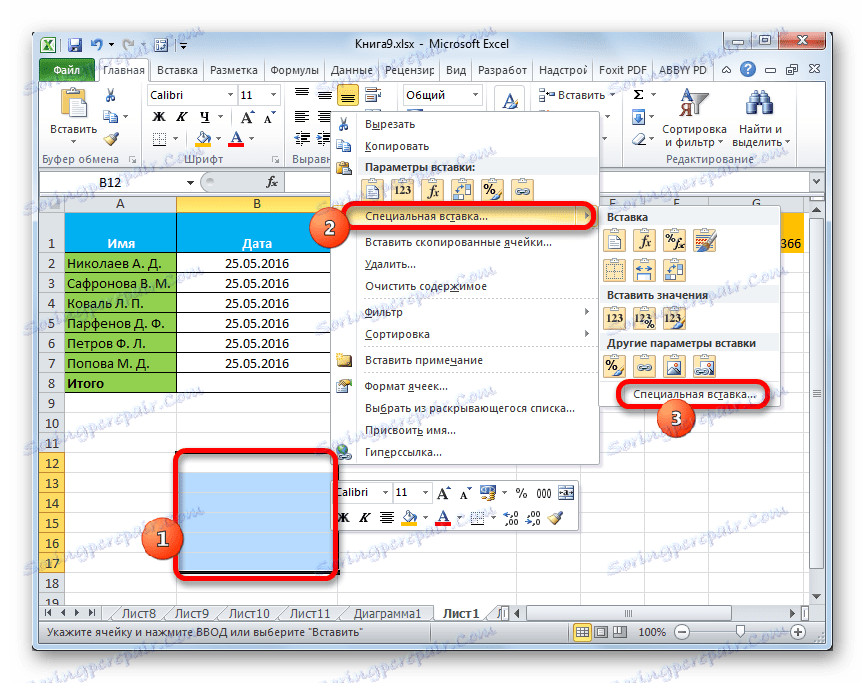
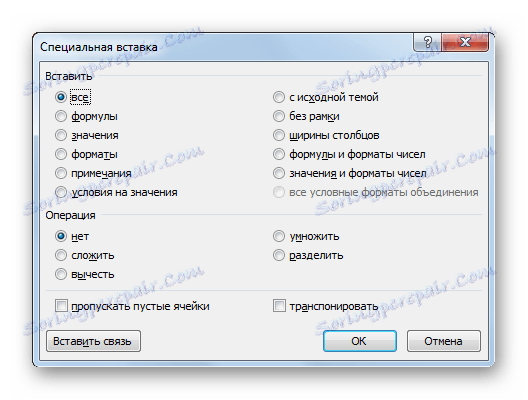
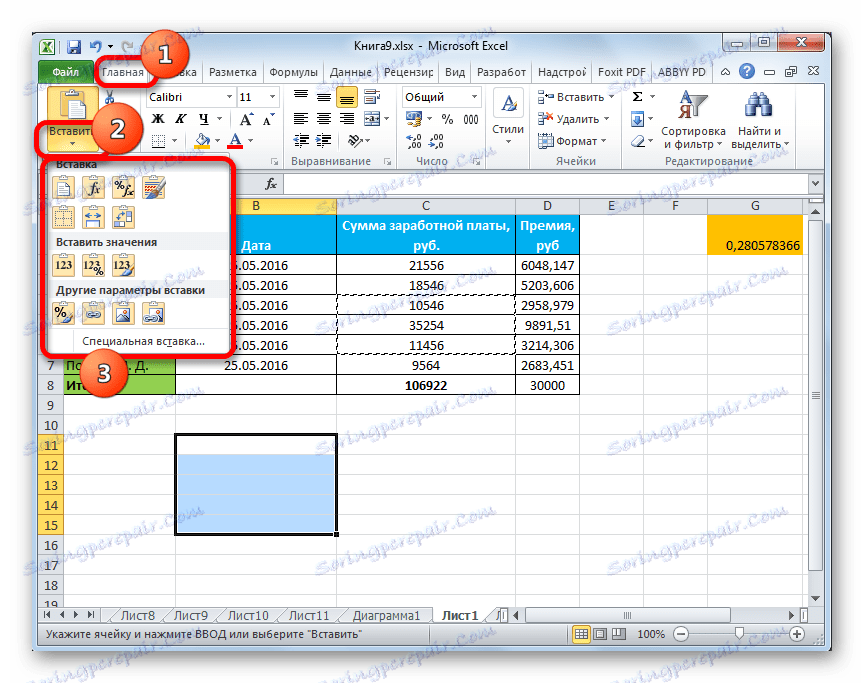
روش 1: کار با ارزش ها
اگر شما نیاز به انتقال مقادیر سلول داشته باشید، نتیجه آن با استفاده از فرمول های محاسباتی مشتق می شود، سپس یک درج ویژه برای فقط مورد خاص قرار می گیرد. اگر شما کپی معمولی را اعمال کنید، فرمول کپی خواهد شد و ارزش نمایش داده شده در آن ممکن نیست که شما نیاز دارید.
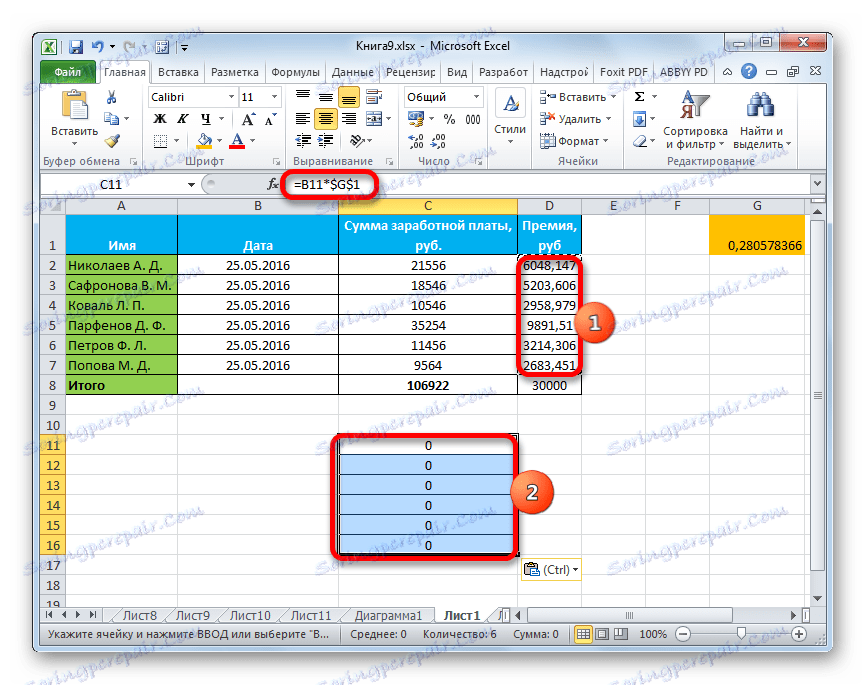
- برای کپی کردن مقادیر، دامنه ای را که شامل نتیجه محاسبه است را انتخاب کنید. آن را در هر شیوهی که ما در مورد بالا صحبت کردیم، کپی کنید: منوی زمینه، یک دکمه روی نوار، ترکیبی از کلید های داغ.
- منطقه ای که در آن ورق قرار داده شده را وارد کنید. به یکی از این روشها که در بالا اشاره شد، به منو بروید. در قسمت "Insert Values" گزینه "Values and Number Formats" را انتخاب کنید. این مورد در این وضعیت مناسب است.
![مقادیر را در مایکروسافت اکسل وارد کنید]()
همان روش را می توان از طریق پنجره ای که قبلا شرح داده شده انجام می شود. در این مورد، در بلوک "قرار دادن" ، سوئیچ را به موقعیت "ارزش ها و فرمت های اعداد" سوئیچ کنید و دکمه OK را فشار دهید.
- هر کدام از گزینه هایی که انتخاب می کنید، داده ها به محدوده انتخابی منتقل می شوند. دقیقا نتیجه بدون نشان دادن فرمول نمایش داده خواهد شد.
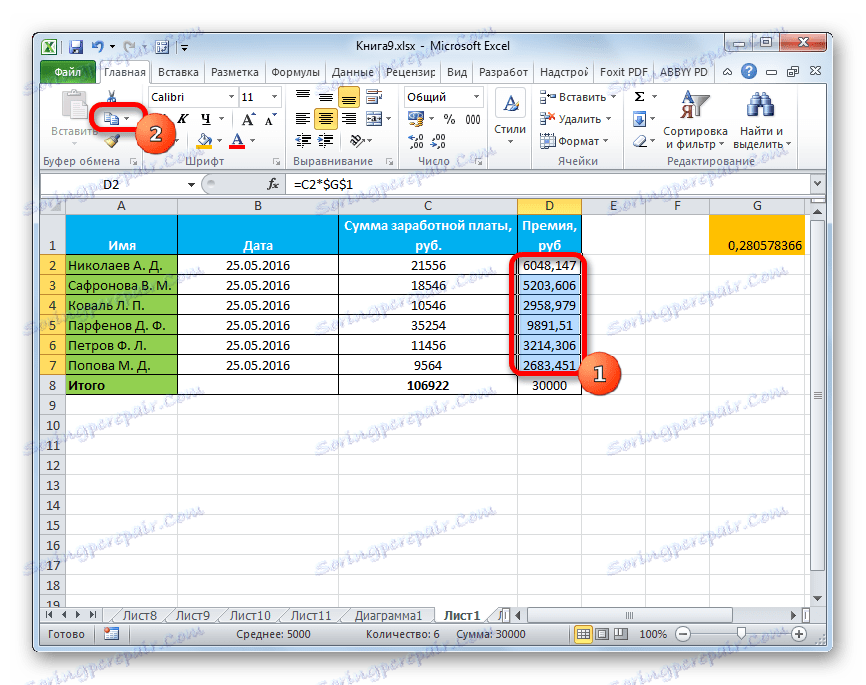
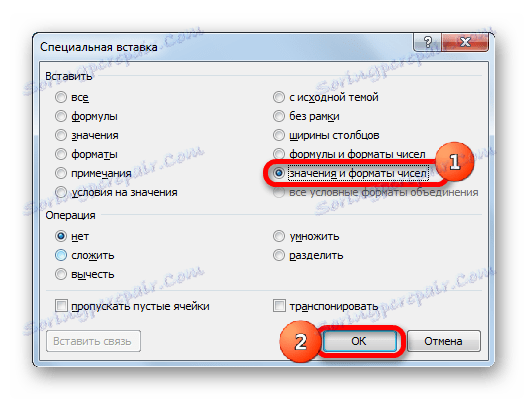
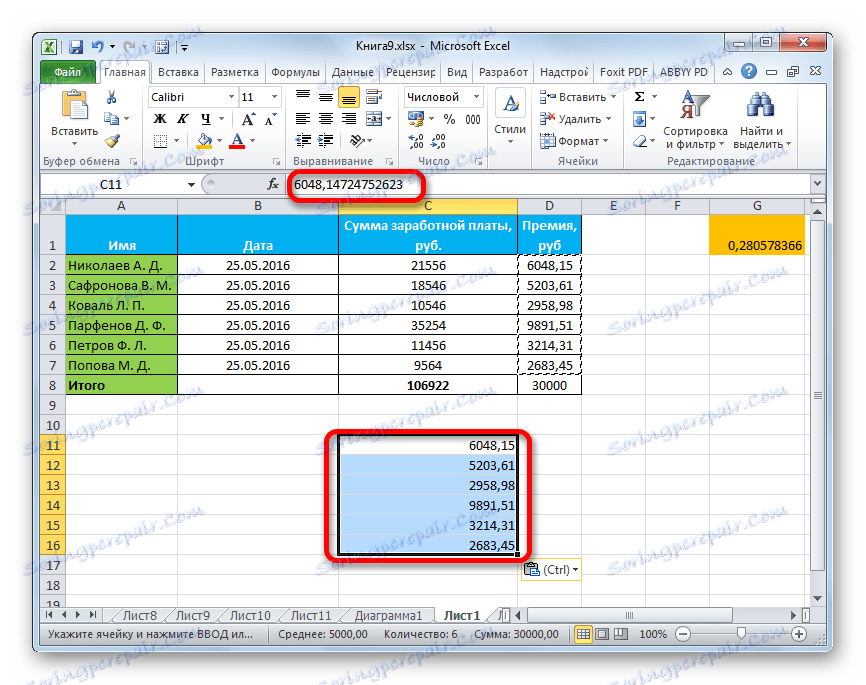
روش 2: فرمول کپی
اما حالت مخالف نیز وجود دارد که لازم است فرمول ها را کپی کنید.
- در این مورد، ما روش کپی را در هر شیوه ای انجام می دهیم.
- پس از آن، منطقه ای را که در آن می خواهید یک جدول یا سایر داده ها را وارد کنید انتخاب کنید. منوی زمینه را فعال کنید و مورد "Formulas" را انتخاب کنید. در این مورد، فقط فرمول ها و مقادیر وارد می شوند (در آن سلول هایی که فرمول وجود ندارد)، اما قالب بندی و تنظیم فرمت های عددی از بین خواهد رفت. بنابراین، برای مثال، اگر فرمت تاریخ در ناحیه منبع وجود داشته باشد، پس از کپی کردن آن به اشتباه منعکس می شود. سلول های مربوطه باید بیشتر فرمت شوند.
![فرمولها را در مایکروسافت اکسل وارد کنید]()
در پنجره، این عمل مربوط به حرکت سوئیچ به موقعیت "فرمول" است .
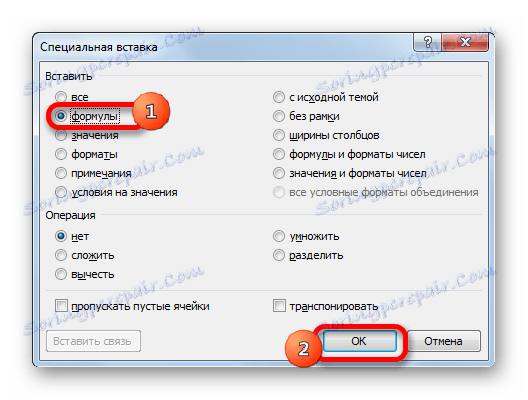
اما ممکن است فرمولها را با حفظ فرمت اعداد یا حتی با حفظ کامل قالب بندی اولیه انتقال دهید.
- در اولین مورد در منو، موقعیت "فرمول ها و فرمت های اعداد را انتخاب کنید . "
![فرمول ها و فرمت های شماره را در مایکروسافت اکسل وارد کنید]()
اگر عملیات از طریق یک پنجره انجام شود، در این صورت، شما باید کلید را به حالت Formulas and Number Format تغییر دهید و سپس دکمه «OK» را فشار دهید.
- در مورد دوم، هنگامی که شما نیاز دارید نه تنها فرمول ها و فرمت های عددی را ذخیره کنید، بلکه همچنین فرمت کامل، آیتم منو را "Save the original formatting" را در منو انتخاب کنید.
![با قالب بندی اصلی در مایکروسافت اکسل وارد شوید]()
اگر کاربر تصمیم به انجام این کار با رفتن به پنجره، در این صورت، شما باید سوئیچ را به موقعیت "با موضوع اصلی" حرکت دهید و با کلیک بر روی دکمه "OK" .
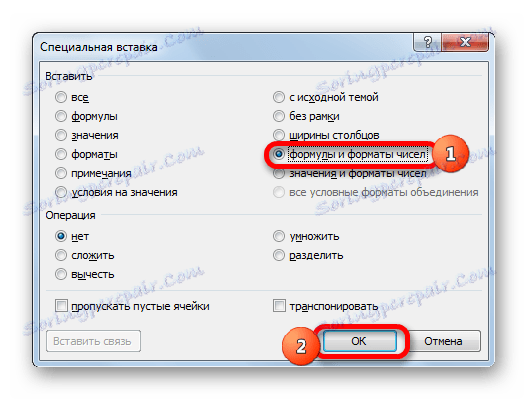
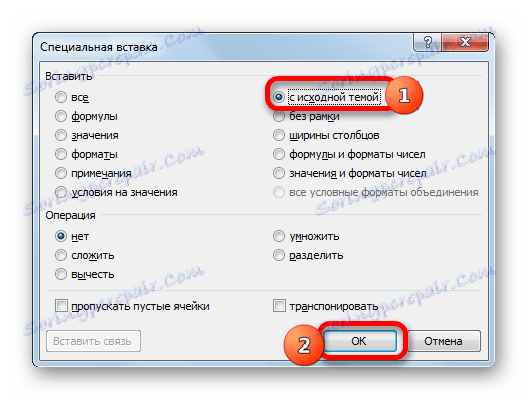
روش 3: فرمت انتقال
اگر کاربر نیازی به انتقال داده ها نداشته و تنها می خواهد جدول را برای تکمیل آن با اطلاعات کاملا متفاوت کپی کند، در این صورت شما می توانید از یک آیتم خاص از درج ویژه استفاده کنید.
- کپی جدول منبع
- در برگه، فضای مورد نظر را که میخواهید طرح جدول را وارد کنید را انتخاب کنید. با منوی زمینه تماس بگیرید در بخش "گزینه های دیگر قرار دادن"، گزینه "Formatting" را انتخاب کنید.
![قالب را در مایکروسافت اکسل قرار دهید]()
اگر این روش از طریق یک پنجره انجام می شود، در این صورت، سوئیچ را به موقعیت "Format ها" بچرخانید و روی دکمه "OK" کلیک کنید.
- همانطور که می بینید، پس از این اقدامات انتقال طرح جدول منبع با فرمت ذخیره شده، اما کاملا با داده ها پر نمی شود.
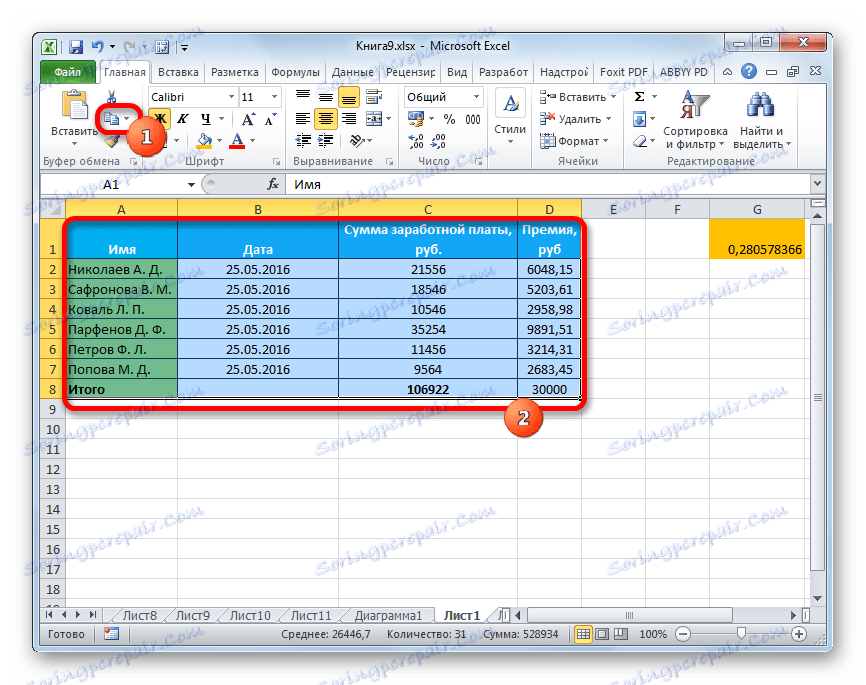
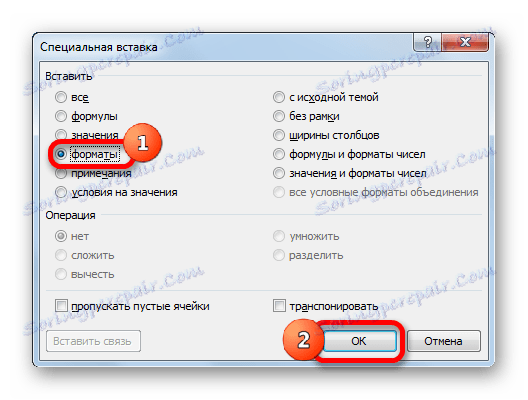
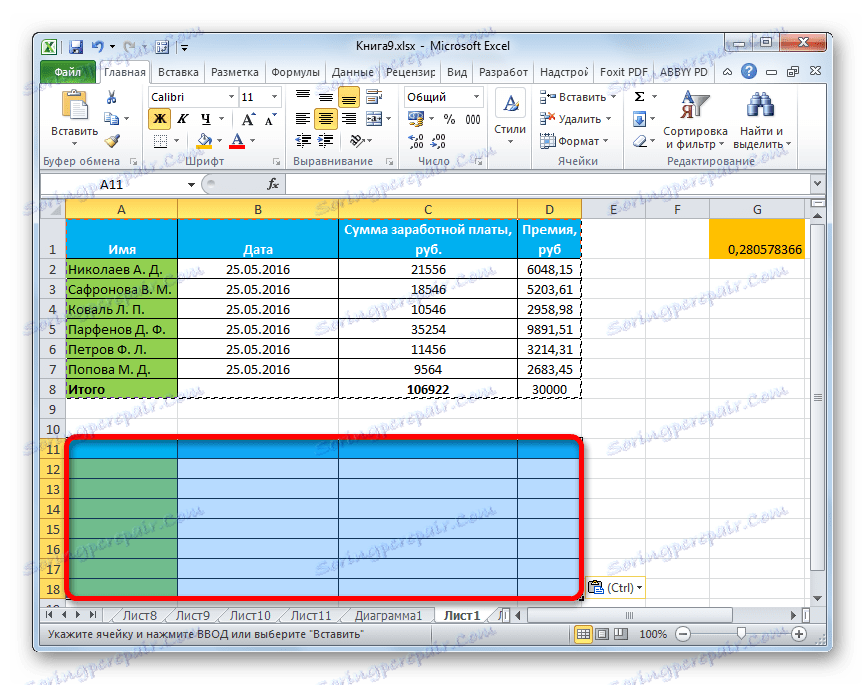
روش 4: با حفظ اندازه ستون ها، جدول را کپی کنید
هیچ مخفی نیست که اگر ما یک کپی ساده از جدول انجام دهیم، این واقعیت نیست که تمام سلولهای جدول جدید قادر به حاوی تمام اطلاعات در کد منبع باشند. برای اصلاح این وضعیت هنگام کپی، شما همچنین می توانید یک درج ویژه استفاده کنید.
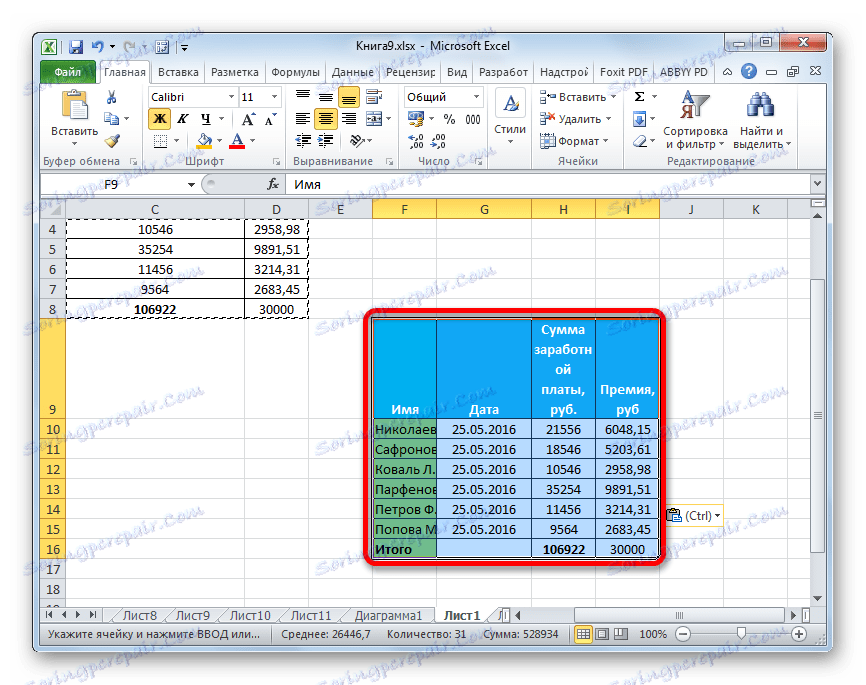
- اول، با استفاده از هر یک از روش های فوق، جدول منبع را کپی کنید.
- پس از راه اندازی منوی آشنا که قبلا آشنا هستید، مقدار "ذخیره ستون های اصلی" را ذخیره کنید .
![قرار دادن حفظ ستون اصلی در مایکروسافت اکسل]()
روش مشابهی را می توان از طریق پنجره ورودی ویژه انجام داد. برای انجام این کار، شما باید کلید را در موقعیت "ستون عرض" تغییر دهید . پس از آن، همانطور که همیشه، بر روی دکمه "OK" کلیک کنید.
- جدول با عرض ستون اصلی حفظ می شود.
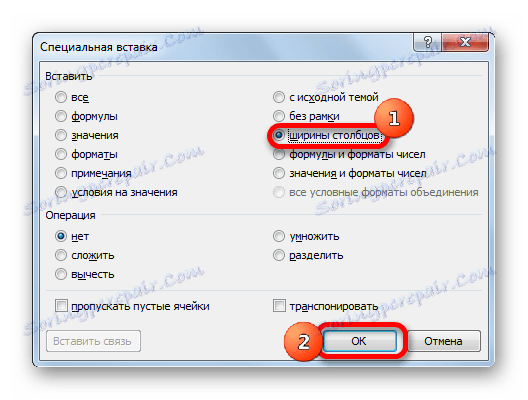
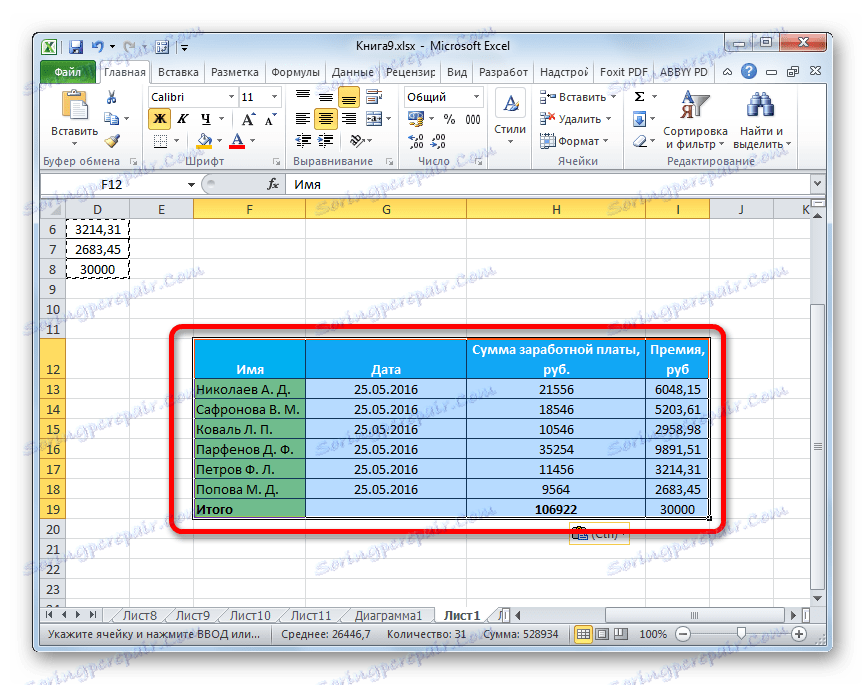
روش 5: تصویر را وارد کنید
با تشکر از قابلیت های ویژه قرار دادن، شما می توانید هر گونه داده نمایش داده شده در ورق، از جمله جدول، به عنوان یک عکس را کپی کنید.
- با استفاده از ابزار کپی معمول، شیء را کپی کنید.
- محل برگه را در جایی که نقاشی باید قرار گیرد را انتخاب کنید. با منو تماس بگیرید در آن آیتم "تصویر" یا "تصویر مرتبط" را انتخاب می کنیم . در اولین مورد، تصویر درج شده با جدول منبع مرتبط نخواهد بود. در مورد دوم، هنگام تغییر مقادیر در جدول، نقاشی نیز به طور خودکار به روز می شود.
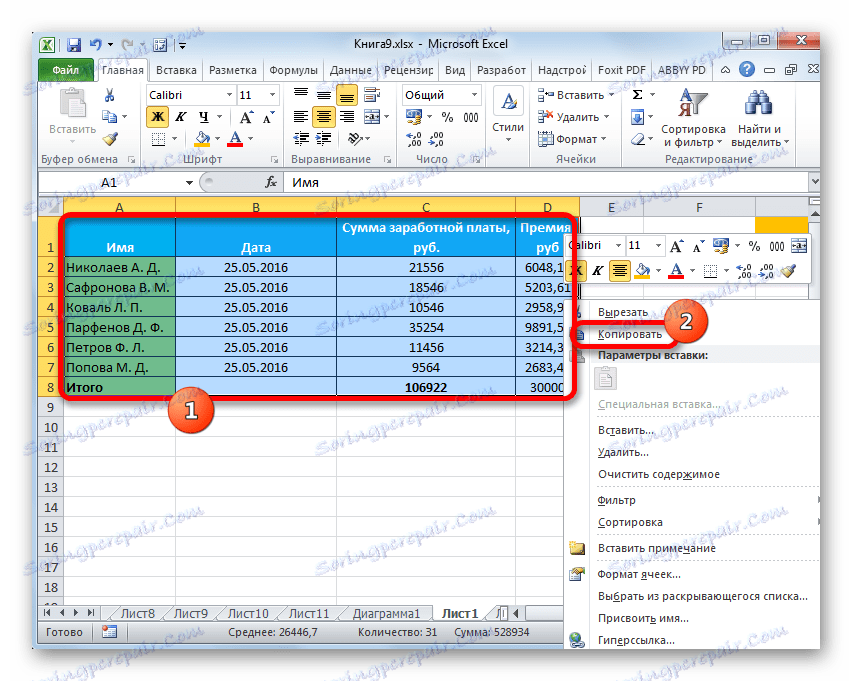
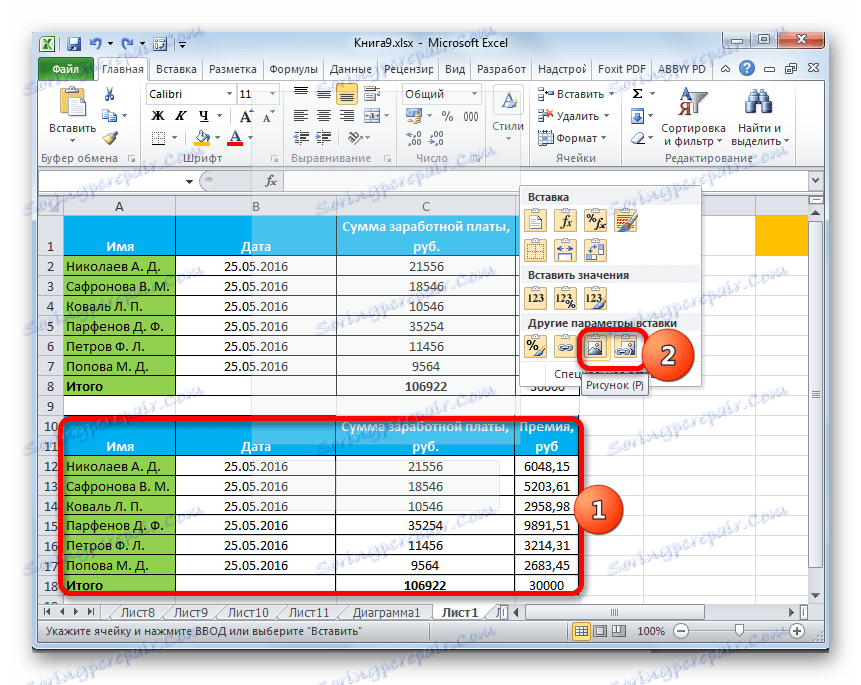
در پنجره ورودی ویژه، چنین عملیاتی انجام نمی شود.
روش 6: یادداشت کپی
با استفاده از یک قرار دادن ویژه، شما می توانید به سرعت یادداشت ها را کپی کنید.
- سلول هایی که دارای یادداشت هستند را انتخاب کنید. ما کپی خود را از طریق منوی زمینه، با استفاده از دکمه روی نوار یا با فشار دادن کلید ترکیبی Ctrl + C انجام می دهیم.
- سلول هایی که در آن یادداشت ها باید وارد شوند را انتخاب کنید. به پنجره ورودی ویژه بروید
- در پنجره ای که باز می شود، کلید را به سمت "یادداشت" حرکت دهید. روی دکمه "OK" کلیک کنید.
- بعد از آن یادداشت ها به سلول های انتخاب شده کپی می شوند و بقیه داده ها بدون تغییر باقی خواهند ماند.
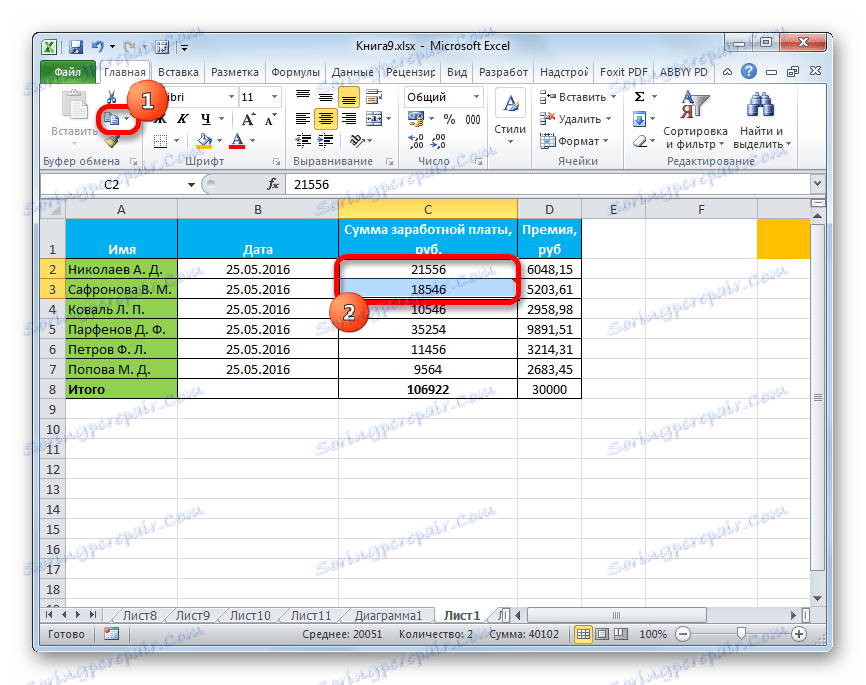
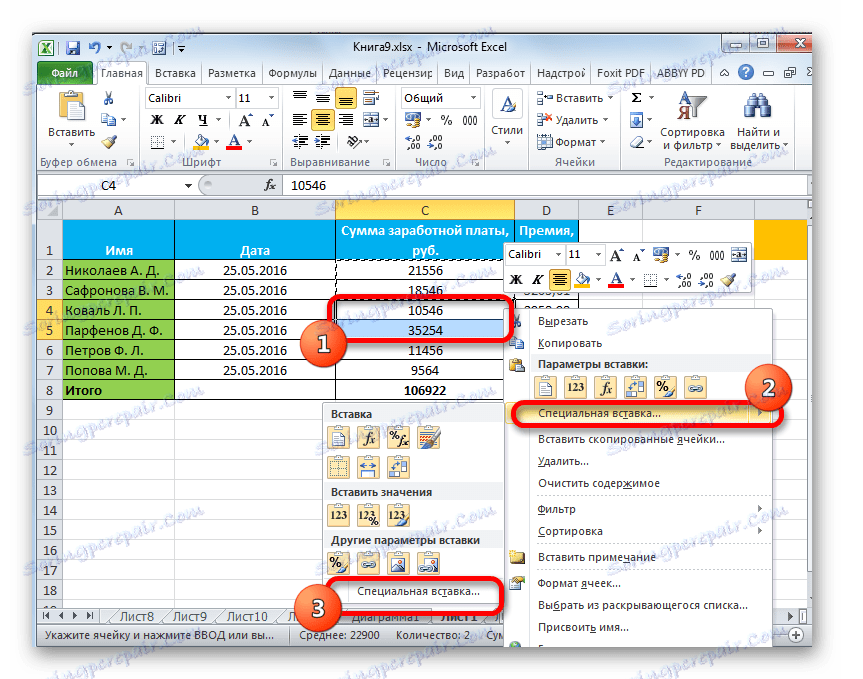
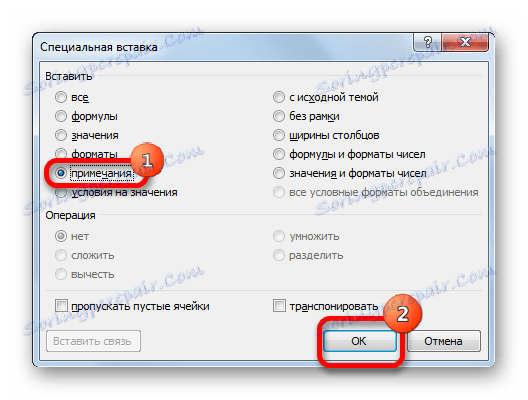
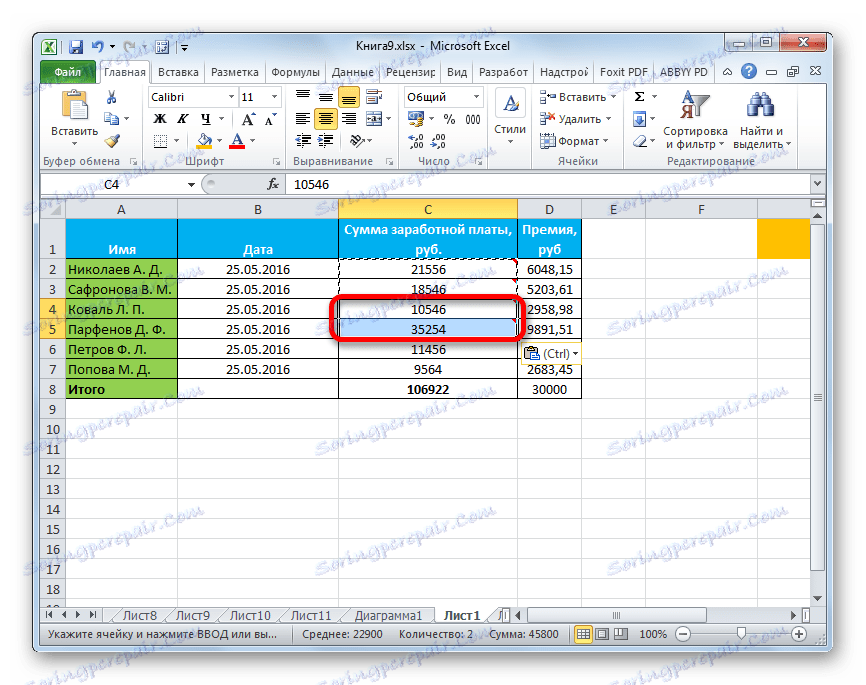
روش 7: جدول را انتقال دهید
با کمک قرار دادن خاص، می توانید جداول، ماتریس ها و اشیاء دیگر را که در آن شما نیاز دارید ستون و ردیف را تغییر دهید، انتقال دهید.
- جدولی که می خواهید تلنگر را انتخاب کنید، را انتخاب کنید و آن را با استفاده از یکی از روشهایی که قبلا می شناسیم کپی کنید.
- ما بر روی ورق که محدوده ای است که برای قرار دادن نسخه معکوس جدول آماده شده است، انتخاب می کنیم. منوی زمینه را فعال کنید و آیتم "انتقال" را در آن انتخاب کنید.
![انتقال به مایکروسافت اکسل]()
این عملیات همچنین می تواند با استفاده از یک پنجره آشنا انجام شود. در این مورد، شما باید علامت "انتقال" را تیک بزنید و دکمه OK را فشار دهید.
- و در واقع، و در مورد دیگری، خروجی یک جدول معکوس خواهد بود، یعنی یک جدول که ستون ها و ردیف ها مبادله می شوند.
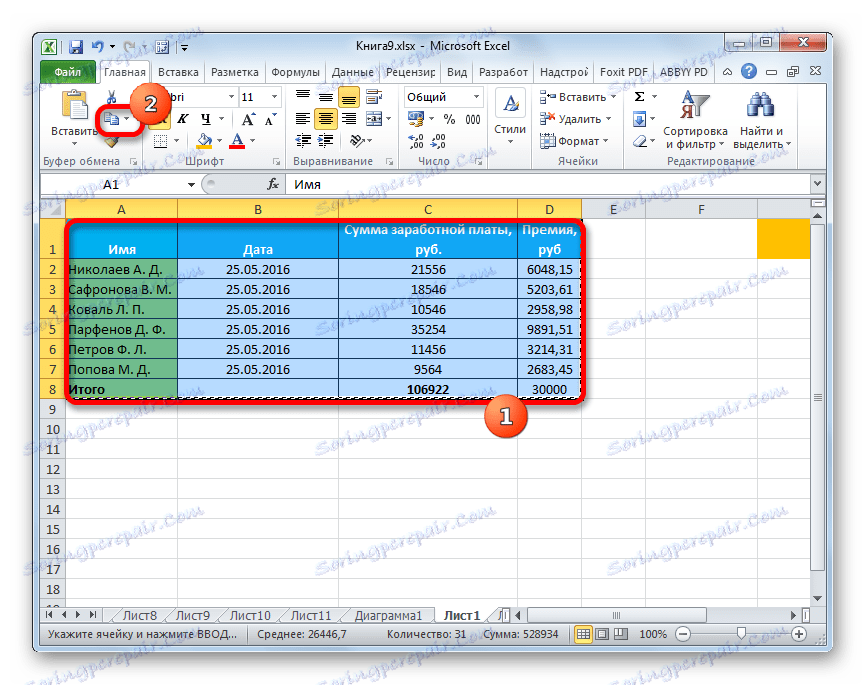
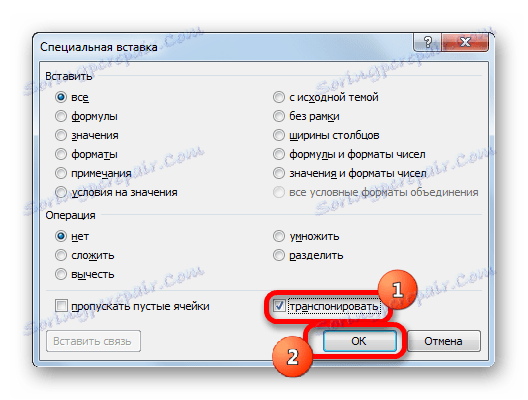
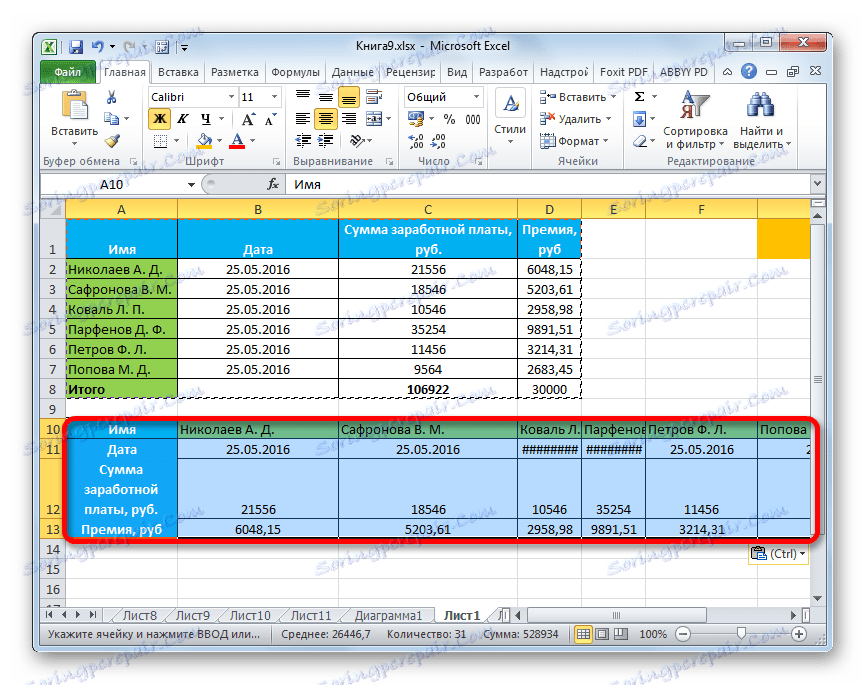
درس: چگونه می توان یک جدول را در اکسل تلنگر کرد
روش 8: استفاده از ریاضی
با استفاده از ابزار توصیف شده توسط ما در اکسل، شما همچنین می توانید عملیات ریاضی معمول انجام دهید:
- علاوه بر این؛
- ضرب؛
- تفریق
- بخش
بیایید ببینیم چگونه این ابزار در مثال ضرب استفاده می شود.
- اول از همه، ما در یک سلول خالی جداگانه وارد می کنیم که با آن برنامه ریزی می کنیم طیف وسیعی از داده ها را با استفاده از یک درج ویژه وارد کنیم. بعد، ما آن را کپی می کنیم. این را می توان با فشار دادن کلید ترکیبی Ctrl + C یا با فراخوانی منوی زمینه یا استفاده از ابزار کپی روی نوار انجام داد.
- محدوده در ورق را انتخاب کنید که ما باید آن را چند برابر کنیم. با انتخاب دکمه راست با کلیک بر روی انتخاب کلیک کنید. در منوی زمینه باز، دوبار به موارد "چسباندن ..." بروید .
- پنجره فعال است در گروه پارامترهای "عملیات" سوئیچ را به موقعیت "ضرب" تنظیم کنید . بعد، روی دکمه "OK" کلیک کنید.
- همانطور که می بینید، بعد از این عمل تمام مقادیر محدوده انتخاب شده توسط تعداد کپی شده ضرب شده است. در مورد ما این شماره 10 است .
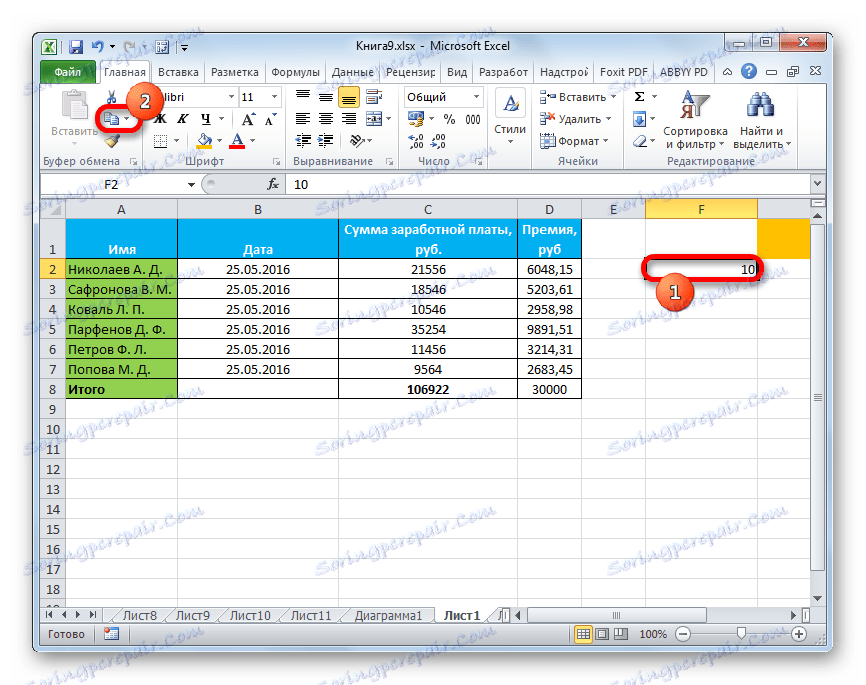
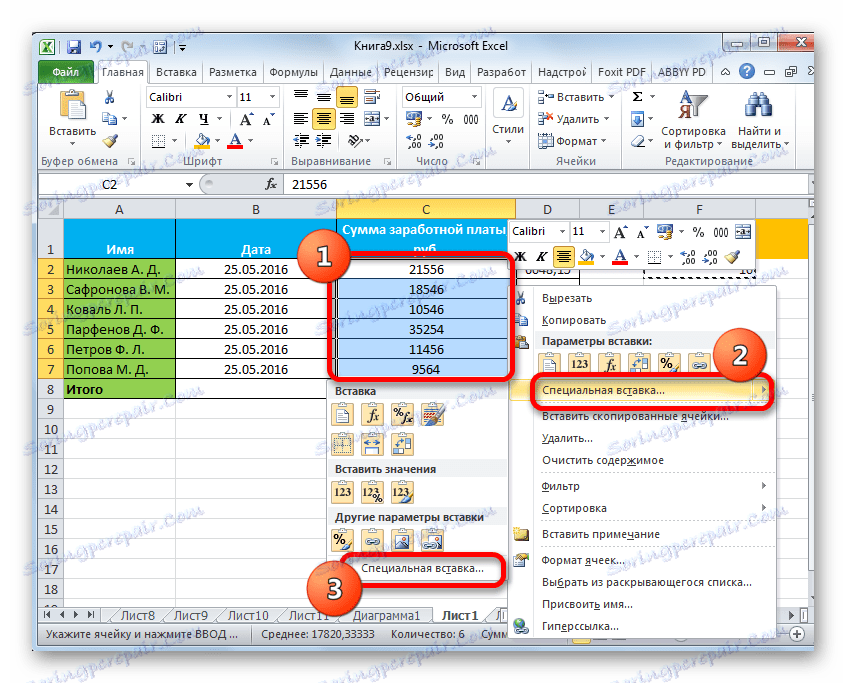
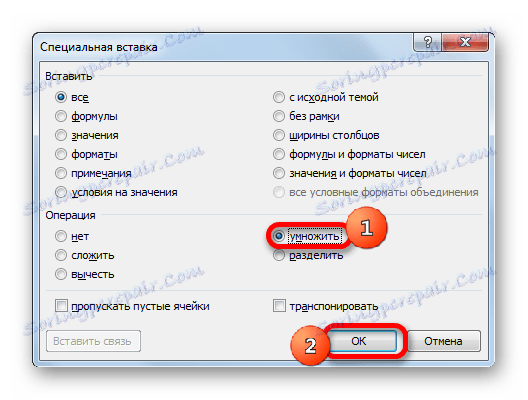
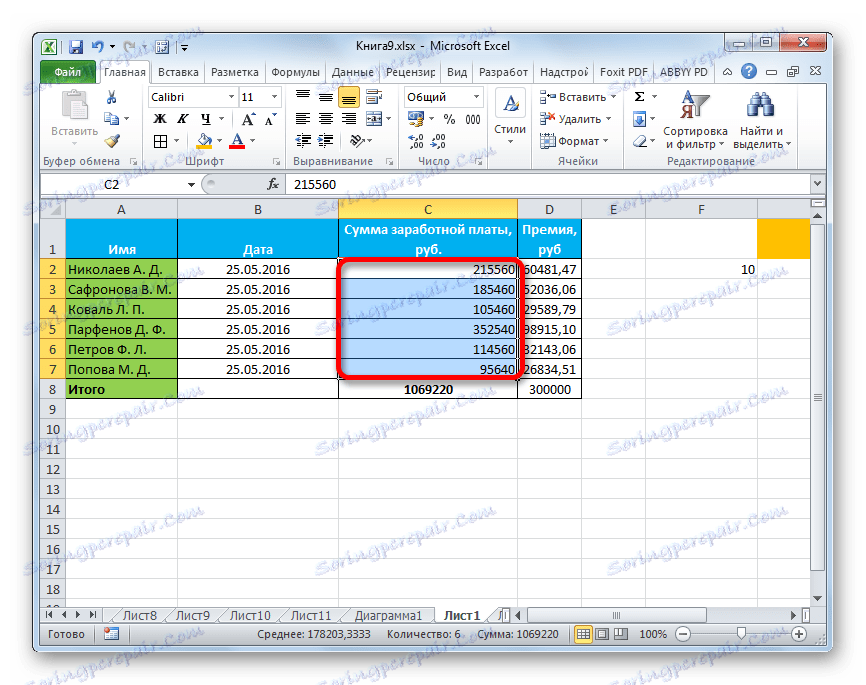
همان اصل را می توان برای تقسیم، اضافه کردن و تفریق استفاده کرد. فقط برای این، پنجره باید به ترتیب تغییر موقعیت را در موقعیت "تقسیم" ، "رول" یا "تفریق" . در غیر این صورت، تمام اقدامات شبیه به manipulations described above هستند.
همانطور که می بینید، قرار دادن ویژه یک ابزار بسیار مفید برای کاربر است. با آن، شما می توانید تنها کل بلوک داده را در یک سلول یا در محدوده کپی کنید، بلکه با تقسیم آنها به لایه های مختلف (مقادیر، فرمول ها، قالب بندی، و غیره). علاوه بر این، این لایه ها را می توان با هم ترکیب کرد. علاوه بر این، عملیات ریاضی را می توان با استفاده از یک ابزار مشابه انجام داد. البته، کسب مهارت برای کار با این تکنولوژی به میزان زیادی به کاربران کمک می کند تا به طور کامل اکتسابی را مدیریت کنند.