ایجاد یک دکمه در مایکروسافت اکسل
اکسل یک پردازشگر صفحه ای پیچیده است که کاربران آن ها یک وظیفه متنوع را تنظیم می کنند. یکی از این وظایف ایجاد یک دکمه در ورق است که با کلیک کردن بر روی آن یک فرایند خاص را راه اندازی می کند. این مشکل به طور کامل با کمک ابزار اکسل حل شده است. بیایید ببینیم چگونه می توان یک شی مشابه در این برنامه ایجاد کرد.
محتوا
روش ایجاد
به عنوان یک قاعده، این دکمه طراحی شده است که به عنوان یک لینک، ابزار برای راه اندازی یک فرایند، یک ماکرو و غیره عمل کند. گرچه در بعضی موارد، این شیء ممکن است فقط یک شکل هندسی باشد و علاوه بر اهداف بصری هم هیچ مزیتی ندارد. این گزینه، با این حال، بسیار نادر است.
روش 1: Autoshape
اول از همه، در نظر بگیرید که چگونه یک دکمه را از مجموعه ای از اشکال تعبیه شده اکسل ایجاد کنید.
- حرکت به برگه "Insert" . ما بر روی آیکون "Shapes" که روی نوار در بلوک ابزار "Illustrations" قرار دارد کلیک می کنیم. لیستی از انواع ارقام نشان داده شده است. شکل مورد نظر خود را برای نقش یک دکمه مناسب تر کنید. به عنوان مثال، چنین رقمی می تواند یک مستطیل با گوشه های صاف باشد.
- پس از فشار دادن، آن را به آن قسمت از ورق (سلولی) که در آن شما می خواهید دکمه را قرار دهید، حرکت دهید و مرزهای داخل را حرکت دهید به طوری که ابعاد اندازه مورد نظر ما را می گیرد.
- حالا شما باید یک عمل خاص اضافه کنید. پس از کلیک بر روی دکمه، آن را به یک صفحه دیگر انتقال دهید. برای انجام این کار، با کلیک راست بر روی آن کلیک کنید. در منوی زمینه که بعد از این فعال می شود، موقعیت "Hyperlink" را انتخاب کنید.
- در پنجره ایجاد لینک hyperlink که باز می شود، به برگه "محل در سند" بروید. ورق را انتخاب کنید که لازم است و دکمه "OK" را کلیک کنید.
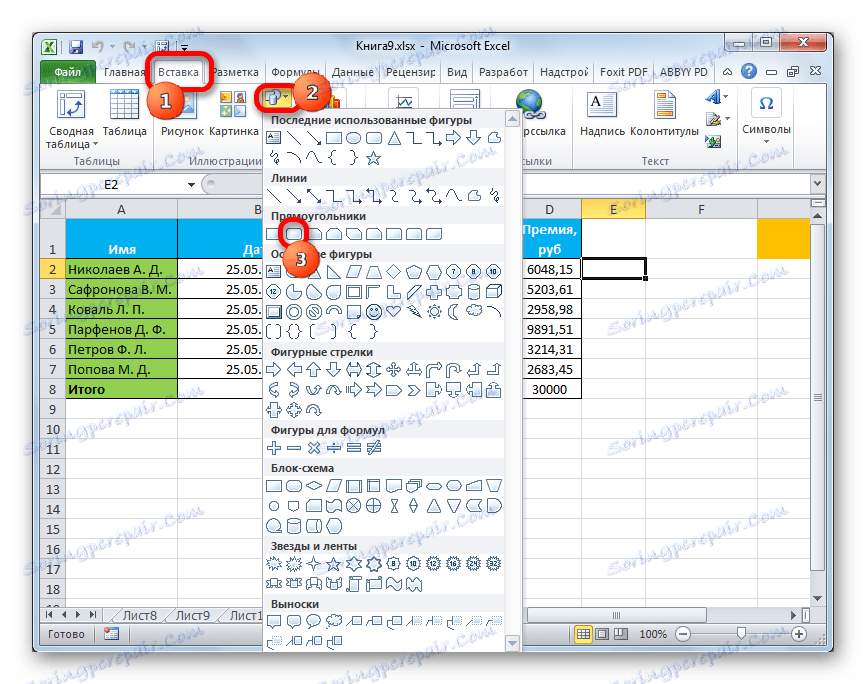
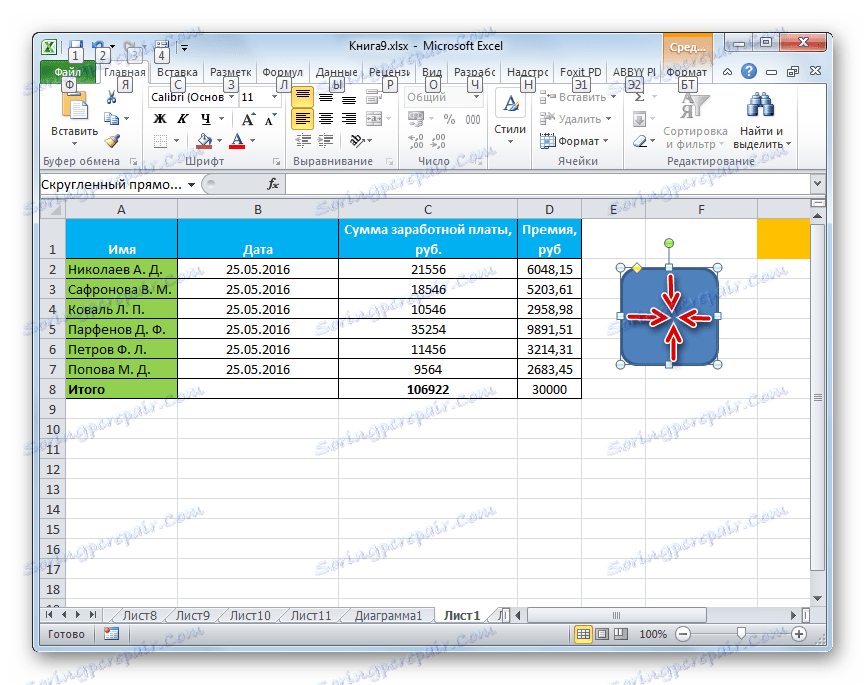
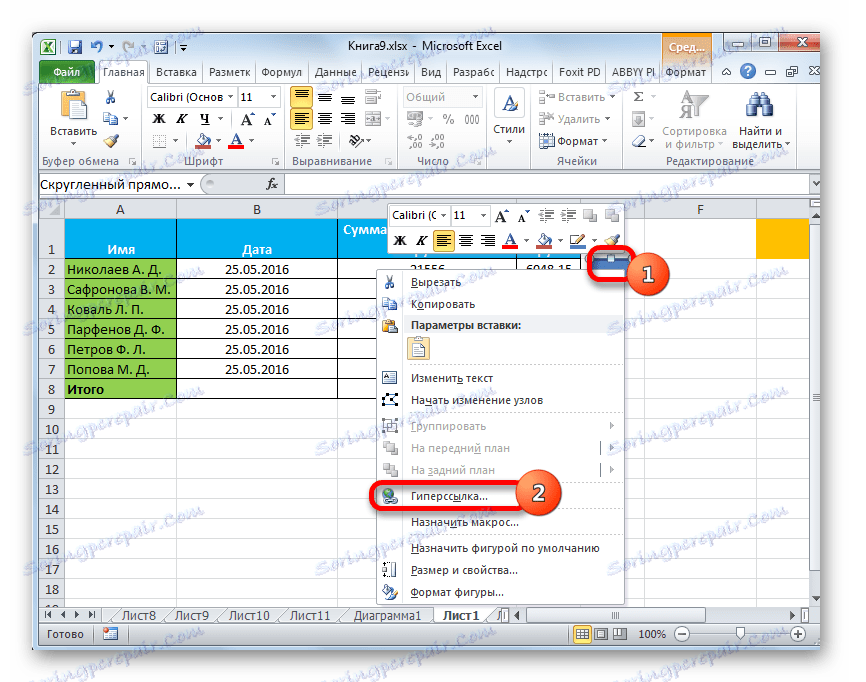

اکنون وقتی روی شیء ایجاد شده توسط ما کلیک میکنید، به برگه انتخابی سند منتقل میشوید.
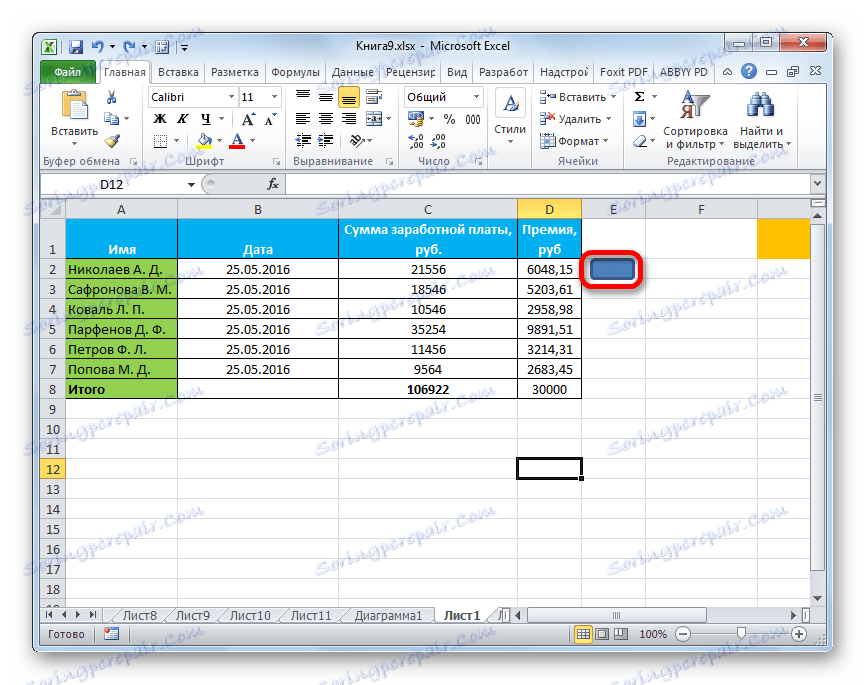
درس: نحوه ایجاد یا حذف لینک ها در اکسل
روش 2: تصویر شخص ثالث
به عنوان یک دکمه، شما همچنین می توانید یک تصویر شخص ثالث استفاده کنید.
- ما یک تصویر شخص ثالث، به عنوان مثال، در اینترنت پیدا می کنیم و آن را به کامپیوتر شما می فرستیم.
- سند اکسل را باز کنید که در آن ما می خواهیم شی را قرار دهیم. به برگه "Insert" بروید و روی نماد "شکل" کلیک کنید، که بر روی نوار در بلوک ابزار "Illustrations" قرار دارد .
- پنجره انتخاب تصویر باز می شود. با استفاده از آن، به دایرکتوری از هارد دیسک که در آن تصویر واقع شده است، بروید، که در نظر گرفته شده برای انجام نقش یک دکمه است. نام آن را انتخاب کنید و دکمه "Insert" را در پایین پنجره کلیک کنید.
- پس از آن، تصویر به صفحه کار برگه اضافه می شود. همانطور که در مورد قبلی، می توان آن را با کشیدن مرزها فشرده کرد. نقاشی را به ناحیه ای که میخواهیم جسم را قرار دهیم حرکت دهیم.
- پس از آن، شما می توانید یک لینک به حفاری، به همان شیوه ای که در روش قبلی نشان داده شد لینک کنید، یا می توانید یک ماکرو را اضافه کنید. در مورد دوم، روی تصویر راست کلیک کنید. در منوی context که ظاهر می شود، مورد "Assign Macros ..." را انتخاب کنید .
- پنجره کنترل ماکرو باز می شود. در آن، شما باید ماکرو را که می خواهید هنگام فشار دادن دکمه استفاده کنید، انتخاب کنید. این کلک باید قبلا در کتاب ثبت شود. لازم است نام آن را برجسته کرده و روی دکمه "OK" کلیک کنید.
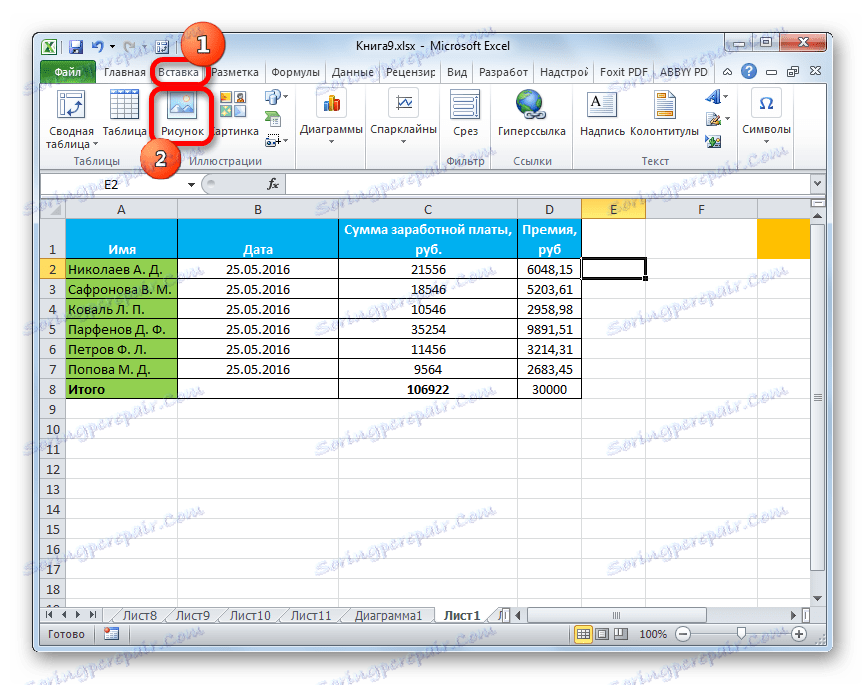
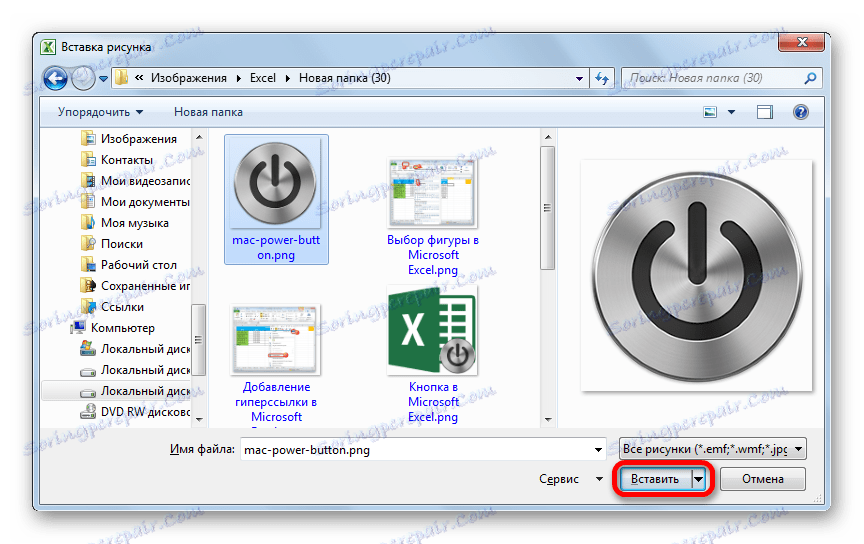
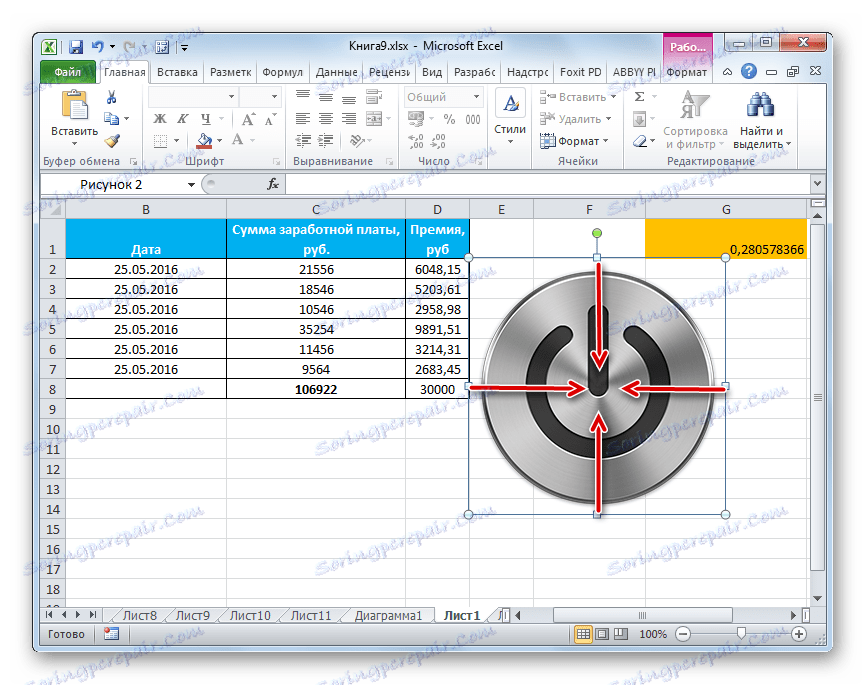
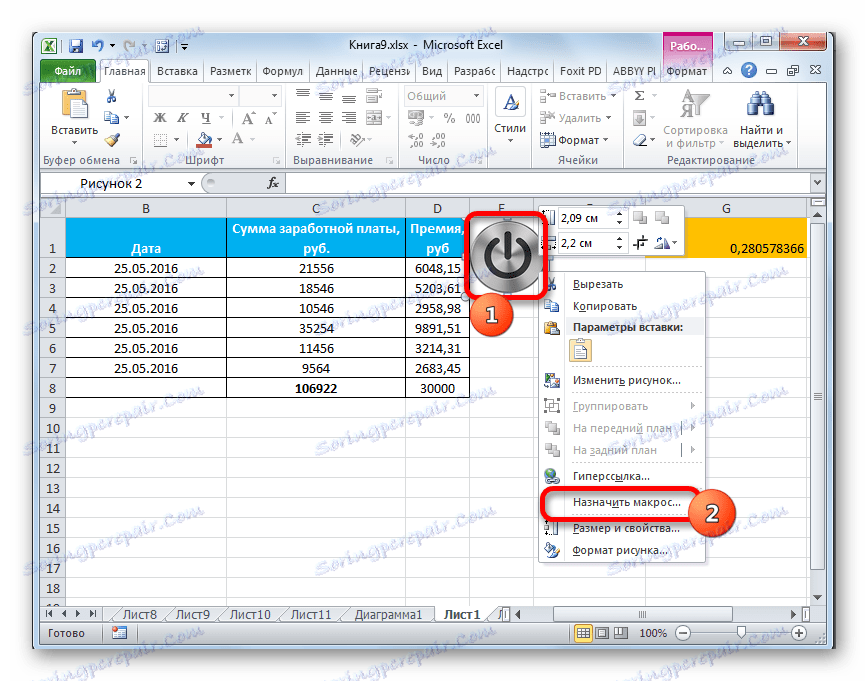

حالا وقتی روی یک شی کلیک میکنید، ماکرو انتخاب شده راه اندازی خواهد شد.
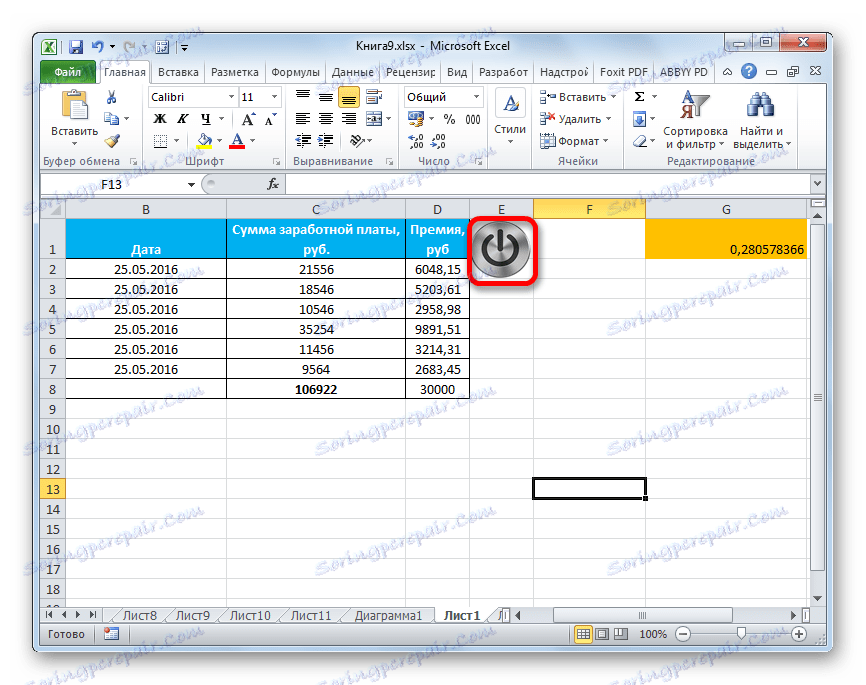
درس: نحوه ایجاد یک ماکرو در اکسل
روش 3: عنصر اکتیو ایکس
اگر یک عنصر کنترل اکتیو اکس را به عنوان مبنای خود قرار دهید، می توانید دکمه ی کارآمد را ایجاد کنید. بیایید ببینیم چگونه این کار در عمل انجام می شود.
- برای اینکه بتوانید با کنترلهای اکتیو ایک کار کنید، ابتدا باید زبانه برنامهنویس را فعال کنید. واقعیت این است که به طور پیش فرض آن غیر فعال شده است. بنابراین، اگر هنوز آن را ندیده اید، به تب "File" بروید و سپس به قسمت "Parameters" بروید .
- در پنجره پارامترهای فعال ما به بخش "تنظیمات نوار" حرکت می کنیم. در قسمت سمت راست پنجره، در صورت عدم وجود جعبه "توسعهدهنده" را علامت بزنید. بعد، روی دکمه "OK" در پایین پنجره کلیک کنید. در حال حاضر برگه توسعهدهنده در نسخه شما از Excel فعال خواهد شد.
- پس از آن به تب "توسعه دهنده" بروید . ما بر روی دکمه "Insert" که روی نوار در جعبه ابزار "Controls" واقع شده است کلیک میکنیم. در گروه "اشیاء اکتیو" گروه ، روی اولین عنصر که به نظر یک دکمه ظاهر می شود کلیک کنید.
- پس از آن، بر روی هر مکان در ورق کلیک کنید که لازم است. درست بعد از آن یک مورد در آنجا ظاهر خواهد شد. همانطور که در روش های قبلی، مکان و اندازه آن را تنظیم می کنیم.
- با کلیک بر روی دکمه سمت چپ ماوس بر روی آیتم کلیک کنید.
- پنجره ویرایشگر ماکرو باز می شود. در اینجا می توانید هر ماکروی را که می خواهید هنگام اجرای این هدف بر روی آن کلیک کنید بنویسید. برای مثال، شما می توانید یک ماکرو را بنویسید که یک عبارت متنی را به یک فرمت عددی تبدیل کند، همانطور که در تصویر زیر است. پس از اینکه ماکرو ثبت شد، بر روی دکمه کلیک کنید تا پنجره در گوشه سمت راست بالای آن بسته شود.

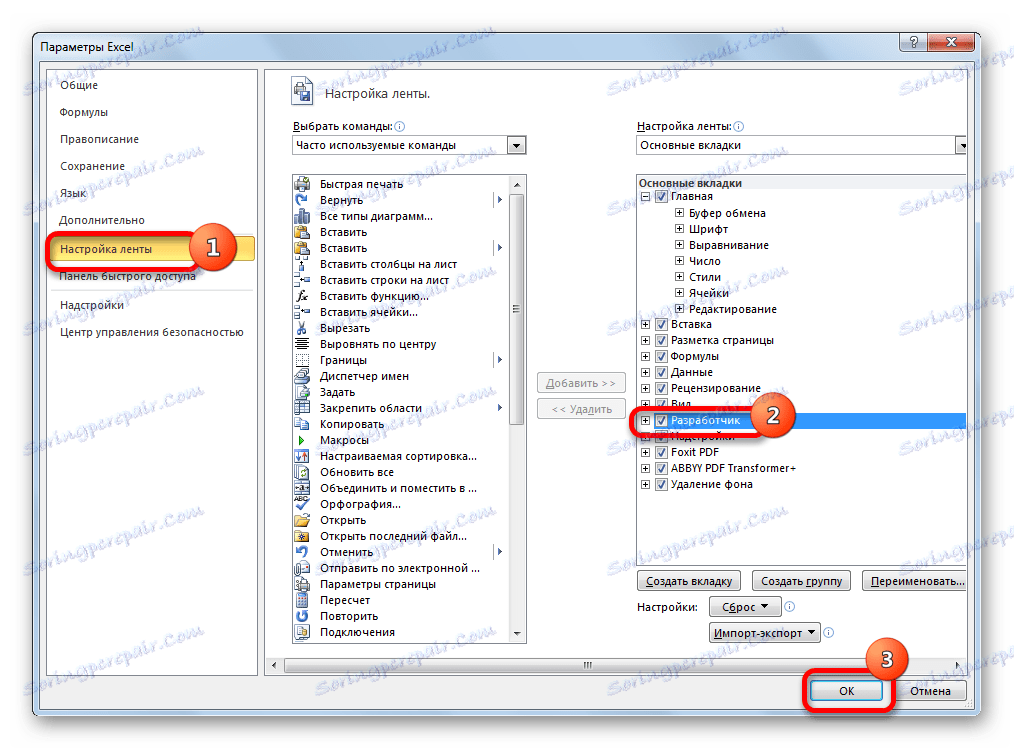
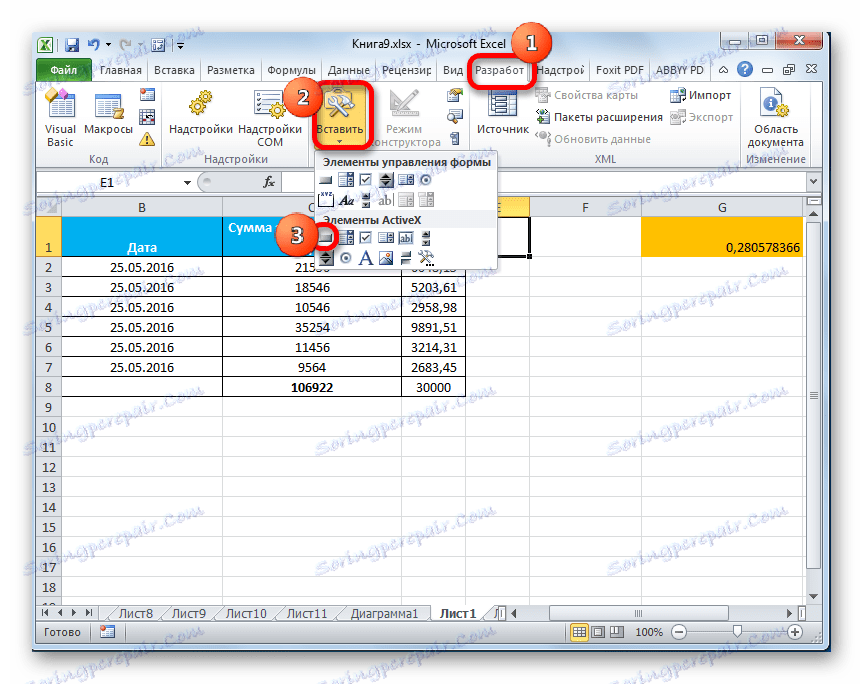
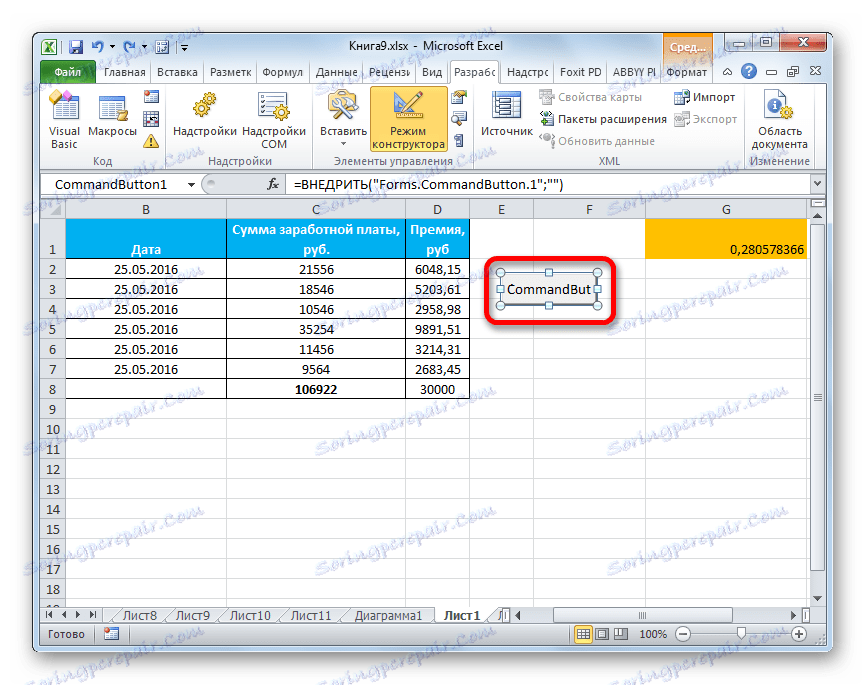
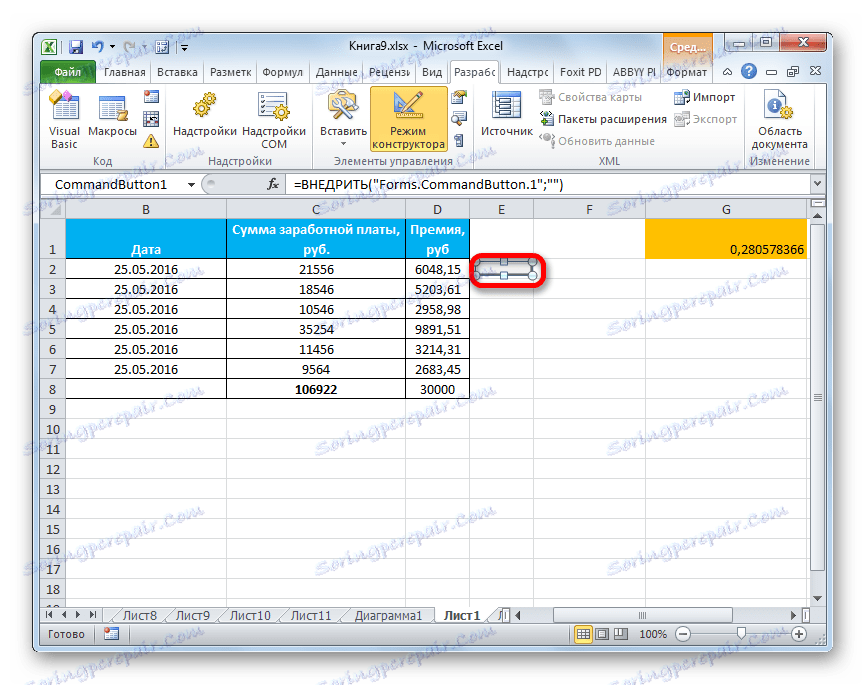
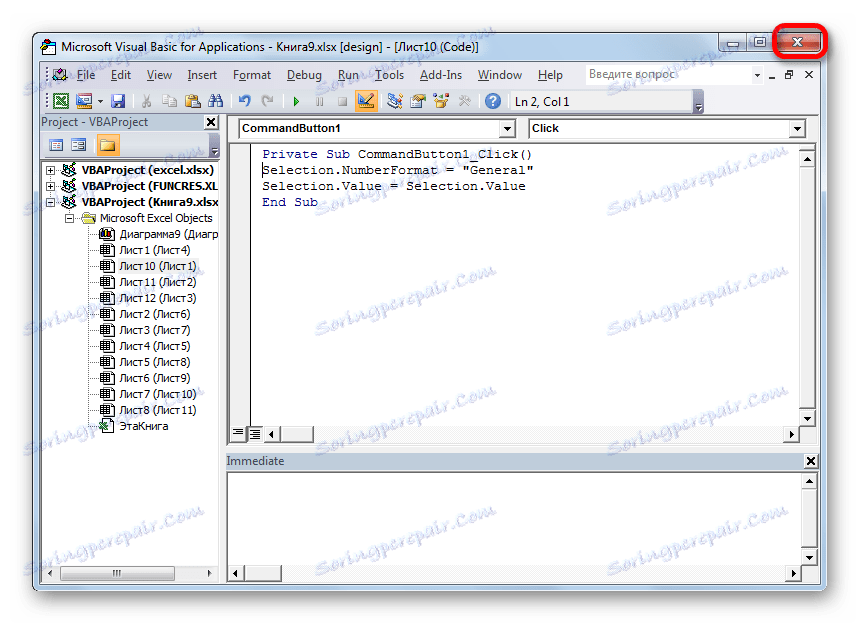
حالا ماکرو به جسم متصل می شود.
روش 4: کنترل فرم
روش زیر در فن آوری به نسخه قبلی بسیار شبیه است. این یک دکمه از طریق کنترل فرم است. با استفاده از این روش همچنین شامل یک حالت توسعه دهنده است.
- به برگه "Developer" بروید و روی دکمه آشنا "Paste" کلیک کنید، روی نوار در گروه "Controls" قرار دهید . یک لیست باز می شود در آن شما باید اولین عنصر را که در گروه "کنترل فرم" قرار دارد را انتخاب کنید . این شیء بصری دقیقا مانند اشیاء اکسپلورر مشابهی ظاهر می شود، که در مورد آن کمی بیشتر صحبت کردیم.
- این شیء در ورق نمایش داده می شود. ما اندازه و مکان خود را، همانطور که قبلا انجام شده، تنظیم می کنیم.
- پس از آن، یک ماکرو را به شی ایجاد شده اختصاص دهید، همانطور که در روش 2 نشان داده شد ، یا یک لینک را به عنوان روش 1 تعریف کنید .
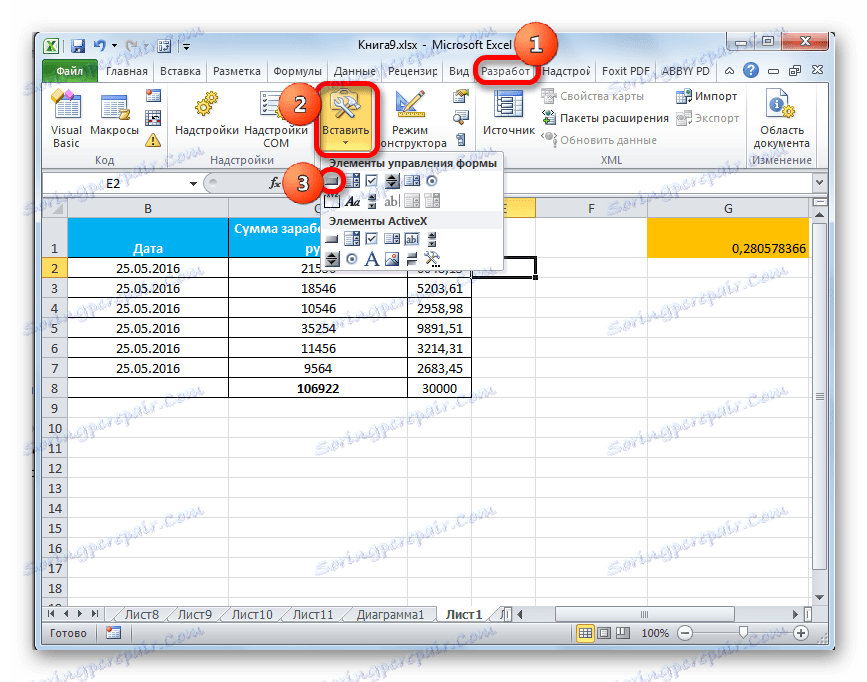
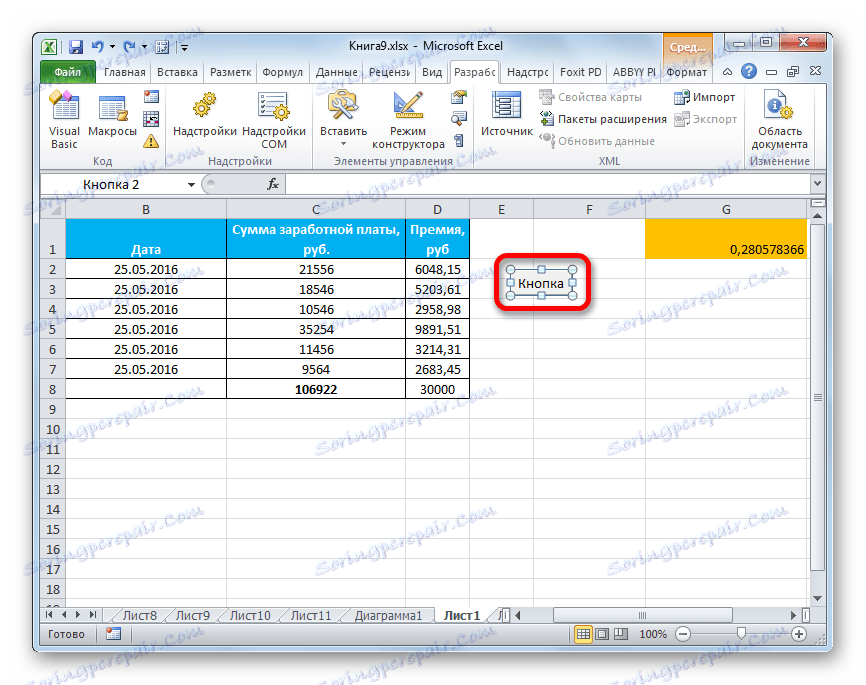
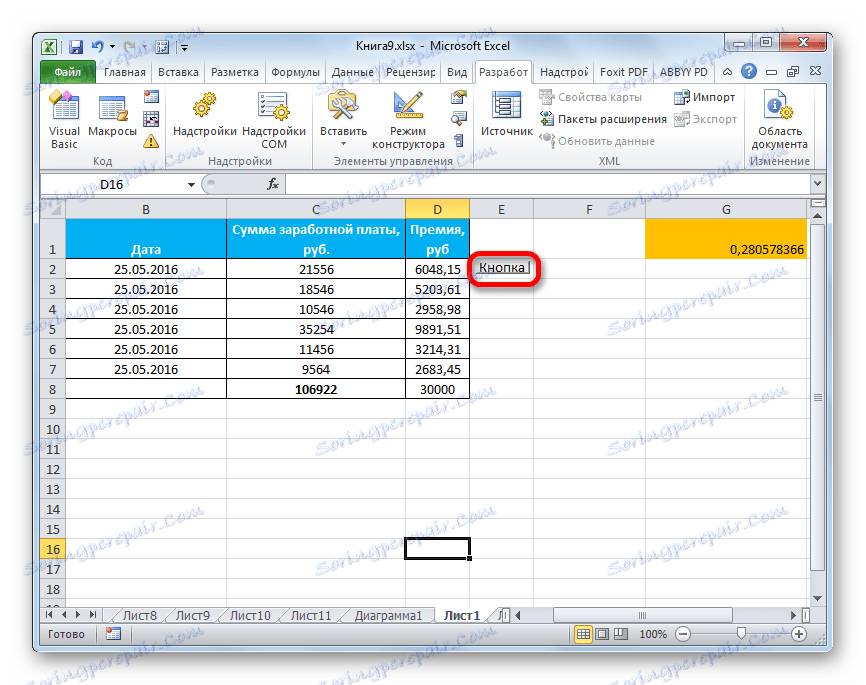
همانطور که می بینید، در اکسل، ایجاد یک دکمه عملکرد به عنوان مشکل به نظر می رسد به عنوان یک کاربر بی تجربه نیست. علاوه بر این، این روش را می توان با استفاده از چهار روش مختلف بر حسب اختیار آن انجام داد.
