یادگیری در Inkscape ویرایشگر گرافیکی
Inkscape - یک ابزار بسیار محبوب برای ایجاد گرافیک برداری. تصویر در آن نه توسط پیکسل، بلکه با کمک خطوط و اشکال مختلف. یکی از مزایای اصلی این روش، توانایی ضبط تصاویر بدون افت کیفیت است که با گرافیک راستر غیرممکن است. در این مقاله ما در مورد تکنیک های اولیه کار در Inkscape به شما خواهیم گفت. علاوه بر این، ما رابط کاربری برنامه را تحلیل خواهیم کرد و برخی نکات را ارائه خواهیم داد.
مبانی Inkscape
این مطالب بیشتر بر کاربران تازه کار Inkscape تمرکز دارد. بنابراین، ما تنها در مورد تکنیک های اولیه که در هنگام کار با ویرایشگر استفاده می شود را خواهیم گفت. اگر بعد از خواندن مقاله سوالات فردی داشته باشید، می توانید از آنها در نظرات بپرسید.
رابط برنامه
قبل از شروع به توصیف ویژگی های ویرایشگر، ما می خواهیم کمی درباره نحوه کارکرد رابط Inkscape صحبت کنیم. این به شما در آینده کمک خواهد کرد تا به سرعت ابزارهای خاصی را پیدا کنید و در فضای کاری حرکت کنید. پس از شروع ویرایش پنجره دارای فرم زیر است.
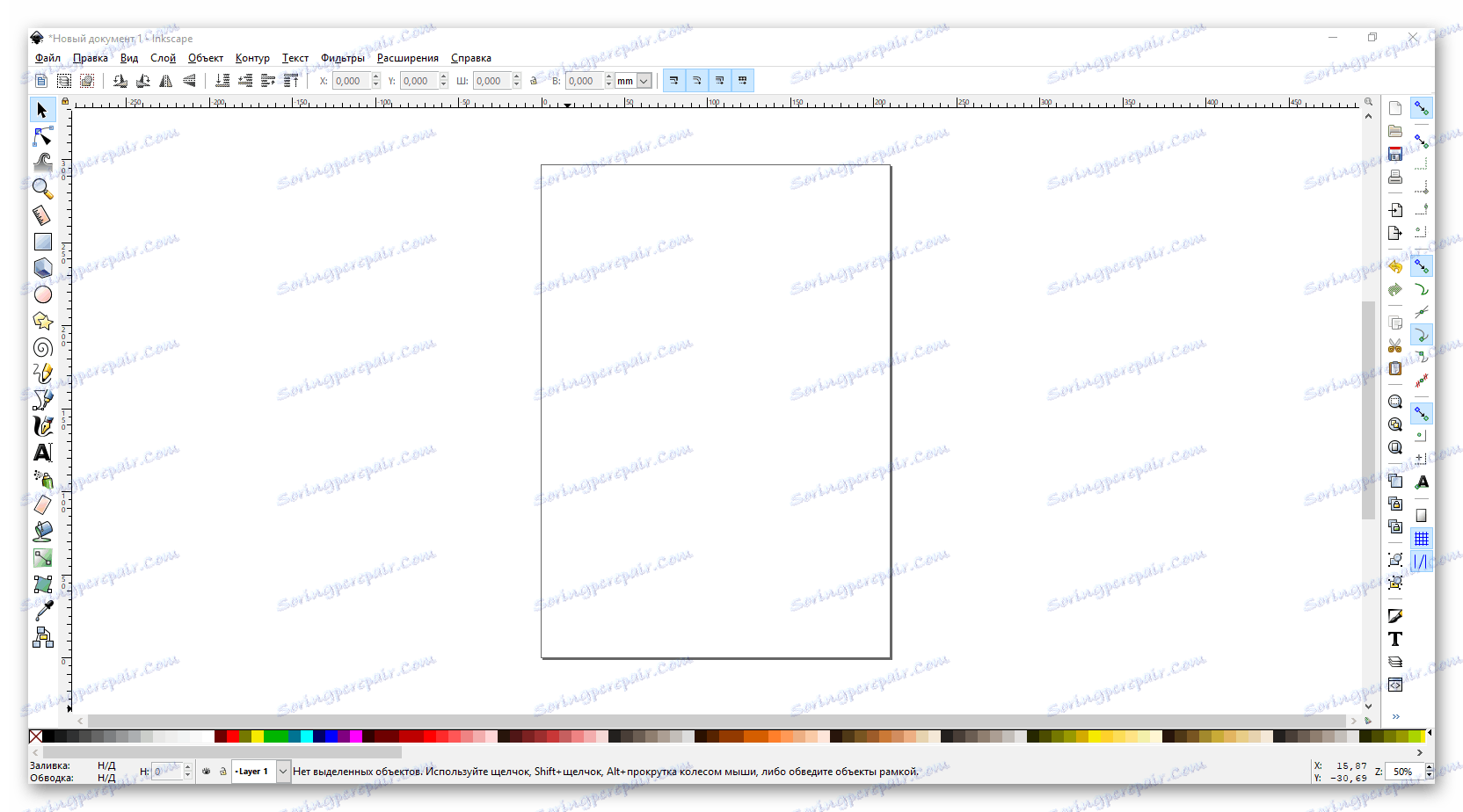
در کل، 6 زمینه اصلی وجود دارد:
منوی اصلی

در اینجا در شکل زیر موارد و منوهای کشویی، توابع مفیدی که شما می توانید در هنگام ایجاد گرافیک استفاده کنید، جمع آوری می شوند. در زیر، برخی از آنها را شرح خواهیم داد. به طور جداگانه، من می خواهم برای اولین بار از منو - "فایل" ذکر شده است . در اینجا اینگونه دستورات محبوب مانند «باز» ، «ذخیره» ، «ایجاد» و «چاپ» قرار دارند .
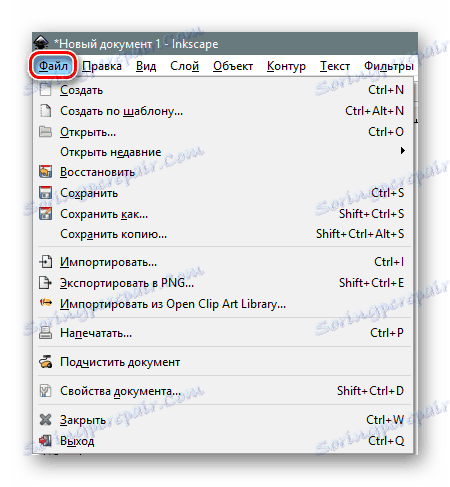
با او، و کار در اغلب موارد آغاز می شود. به طور پیش فرض زمانی که Inkscape راه اندازی می شود، یک فضای کاری 210 × 297 میلی متر (ورق A4) ایجاد می شود. در صورت لزوم، این پارامترها را می توان در زیر عنوان "Properties of Document" تغییر داد . به هر حال، در اینجا این است که در هر زمانی می توانید رنگ پسزمینه بوم را تغییر دهید.
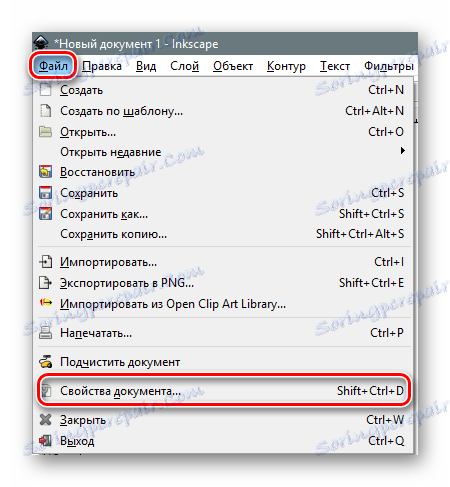
با کلیک بر روی خط مشخص شده، یک پنجره جدید خواهید دید. در آن، می توانید اندازه منطقه کار را مطابق با استانداردهای عمومی تعیین کنید یا ارزش خود را در زمینه های مناسب مشخص کنید. علاوه بر این، شما می توانید جهت سند را تغییر دهید، مرز را حذف کرده و رنگ پسزمینه برای بوم را تنظیم کنید.
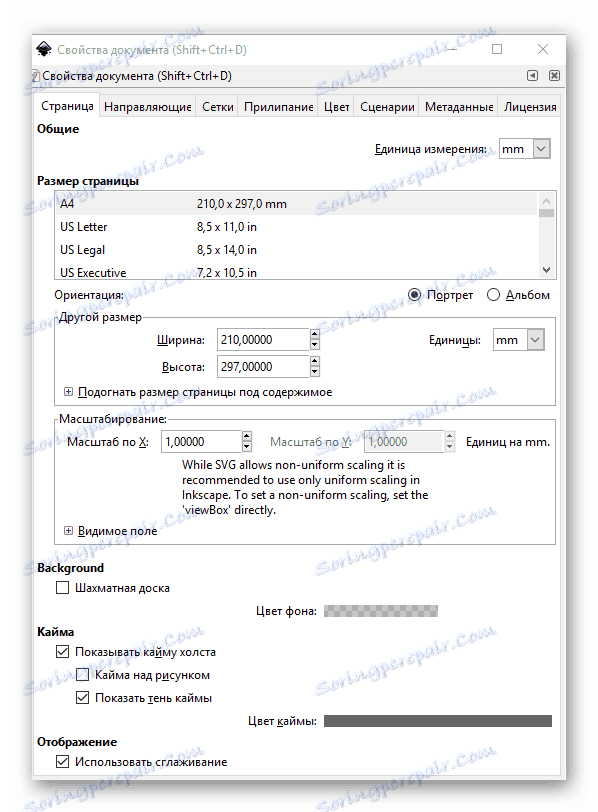
ما همچنین توصیه می کنیم به منوی «ویرایش» بروید و صفحه نمایش پانل تاریخ فعالیت را روشن کنید. این به شما امکان می دهد یک یا چند اقدام اخیر را در هر زمان لغو کنید. پانل مشخص شده در قسمت سمت راست پنجره ویرایشگر باز خواهد شد.
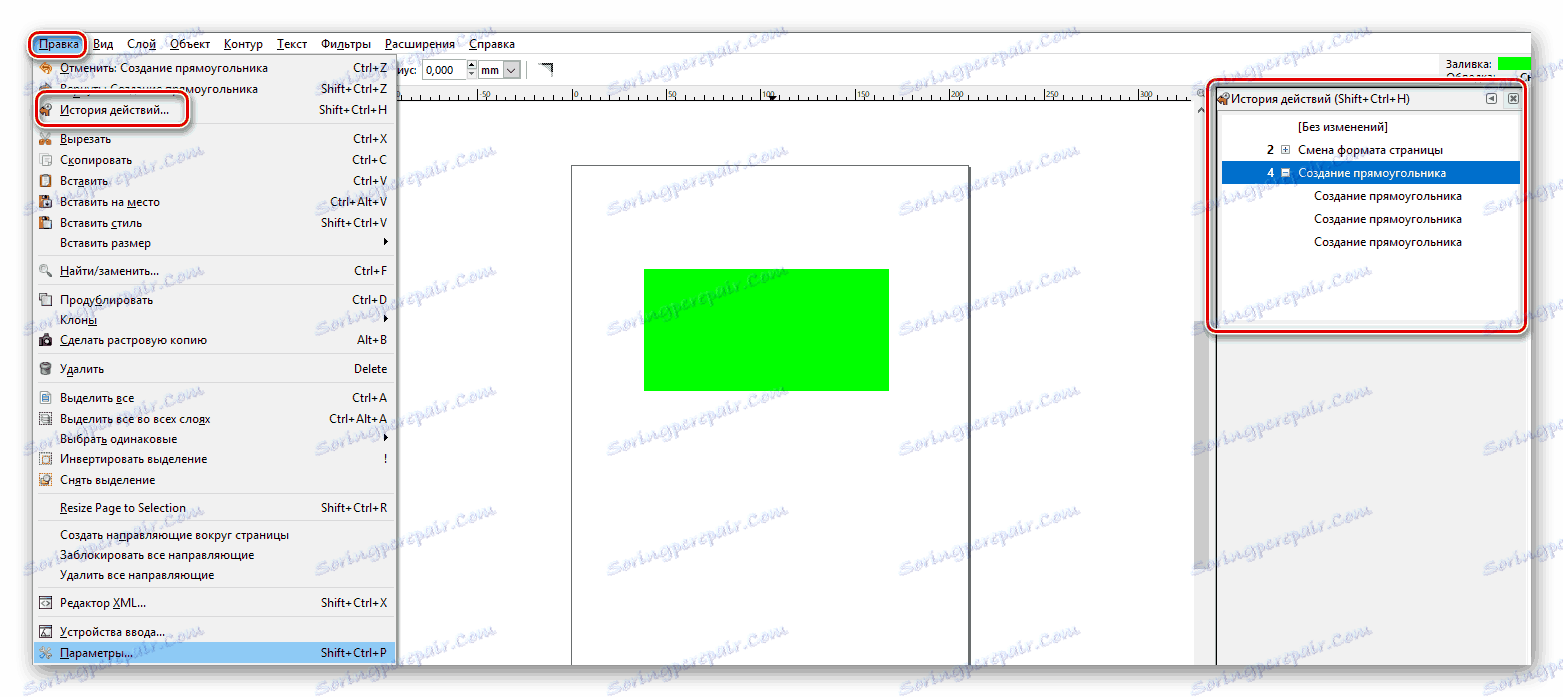
نوار ابزار
این پنل است که شما به طور مداوم در هنگام نقاشی اشاره می کنید. در اینجا تمام اشکال و توابع وجود دارد. برای انتخاب مورد دلخواه، فقط با یک دکمه سمت چپ ماوس بر روی آیکون آن کلیک کنید. اگر فقط مکان نما را روی تصویر ابزار نشان می دهید، یک پنجره پاپ آپ با نام و توضیحات را خواهید دید.

خواص ابزار
با استفاده از این گروه از عناصر می توانید پارامترهای ابزار انتخاب شده را سفارشی کنید. این شامل صاف کردن، اندازه، نسبت شعاع، زاویه شیب، تعداد زاویه ها و بیشتر است. هر کدام از آنها مجموعه ای از گزینه های خود را دارد.

درج گزینه های نوار و نوار فرمان
به طور پیشفرض، آنها در کنار یک طرف در سمت راست پنجره برنامه قرار می گیرند و شبیه به این هستند:

همانطور که از نامش بر می آید، پانل گزینه های snapping (این نام رسمی است) به شما اجازه می دهد تا انتخاب کنید که آیا جسم شما به طور خودکار به یک شی دیگر متصل می شود. اگر چنین باشد، دقیقا همان چیزی است که ارزش آن را دارد - به مرکز، گره ها، راهنماها و غیره. اگر می خواهید، می توانید تمام چسباندن را کاملا غیر فعال کنید. این کار با فشار دادن دکمه مربوطه در پنل انجام می شود.

در صفحه فرمان، به نوبه خود، اقلام اصلی از منوی File حذف می شوند و همچنین توابع مهم مانند fill، مقیاس، گروه بندی اشیا و دیگران اضافه می شوند.

نمونه های رنگ و نوار وضعیت
این دو منطقه نیز در این نزدیکی هست. آنها در پایین پنجره واقع شده اند و شبیه به این هستند:

در اینجا شما می توانید رنگ مورد نظر از شکل، پر یا سکته را انتخاب کنید. علاوه بر این، یک نوار کنترل مقیاس در نوار وضعیت وجود دارد که به شما اجازه می دهد بزرگنمایی یا کوچکنمایی کنید. همانطور که در عمل نشان می دهد، این بسیار راحت نیست. به سادگی کلید "Ctrl" را در صفحه کلید نگه دارید و چرخ موس را به بالا یا پایین ببرید.
فضای کاری
این بخش مرکزی پنجره برنامه است. این جایی است که بوم شما واقع شده است. در امتداد محیط فضای کاری، شما می توانید لغزنده هایی را مشاهده کنید که به شما اجازه می دهد که پنجره را به پایین یا بالا حرکت دهید. در بالا و چپ حاکمان هستند. این اجازه می دهد تا شما را به تعیین اندازه شکل، و همچنین در صورت لزوم راهنماهای را تنظیم کنید.
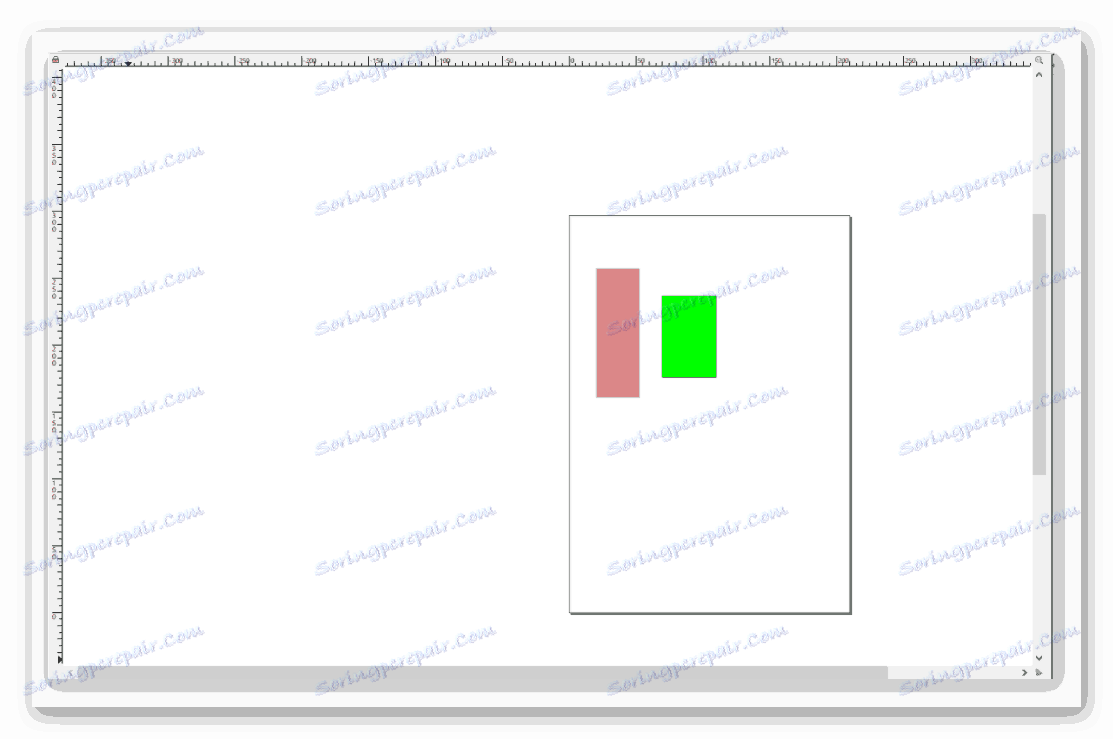
برای تنظیم راهنماها، ماوس را روی حاکم افقی یا عمودی قرار دهید، سپس دکمه سمت چپ ماوس را نگه دارید و خط را که در جهت دلخواه ظاهر شده است بکشید. اگر شما نیاز به حذف راهنمای، سپس آن را دوباره به خط کش حرکت می کند.
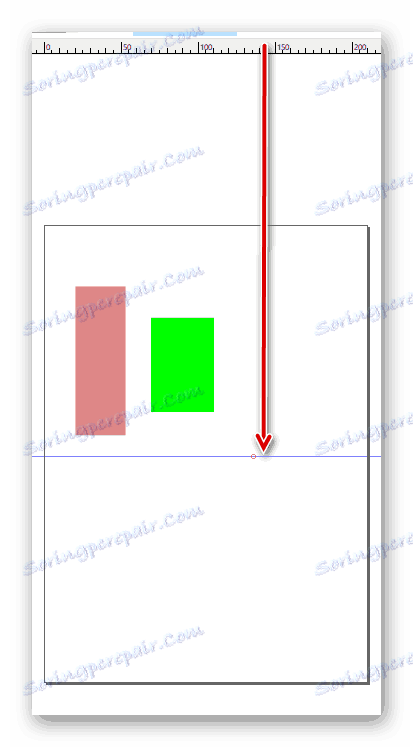
این همه عناصر رابطی است که ما میخواهیم در وهله اول به شما بگویم. حالا بیایید مستقیما به نمونه های عملی برویم.
یک تصویر را بارگیری کنید یا یک بوم ایجاد کنید
اگر یک تصویر بیت مپ را در ویرایشگر باز کنید، می توانید آنرا بیشتر پردازش کنید یا به صورت دستی یک تصویر برداری برپایه مثال نشان دهید.
- با استفاده از منوی «File» یا ترکیب «Ctrl + O»، پنجره انتخاب فایل را باز کنید. سند مورد نظر را علامت بزنید و روی دکمه "باز کردن" کلیک کنید.
- یک منو با گزینه هایی برای وارد کردن یک تصویر شطرنج به Inkscape ظاهر می شود. همه اقلام بدون تغییر باقی می مانند و بر روی دکمه "OK" کلیک کنید.
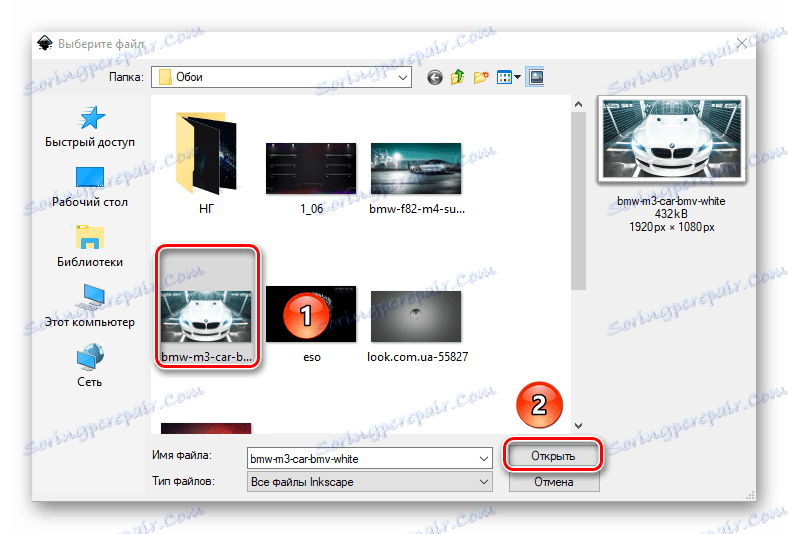

در نتیجه، تصویر انتخاب شده در منطقه کار ظاهر می شود. اندازه بوم به طور خودکار همانند رزولوشن تصویر است. در مورد ما، این 1920 × 1080 پیکسل است. همیشه می توان آن را به چیزی تغییر داد. همانطور که در ابتدای مقاله گفتیم، کیفیت عکس تغییر نخواهد کرد. اگر شما نمی خواهید از هر تصویر به عنوان یک منبع استفاده کنید، می توانید به راحتی از یک بوم به صورت خودکار ایجاد کنید.
قطعه ای از تصویر را بردارید
گاهی اوقات می توان یک موقعیت زمانی ایجاد کرد که نیازی به پردازش تصویر کامل نیست، بلکه تنها منطقه خاص آن است. در این مورد، در اینجا چگونگی ادامه دادن است:
- ابزار مستطیل و مربع را انتخاب کنید.
- بخشی از تصویر را که می خواهید برش را انتخاب کنید را انتخاب کنید. برای انجام این کار، با دکمه سمت چپ ماوس روی تصویر کلیک کرده و در هر جهت حرکت می کنیم. دکمه سمت چپ ماوس را رها کنید و یک مستطیل را ببینید. اگر شما نیاز به تنظیم مرزها دارید، رنگ را روی یکی از گوشه ها نگه دارید و خارج شوید.
- بعد، ما به حالت انتخاب و تبدیل تبدیل می کنیم .
- کلید "Shift" را در صفحه کلید نگه دارید و دکمه سمت چپ ماوس را در هر مکان در میدان انتخابی فشار دهید.
- اکنون ما به منوی «Object» بروید و آیتم مشخص شده در تصویر زیر را انتخاب کنید.


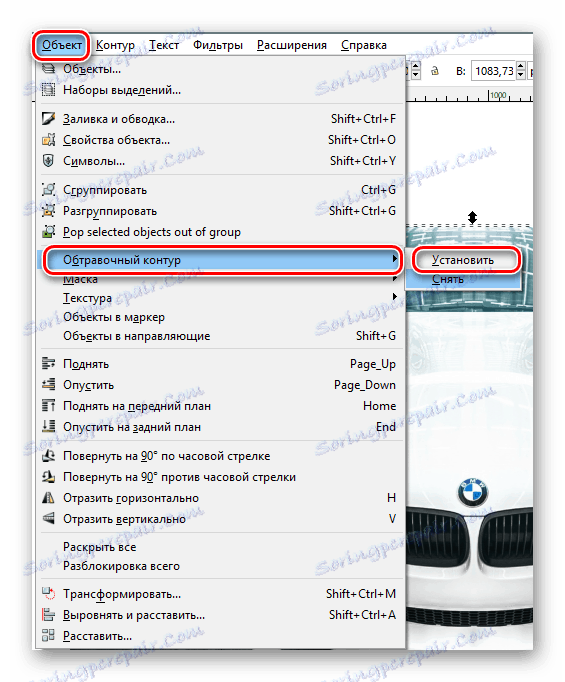
به عنوان یک نتیجه، تنها منطقه انتخاب شده قبلی بوم باقی خواهد ماند. شما می توانید به مرحله بعدی بروید
کار با لایه ها
قرار دادن اشیاء در لایه های مختلف نه تنها فضای را محدود می کند، بلکه همچنین از تغییرات تصادفی در فرایند رسم جلوگیری می کند.
- میانبر صفحه کلید "Ctrl + Shift + L" یا دکمه "Layer Palette" را در نوار فرمان فشار دهید.
- در پنجره جدیدی که باز می شود، روی دکمه «افزودن لایه» کلیک کنید.
- یک پنجره کوچک ظاهر می شود که باید نام آن را به لایه جدید بدهید. نام را وارد کنید و روی "افزودن" کلیک کنید.
- حالا دوباره تصویر را انتخاب کنید و با کلیک راست بر روی آن کلیک کنید. در منوی زمینه، روی خط "انتقال به لایه" کلیک کنید.
- پنجره دوباره ظاهر خواهد شد. از لیست، لایه ای که تصویر آن منتقل می شود را انتخاب کنید و دکمه تأیید مربوطه را کلیک کنید.
- همه چیز هست تصویر در لایه سمت راست بود. برای قابلیت اطمینان، می توانید آن را با کلیک کردن بر روی تصویر قفل کنار نام، رفع کنید.



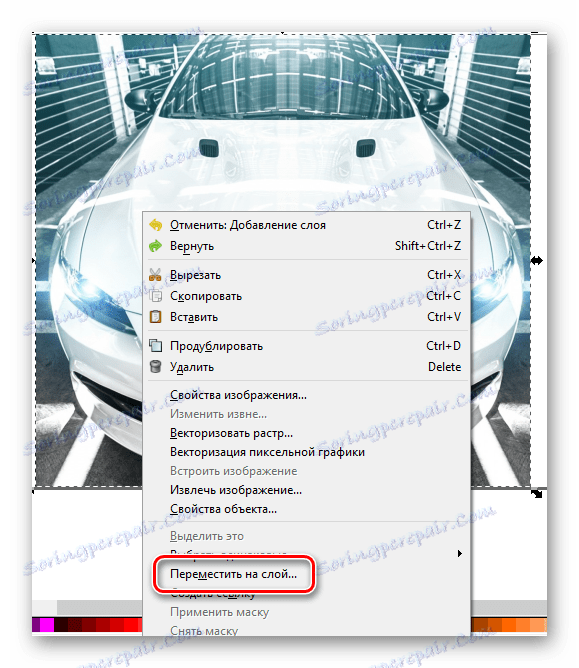

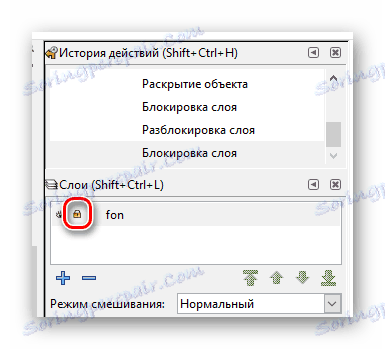
به این ترتیب، شما می توانید به عنوان بسیاری از لایه ها را به عنوان دوست دارید و انتقال شکل مورد نظر و یا شی به هر یک از آنها.
رسم مستطیل و مربع
برای رسم کردن ارقام بالا، شما باید از یک نام مشابه استفاده کنید. دنباله ای از اقدامات زیر خواهد بود:
- یک بار با کلیک بر روی دکمه سمت چپ ماوس بر روی دکمه آیتم مربوطه در پنل کلیک کنید.
- پس از آن، اشاره گر ماوس را به بوم حرکت دهید. پایین LMB را پایین نگه دارید و شروع به گرفتن تصویر در حال ظهور مستطیل در جهت درست کنید. اگر شما نیاز به جلب مربع، فقط نگه داشتن "Ctrl" در حالی که رسم.
- اگر با کلیک راست بر روی جسم با کلیک راست و انتخاب "Fill and Stroke" از منوی ظاهر می شود، می توانید پارامترهای مربوطه را تنظیم کنید. این شامل رنگ، نوع و ضخامت خطوط، و همچنین خواص مشابه پر است.
- در نوار املاک ابزار، گزینه هایی مانند شعاع افقی و عمودی پیدا خواهید کرد. با تغییر این مقادیر، از لبه های شکل کشیده دور می شوید. شما می توانید این تغییرات را با کلیک بر روی دکمه "حذف گوشه های گرد کردن" را لغو کنید.
- شما می توانید با استفاده از ابزار «جداسازی و تبدیل» یک شی بر روی بوم حرکت دهید. برای انجام این کار، فقط رنگ را روی مستطیل نگه دارید و آن را به محل مناسب منتقل کنید.

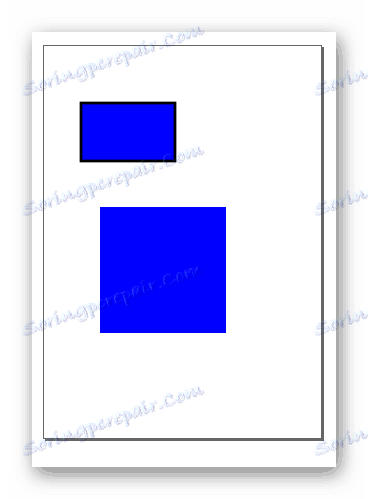


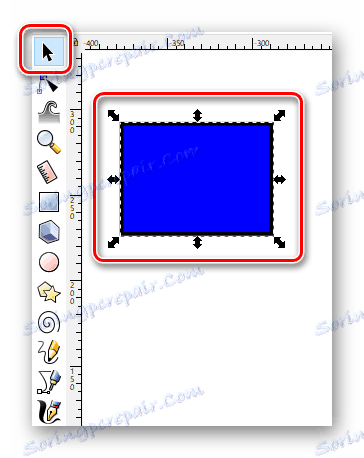
نقاشی محافل و بیضی شکل
حلقه ها در Inkscape بر اساس اصل به صورت مستطیل شکل گرفته شده اند.
- ابزار مناسب را انتخاب کنید.
- بر روی بوم، دکمه سمت چپ ماوس را خراشیده کرده و مکان نما را در جهت دلخواه حرکت دهید.
- با استفاده از خواص، می توانید نمای کلی دایره و زاویه چرخش آن را تغییر دهید. برای انجام این کار، درجه مورد نظر را در فیلد مناسب مشخص کنید و یکی از سه نوع حلقه را انتخاب کنید.
- همانطور که در مورد مستطیل، حلقه ها را می توان برای پر کردن و سکته کردن رنگ از طریق منوی زمینه انتخاب کرد.
- با استفاده از تابع "انتخاب" ، شی بر روی بوم نیز حرکت می کند.
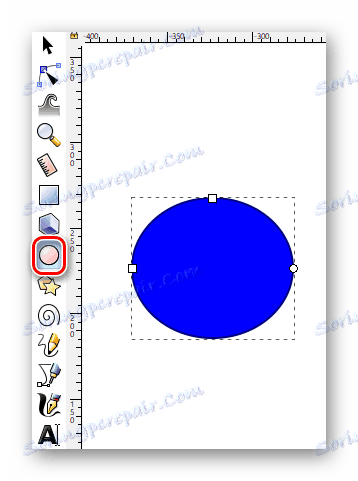
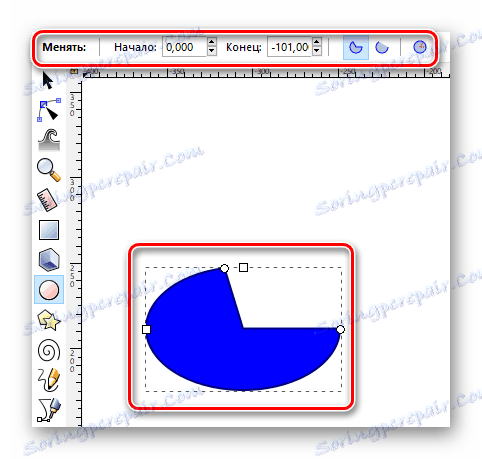
رسم ستاره ها و چند ضلعی ها
چندضلعی Inkscape را می توان در فقط چند ثانیه کشیده شده است. برای این یک ابزار ویژه وجود دارد که به شما اجازه می دهد تا دقیقا ارقام این نوع را تنظیم کنید.
- ابزار «ستاره ها و چند ضلعی ها» را روی پانل فعال کنید
- دکمه سمت چپ ماوس بر روی بوم را فشار دهید و مکان نما را در هر جهت موجود حرکت دهید. در نتیجه شما شکل بعدی خواهید گرفت.
- در خواص این ابزار، می توانید پارامترهایی مانند "تعداد زاویه" ، "نسبت شعاع" ، "گرد کردن" و "اعوجاج" را تنظیم کنید . تغییر آنها، شما نتایج کاملا متفاوت دریافت خواهید کرد.
- خواص مانند رنگ، سکته مغزی، و حرکت در سراسر بوم تغییر همان شیوه در ارقام قبلی.
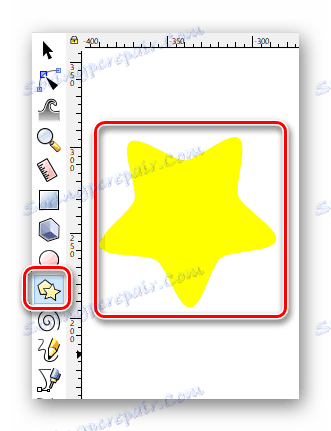
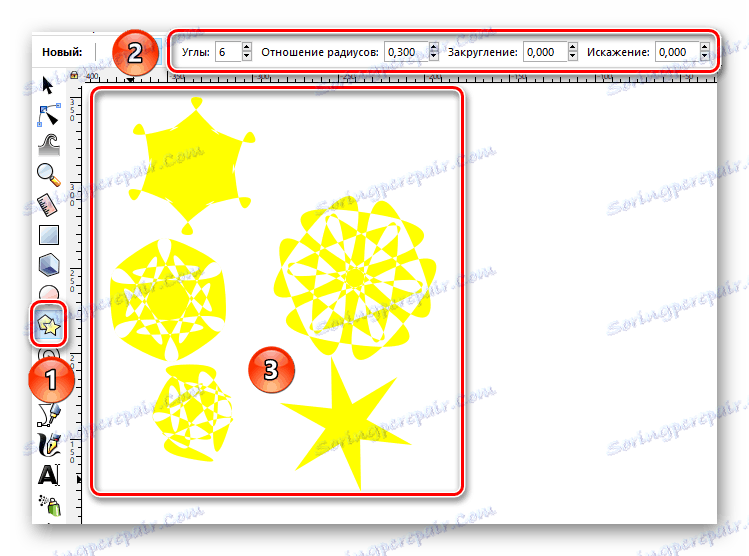
طراحی مارپیچی
این آخرین رقم است که ما می خواهیم به شما در مورد این مقاله بگویم. فرآیند طراحی، عملا هیچگاه از قبل متفاوت نیست.
- آیتم "Spirals" را در نوار ابزار انتخاب کنید.
- بستن در محل کار با LMB و اشاره گر ماوس را، بدون انتشار دکمه، در هر جهت حرکت دهید.
- در نوار املاک، شما همیشه می توانید تعداد نوبت های مارپیچ، شعاع داخلی آن و شاخص غیر خطی را تغییر دهید.
- ابزار انتخاب شما اجازه می دهد تغییر اندازه شکل و حرکت آن را در داخل بوم.
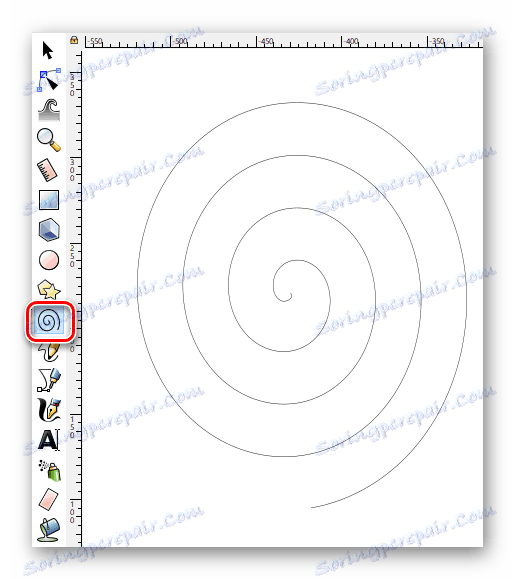

ویرایش گره ها و اهرم ها
با وجود این واقعیت که تمام ارقام نسبتا ساده هستند، هر کدام از آنها می توانند به جای شناختن تغییر پیدا کنند. با تشکر از این و تصاویر بردار در نتیجه. برای ویرایش گره های عنصری باید به موارد زیر عمل کنید:
- هر شی کشیده شده را با استفاده از ابزار انتخاب انتخاب کنید .
- بعد، به منو "Contour" بروید و مورد " Object Outline " را از لیست متنی انتخاب کنید.
- پس از آن، ابزار «ویرایش گره ها و اهرم ها را روشن کنید » .
- حالا شما باید کل رقم را انتخاب کنید. اگر همه چیز را به درستی انجام دادید، گره ها در رنگ پر از شیء رنگ می شوند.
- در پانل اموال، دکمه اول را "Insert nodes" کلیک کنید .
- در نتیجه، گره های جدید بین گره های موجود موجود ظاهر می شوند.
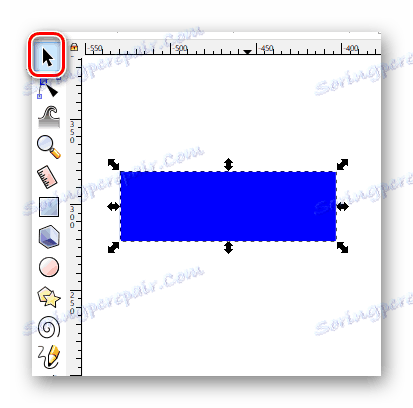
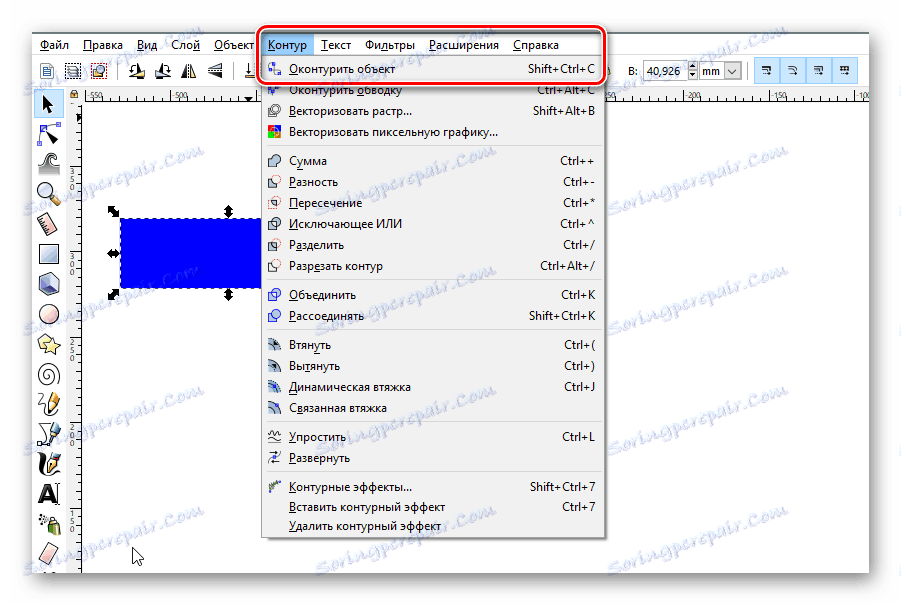

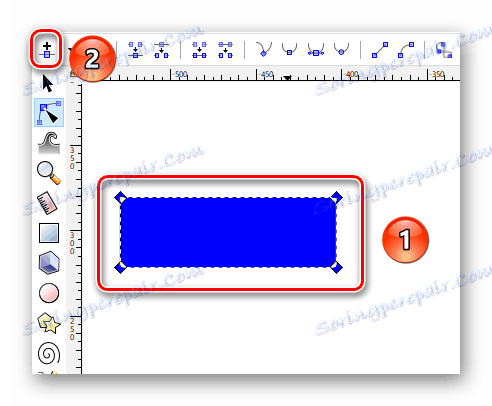
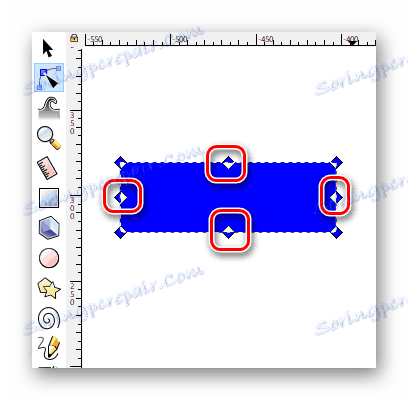
این عمل را می توان با کل رقم انجام داد، اما تنها با بخش انتخابی آن انجام می شود. با اضافه کردن گره های جدید، می توانید شکل یک شی را بیشتر و بیشتر تغییر دهید. برای انجام این کار، به سادگی موس را روی گره مورد نظر قرار دهید، LMB را نگه دارید و عنصر را در جهت مورد نظر گسترش دهید. علاوه بر این، می توانید از این ابزار برای جلوگیری از لبه استفاده کنید. بنابراین، مساحت جسم بیشتر مقعر یا محدب خواهد بود.
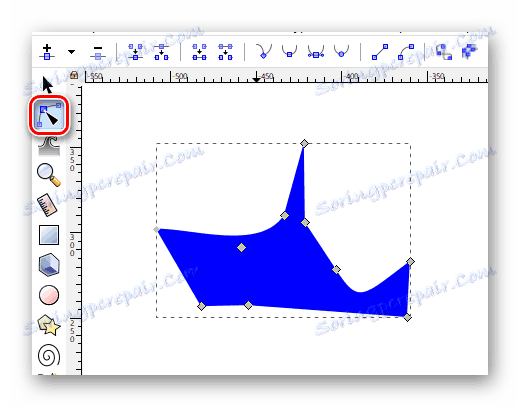
رسم خطوط دلخواه
با استفاده از این تابع شما می توانید هر دو خط راست و اشکال دلخواه را جلب کنید. همه چیز به سادگی انجام می شود.
- یک ابزار را با نام مناسب انتخاب کنید
- اگر میخواهید یک خط دلخواه را رسم کنید، دکمه سمت چپ ماوس را روی هر نقاشی بکشید. این نقطه شروع نقاشی خواهد بود. پس از آن، مکان نما را در مسیری که میخواهید همان خط را ببینید ببینید.
- شما همچنین می توانید یک بار با کلیک بر روی دکمه سمت چپ ماوس بر روی بوم کلیک کنید و اشاره گر را در هر جهت گسترش دهید. نتیجه یک خط کاملا صاف است.
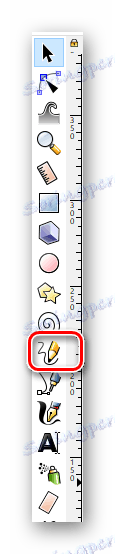
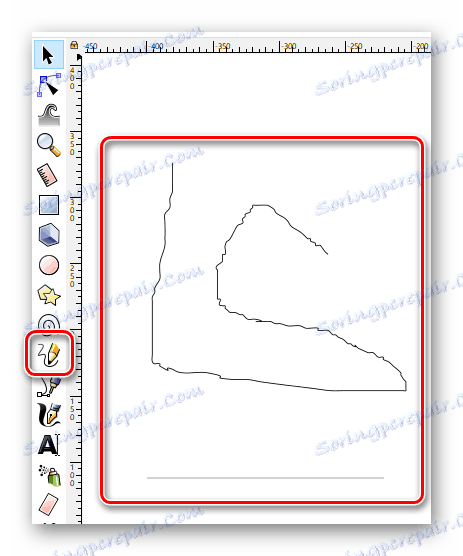
توجه داشته باشید که خطوط، مانند اشکال، می توانند در امتداد بوم قرار بگیرند، تغییر اندازه آنها و ویرایش گره ها.
منحنی Bezier را طراحی کنید
این ابزار همچنین اجازه می دهد تا با خطوط مستقیم کار کند. این بسیار مفید خواهد بود در شرایطی که شما نیاز به ساختن یک طرح کلی از شی با استفاده از خطوط مستقیم و یا کشیدن چیزی.
- فعال کردن تابع که نامیده می شود - "منحنی Bezier و خطوط راست" .
- بعد، تنها با چپ روی بوم کلیک کنید. هر نقطه با یک خط مستقیم با یک قبلی ارتباط برقرار می شود. اگر در همان زمان رنگ را نگه دارید، شما می توانید بلافاصله خم شدن این خط بسیار مستقیم.
- همانطور که در تمام موارد دیگر، شما می توانید در هر زمان گره های جدید به تمام خطوط، تغییر اندازه و حرکت یک عنصر از تصویر در نتیجه.

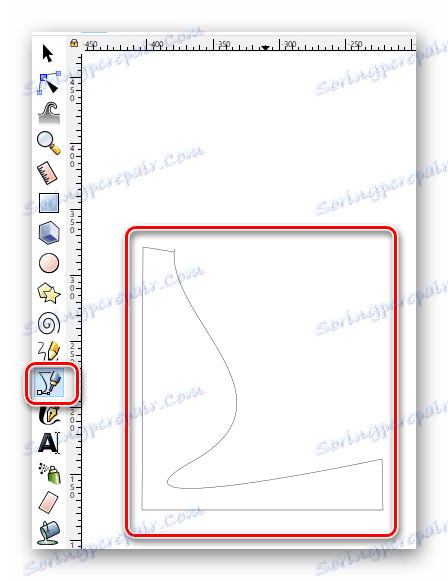
با استفاده از یک قلم کارتنی
همانطور که از نامش بر می آید، این ابزار به شما اجازه می دهد تا علامت های زیبا یا عناصر تصویر را ایجاد کنید. برای انجام این کار، به سادگی آن را انتخاب کنید، خواص (زاویه، ثابت، عرض، و غیره) را تنظیم کنید و می توانید شروع به طراحی کنید.
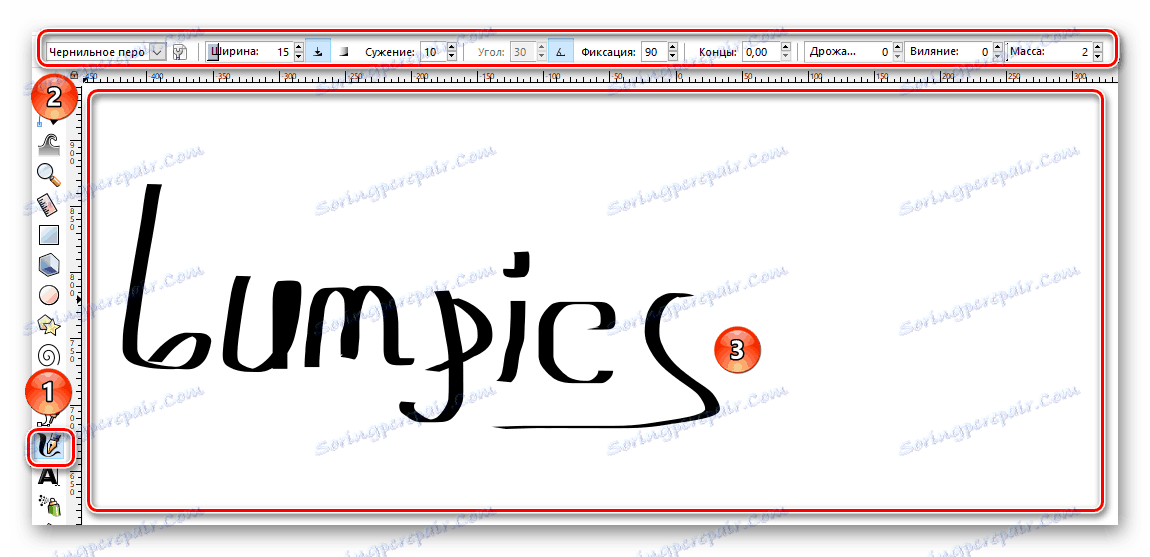
افزودن متن
علاوه بر اشکال و خطوط مختلف، در ویرایشگر توصیف شده شما همچنین می توانید با متن کار کنید. یکی از ویژگی های متمایز این فرآیند این است که در ابتدا متن را می توان حتی در کوچکترین فونت نوشت. اما اگر آن را به حداکثر برسانید، کیفیت تصویر کاملا از بین نمی رود. روند استفاده از متن در Inkscape بسیار ساده است.
- ابزار Text Objects را انتخاب کنید.
- ما خواص آن را در پانل مربوطه نشان می دهیم.
- مکان را در محل بوم قرار دهید که در آن ما می خواهیم متن خودمان را قرار دهیم. در آینده می توان آن را منتقل کرد. بنابراین، شما نباید نتیجه را حذف کنید اگر شما به طور تصادفی متن را در جای اشتباه قرار دهید.
- فقط برای نوشتن متن دلخواه باقی مانده است.
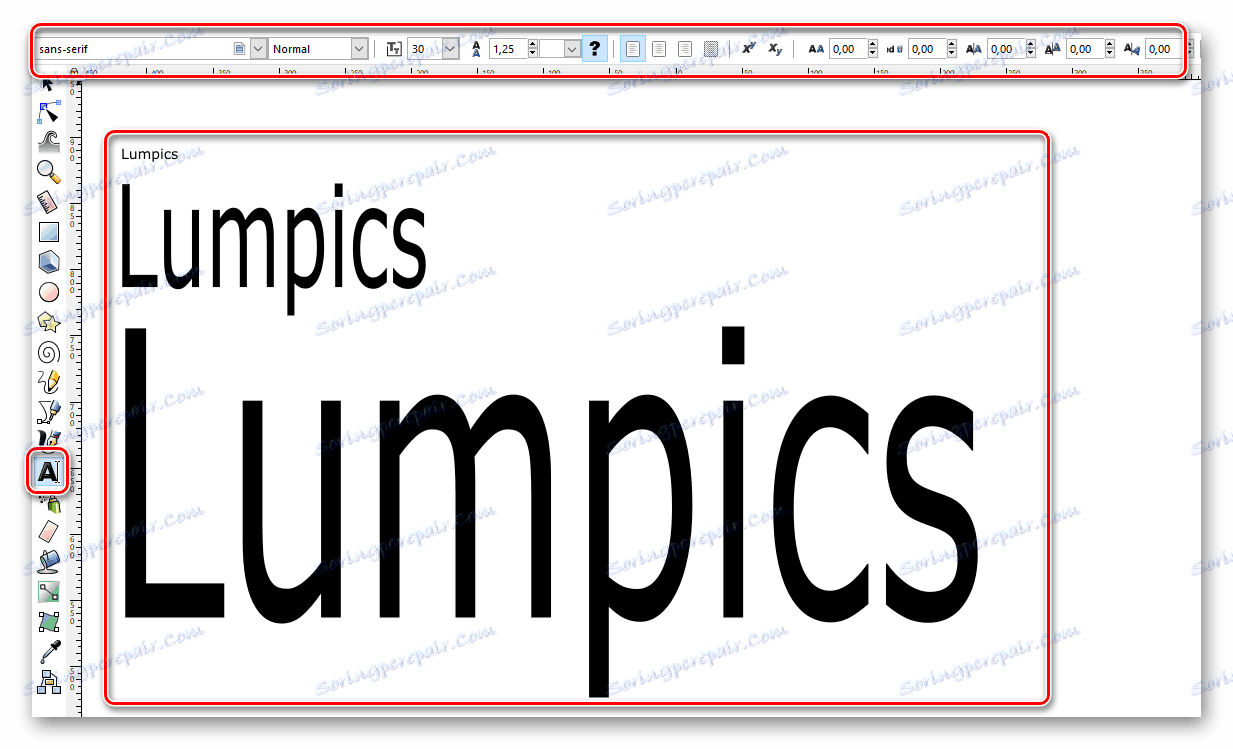
سمپاش شی
یک ویژگی جالب در این ویرایشگر وجود دارد. این اجازه می دهد تا شما به معنای واقعی کلمه تمام فضای کاری را با چهره های یکسان در چند ثانیه پر کنید. برنامه های زیادی برای این کار وجود دارد، بنابراین تصمیم گرفتیم از آن عبور نکنیم.
- اولین چیزی که شما باید بر روی بوم بکشید، هر شکل یا جسم است.
- بعد، تابع "Spray Objects" را انتخاب کنید .
- شما یک دایره از شعاع خاصی خواهید دید. در صورت لزوم خواص آن را تنظیم کنید. این شامل شعاع دایره، تعداد اشکال هایی است که باید کشیده شود و غیره.
- ابزار را به مکان در فضای کاری که میخواهید کلونهای یک عنصر که قبلا کشیده شده است ایجاد کنید.
- نگه داشتن LMB و نگه داشتن آن تا زمانی که شما مناسب را مشاهده کنید.
نتیجه شما باید در مورد زیر دریافت کنید.
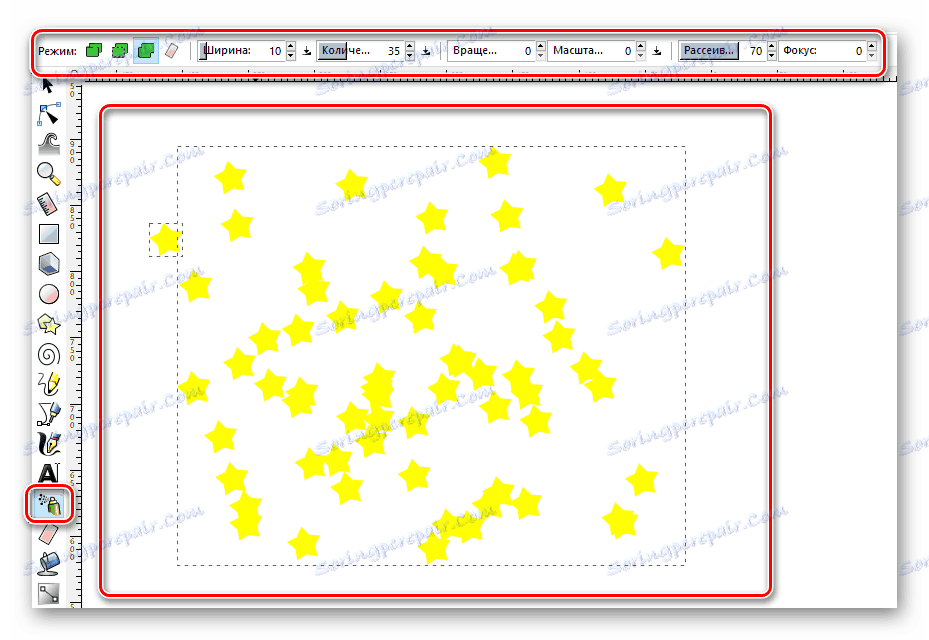
حذف موارد
شما احتمالا با این واقعیت موافق هستید که هیچ نقاشی نمی تواند بدون پاک کن کار کند. و Inkscape استثنا نیست. ما می خواهیم در مورد چگونگی حذف عناصر رنگی از بوم صحبت کنیم.
به طور پیش فرض، هر شی یا گروهی از آنها می تواند با استفاده از عملکرد "انتخاب" انتخاب شود. اگر بعد از این شما کلید "Del" یا "Delete" را در صفحه کلید فشار دهید، سپس تمام اشیاء حذف خواهند شد. اما اگر یک ابزار خاص را انتخاب کنید، می توانید فقط قطعات خاصی از یک شکل یا تصویر را پاک کنید. این تابع بر اساس اصل پاک کننده عمل می کند فتوشاپ .
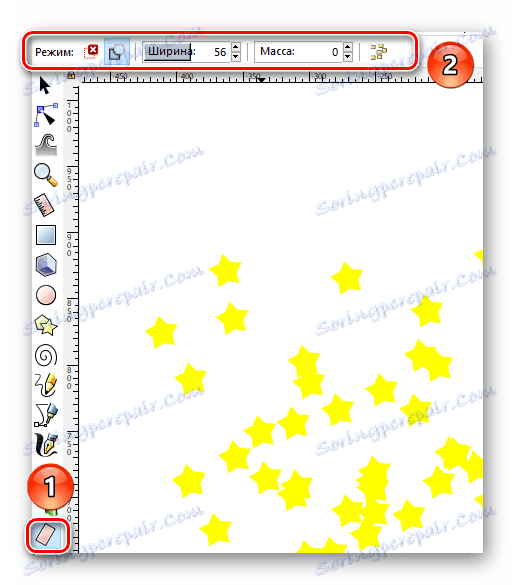
این همه تکنیک های اولیه است که ما می خواهیم در مورد این موضوع صحبت کنیم. با ترکیب آنها با یکدیگر، شما می توانید تصاویر بردار را ایجاد کنید. البته، در زرادخانه Inkscape بسیاری از ویژگی های مفید دیگر نیز وجود دارد. اما برای استفاده از آنها، لازم است که در حال حاضر دانش عمیق تر داشته باشیم. به یاد داشته باشید که در هر زمانی می توانید پرسش خود را در نظرات این مقاله بپرسید. و اگر پس از خواندن مقاله، شما در مورد نیاز به این سردبیر تردید دارید، پس پیشنهاد می کنیم خود را با آنالوگ های خود آشنا کنید. در میان آنها شما نه تنها ویراستاران بردار، بلکه همچنین ردیف ها را نیز خواهید یافت.
جزئیات بیشتر: مقایسه نرم افزار ویرایش عکس
