ابزار Lasso در فتوشاپ
فتوشاپ کاربران را با سه نوع از لسو برای یک روند ویرایش راحت فراهم می کند. یکی از این روش ها در چارچوب این مقاله در نظر گرفته شده است.
ابزار Lasso (Lasso) مورد توجه ما قرار می گیرد، می توان آن را فقط با کلیک کردن بر روی قسمت مربوطه پانل یافت. به نظر می رسد لادو گاوچران، از این رو نام است.

برای رفتن به ابزارک Lasso ، به سادگی بر روی کلید L بر روی دستگاه خود کلیک کنید. دو نوع دیگر از لسو وجود دارد، از جمله Polygonal Lasso (Rectangular Lasso) و Lasso Magnetic Lasso (Lasso Magnetic Lasso) ، هر دو از این نوع در پاناسونو معمولی (Lasso) پنهان هستند.
آنها نیز نادیده گرفته می شوند، اما ما در کلاس های دیگر با جزئیات بیشتری تمرکز خواهیم کرد، اما اکنون می توانید آنها را فقط با کلیک بر روی دکمه لازو انتخاب کنید. شما یک لیست از ابزارها را دریافت خواهید کرد.
همه این سه نوع لازو مشابه هستند، برای انتخاب آنها باید روی دکمه L کلیک کنید، چنین اقداماتی نیز به تنظیمات تنظیمات بستگی دارد، زیرا کاربر می تواند بین این نوع لازو را در دو نسخه تغییر دهد: به سادگی با کلیک کردن و نگه داشتن L دوباره یا استفاده از shift + l
محتوا
چگونه می توان انتخاب را به صورت تصادفی انجام داد
از تمام قابلیت های غنی برنامه فتوشاپ کازو یکی از قابل درک ترین و آسان برای یادگیری است، زیرا کاربر فقط باید یک یا چند قسمت از سطح را انتخاب کند (این بسیار شبیه به طرح واقعی و مداد شیء است).
هنگامی که حالت lasso فعال می شود، فلش روی موس خود را به یک لازو کابوی تبدیل می کند، شما بر روی یک نقطه روی صفحه کلیک کنید و شروع به فرآیند طراحی یک تصویر یا شیء کنید، به سادگی با نگه داشتن دکمه ماوس.
برای تکمیل فرآیند انتخاب یک شی، شما باید به بخشی از صفحه که در آن جنبش آغاز شده است، بازگردید. اگر این روش را به پایان نرسانید، برنامه تمام روند را برای شما به پایان خواهد رساند، به سادگی با ایجاد یک خط از نقطه ای که کاربر دکمه موس را آزاد کرد.
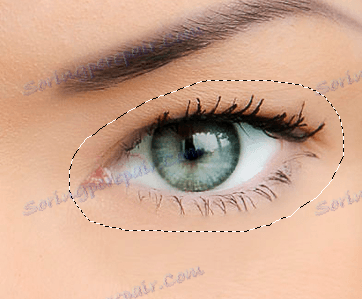
شما باید بدانید که حالت Lasso از لحاظ عملکرد برنامه فتوشاپ از ابزار دقیق تر است، به خصوص با توسعه نرم افزار خود.
این به این معنا است که افزودن و افزودن از توابع به برنامه اضافه شده است که به طور کل روند کار را تسهیل می کند.
توصیه می کنیم که با استفاده از حالت lasso با الگوریتم ساده زیر کار کنید: یک انتخاب در اطراف شی مورد نظر که باید انتخاب کنید، تمام اشتباهات فرآیند را منتقل کنید، سپس در جهت مخالف حرکت کنید، با حذف بخش های اشتباه با استفاده از عملکردهای اضافه و حذف، نتيجه
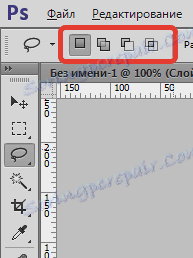
قبل از اینکه ما عکس هایی از دو نفر که در یک مانیتور کامپیوتر قابل مشاهده هستند. من فرآیند انتخاب دستانم را شروع می کنم و این قسمت را به عکس کاملا متفاوت منتقل می کنم.

برای انتخاب شی، ابتدا باید در Toolkit Lasso متوقف شود، که قبلا به آن توجه کرده ایم.
سپس در قسمت بالایی دست در سمت چپ برای انتخاب انتخاب می کنم، اگرچه در واقع از اینکه بخشی از جسم شما کار خود را با کمک کارکرد Lasso شروع می کنید مهم نیست. پس از کلیک کردن بر روی نقطه، دکمه های ماوس را آزاد نمی کنم و شروع به ساخت یک خط در اطراف شی که نیاز دارم. ممکن است برخی اشتباهات و اشتباهات را متوجه شوید، اما توجه ما را به آنها جلب نکنید، فقط پیش بروید.

اگر می خواهید عکس را در قسمت پنجره در حین ایجاد یک انتخاب پیمایش کنید، دکمه فاصله بر روی دستگاه خود را نگه دارید، که شما را به جعبه ابزار حرکت می دهد. در اینجا شما می توانید شی را در هواپیما مورد نیاز، سپس فضا را آزاد کنید و به انتخاب ما برگردید.
اگر می خواهید بدانید که آیا تمام پیکسل ها در ناحیه انتخاب در امتداد تصویر قرار دارند، فقط دکمه F را در دستگاه نگه دارید، به یک صفحه کامل از منوی منتقل می شوید، سپس شما را به کشیدن انتخاب به ناحیه ای که تصویر آن را احاطه کرده است، بکشید. در مورد انتخاب بخش خاکستری فکر نکنید، زیرا برنامه فتوشاپ تنها با عکس خود برخورد می کند و نه با این قسمت از رنگ خاکستری.
برای بازگشت به حالت مشاهده، چند بار دکمه F را فشار دهید، بنابراین انتقال بین انواع مشاهده در این برنامه ویرایش رخ می دهد. با این حال، من فرآیند دور زدن بخش مورد نیاز را ادامه خواهم داد. این کار تا زمانی که من به نقطه اصلی مسیر ما ادامه می دهیم، اکنون ما می توانیم دکمه موشواره را خاموش کنیم. با توجه به نتایج حاصل از کار، ما یک خط را که دارای شخصیت متحرک است مشاهده می کنیم؛ همچنین آن را "مورچه ها" اجرا می کنیم.

از آنجا که، در واقع، Toolkit Lasso یک حالت برای انتخاب یک شی به صورت دستی است، کاربر تنها به استعداد و کار ماوس متکی است، بنابراین اگر شما کمی اشتباه انجام دهید، قبل از وقت نخواسته شود. شما می توانید به سادگی به عقب برگردید و تمام قسمت های اشتباه انتخاب را رفع کنید. ما در حال حاضر با این روند روبرو هستیم.
افزودن به انتخاب اصلی
هنگام مشاهده قطعات نادرست در انتخاب اشیاء، ما شروع به افزایش اندازه این رقم می کنیم.
برای بزرگنمایی اندازه، دکمه های صفحه کلید Ctrl + spacebar را فشار می دهیم تا به جعبه ابزار زوم بروید (Loupe) ، گام بعدی ما چندین بار بر روی عکس ما کلیک می کنیم تا نزدیک ترین شی (برای کاهش اندازه تصویر، شما باید Alt + فضا را نگه دارید ) )
بعد از افزایش اندازه تصویر، ما دکمه فضا را برای رفتن به Toolkit دست نگه داریم، سپس روی ماوس کلیک کنید و تصویر خود را در منطقه انتخاب کنید تا قسمت های اشتباه را پیدا کنید و حذف کنید.
در اینجا من متوجه شدم که جایی که قطعه دست انسان از بین رفته است.
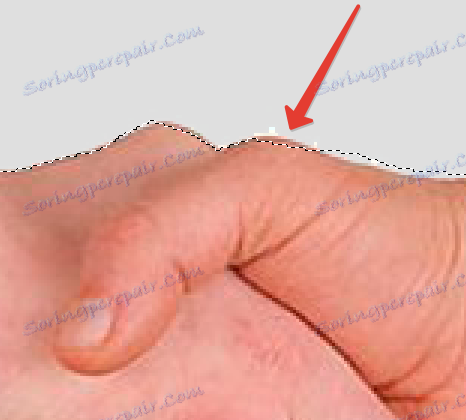
کاملا بدون نیاز به شروع دوباره همه چیز. همه مشکلات به سادگی ناپدید می شوند، ما بخشی را به شی مورد انتخاب اضافه می کنیم. توجه داشته باشید که کادر جعبه لازو روشن است، سپس با فشار دادن کلید Shift را انتخاب می کنیم .
در حال حاضر ما یک آیکون کوچک اضافه را مشاهده می کنیم که در سمت راست فلش مکان نما واقع شده است، این کار انجام می شود تا بتوانیم مکان ما را به انتخاب اضافه کنیم .
برای اولین بار با فشار دادن دکمه Shift بر روی بخشی از تصویر در داخل منطقه انتخاب شده کلیک کنید، سپس از لبه ی انتخاب شده خارج شوید و در لبه هایی قرار بگیرید که می خواهیم پیوست کنیم. به محض اینکه فرآیند اضافه کردن قطعات جدید تکمیل شد، ما به انتخاب اصلی برگردیم.
ما انتخاب را در نقطه ای که ما از همان ابتدا آغاز کردیم، پایان می دهیم، سپس توقف دکمه ی ماوس را متوقف کنید. بخش گمشده دست با موفقیت به منطقه انتخاب اضافه شد.
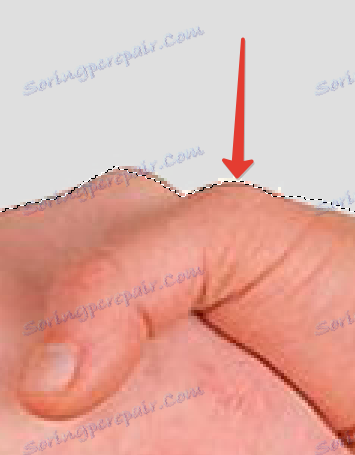
شما لازم نیست به طور مداوم دکمه Shift را در فرایند اضافه کردن مناطق جدید به انتخاب ما نگه دارید. این به این دلیل است که شما قبلا در مجموعه ابزار Add To Selection قرار گرفته اید . این حالت معتبر است تا زمانی که توقف دکمه ی ماوس را متوقف کنید.
نحوه حذف یک منطقه خاص از انتخاب اولیه
ما فرآیند ما را در میان بخش انتخاب شده در جستجوی اشتباهات و اشتباهات مختلف ادامه می دهیم، اما کار با مشکلات دیگر طرح مواجه می شود، آنها مشابه موارد قبلی نیستند. حالا قسمت های اضافی جسم، یعنی قسمت هایی از تصویر را در نزدیکی انگشتان، شناسایی کرده ایم.
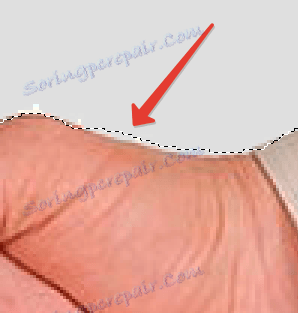
بدون نیاز به هراس از زمان، از آنجایی که ما تمام نقص های ما را به سرعت و به آسانی به عنوان زمان گذشته اصلاح می کنیم. برای اصلاح خطاهای موجود در قسمت های اضافی تصویر انتخاب شده، به سادگی دکمه Alt را در صفحه کلید نگه دارید.
چنین دستکاری، ما را به تفریق از انتخاب (ما را از انتخاب انتخاب می کند) ، جایی که ما قبلا متوجه آیکون منهای در پایین در کنار نشانگر فلش هستیم.
اگر دکمه Alt پایین نگه داشته شود، روی ناحیه شی انتخاب شده کلیک کنید تا نقطه اولیه را انتخاب کنید، سپس در قسمت انتخابی حرکت کنید، یک ضربه از آنچه که شما باید از شر آن خلاص شوید. در نسخه ما، ما لبه های انگشتان را دور می کنیم. پس از تکمیل فرآیند، ما فراتر از لبه شی انتخاب شده می رویم.
برای بازگشت به نقطه شروع فرآیند انتخاب، برای توقف کار، متوقف نگه داشتن کلید روی ماوس. حالا همه اشتباهات و معایب ما را پاک کرده اید.

همچنین، همانگونه که در بالا ذکر شد، نیازی به نگه داشتن دکمه Alt در همه زمانها نیست. ما آرام آرام آن را بلافاصله پس از شروع روند انتخاب یک شی. پس از همه، شما هنوز هم در عمل از تفریق از انتخاب (حذف از انتخاب) ، آن را تنها پس از آزاد دکمه ماوس متوقف می شود.
پس از ردیابی خطوط انتخاب، حذف تمام اشتباهات و اشتباهات با حذف آنها، یا برعکس، ظهور بخشهای جدید، روند کل ویرایش ما با استفاده از Toolkit Lasso به نتیجه منطقی آن رسید.
در حال حاضر ما یک تخصیص کاملا شکل گرفته در دست داریم. بعد، من مجموعه ای از دکمه های Ctrl + C را خنثی می کنم تا به سرعت یک کپی از این قسمت که ما در بالا کار کرده ایم، ایجاد کنیم. در مرحله بعد، ما تصویر بعدی را در برنامه می گیریم و کلید ترکیبی Ctrl + V را نگه می داریم. اکنون دستاورد ما با موفقیت به یک تصویر جدید منتقل شده است. ما از آن به عنوان مورد نیاز و راحت است.
نحوه خلاص شدن از شر انتخاب
هنگامی که کار خود را با انتخاب خود انجام دادیم، با استفاده از Lasso ایجاد می شود، می توانید با خیال راحت آن را حذف کنید. حرکت به منو را انتخاب کنید (انتخاب کنید) و روی لغو انتخاب (لغو انتخاب) را کلیک کنید. به طور مشابه، می توانید از Ctrl + D استفاده کنید .

همانطور که شما ممکن است متوجه شده باشید، Toolkit Lasso بسیار آسان است که کاربر بتواند درک کند. اگرچه هنوز با حالت های پیشرفته تر مقایسه نشده است، اما در کار شما بسیار کمک می کند!
