پس زمینه را در فتوشاپ خنثی کنید
اغلب، هنگامی که عکاسی از اشیاء، دومی با پس زمینه ادغام می شوند، به دلیل تقریبا همان وضوح، در فضا از بین می روند. تارشدگی پس زمینه به حل مشکل کمک می کند.
این درس به شما می گوید چگونه پس زمینه را در فتوشاپ تار شود.
آماتورها موارد زیر را انجام دهید: یک کپی از لایه تصویر ایجاد کنید، آن را تمیز کنید، ماسک سیاه را اعمال کنید و آن را در برابر پس زمینه باز کنید. چنین روش حق زندگی دارد، اما اغلب این آثار نادرست هستند.
ما راه دیگری با شما خواهیم داشت، ما حرفه ای هستیم ...
ابتدا باید ابژه را از پس زمینه جدا کنید. چگونه این کار را انجام دهید، در ادامه بخوانید این مقاله به طوری که درس را دراز نکنید.
بنابراین، ما تصویر اصلی داریم:

اطمینان حاصل کنید که درس را بخوانید، پیوندی که در بالا داده شده است! تحصیل کردید؟ ادامه ...
یک کپی از لایه ایجاد کنید و خودرو را با سایه انتخاب کنید.
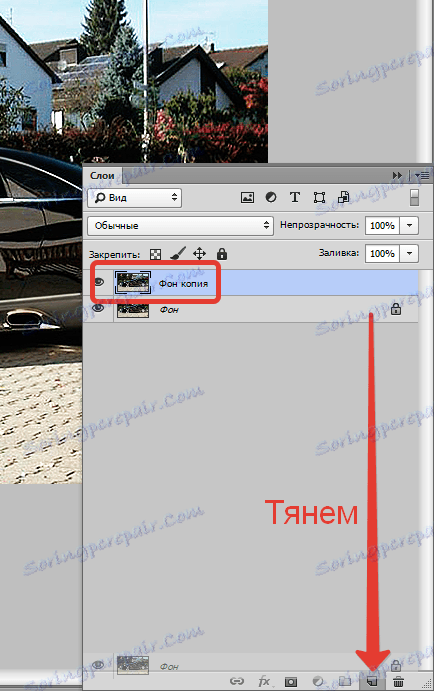
دقت خاص در اینجا مورد نیاز نیست، ما بعدا ماشین را عقب خواهیم گذاشت.
پس از انتخاب، با کلیک بر روی دکمه راست در داخل کانتور و یک منطقه انتخاب شده را انتخاب کنید.
شعاع سایه 0 پیکسل است . انتخاب CTRL + SHIFT + I را انتخاب کنید
ما زیر را انتخاب می کنیم (انتخاب):

حالا CTRL + J را فشار دهید، در نتیجه ماشین را به یک لایه جدید کپی کنید.

ماشین برش را زیر کپی لایه پس زمینه قرار دهید و آخرین آن را کپی کنید.
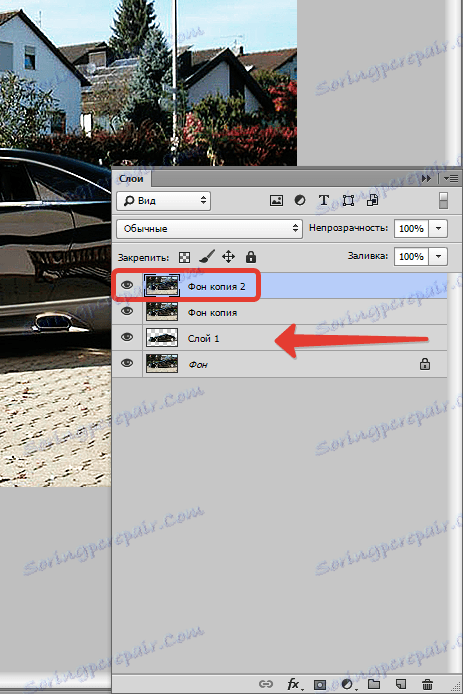
به لایه بالایی فیلتر "Gaussian Blur" اعمال کنید که در منوی Filter-Blur واقع شده است.
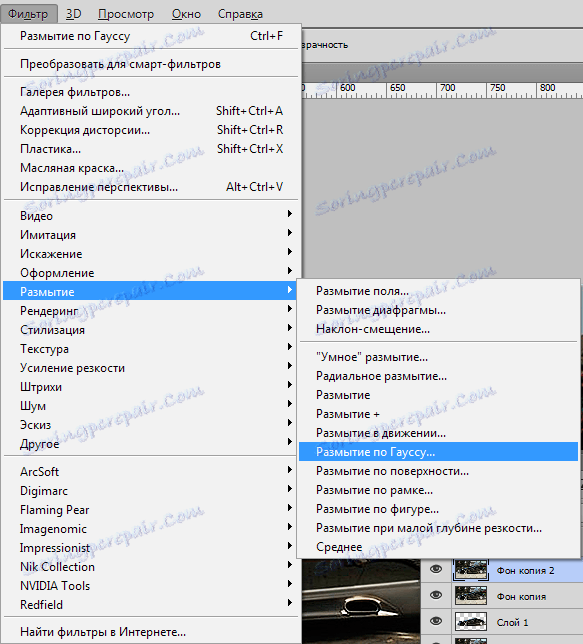
پس زمینه را تا حدی که می بینید، تمیز دهید. در اینجا همه چیز در دست شماست، اما از آن استفاده نکنید، در غیر این صورت ماشین یک اسباب بازی به نظر می رسد.
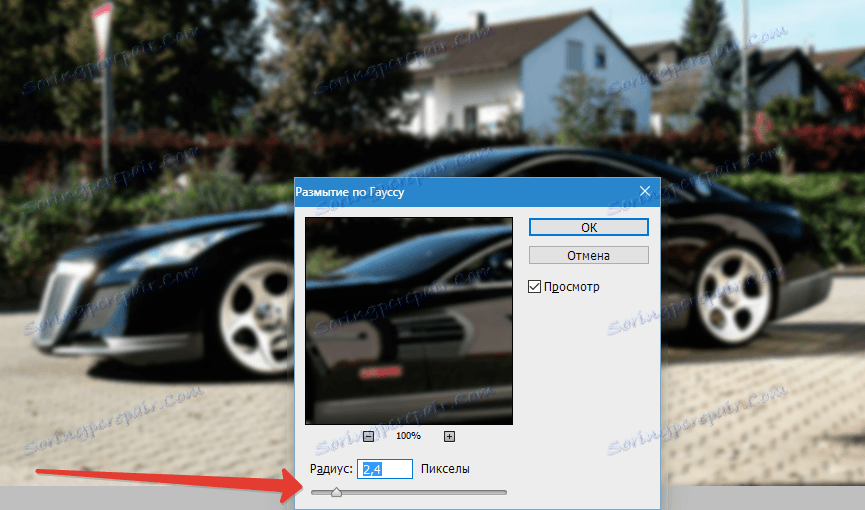
بعد، با کلیک کردن بر روی آیکون مربوطه در پالت لایه، ماسک را به لایه اضافه کنید.
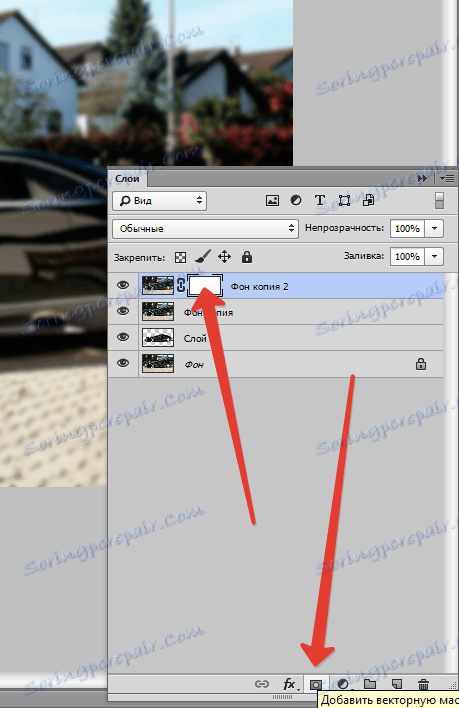
ما باید یک انتقال صاف از یک تصویر واضح در پیش زمینه به یک تار شدن در پس زمینه انجام دهیم.
ما ابزار Gradient را انتخاب می کنیم و آن را تنظیم می کنیم، همانطور که در صفحه های زیر نشان داده شده است.


سپس سخت ترین، اما در عین حال جالب، روند. ما باید گرادیان را روی ماسک بکشیم (فراموش نکنید روی آن کلیک کنید، در نتیجه آن را برای ویرایش فعال کنید) به طوری که تاری در اطراف بوته پشت ماشین شروع می شود، زیرا آنها پشت سر آن هستند.
گرادیان به سمت بالا حرکت می کند اگر از اول (از دوم ...) آن کار نمی کرد - هیچ چیز وحشتناک، شما می توانید شیب را دوباره بدون هیچ اقدام اضافی کشش.
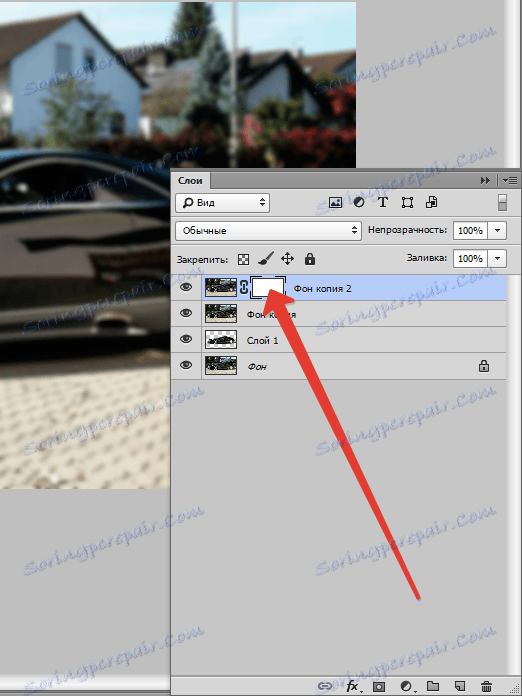
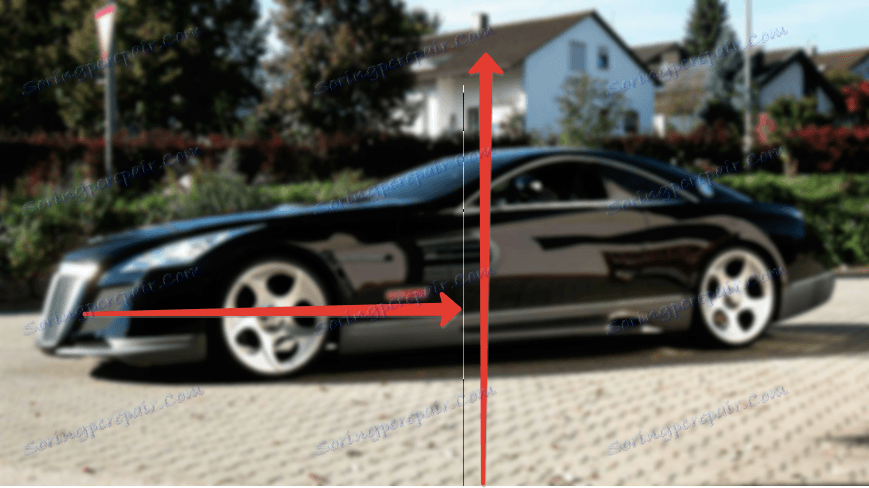
ما نتیجه زیر را دریافت میکنیم:

در حال حاضر ما ماشین حک شده ما را در بالای بالای پالت قرار می دهیم.
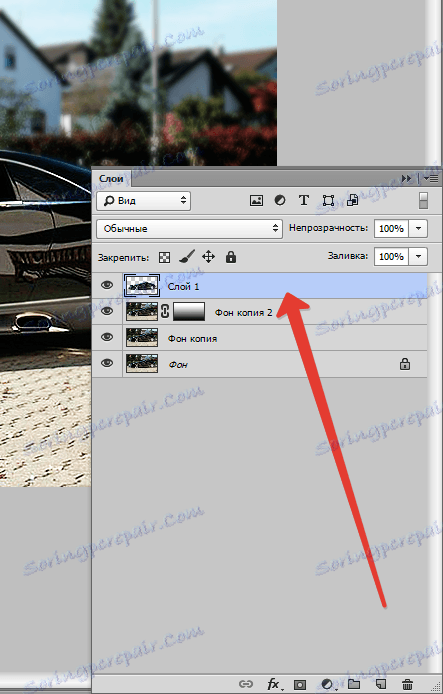
و ما می بینیم که لبه های ماشین پس از برش نگاه بسیار جذاب نیست.

CTRL را نگه دارید و بر روی لایه ی کوچک لایه کلیک کنید، بنابراین آن را بر روی بوم برجسته کنید.

سپس گزینه "Selection" (هر) را انتخاب کنید و روی دکمه "Refine Edge" در نوار ابزار بالا کلیک کنید.

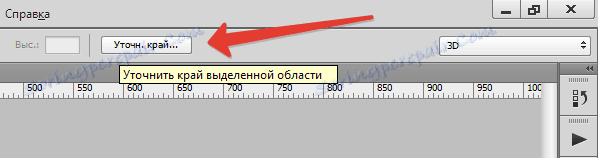
در پنجره ابزار، صاف کردن و پر کردن را انجام دهید. مشکلی است که هر گونه توصیه ای را در اینجا ارائه دهیم، همه چیز بستگی به اندازه و کیفیت تصویر دارد. تنظیمات من عبارتند از:

حالا انتخاب ( CTRL + SHIFT + I ) را متوقف کنید و دکمه DEL را فشار دهید، در نتیجه بخشی از ماشین را در کنار خط حذف کنید.
ما انتخاب با ترکیب کلیدی CTRL + D را انتخاب می کنیم.
بیایید عکس اصلی را با نتیجه نهایی مقایسه کنیم.

همانطور که می بینید، ماشین در برابر پس زمینه چشم انداز اطراف بیشتر برجسته شده است.
با استفاده از این تکنیک، می توانید پس زمینه را در فتوشاپ CS6 در هر تصویر تار کنید و بر روی هر اشیاء و اشیاء حتی در مرکز ترکیب تمرکز کنید. گرادیان نه تنها خطی است
