رفع مشکلات حذف پوشه در درایو فلش USB
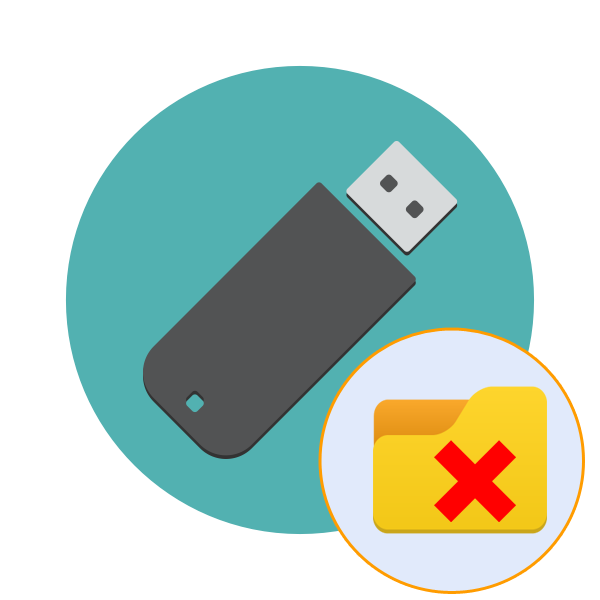
دارندگان درایوهای USB به صورت دوره ای برای آزاد کردن فضا و قرار دادن پرونده های جدید ، باید هر اشیاء را پاک کنند. با این حال ، گاهی اوقات هنگام تلاش برای خلاص شدن از فهرست ، خطاهای مختلفی رخ می دهد ، همراه با اخطار مبنی بر عدم انجام این عمل. دلایل بروز چنین مشكلات به ترتیب می تواند متفاوت باشد ، برای هر یك از آنها راه حل وجود دارد. علاوه بر این ، ما فقط می خواهیم در مورد روش های تصحیح چنین مشکلاتی صحبت کنیم.
مطالب
ما با حذف پوشه ها در درایو فلش مشکل را برطرف می کنیم
بیشتر اوقات ، چنین مشکلاتی با این واقعیت مرتبط است که در حال حاضر پرونده ای که در پوشه است توسط برخی فرآیند مورد استفاده قرار می گیرد ، که حذف را غیرممکن می کند. علاوه بر این ، کلیه دایرکتوری ها دارای سطح دسترسی برای دسته های مختلف کاربران هستند که این امر نیز بر مدیریت فایل تأثیر می گذارد. بنابراین توصیه می کنیم با هر گزینه مشترک آشنا شوید و تنها پس از آن دستورالعمل ها را ادامه دهید.
روش 1: محافظت از نوشتن را غیرفعال کنید
درایوهای فلش با عملکرد محافظت در زمینه نوشتن سخت افزار در حال حاضر بسیار نادر هستند ، اما قبل از انتقال به روش های پیچیده تر ، توصیه می کنیم بررسی کنید که آیا چنین سوییچ در رسانه استفاده شده وجود دارد یا خیر. اگر عملکرد حفاظت فعال باشد ، نمی توانید هیچ پرونده ای را کپی یا حذف کنید. با اصلاح سادگی سوئیچ در جهت مخالف اصلاح می شود. شما می توانید با توجه به تصویر زیر با ظاهر آن آشنا شوید.

روش 2: اعطای حقوق را حذف کنید
همانطور که قبلاً نیز اشاره شد ، یکی از مهمترین دلایل مرتبط با مشکلات در حذف پوشه عدم حق انجام چنین عملی است. بیشتر اوقات ، چنین محدودیت هایی توسط کاربران به صورت دستی تنظیم می شوند ، اما گاهی اوقات این اتفاق به صورت خودکار رخ می دهد. این وضعیت فقط با تغییر حقوق دسترسی از طریق رایانه صاحب پوشه اصلاح می شود.
اگر در داخل درایو فلش دایرکتوری ایجاد نکردید ، باید این گزینه را نیز امتحان کنید ، حتماً تمام یادداشت هایی را که در دستورالعمل بعدی نشان داده شده است در نظر بگیرید.
- اول از همه ، سیستم عامل را در حالت ایمن بوت کنید تا هیچگونه فرآیند غیر ضروری شروع نشود و تنظیمات شخص ثالث که می تواند در تغییر حقوق دخالت کند فعال نمی شوند. اطلاعات بیشتر در مورد انجام این عمل را در مطالب جداگانه ما در زیر بخوانید.
- به بخش "این رایانه" بروید و دستگاه جداشونده را باز کنید.
- بر روی پوشه مورد نظر راست کلیک کرده و "Properties" را از فهرست زمینه انتخاب کنید.
- در اینجا به برگه Security بروید.
- LMB کاربر را که سعی در حذف فهرست آن داشتید انتخاب کنید و به مجوزهای آن نگاه کنید. اگر همه علامت های انتخابی کنار "انکار" هستند ، باید تغییراتی ایجاد کنید.
- بر روی دکمه "تغییر" کلیک کنید.
- کادر انتخاب "مجاز" در کنار "کنترل کامل " را علامت بزنید و تنظیمات را اعمال کنید.
- اما احتمال مجوزهای ویژه را نیز رد نکنید. با رفتن به بخش "پیشرفته" ، آنها را بررسی کنید.
- روی "تغییر مجوزها" کلیک کنید.
- اکنون مورد دلخواه را پیدا کنید ، آن را انتخاب کنید و روی "تغییر" کلیک کنید.
- پایین لیست بروید در آنجا باید اطمینان حاصل کنید که اقدامات مرتبط با حذف در حالت "مجاز" است.
- پس از اعمال همه تغییرات ، دوباره سعی کنید از پوشه مورد نیاز خلاص شوید.
بیشتر بخوانید: نحوه ورود به حالت ایمن ویندوز 7 / ویندوز 8 / ویندوز 10

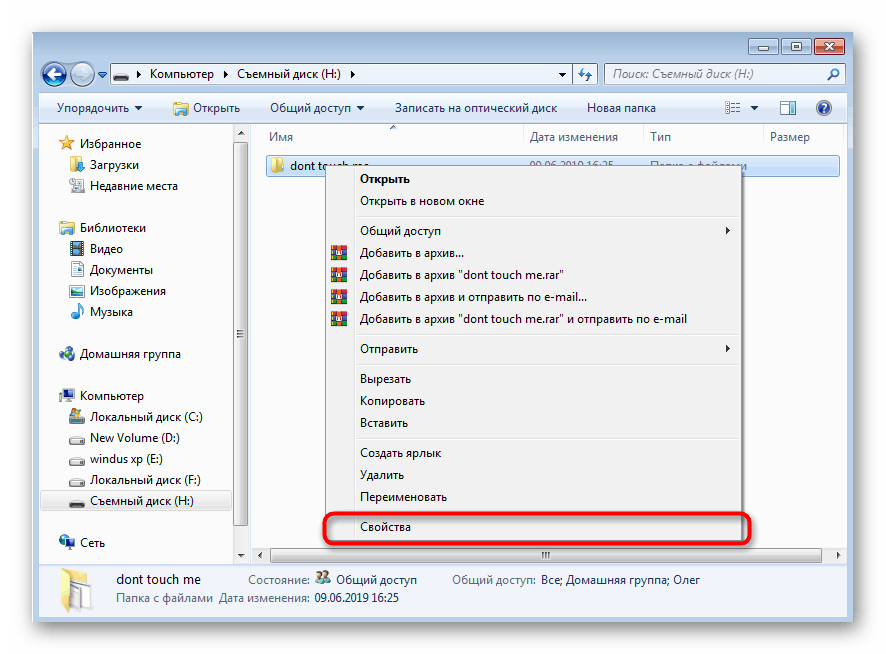
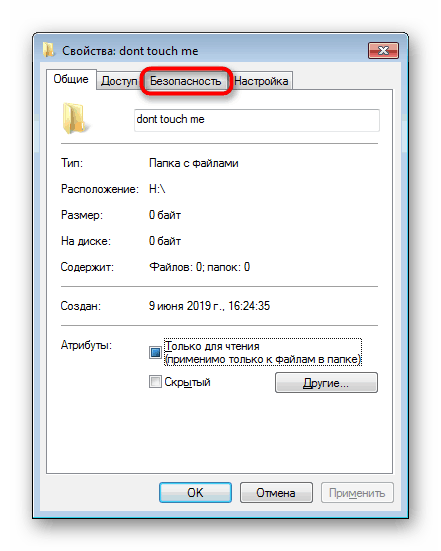
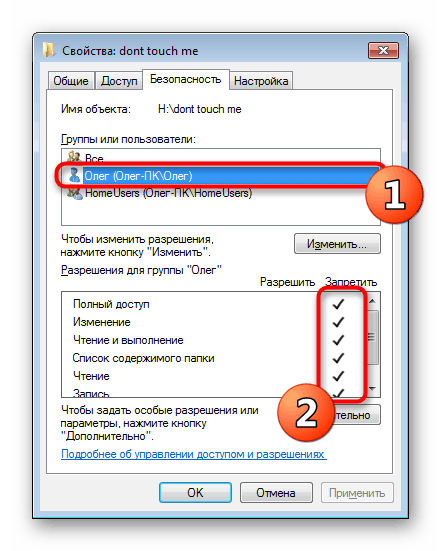
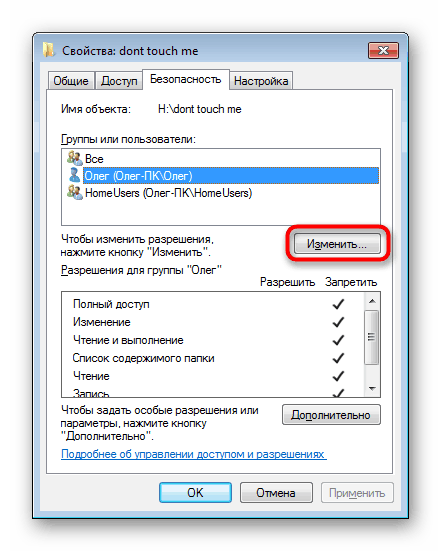
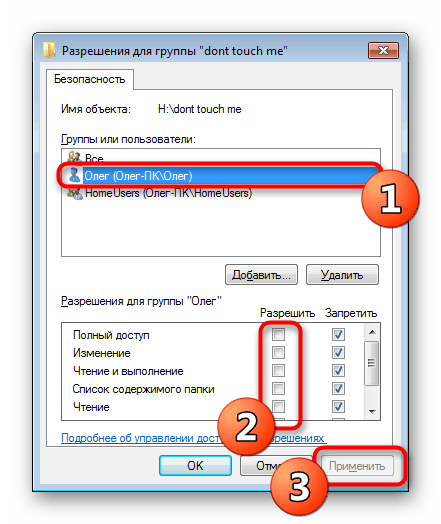
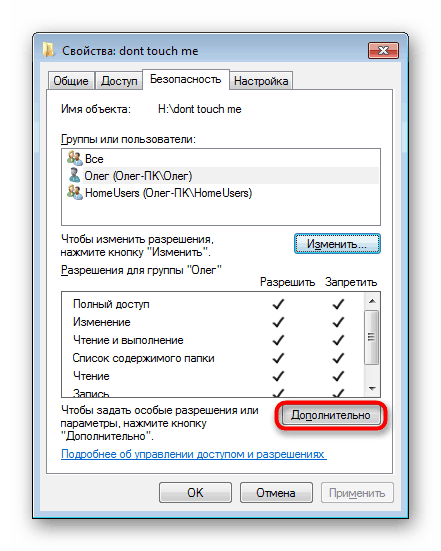
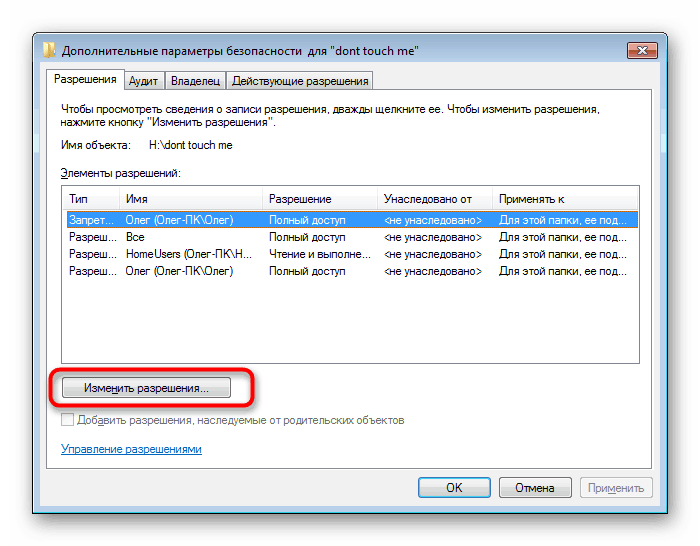
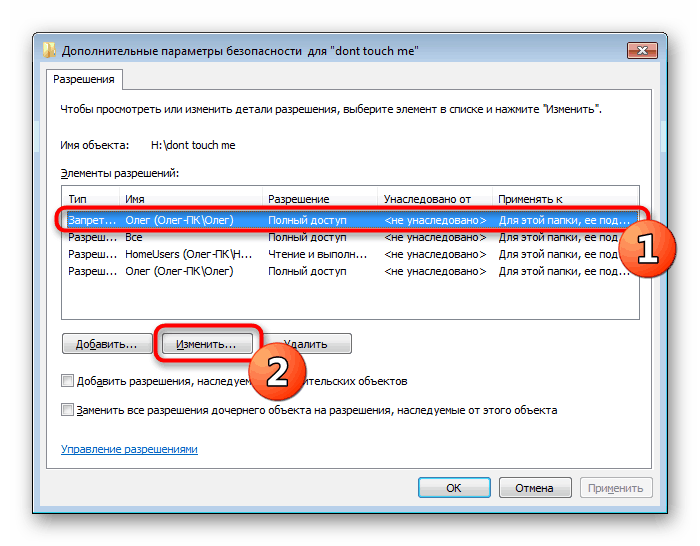
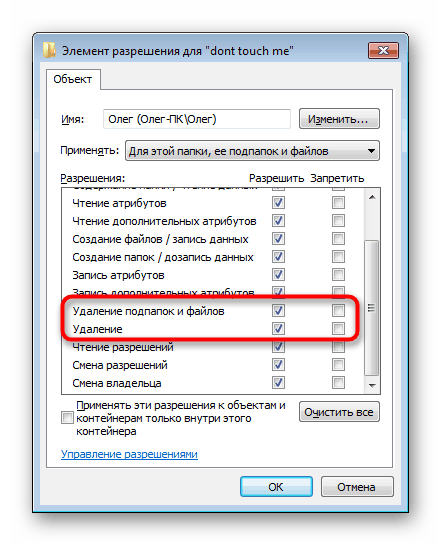
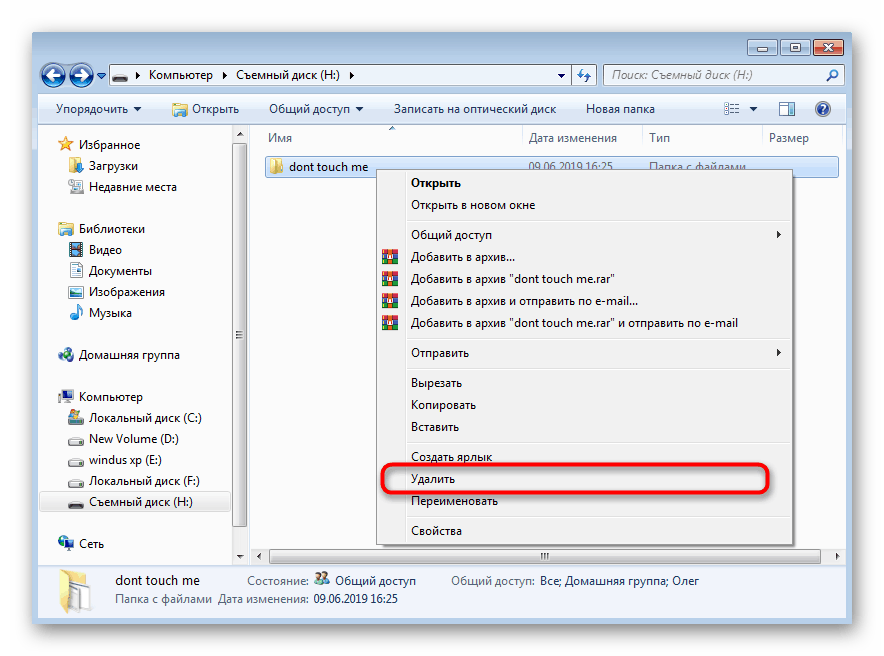
در صورت عدم موفقیت این روش ، هنوز اخطاری درباره عدم حق حذف فهرست راهنما دریافت خواهید کرد. سپس توصیه می کنیم اگر قبلاً این کار را نکرده اید ، به عنوان مدیر سیستم وارد شوید و دوباره سعی کنید کتابخانه را پاک کنید.
همچنین بخوانید: ما در ویندوز از حساب "Administrator" استفاده می کنیم
روش 3: خطاهای صحیح رسانه ها
بعضی اوقات مشکلات مربوط به حذف پرونده ها مربوط به خطاهای مربوط به رسانه ها یا بخش های بد است. این اتفاق به ندرت رخ می دهد ، اما در بررسی خطا هیچ چیز پیچیده ای وجود ندارد. بنابراین تصمیم گرفتیم این روش را در این مکان قرار دهیم.
- بر روی درایو فلش USB در قسمت "این رایانه" راست کلیک کرده و به "Properties" بروید .
- برگه "سرویس" را در آنجا پیدا کنید.
- در دسته "بررسی دیسک" ، روی "اجرای اسکن " کلیک کنید.
- گزینه های اسکن را تنظیم کرده و آن را اجرا کنید.
- پس از اتمام ، اعلانی درباره خطاهای یافت شده و اصلاحات دیگر دریافت خواهید کرد.
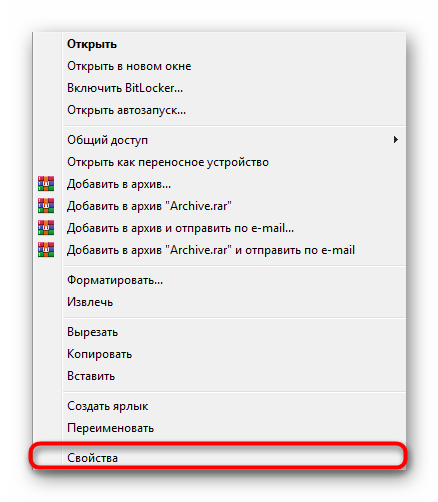

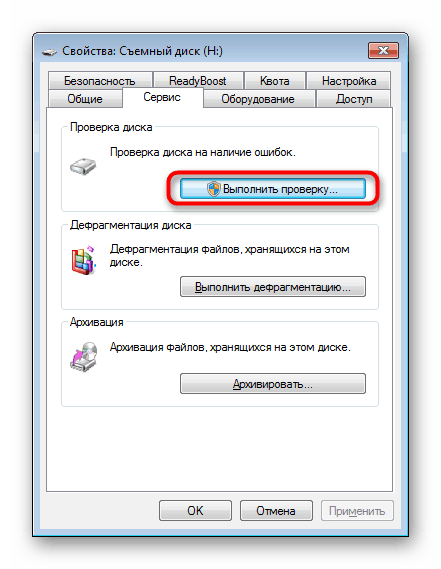


پس از حل موفقیت آمیز خطاهای مختلف و بخش های بد ، توصیه می شود دوباره رسانه را وصل کنید و تنها پس از آن دوباره سعی کنید کتابخانه مورد نظر را حذف کنید.
روش 4: فرایند مداخله را پایان دهید
پیش از این گفتیم که حذف هنگامی که پرونده های پوشه توسط هر برنامه ای استفاده شود ، موفقیت آمیز نخواهد بود. با اخطار ظاهر شده در صفحه ، جایی که نام فرایند نمایش داده می شود ، این کار به شما اطلاع داده می شود. اگر مطمئن هستید که سایر اقدامات مهم یا سیستم با اشیاء اتفاق نمی افتد ، باید به صورت دستی تکمیل شود. این کار از طریق استاندارد "Task Manager" انجام می شود .
- "Task Manager" را از طریق فهرست زمینه در نوار وظیفه یا نگه داشتن ترکیب کلید Ctrl + Shift + Esc راه اندازی کنید .
- به برگه پردازشها بروید.
- برنامه مداخله را پیدا کنید.
- با استفاده از RMB بر روی آن کلیک کرده و "End Process" را انتخاب کنید.
- هنگام نمایش یک اخطار تأیید کنید.
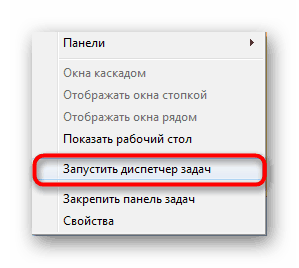
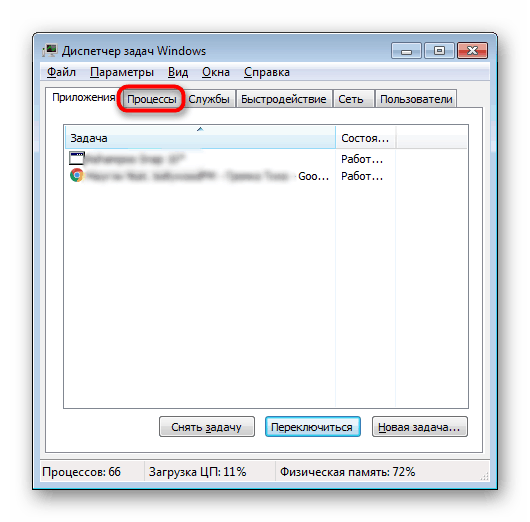
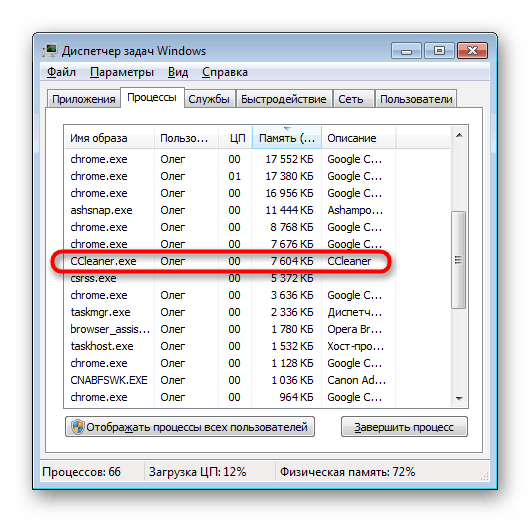
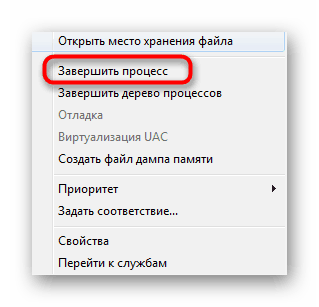
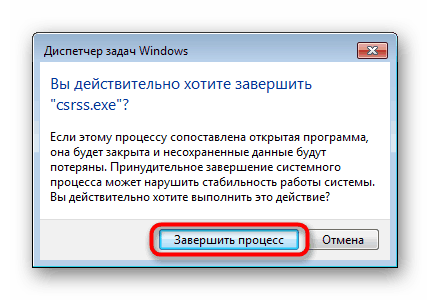
پس از آن ، به درایو USB بروید و سعی کنید فهرست را حذف کنید. اگر مجدداً برخی از نرم افزارها با این کار تداخل دارند ، باید از برنامه های ویژه استفاده کنید. ما به عنوان مثال می آوریم قفل :
- Unlocker را بارگیری و نصب کنید. به طور خودکار در Explorer یکپارچه خواهد شد.
- برای نمایش یک فهرست زمینه ، روی یک پوشه راست کلیک کنید. سپس گزینه "Unlocker" را انتخاب کنید.
- در فهرست گشودنی ، "حذف" را انتخاب کنید .
- بر روی دکمه OK کلیک کنید .
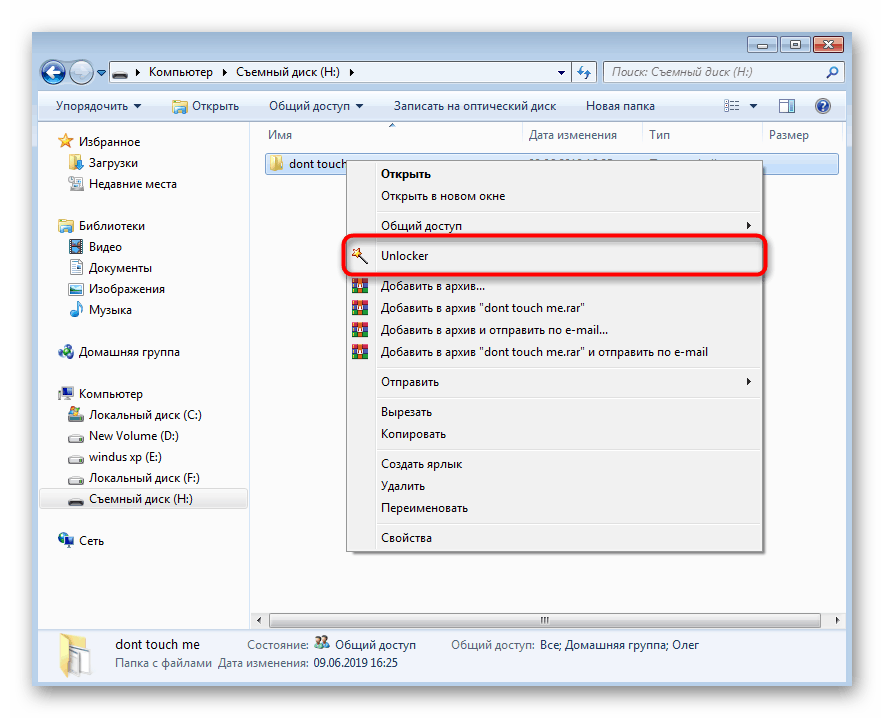
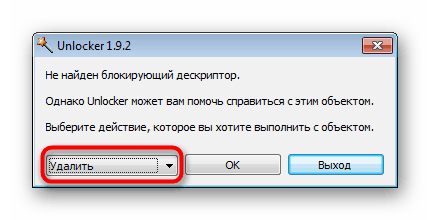
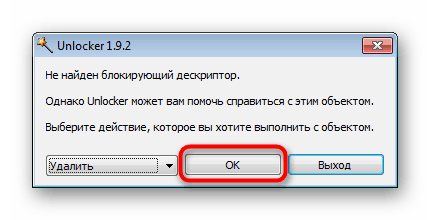
اگر به هر دلیلی Unlocker مناسب شما نبود ، از هر نرم افزاری مشابه استفاده کنید که به شما امکان می دهد دستگاه را از روی پرونده ها و پوشه های غیرقابل تمیز پاک کنید.
جزئیات بیشتر: نمای کلی برنامه ها برای حذف پرونده هایی که حذف نشده اند
راه اندازی مجدد مداوم فرآیند ، به ویژه برخی از افراد ناشناخته ، یک علامت مستقیم یک ویروس در رایانه است. در این حالت ، پس از پاک کردن پوشه ، لازم است برای تهدیدها تجزیه و تحلیل شود تا مشکلات مشابه در آینده بوجود نیاید یا حتی نقص های جدی تری ظاهر شود. شما می توانید با کلیک روی پیوند زیر راهنماهای مفصلی برای مبارزه با ویروس های رایانه ای در مواد دیگر ما پیدا کنید.
جزئیات بیشتر: مبارزه با ویروس های رایانه ای
روش 5: کلیه پرونده ها را در درایو فلش USB حذف کنید
ما این روش را آخرین قرار می دهیم ، زیرا باید فقط در موارد شدید انجام شود ، زیرا هیچ چیز دیگری در حذف پوشه کمک نمی کند. در چنین شرایطی ، به احتمال زیاد ، قالب بندی کامل دستگاه به روش استاندارد در دسترس نخواهد بود. بنابراین ، ما تصمیم گرفتیم ابزاری به نام CCleaner را برای این کار انتخاب کنیم.
- برنامه را اجرا کنید و به قسمت "Tools" بروید .
- در اینجا شما علاقه مند به بخش "پاک کردن دیسک ها" هستید .
- حالت "دیسک کامل (تمام داده ها از بین خواهد رفت) را مشخص کنید ، فلش USB را تیک بزنید و روی " پاک کردن " کلیک کنید.
- حذف داده ها و قالب بندی را تأیید کنید.
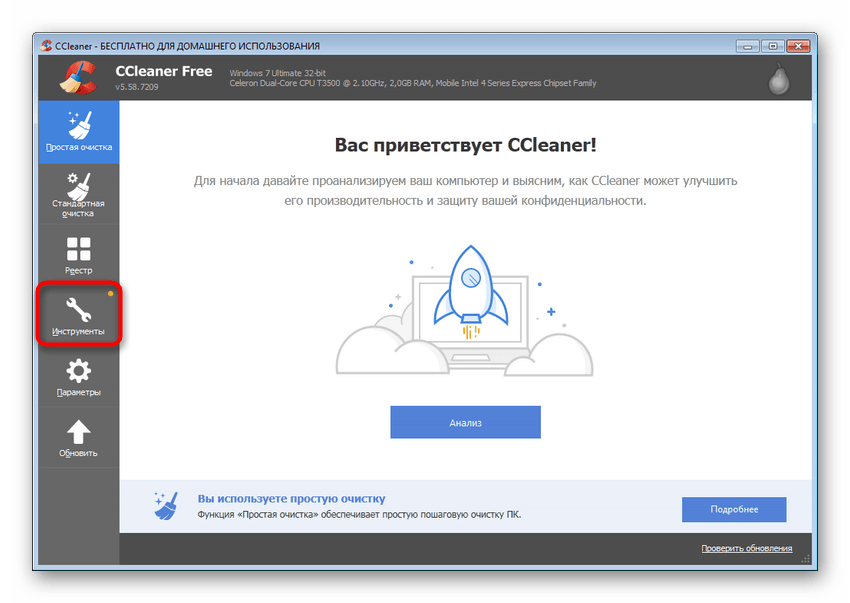
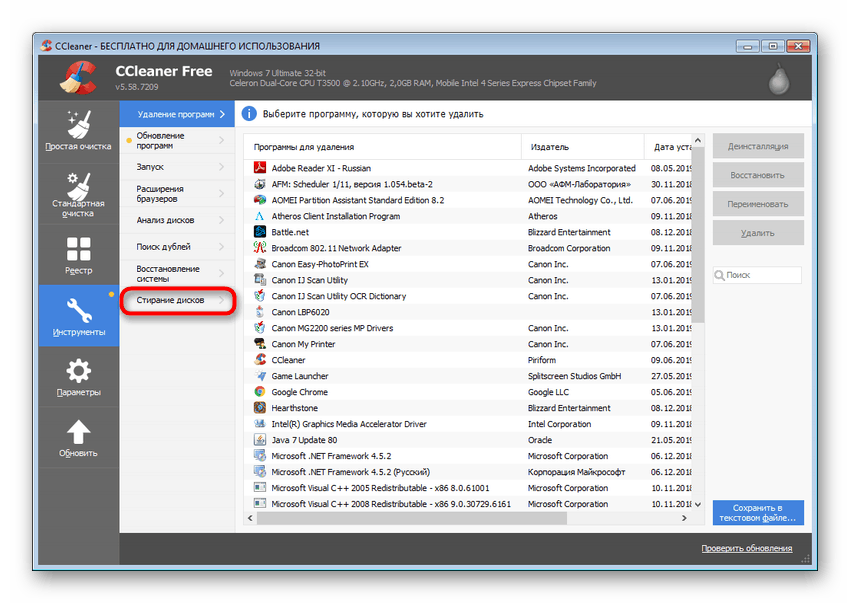
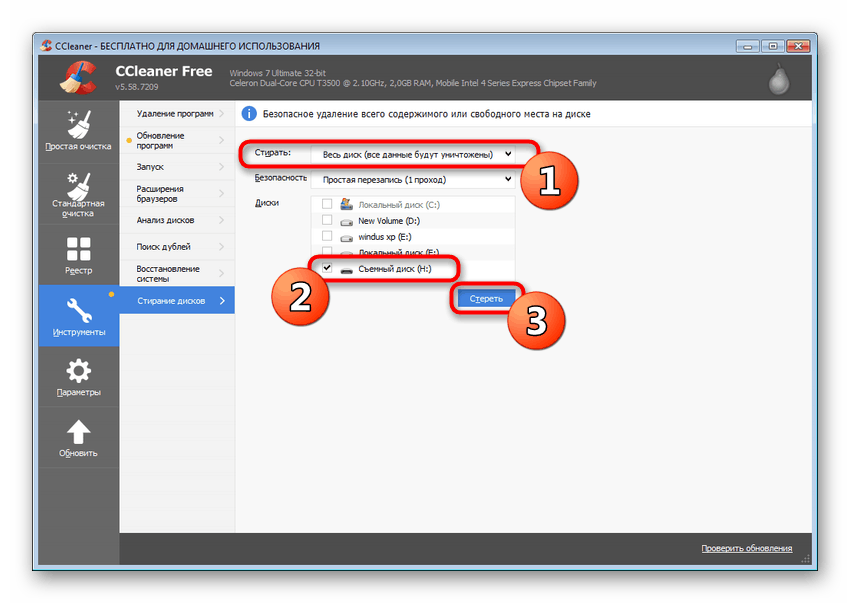
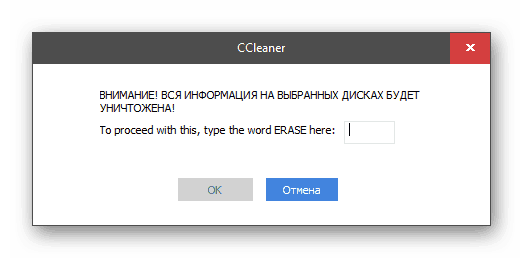
علاوه بر این ، راه حل های متداول دیگری برای حل مشکل در هنگام عدم نیاز به فرمت کردن درایو وجود دارد. ما پیشنهاد می کنیم در مقاله جداگانه ما در زیر با آنها آشنا شوید.
جزئیات بیشتر: درایو فلش فرمت نشده است: راه حل های مشکل
اکنون با روشهای موجود برای رفع خطاها در حذف کتابخانه ها در درایو فلش آشنا هستید. توصیه می کنیم برای درک علت واقعی این مشکل ، ابتدا با همه آنها آشنا شوید و سپس با استفاده از دستورالعمل های ذکر شده ، آن را تصحیح کنید.