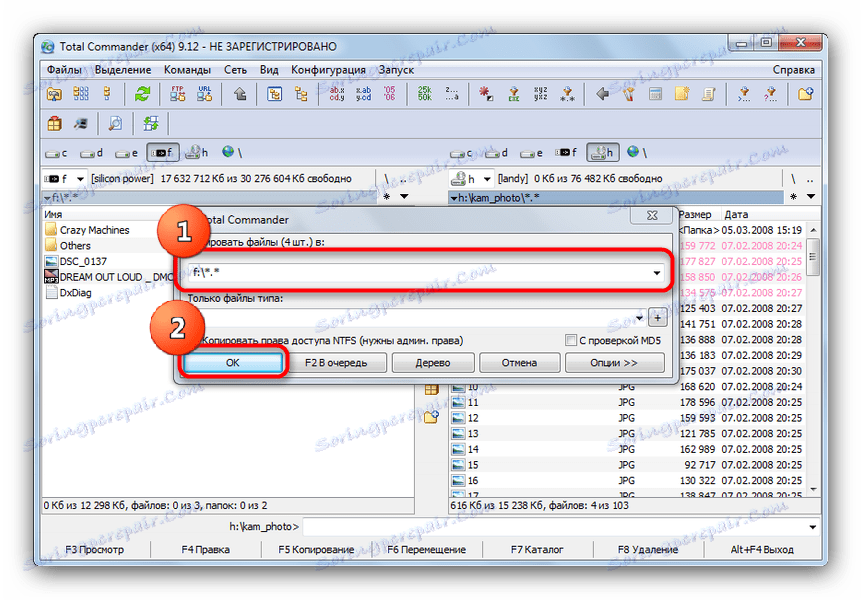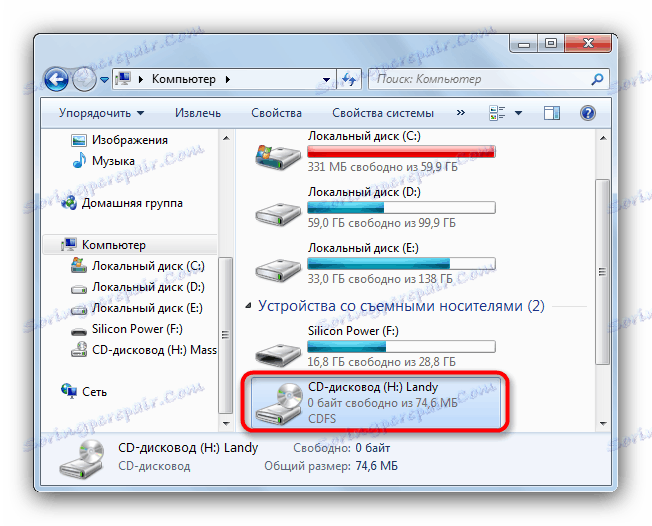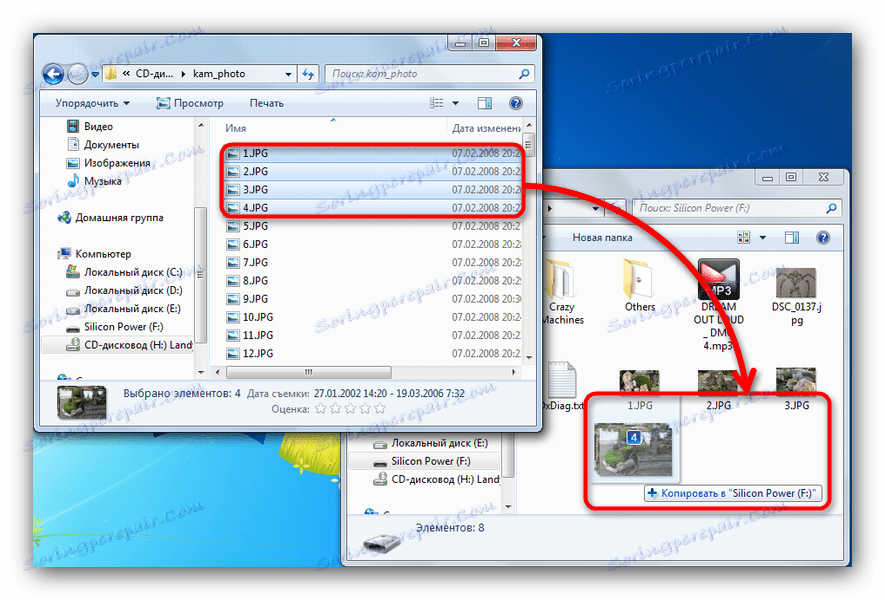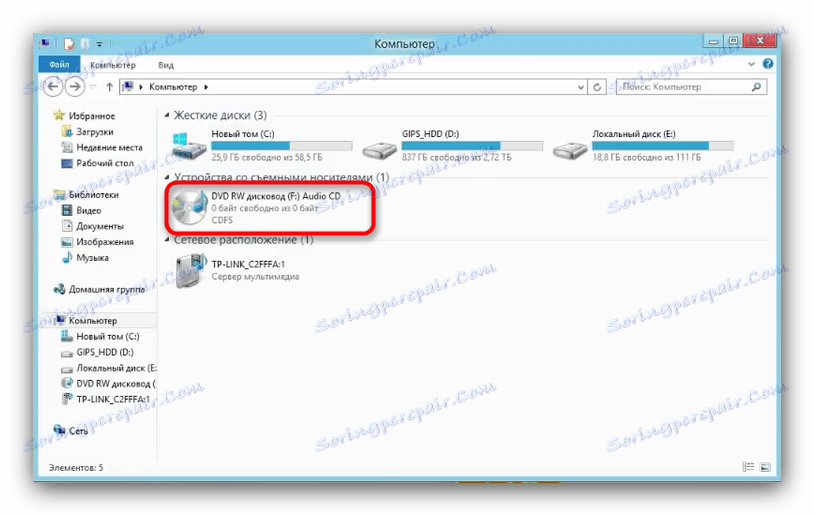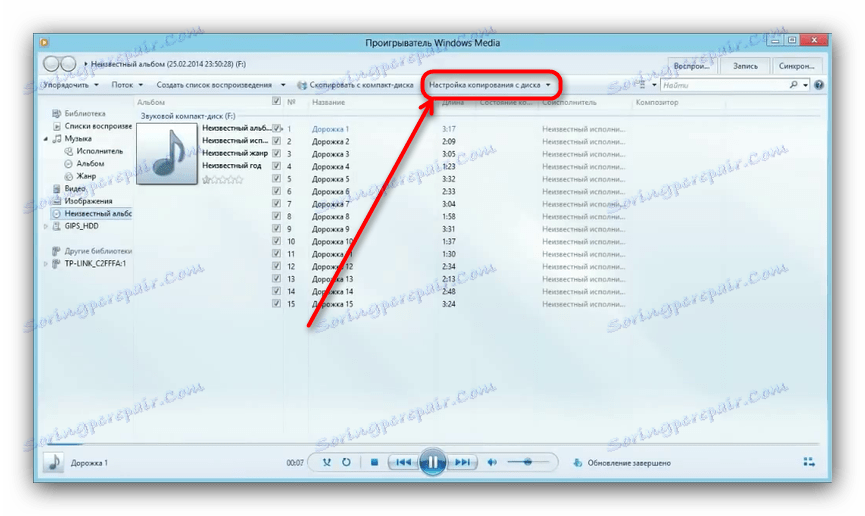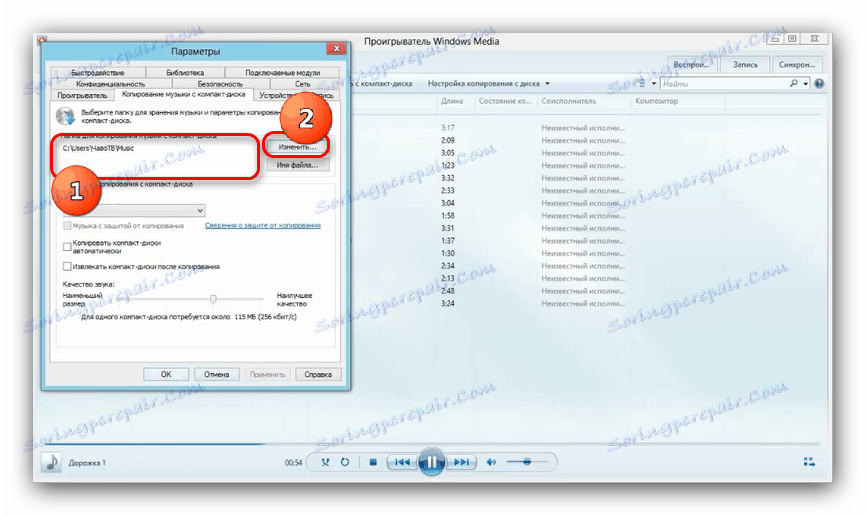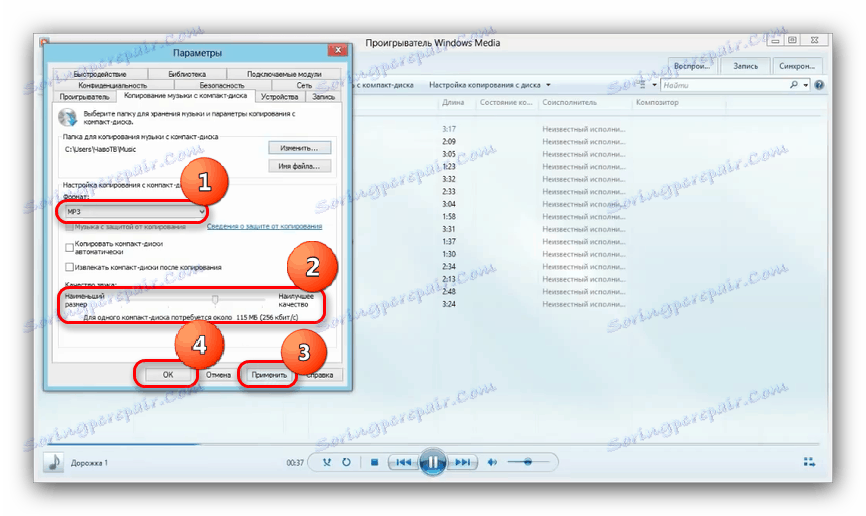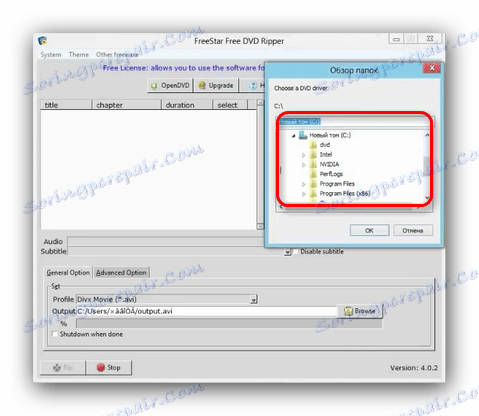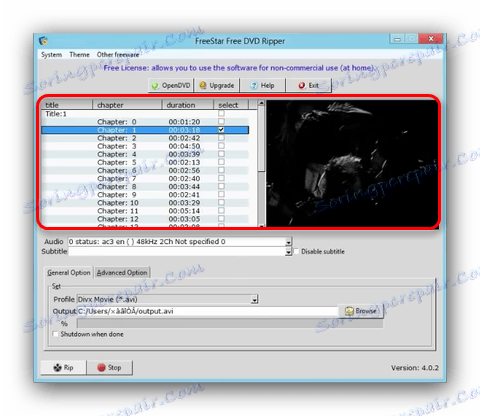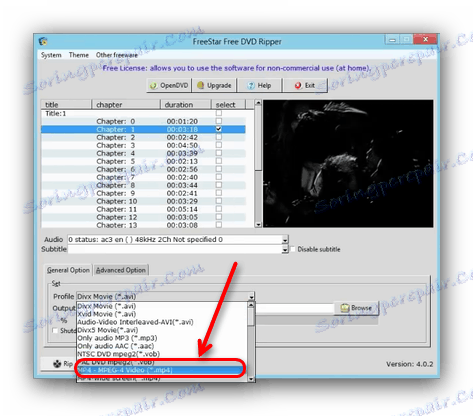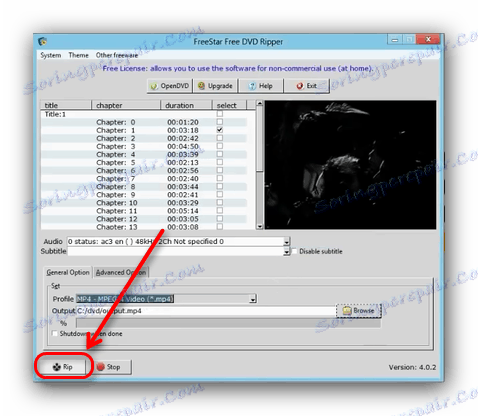ما داده ها را از دیسک های نوری در درایوهای فلش می نویسیم
دیسک های نوری (سی دی ها و دی وی دی ها) در حال حاضر به ندرت استفاده می شود، از آنجا که درایوهای فلش طاقچه خود را از رسانه ذخیره سازی قابل حمل اشغال کرده اند. در مقاله زیر می خواهیم شما را به روش های کپی اطلاعات از دیسک ها به فلش درایو معرفی کنیم.
محتوا
نحوه انتقال اطلاعات از دیسک به درایوهای فلش
این روش بسیار متفاوت از عملیات مبهم کپی کردن یا انتقال فایل های دیگر بین رسانه های مختلف ذخیره سازی نیست. این کار را می توان با استفاده از ابزارهای شخص ثالث یا استفاده از ابزارک ویندوز انجام داد.
روش 1: مجموع فرمانده
Total Commander محبوبیت و محبوبیت مدیران پرونده های شخص ثالث در رتبه اول قرار گرفت. البته این برنامه قادر است اطلاعات را از یک سی دی یا دی وی دی به یک درایو فلش انتقال دهد.
- برنامه را باز کنید در قسمت کار چپ، از هر روش موجود استفاده کنید تا به درایو فلش جایی که می خواهید فایل ها را از روی دیسک نوری قرار دهید بروید.
- به پانل سمت راست بروید و به CD یا DVD خود بروید. ساده ترین راه برای انجام این کار در لیست کشویی دیسک است، درایو توسط نام و نماد برجسته شده است.
![برای بازنویسی فایل ها، روی دیسک در پانل سمت راست Total Commander بروید]()
برای باز کردن دیسک برای مشاهده روی نام یا نماد کلیک کنید. - هنگامی که در پوشه ای با فایل های دیسک، با کلیک بر روی دکمه سمت چپ ماوس، کلید های Ctrl را نگه دارید، آنهایی را که نیاز دارید انتخاب کنید. فایل های انتخاب شده با نام رنگ صورتی روشن نشان داده شده است.
- بهتر است که اطلاعات را از دیسک های نوری برش ندهیم، برای جلوگیری از خرابی، اما کپی کردن. بنابراین، یا بر روی دکمه با برچسب "F5 کپی" کلیک کنید، یا کلید F5 را فشار دهید.
- در جعبه محاوره کپی، بررسی کنید که مقصد به درستی انتخاب شده است و برای شروع روند روی «OK» کلیک کنید.
![شروع فرآیند کپی کردن از دیسک به درایو فلش در مجموع فرمانده]()
ممکن است زمان مشخصی برسد که به بسیاری از عوامل (وضعیت دیسک، حالت درایو، نوع و سرعت خواندن، پارامترهای مشابه درایو فلش) بستگی دارد، پس صبور باشید. - پس از اتمام موفقیت آمیز فرایند، فایل های کپی شده در فلش درایو USB قرار می گیرند.
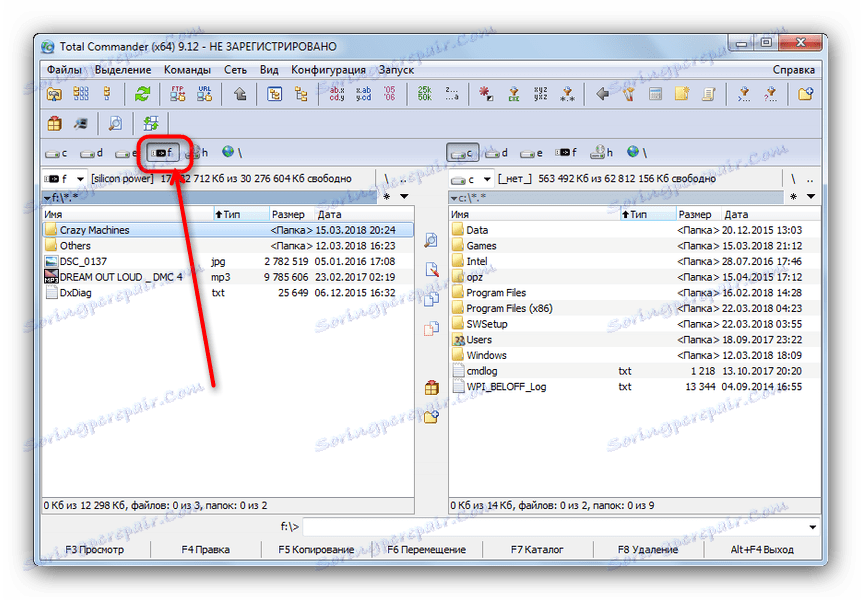
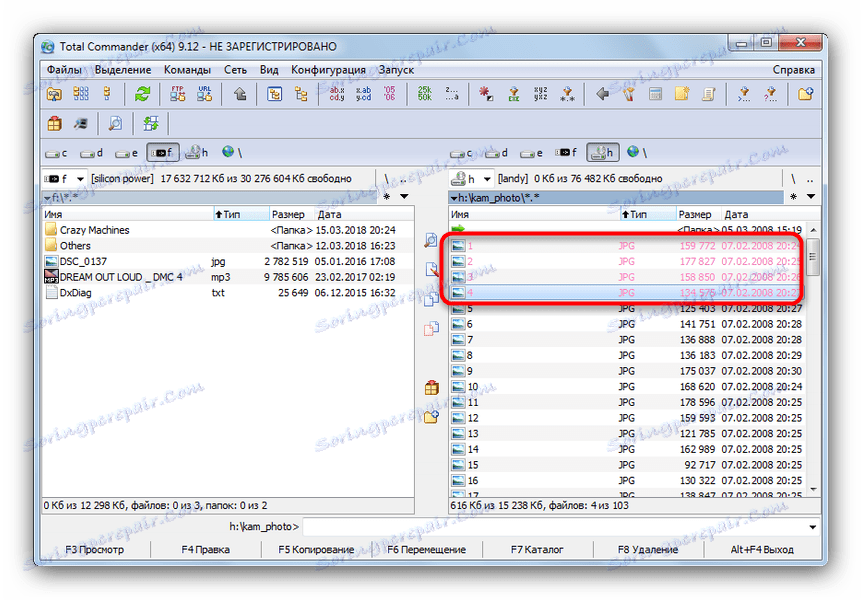
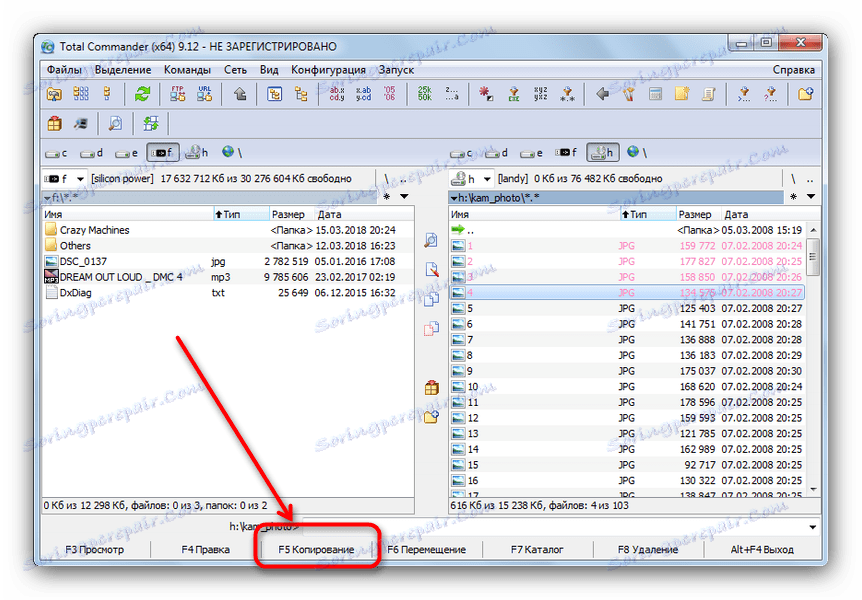
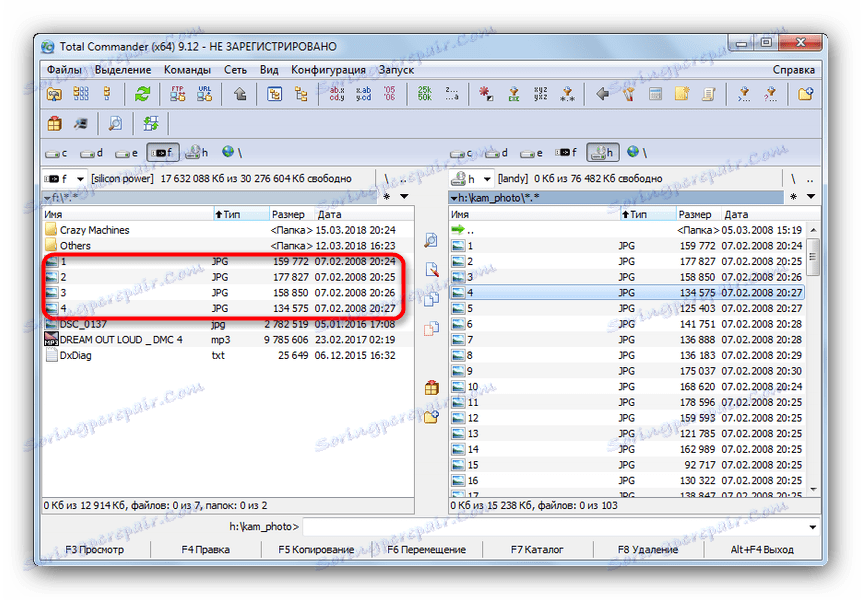
این روش کاملا ساده است، اما دیسک های نوری به خاطر فریب آنها شناخته شده اند - با مشکلات مواجه شده اند، از آخرین بخش این مقاله در مورد مشکلات احتمالی بازدید کنید.
روش 2: مدیر FAR
یکی دیگر از مدیران جایگزین، این بار با یک رابط کنسول است. با توجه به سازگاری و سرعت بالا، تقریبا برای کپی کردن اطلاعات از یک سی دی یا دی وی دی مناسب است.
- اجرای برنامه مانند Total Commander، مدیر HEADLIGHT در حالت دوبعدی کار می کند، بنابراین ابتدا باید مکان های لازم را در پانل های مربوطه باز کنید. دکمه Alt + F1 را فشار دهید تا پنجره انتخاب درایو را بردارید. فلش درایو خود را انتخاب کنید - آن را با کلمه "قابل تعویض" تعیین می کند .
- Alt + F2 را فشار دهید - این پنجره پنجره انتخاب درایو را برای پانل سمت راست به ارمغان می آورد. این بار، شما باید یک درایو با یک دیسک نوری را وارد کنید. در FAR Manager آنها به عنوان "CD-ROM" مشخص شده اند.
- حرکت به محتویات یک سی دی یا دی وی دی، فایل ها (برای مثال، نگه داشتن Shift و استفاده از فلش بالا و پیکان پایین ) را که می خواهید انتقال دهید انتخاب کنید و کلید F5 را فشار دهید یا دکمه "5 کپی" را فشار دهید.
- کادر محاوره ای ابزار کپی باز خواهد شد. آدرس نهایی دایرکتوری را بررسی کنید، در صورت لزوم گزینه های اضافی را فعال کنید و روی «کپی» کلیک کنید .
- فرآیند کپی کردن خواهد رفت در صورت اتمام موفقیت آمیز، فایل ها بدون هیچ گونه خرابی در پوشه دلخواه قرار می گیرند.
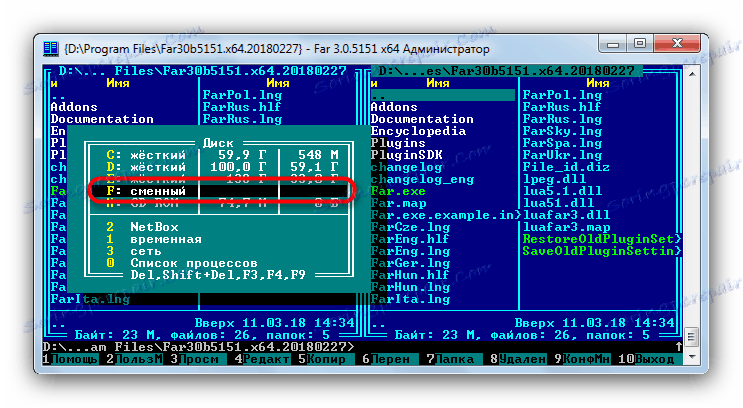
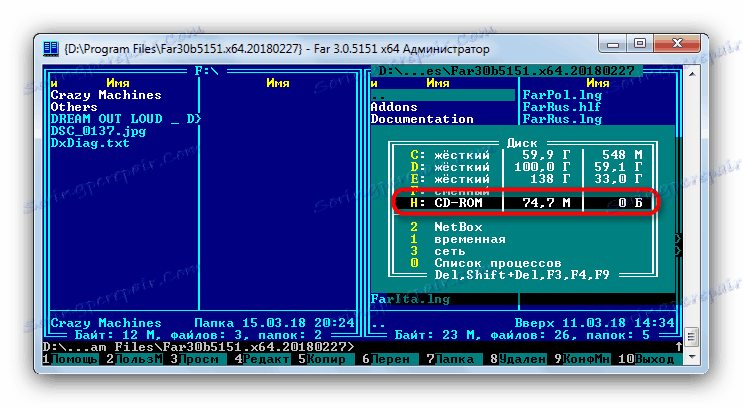
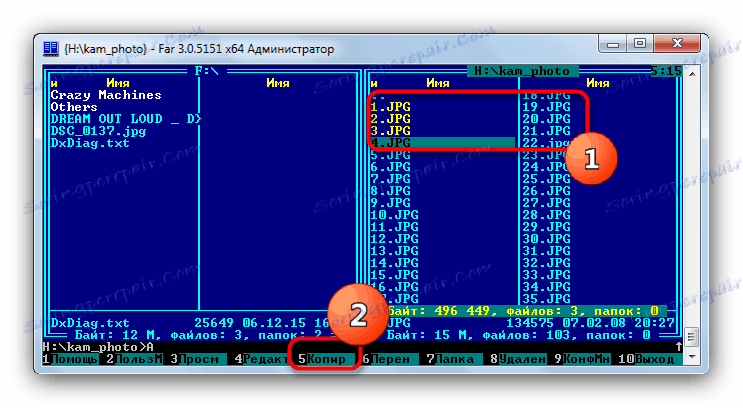
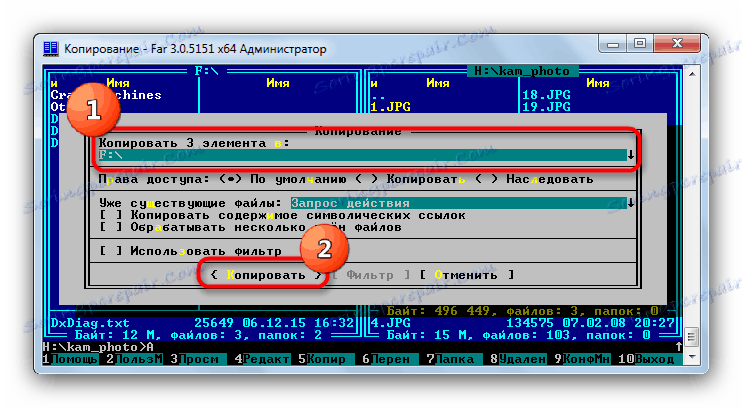
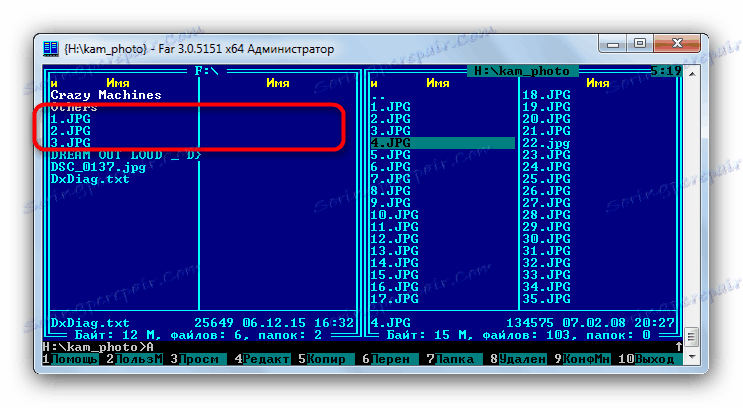
مدیر FAR برای سرعت نور و سرعت رعد و برق بسیار شناخته شده است، بنابراین ما می توانیم این روش را برای کاربران رایانه های کم مصرف یا لپ تاپ ها توصیه کنیم.
روش 3: سیستم های ویندوز سیستم
اکثر کاربران مدیریت کافی و نسبتا راحت فایل ها و دایرکتوری ها را به طور پیش فرض در ویندوز اجرا خواهند کرد. در تمام نسخه های شخصی این سیستم عامل، با شروع ویندوز 95، ابزارهای گوناگون برای کار با دیسک های نوری وجود دارد.
- دیسک را در درایو قرار دهید. باز کردن «شروع» - «کامپیوتر من» و در « دستگاه با رسانه قابل جابجایی» ، راست کلیک بر روی درایو دیسک و گزینه «باز» را انتخاب کنید .
![دیسک را برای مشاهده و انتقال فایل ها به درایو فلش USB از طریق My Computer باز کنید]()
به همان شیوه، فلش درایو USB را باز کنید. - فایل های مورد نیاز برای انتقال در دایرکتوری دیسک های نوری را انتخاب کنید و آنها را به یک درایو فلش کپی کنید. راحت ترین راه این است که آنها را از یک پوشه به دیگری بکشید.
![انتقال فایل ها به یک درایو فلش USB از کامپیوتر من]()
یک بار دیگر ما یادآوری می کنیم که کپی کردن، به احتمال زیاد، زمان زیادی را صرف خواهد کرد.
همانطور که تمرین نشان می دهد، اغلب هنگام استفاده از استاندارد "اکسپلورر"، مشکلات و مشکلات وجود دارد.
روش 4: کپی کردن داده ها از دیسک های محافظت شده
اگر داده های دیسک که شما در حال انتقال به فلش درایو USB محافظت از کپی، سپس روش های با مدیران فایل های شخص ثالث و اکسپلورر به شما کمک نمی کند. با این حال، برای دیسک های موسیقی یک راه نادرست برای کپی کردن با استفاده از ویندوز مدیا پلیر وجود دارد.
- دیسک را با موسیقی در درایو قرار دهید و آن را اجرا کنید.
![اجرای CD صوتی در Windows Media Player]()
به طور پیش فرض پخش CD صوتی در ویندوز مدیا پلیر شروع می شود. مکث پخش و رفتن به کتابخانه - یک دکمه کوچک در گوشه سمت راست بالا. - هنگامی که در کتابخانه هستید نگاهی به نوار ابزار بیابید و بر روی گزینه «راه اندازی پراکسی از دیسک» در آن پیدا کنید.
![به تنظیمات برای تهیه فایل های کپی از یک CD صوتی به ویندوز مدیا پلیر بروید]()
روی این گزینه کلیک کنید و گزینه "پارامترهای اضافی ..." را در لیست کشویی انتخاب کنید. - یک پنجره با تنظیمات باز خواهد شد. به طور پیشفرض، برگه «کپی موسیقی از یک CD» باز است و ما به آن نیاز داریم. توجه به "پوشه برای کپی موسیقی از سی دی" .
![تنظیم گزینه برای کپی کردن فایل ها از یک CD صوتی به ویندوز مدیا پلیر]()
برای تغییر مسیر پیش فرض، روی دکمه مناسب کلیک کنید. - یک کادر انتخاب دایرکتوری باز خواهد شد. به آن در فلش درایو خود بروید و آن را به عنوان آدرس کپی نهایی انتخاب کنید.
- فرمت کپی به عنوان "MP3" ، "کیفیت ..." - 256 یا 320 کیلوبیت بر ثانیه یا حداکثر مجاز است.
![میزان بیت و فرمت فایل های کپی شده از یک CD صوتی در Windows Media Player را انتخاب کنید]()
برای ذخیره تنظیمات، روی "اعمال" و "OK" کلیک کنید. - هنگامی که پنجره تنظیمات بسته می شود، نگاهی دوباره به نوار ابزار و روی «کپی موسیقی از سی دی» کلیک کنید.
- روند کپی آهنگ ها به مکان انتخابی آغاز می شود - پیشرفت به عنوان سبز سبز در مقابل هر آهنگ نمایش داده می شود.
![فرایند کپی کردن فایل ها از یک CD صوتی به ویندوز مدیا پلیر]()
این روش طول می کشد (از 5 تا 15 دقیقه)، بنابراین صبر کنید. - پس از اتمام فرایند، می توانید به فلش درایو USB بروید و بررسی کنید که همه کپی شده است. یک پوشه جدید باید ظاهر شود، داخل آن فایل های موسیقی خواهد بود.

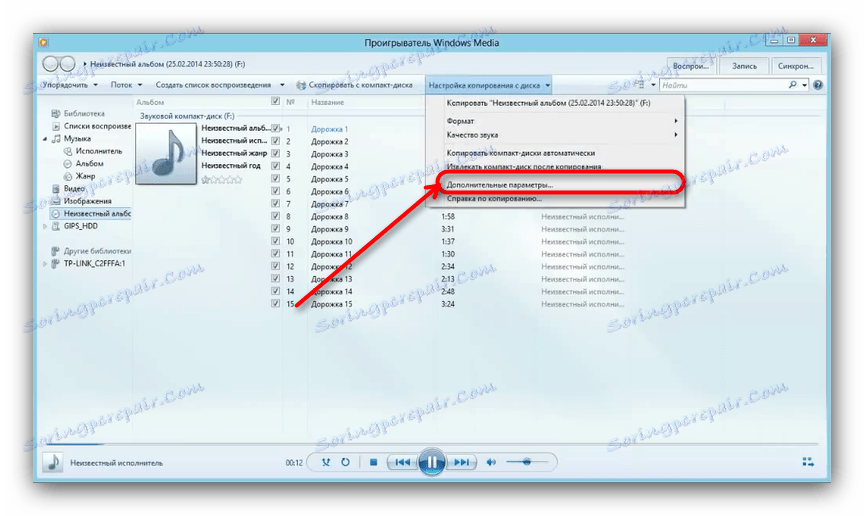
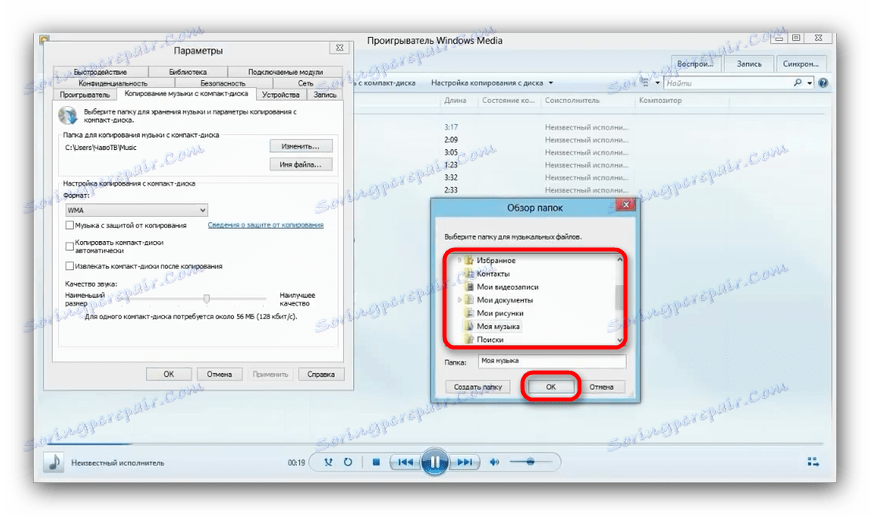
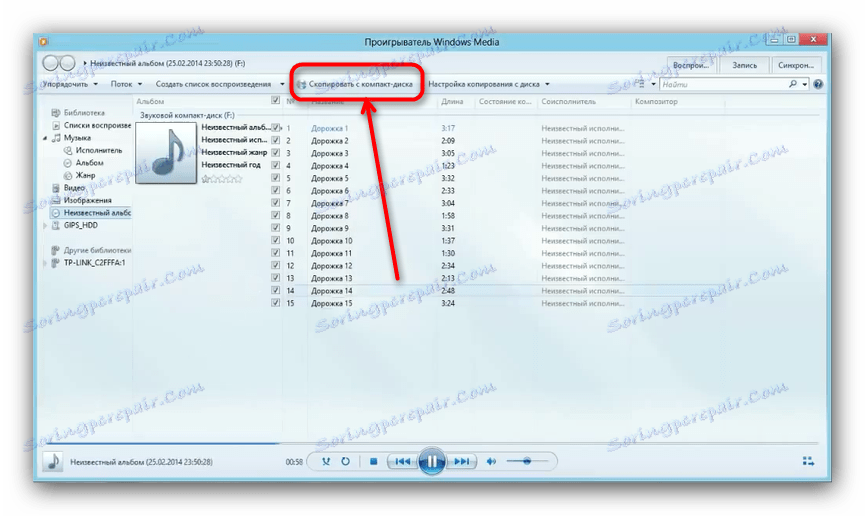
کپی کردن ویدیو از ابزارهای سیستم محافظت شده توسط DVD انجام نمی شود، بنابراین اجازه استفاده از یک برنامه شخص ثالث به نام Freestar Free DVD Ripper.
- دیسک ویدئوی را درون درایو قرار دهید و برنامه را اجرا کنید. در پنجره اصلی، "باز کردن دی وی دی" را انتخاب کنید.
- کادر محاوره ای باز می شود که در آن شما باید یک درایو فیزیکی را انتخاب کنید.
![یک درایو را در Free DVD Ripper انتخاب کنید تا داده ها را از یک دیسک به یک درایو فلش USB کپی کنید.]()
توجه! یک دستگاه واقعی با یک درایو مجازی اشتباه نگیرید، اگر وجود داشته باشد!
- فایل های موجود در دیسک در جعبه سمت چپ نشان داده شده است. در سمت راست پنجره پیش نمایش است.
![کلیپ را در Free DVD Ripper انتخاب کنید تا آن را از دیسک به فلش درایو USB کپی کنید]()
علامت گذاری ویدیوهای مورد نیاز خود را با علامت گذاری درست در کنار نام فایل ها. - کلیپ ها را نمی توان "به عنوان" کپی کرد، در هر صورت آنها باید تبدیل شوند. بنابراین، در بخش "مشخصات" نگاه کنید و کانت مناسب را انتخاب کنید.
![ظرف غلتکی در Free DVD Ripper از دیسک به فلش درایو USB پاره شده است]()
همانطور که تمرین نشان می دهد، MPEG4 بهتر از نظر اندازه / کیفیت / عدم وجود مشکلات است و ما آن را انتخاب می کنیم. - بعد، محل ویدیو تبدیل شده را انتخاب کنید. بر روی دکمه "مرور" کلیک کنید تا کادر محاوره ای "Explorer" ظاهر شود . ما درایو فلش خود را انتخاب می کنیم.
- تنظیمات را بررسی کنید و سپس بر روی دکمه "Rip" کلیک کنید.
![شروع به تبدیل ویدئو به فرمت DVD رایگان برای کپی کردن آن از دیسک به فلش درایو USB]()
روند تبدیل کلیپ ها و کپی کردن آنها به یک درایو فلش آغاز خواهد شد.
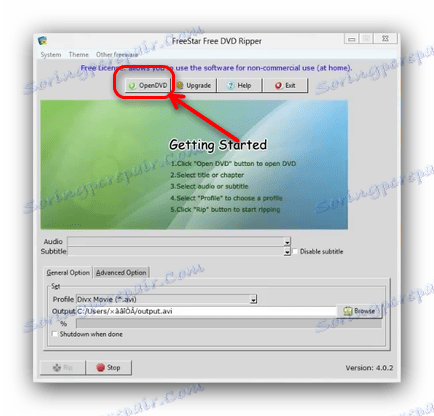
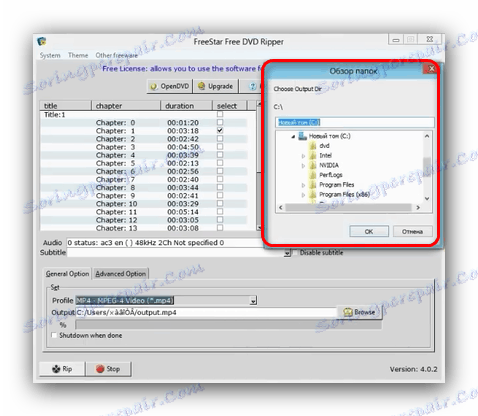
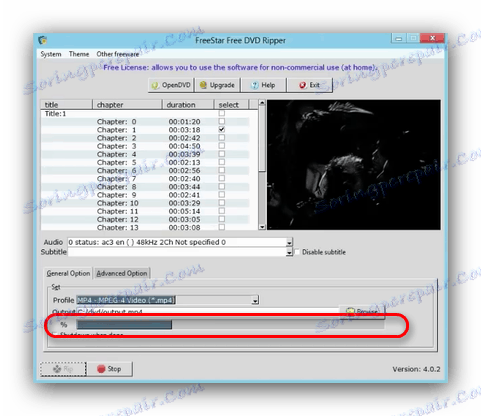
توجه: در بعضی موارد بهتر است فایل های چندرسانه ای را مستقیما از دیسک به فلش درایو USB کپی نکنید، اما ابتدا آنها را به یک کامپیوتر ذخیره کنید و سپس آنها را به یک درایو فلش منتقل کنید.
برای دیسک هایی که حفاظت وجود ندارد، بهتر است از روش های فوق 1-3 استفاده شود.
مشکلات احتمالی و ناکارآمدی
همانطور که قبلا ذکر شد، دیسک های نوری فریبنده تر هستند و برای ذخیره سازی و استفاده از درایوهای فلش نیاز دارند، بنابراین اغلب مشکلات با آنها وجود دارد. بیایید به آنها نگاه کنیم.
- سرعت کپی بسیار آهسته است
علت این مشکل می تواند در یک درایو فلش یا در یک دیسک باشد. در این حالت، کپی متوسط، یک روش جهانی است: ابتدا فایل ها را از دیسک به هارد دیسک کپی کنید و سپس از آنجا به فلش درایو USB. - فایل های کپی شده به یک درصد معینی می رسند و یخ می کنند.
در بیشتر موارد، این مشکل نشان دهنده یک مشکل با سی دی است: یکی از فایل های کپی شده نادرست است یا یک قسمت آسیب دیده بر روی دیسک وجود دارد که از آن اطلاعات قابل خواندن نیست. بهترین راه حل در این وضعیت این است که پرونده ها را یک به یک کپی کنید، و نه همه در یک بار - این اقدام به شما کمک می کند تا منبع مشکل را پیدا کنید.ضروری است که امکان بروز مشکلاتی در درایو فلش وجود نداشته باشد، بنابراین ارزش آن نیز دارد عملکرد درایو خود را بررسی کنید .
- دیسک شناخته شده نیست
مشکل مکرر و کاملا جدی دلایل متعددی برای آن وجود دارد، یکی از مهمترین آنها، سطح خراشیده یک دیسک فشرده است. بهترین راه این است که یک تصویر را از یک دیسک حذف کنید و با یک کپی مجازی، به جای یک محیط واقعی کار کنید.جزئیات بیشتر:
نحوه ایجاد یک تصویر دیسک با استفاده از Daemon Tools
UltraISO: ایجاد تصویراحتمال بالا بودن مشکلات درایو دیسک وجود دارد، بنابراین ما توصیه می کنیم آن را نیز بررسی کنید - به عنوان مثال، یک سی دی یا دی وی دی دیگر را در آن وارد کنید. همچنین توصیه میکنیم مقاله زیر را بخوانید.
جزئیات بیشتر: درایو دیسک را نمی خواند
به عنوان یک خلاصه، ما می خواهیم توجه داشته باشید: هر سال بیشتر و بیشتر از رایانه های شخصی و لپ تاپ ها بدون سخت افزار برای کار با سی دی یا دی وی دی ها آزاد می شوند. بنابراین، در نهایت، ما می خواهیم شما را پیش از انتشار کپی های مهم داده ها از سی دی و انتقال آنها به درایو های قابل اطمینان تر و محبوب تر توصیه کنید.