نحوه استفاده از یک چاپگر کانن
کاربران بیشتر و بیشتر در حال خرید پرینترها و MFPs برای استفاده در منزل هستند. کانن در نظر گرفته شده است یکی از بزرگترین شرکت های درگیر در تولید چنین محصولات. دستگاه های خود را برای راحتی استفاده، قابلیت اطمینان و عملکرد گسترده قابل توجه است. در مقاله امروز شما می توانید قوانین اساسی برای کار با دستگاه های سازنده ذکر شده در بالا یاد بگیرند.
استفاده مناسب از چاپگرهای کانن
بیشتر کاربران تازه کار کاملا متوجه نیستند که چگونه به درستی تجهیزات چاپ را مدیریت می کنند. ما سعی خواهیم کرد که به شما کمک کنیم که آن را بیابید، به شما در مورد ابزار و پیکربندی بگویید. اگر فقط می خواهید یک چاپگر را خریداری کنید، توصیه می کنیم خود را با توصیه هایی که در این مطلب در لینک زیر ارائه شده است آشنا کنید.
همچنین ببینید: نحوه انتخاب یک چاپگر
اتصال
البته اول باید اتصال را پیکربندی کنید. تقریبا تمام لوازم جانبی کانن از طریق یک کابل USB متصل می شوند، اما همچنین مدل هایی وجود دارد که می توانند از طریق یک شبکه بی سیم متصل شوند. این روش برای محصولات تولید کننده های مختلف یکسان است، بنابراین شما دستورالعمل های زیر را در زیر پیدا خواهید کرد.

جزئیات بیشتر:
نحوه اتصال چاپگر به کامپیوتر
اتصال چاپگر از طریق روتر Wi-Fi
اتصال و پیکربندی چاپگر برای شبکه محلی
نصب درایور
مورد بعدی نصب اجباری نرم افزار برای محصول شما است. با تشکر از رانندگان، قادر خواهد بود به درستی با سیستم عامل کار کند، و امکانات اضافی برای تسهیل تعامل با دستگاه عرضه می شود. پنج روش موجود برای جستجو و دانلود نرم افزار وجود دارد. همراه با آنها مواد زیر را می خوانید:
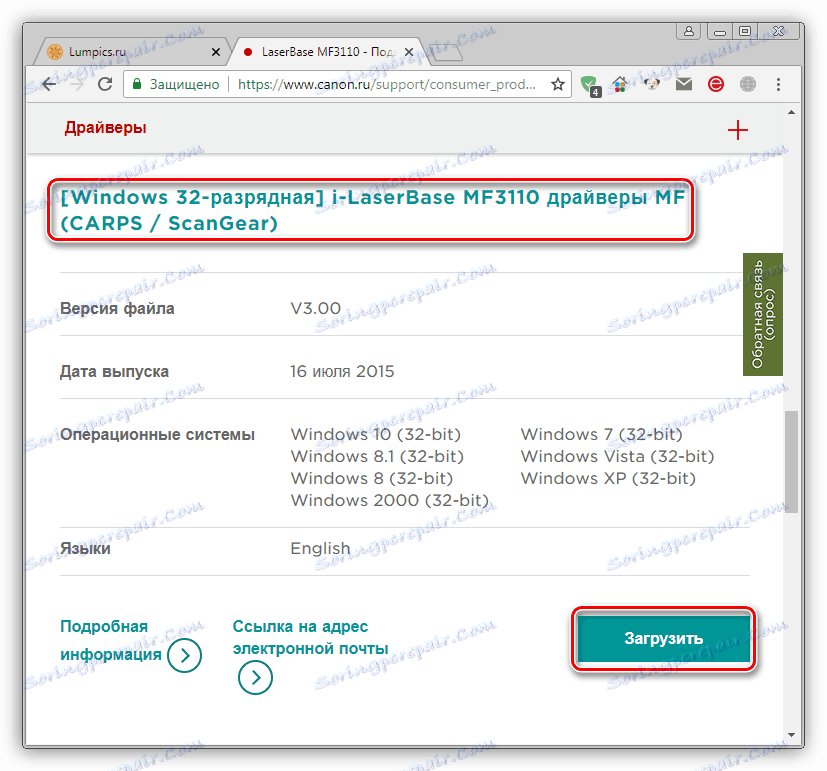
جزئیات بیشتر: نصب درایور برای چاپگر
چاپ اسناد
وظیفه اصلی چاپگر برای چاپ فایل ها است. بنابراین، تصمیم گرفتیم بلافاصله در مورد جزئیات آن را بگوئیم. من می خواهم توجه خاصی به تابع تنظیم سریع ایجاد کنم . این در تنظیمات درایور سخت افزاری وجود دارد و به شما امکان می دهد پروفایل مطلوب را با تنظیم پارامترهای مناسب ایجاد کنید. کار با این ابزار به شرح زیر است:
- "شروع" را باز کنید و به "کنترل پنل" بروید .
- دسته بندی دستگاه ها و چاپگر ها را پیدا کنید .
- لوازم جانبی خود را در لیست پیدا کنید با کلیک راست بر روی آن کلیک کنید و مورد "تنظیمات چاپ" را انتخاب کنید .
- پنجره ویرایش را مشاهده خواهید کرد، جایی که شما علاقه مند به برگه «Quick Install» هستید .
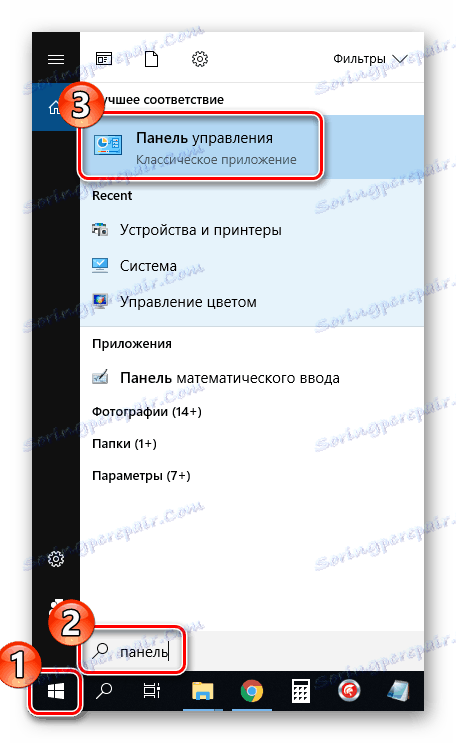
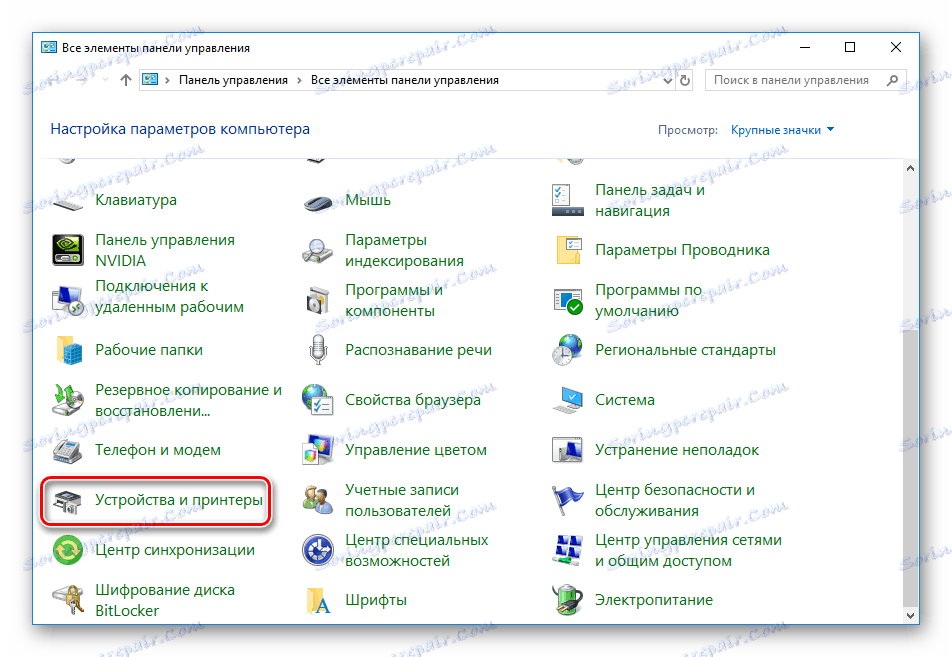

گاهی اوقات اتفاق می افتد که دستگاه در منوی مورد استفاده شما نمایش داده نمی شود. اگر این وضعیت رخ دهد، باید آن را به صورت دستی اضافه کنید. ما به شما توصیه می کنیم دستورالعمل های این موضوع را در مقاله در لینک زیر بخوانید.
جزئیات بیشتر: افزودن چاپگر به ویندوز
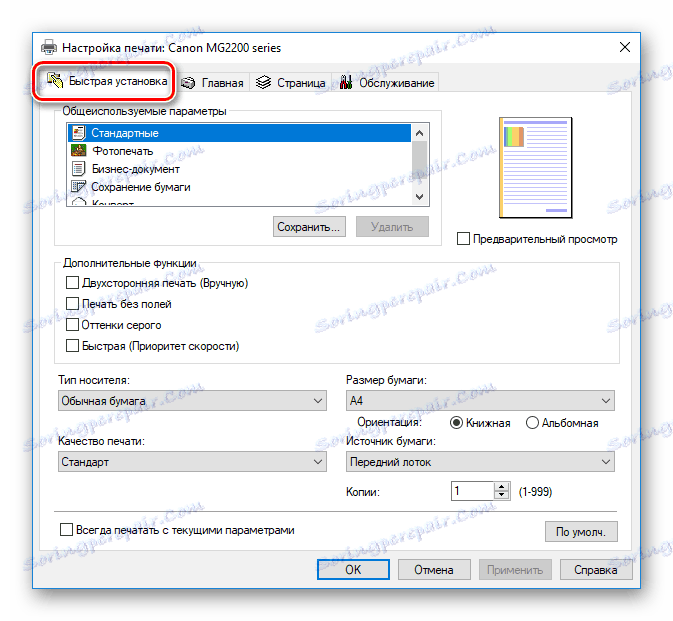
یک لیست از گزینه های معمول استفاده شده مانند "Photo Print " یا "Envelope" وجود دارد . یکی از این پروفایل ها را تعریف کنید تا پیکربندی را به طور خودکار اعمال کنید. شما همچنین می توانید نوع کاغذ بارگذاری شده، اندازه و جهت آن را به صورت دستی وارد کنید. لازم است مطمئن شوید که کیفیت چاپ به حالت اقتصاد منتقل نشده است - به همین دلیل اسناد با کیفیت پایین چاپ می شوند. پس از انتخاب تنظیمات، فراموش نکنید که تغییرات اعمال شود.
اطلاعات بیشتر در مورد چاپ پروژه های فرمت های مختلف در سایر مطالب زیر را بخوانید. در اینجا شما راهنماهای پیکربندی فایل، رانندگان، ویراستاران متن و تصویر را پیدا خواهید کرد.
جزئیات بیشتر:
نحوه چاپ یک سند از یک رایانه به یک چاپگر
چاپ عکس 3 × 4 روی چاپگر
چاپ یک کتاب در یک چاپگر
نحوه چاپ یک صفحه از اینترنت در یک چاپگر
اسکن کردن
تعداد کافی از لوازم جانبی کانن با اسکنر مجهز شده است. این اجازه می دهد تا شما را به ایجاد نسخه های دیجیتالی اسناد و یا عکس ها و ذخیره آنها در کامپیوتر شما. پس از اسکن، می توانید تصویر را منتقل کنید، ویرایش و چاپ کنید. این روش از طریق ابزار استاندارد ویندوز انجام می شود و به نظر می رسد این است:
- یک عکس یا سند را در MFP مطابق با دستورالعمل های آن نصب کنید.
- در منوی «دستگاه ها و چاپگرها»، بر روی دستگاه خود راست کلیک کنید و «شروع اسکن» را انتخاب کنید .
- پارامترها را، مثلا نوع فایل که نتایج آن ذخیره می شود، رزولوشن، روشنایی، کنتراست و یکی از قالب های آماده شده، تنظیم کنید. بعد از آن روی "اسکن" کلیک کنید.
- در حین انجام این کار، درب اسکنر را بلند نکنید و همچنین اطمینان حاصل کنید که آن را به شدت در برابر پایه دستگاه فشار داده اید.
- شما اطلاعیه ای در مورد پیدا کردن عکس های جدید دریافت خواهید کرد. شما می توانید برای مشاهده نتیجه به پایان برسید.
- در صورت لزوم عناصر را به گروه ها ترتیب دهید و پارامترهای اضافی را اعمال کنید.
- پس از کلیک روی دکمه "وارد کردن" ، یک پنجره با محل فایل ذخیره شده باز خواهد شد.
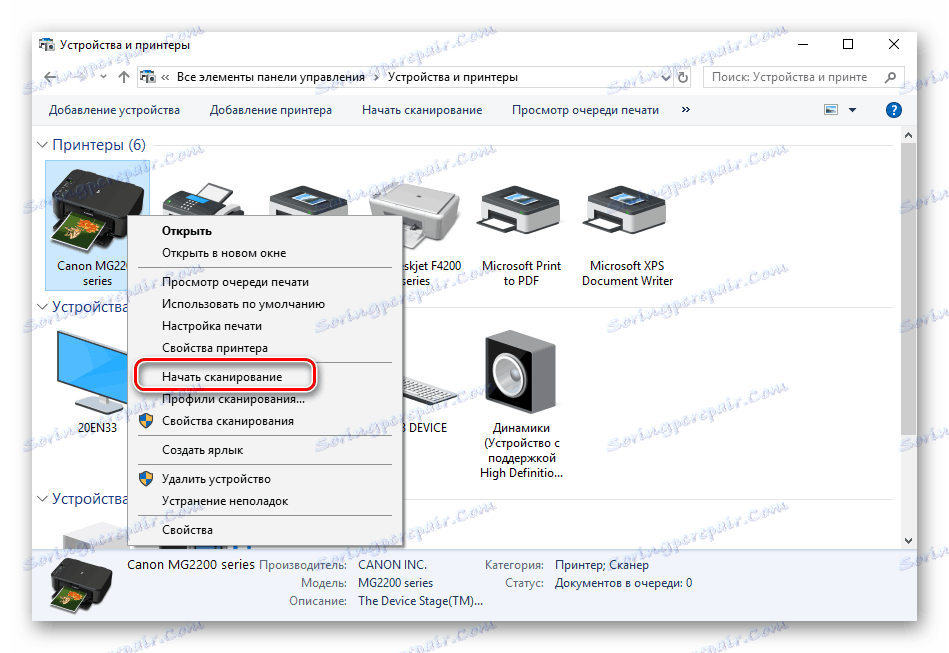
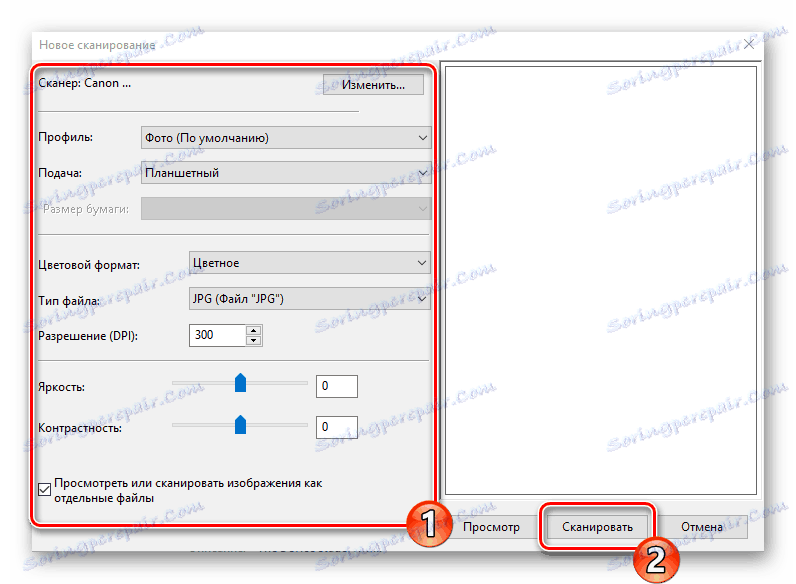

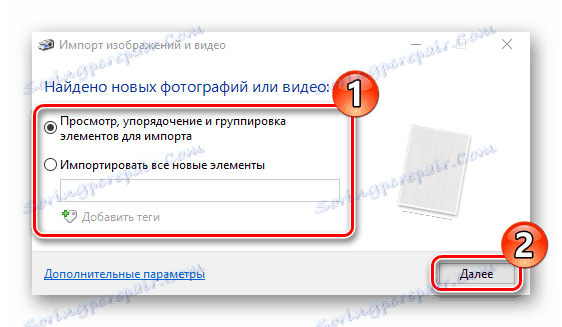
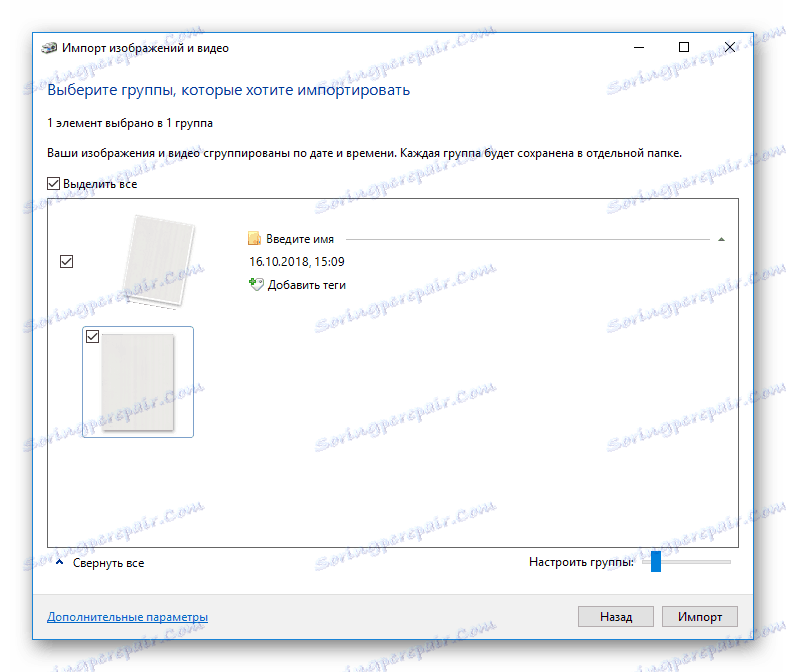
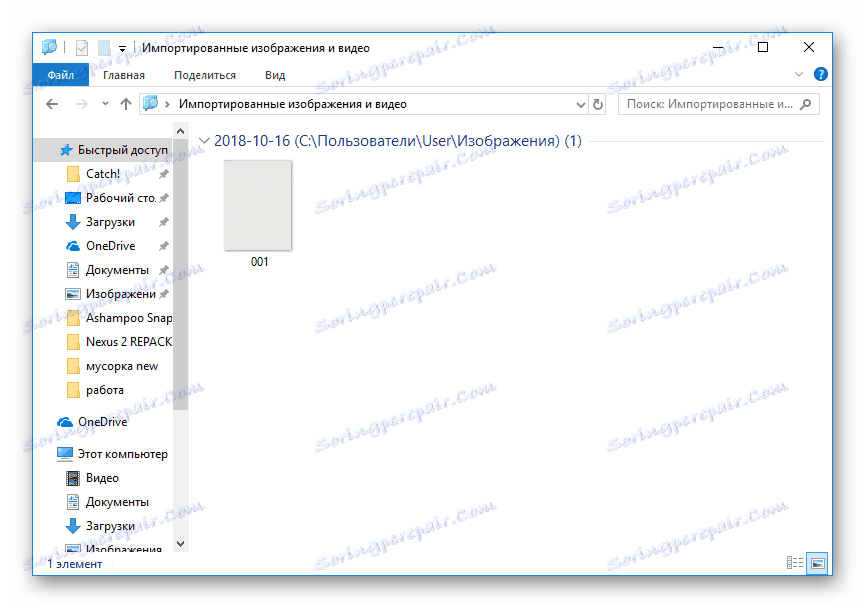
بقیه روش های اسکن را در مقالات ما بررسی کنید.
جزئیات بیشتر:
نحوه اسکن از چاپگر به کامپیوتر
اسکن به یک فایل پی دی اف
باغچه من
کانن دارای یک برنامه اختصاصی است که به شما امکان می دهد تا با اسناد و تصاویر کار کنید، در فرمت های غیر استاندارد چاپ کنید و پروژه های خود را ایجاد کنید. این تقریبا تمام مدل های موجود در سایت رسمی پشتیبانی می شود. این برنامه همراه با بسته راننده یا به طور جداگانه در صفحه دانلود نرم افزار به چاپگر بارگیری می شود. بیایید چند نمونه در Garden Image من نگاه کنیم:
- در اولین باز شدن، پوشه هایی را که تصاویر خود را ذخیره می کنند اضافه کنید تا نرم افزار به طور خودکار آنها را اسکن کند و فایل های جدیدی پیدا کند.
- منوی ناوبری شامل ابزار چاپ و مرتب سازی است.
- اجازه دهید فرایند کار با یک پروژه را با استفاده از عملکرد "کلاژ" به عنوان مثال، تجزیه و تحلیل کنیم. اول، تصمیم گیری در یکی از طرح های موجود به سلیقه شما.
- تصاویر، پس زمینه، متن، کاغذ را تنظیم کنید، کولاژ را ذخیره کنید، یا مستقیم به چاپ بروید.
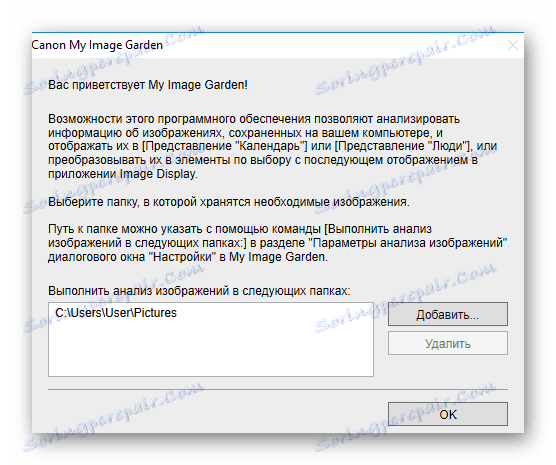
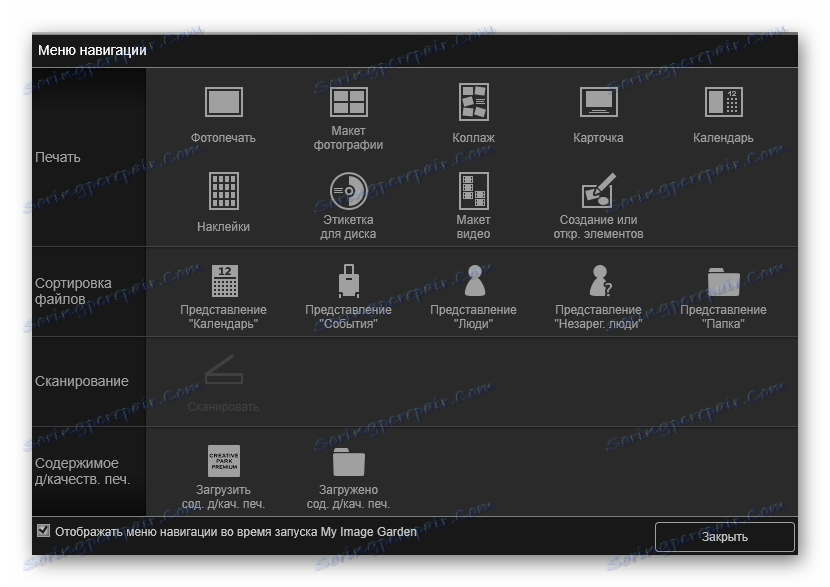
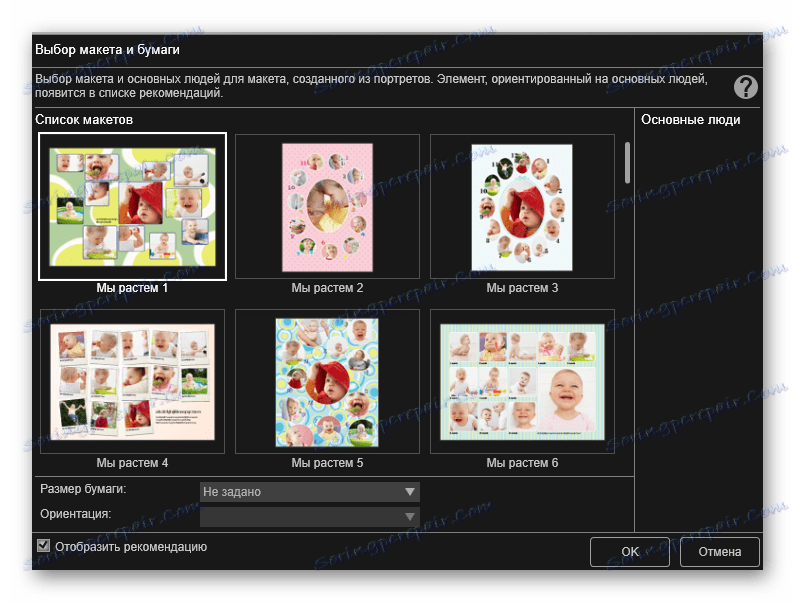
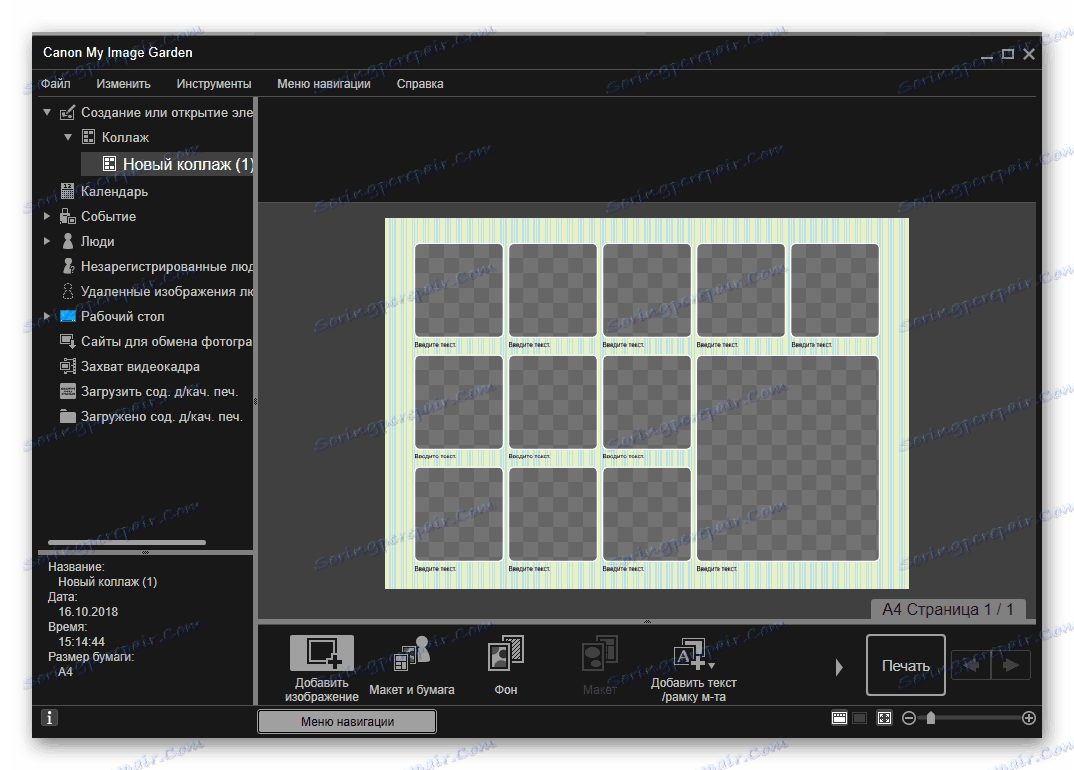
یکی دیگر از ویژگی های منحصر به فرد در ابزار چاپ استاندارد Windows یافت نشد ایجاد یک برچسب برای یک CD / DVD. اجازه دهید ما در مورد روش ایجاد چنین پروژه ای متمرکز شویم:
- روی دکمه New Job کلیک کنید و پروژه مربوطه را در لیست انتخاب کنید.
- طرح را انتخاب کنید یا آن را خالی کنید تا طرح خود را ایجاد کنید.
- تعداد مورد نیاز تصاویر را به دیسک اضافه کنید.
- پارامترهای باقی مانده را مشخص کنید و روی "چاپ" کلیک کنید.
- در پنجره تنظیمات، شما می توانید دستگاه فعال را انتخاب کنید، اگر چندین متصل هستند، نوع و منبع کاغذ را مشخص کنید، حاشیه و پارامترهای دامنه صفحه را اضافه کنید. پس از آن بر روی "چاپ" کلیک کنید.

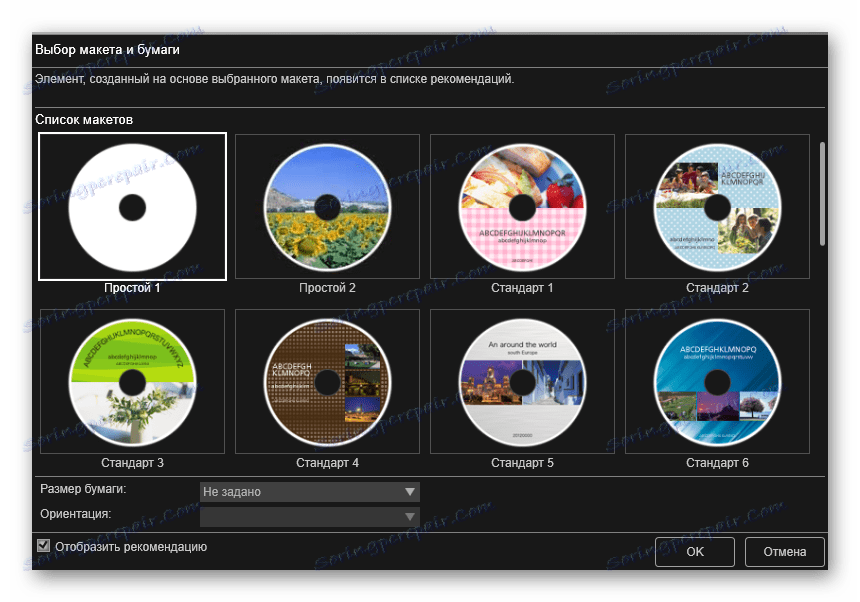
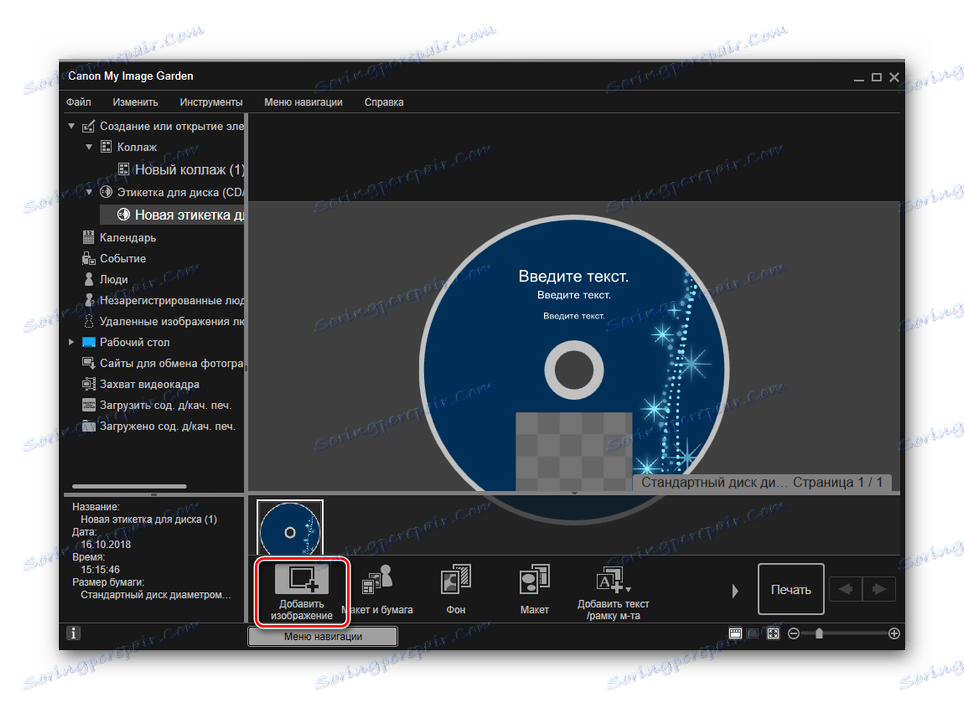
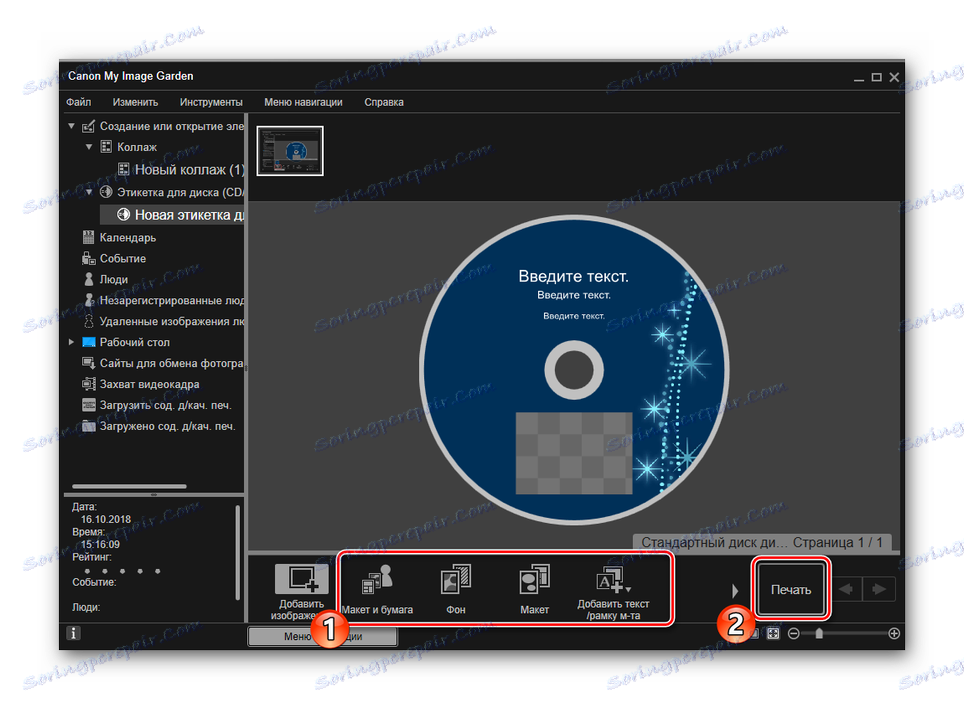
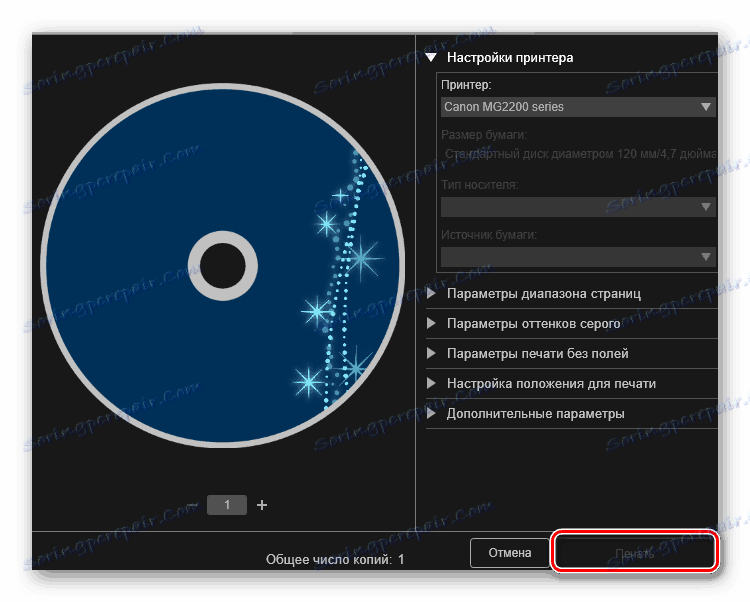
بقیه ابزار در Garden Image من بر همین اصل کار می کنند. مدیریت برنامه بصری است، حتی یک کاربر بی تجربه با آن برخورد خواهد کرد. بنابراین، هر تابع به طور جداگانه در نظر گرفته نمی شود. ما فقط می توانیم نتیجه گیری کنیم که این نرم افزار مناسب و مفید برای بسیاری از صاحبان تجهیزات چاپ Canon است.
خدمات
ما از ویژگی های اصلی محصولات فوق برخوردار بوده ایم، اما نباید فراموش کرد که تعمیرات تجهیزات به طور مرتب برای اصلاح خطاها، بهبود کیفیت چاپ و جلوگیری از سوء عملکرد جدی مورد نیاز است. اول از همه، شما باید در مورد ابزارهای نرم افزاری که بخشی از راننده است صحبت کنید. آنها مانند این کار می کنند:
- در پنجره «دستگاه ها و چاپگرها»، بر روی چاپگر خود راست کلیک کرده و منوی «تنظیمات چاپ» را باز کنید .
- به برگه "Maintenance" بروید.
- شما تعدادی از ابزارها را مشاهده خواهید کرد که به شما امکان می دهد اجزاء را پاک کنید، حالت های قدرت و عملکرد دستگاه را مدیریت کنید. شما میتوانید با خواندن مقیاس بزرگنمایی در لینک زیر، خودتان را با این همه آشنا کنید.

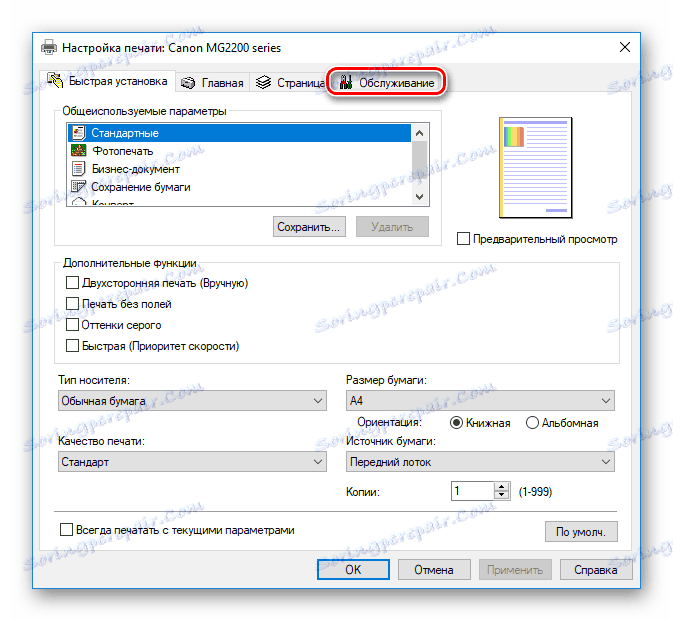
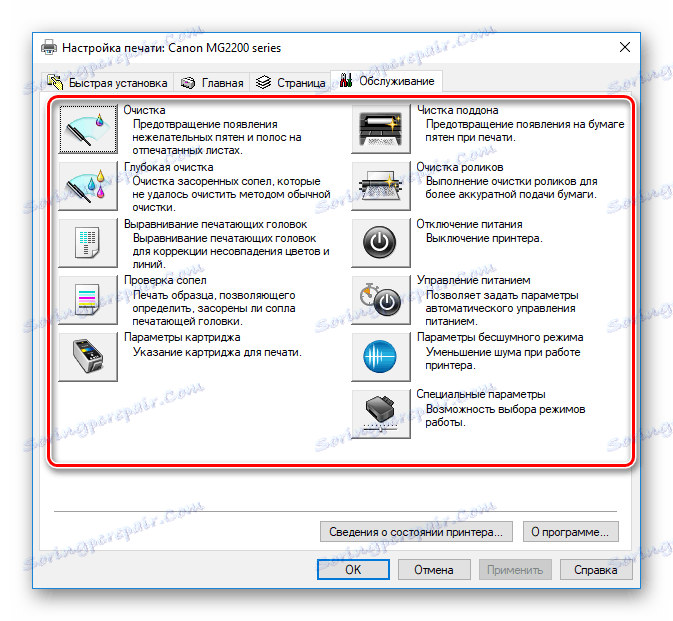
جزئیات بیشتر: کالیبراسیون مناسب چاپگر
گاهی اوقات شما باید پوشک یا سطوح جوهر را بر روی محصولات شرکت مورد نظر تنظیم مجدد کنید. این به شما کمک می کند قابلیت های درایور داخلی و نرم افزار اضافی را داشته باشید. در زیر دستورالعمل هایی برای انجام این وظایف پیدا خواهید کرد که با استفاده از مثال MG2440 تهیه شده است.
همچنین ببینید:
سطح جوهر چاپگر Canon MG2440 را تنظیم کنید
تنظیم مجدد pampers بر روی یک چاپگر Canon MG2440
فراموش نکنید که پرینتر نیاز به پر کردن و جایگزینی کارتریج دارد، نازل های جوهر گاهی خشک می شوند، کاغذ گیر می شود یا نه گرفتار می شود. برای شروع ناگهانی چنین مشکلات آماده باشید. پیوندهای زیر برای راهنماهای این موضوعات را مشاهده کنید:
همچنین ببینید:
تمیز کردن مناسب کارتریج پرینتر
جایگزینی کارتریج در چاپگر
حل مشکل کاغذی که در چاپگر گیر کرده است
حل مشکلات برداشت کاغذ در یک چاپگر
در این مقاله، مقاله ما پایان می یابد. ما سعی کردیم به حداکثر رساندن و به سادگی در مورد قابلیت های چاپگرهای کانن صحبت کنیم. ما امیدواریم اطلاعاتمان مفید باشد و شما قادر به جمع آوری اطلاعات از آن هستید که در حین تعامل با محیط چاپ شده مفید خواهد بود.
