افزودن چاپگر به ویندوز
یک چاپگر در لیست دستگاه نمایش داده می شود تنها زمانی که آن را با انجام برخی از دستکاری اضافه شده است. تجهیزات همیشه به طور مستقل تشخیص داده نمی شود، بنابراین کاربران باید تمام اقدامات را به صورت دستی انجام دهند. در این مقاله، ما به چند روش کاری برای اضافه کردن دستگاه چاپی به لیست پرینترها نگاه خواهیم کرد.
همچنین ببینید: تعیین آدرس آی پی چاپگر
محتوا
یک چاپگر را به ویندوز اضافه کنید
اولین قدم این است که فرایند اتصال را انجام دهیم. همانطور که می دانید، این به راحتی انجام می شود. شما باید کابل ها را آماده کنید، سپس همه چیزهایی را که لازم دارید وصل کنید، دستگاه ها را شروع کنید و منتظر بمانید تا محیط جدید تعیین شود. شما می توانید یک راهنمای دقیق در این موضوع را در مطالب دیگر ما در لینک زیر پیدا کنید.
همچنین ببینید: نحوه اتصال چاپگر به کامپیوتر
اتصال از طریق یک روتر Wi-Fi کمی مشکل تر است، بنابراین توصیه می کنیم با توجه به دستورالعمل های موجود در مطلب زیر لینک کنید. با تشکر از شما می توانید همه چیز را درست انجام دهید.
همچنین ببینید: اتصال چاپگر از طریق روتر Wi-Fi
حالا اجازه دهید برای اضافه کردن لوازم جانبی چاپی به روش های موجود دسترسی داشته باشیم.
روش 1: نصب درایورها
اولین کاری که باید انجام دهید این است که رانندگان را پیدا کنید و نصب کنید. به احتمال زیاد، پس از نصب موفق و مجبور به انجام کاری دیگر، از آنجا که سیستم عامل بقیه فرایندها را به طور خودکار انجام خواهد داد. پنج گزینه مختلف برای جستجوی و دانلود نرم افزار وجود دارد. شما می توانید همه آنها را در مقاله زیر ببینید.
جزئیات بیشتر: نصب درایور برای چاپگر
اگر شما نیاز به نصب یک نسخه جدید از راننده به دلیل عملکرد نادرست از قبلی، شما ابتدا باید از فایل های قدیمی خلاص شوید. بنابراین ابتدا آن را انجام دهید و سپس با نسخه جدید نرم افزار کار کنید.
جزئیات بیشتر: راننده چاپگر قدیمی را پاک کنید
روش 2: ابزار یکپارچه ویندوز
سیستم عامل ویندوز دارای چندین ابزار ساخته شده است که به شما امکان می دهد تا با چاپ تجهیزات کار کنید. روند نصب یک چاپگر از طریق یک گزینه معمولی در مقاله در مورد نصب درایور مورد بررسی قرار گرفت، پیوندی که در اولین روش نشان داده شده است. با این حال، گاهی اوقات این عملکرد مناسب نیست و چاپگر نصب نشده است. سپس شما باید از ابزار «افزودن دستگاه» استفاده کنید . از طریق "کنترل پنل" به بخش "دستگاه ها و چاپگرها" بروید ، بر روی دکمه مناسب کلیک کنید و دستورالعمل های نمایش داده شده روی صفحه را دنبال کنید.
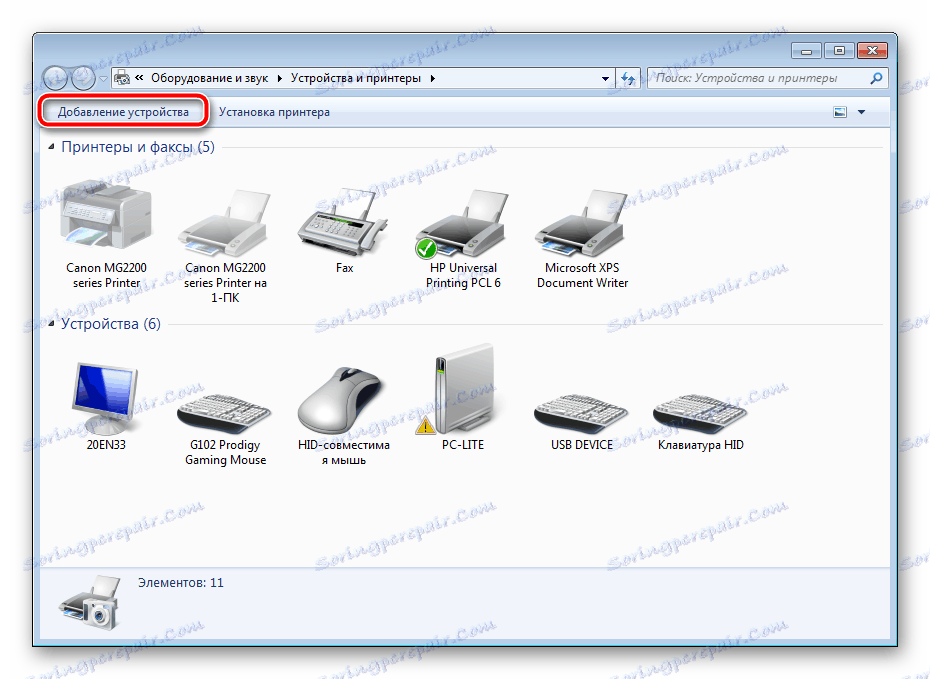
روش 3: افزودن چاپگرهای شبکه
کاربران در گروه کاری خانگی یا شرکتی که چندین رایانه متصل هستند وجود دارد. آنها نه تنها می توانند با یکدیگر ارتباط برقرار کنند بلکه از راه دور یک دستگاه جانبی را کنترل می کنند، در مورد ما یک چاپگر است. برای افزودن چنین تجهیزات به لیست، باید اشتراک را فعال کنید. برای یادگیری نحوه انجام این کار، مطالب زیر را بخوانید.
جزئیات بیشتر: فعال کردن به اشتراک گذاری چاپگر ویندوز 7
اگر مشکلی در این روند دارید، از راهنمای پشتیبانی در لینک زیر استفاده کنید.
جزئیات بیشتر: حل مشکل به اشتراک گذاری یک چاپگر
در حال حاضر بر روی کامپیوتر شما به راحتی می توانید دستگاه لازم را پیدا کنید و آن را اضافه کنید. اجازه دهید این روش را با استفاده از مثال برنامه تجزیه و تحلیل کنیم. مایکروسافت ورد :
- از طریق "منو"، "چاپ" را باز کنید.
- روی دکمه "یافتن چاپگر" کلیک کنید.
- نام، محل و مکان مورد نظر خود را مشخص کنید. هنگامی که اسکن کامل است، فقط گزینه مناسب را انتخاب کنید، پس از آن آن را به لیست اضافه خواهد شد.
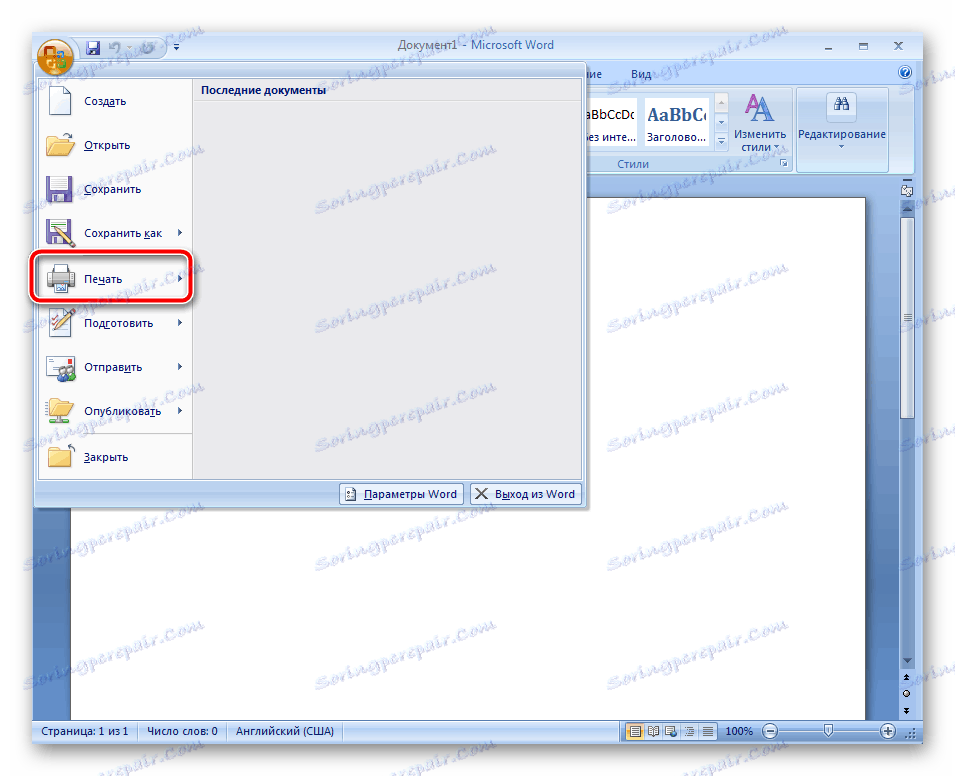
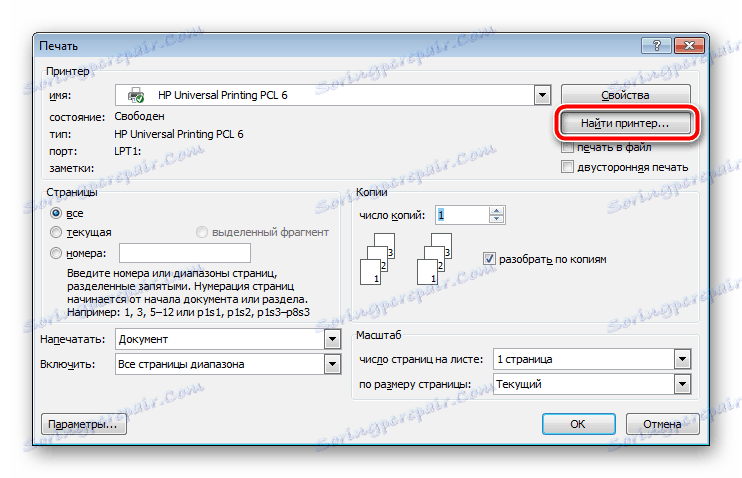
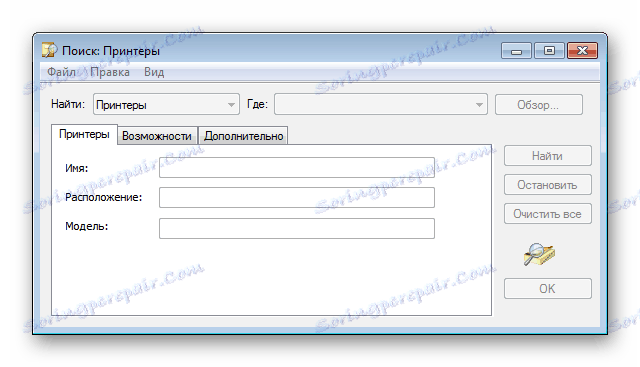
گاهی اوقات یک جستجوی دایرکتوری توسط یک هشدار غیرقابل دسترس توسط سرویس Active Directory متوقف می شود. خطا توسط چندین روش حل می شود، که هر کدام در شرایط خاص مفید خواهند بود. همه آنها در یک مقاله جداگانه در وب سایت ما تفکیک شده است.

همچنین ببینید: حل مشکل "خدمات دامنه اکتیو دایرکتوری در حال حاضر در دسترس نیست"
حل مشکلات با نمایش چاپگر
اگر روشهای فوق نتایجی نداشته و دستگاه هنوز در فهرست پرینترها قابل مشاهده نیست، ما می توانیم دو گزینه کاری برای اصلاح مشکلات احتمالی ارائه دهیم. شما باید مقاله را در لینک زیر باز کنید که در آن به روش 3 و روش 4 توجه کنید . آنها دستورالعمل های دقیق را برای کار با ویژگی Troubleshooter ارائه می دهند، و همچنین نحوه شروع سرویس مدیریت چاپ .
جزئیات بیشتر: عیب یابی مسائل مربوط به نقشه برداری چاپگر
گاهی اوقات اتفاق می افتد که پنجره «دستگاه ها و چاپگرها» هیچ دستگاهی را نمایش نمی دهد. سپس توصیه می کنیم تمیز کردن و بازیابی رجیستری. ممکن است که فایلهای موقت انباشته شده یا خسارات ایجاد شده در تعقیب سرویسهای خاص دخالت داشته باشد. به دنبال دستورالعمل های دقیق در این موضوع در زیر بروید.
همچنین ببینید:
بازگرداندن رجیستری در ویندوز
تمیز کردن رجیستری با CCleaner
علاوه بر این، تعمیر دستی آسیب رجیستری نیز در دسترس است، اما فقط برای چاپگر مناسب است. این به شرح زیر است:
- اجرای "اجرای" با نگه داشتن کلید Win + R را . در خط، regedit را تایپ کنید و Enter را فشار دهید.
- این مسیر را دنبال کنید:
HKEY_LOCAL_MACHINESOFTWAREMicrosoftWindowsCurrentVersionExplorerControlPanelNameSpace - در پوشه NameSpace در هر فضای خالی، راست کلیک کنید و یک بخش جدید ایجاد کنید.
- نام او را بدهید:
2227a280-3aea-1069-a2de-08002b30309d - این تنها یک پارامتر "پیش فرض" را شامل خواهد شد. روی آن راست کلیک کرده و "ویرایش" را انتخاب کنید.
- مقدار را به «چاپگرها» تنظیم کنید و روی « تأیید» کلیک کنید.

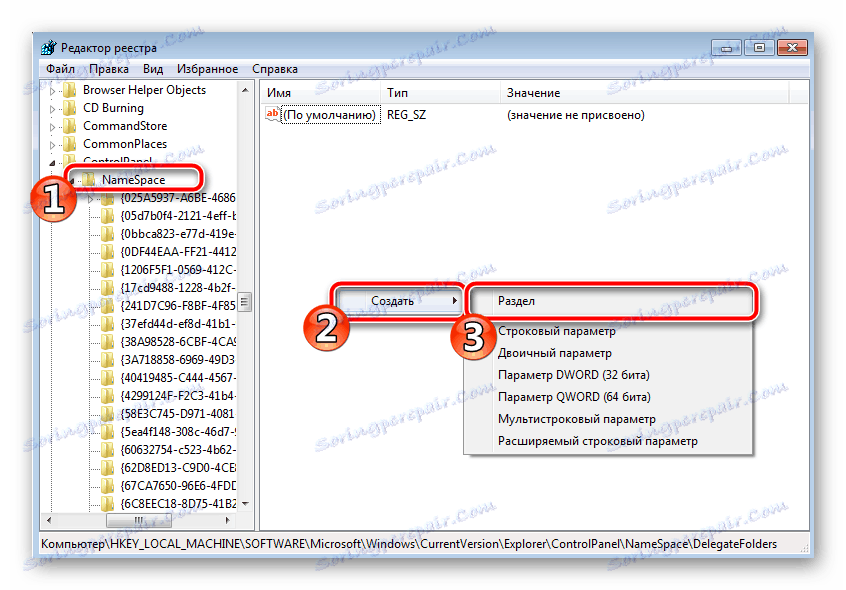
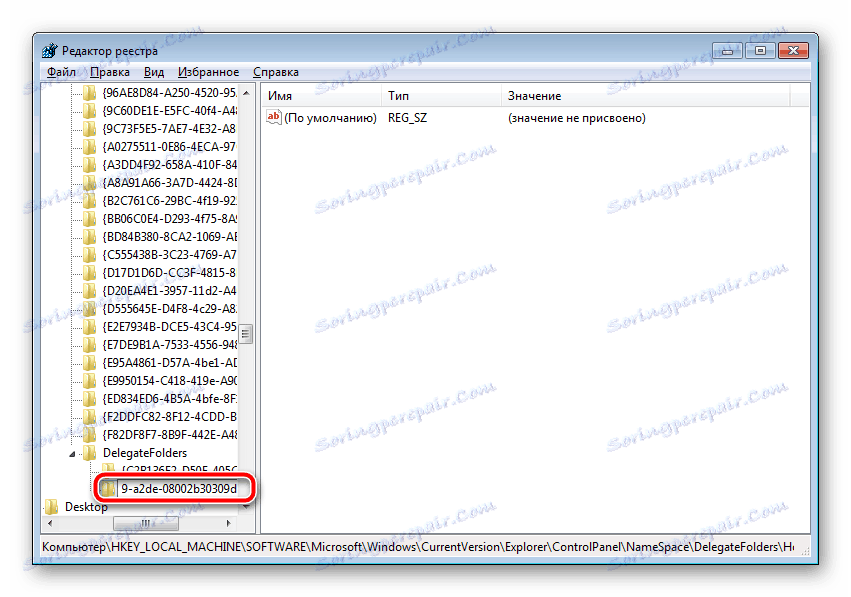
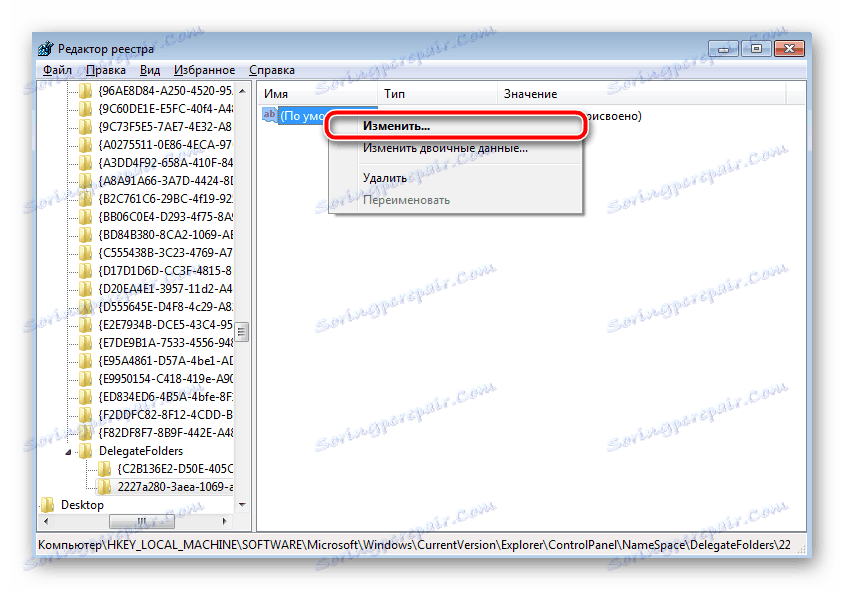

فقط برای راه اندازی مجدد کامپیوتر باقی می ماند، بعد از آن یک قسمت جدید با نام "چاپگر" در "کنترل پنل " ایجاد خواهد شد، که در آن تمام دستگاه های لازم نمایش داده می شوند. در اینجا شما می توانید درایور را به روز کنید، سختافزار را پیکربندی و حذف کنید
چاپگر به فهرست دستگاه ها آسان است، اما گاهی هنوز هم مشکلی وجود دارد. ما امیدواریم که مقاله ما به همه چیز کمک کند، شما هیچ خطایی نداشتید و به سرعت با این کار مواجه شدید.
همچنین ببینید: برای یک چاپگر در رایانه جستجو کنید