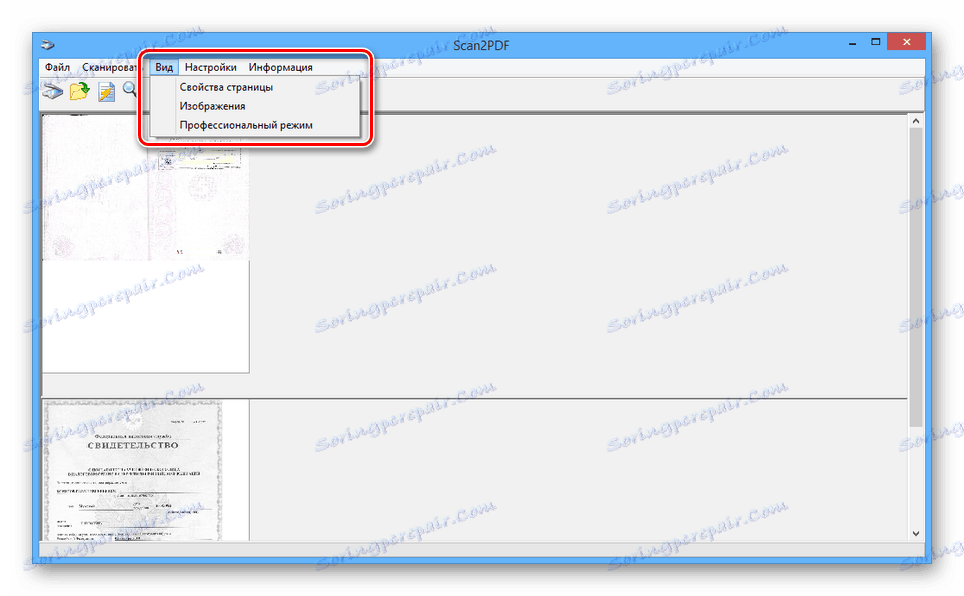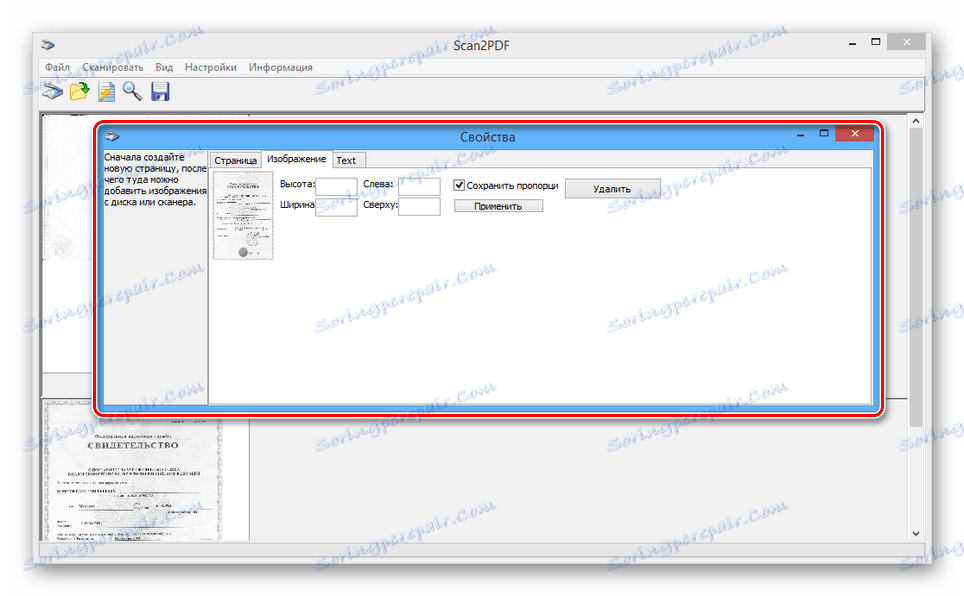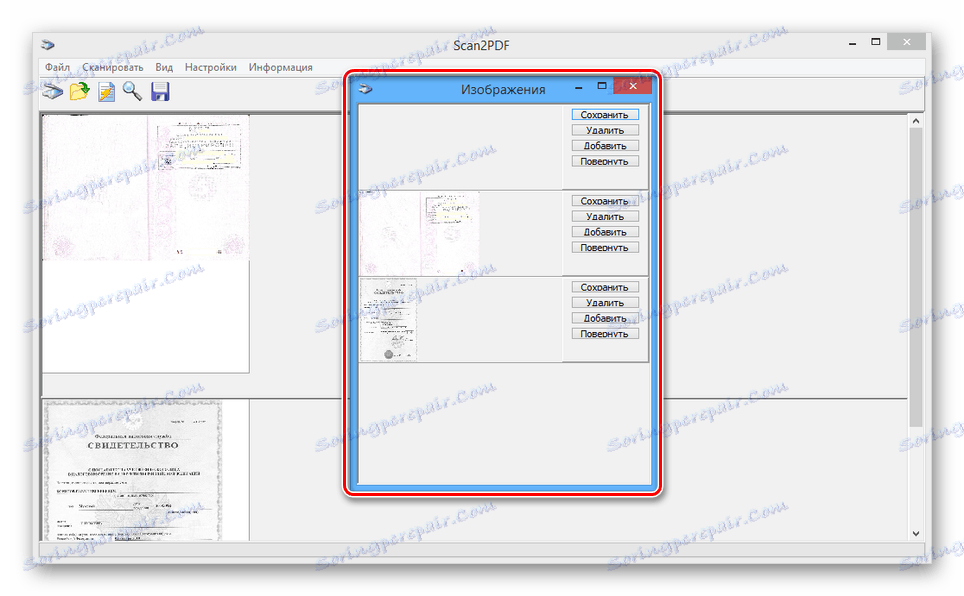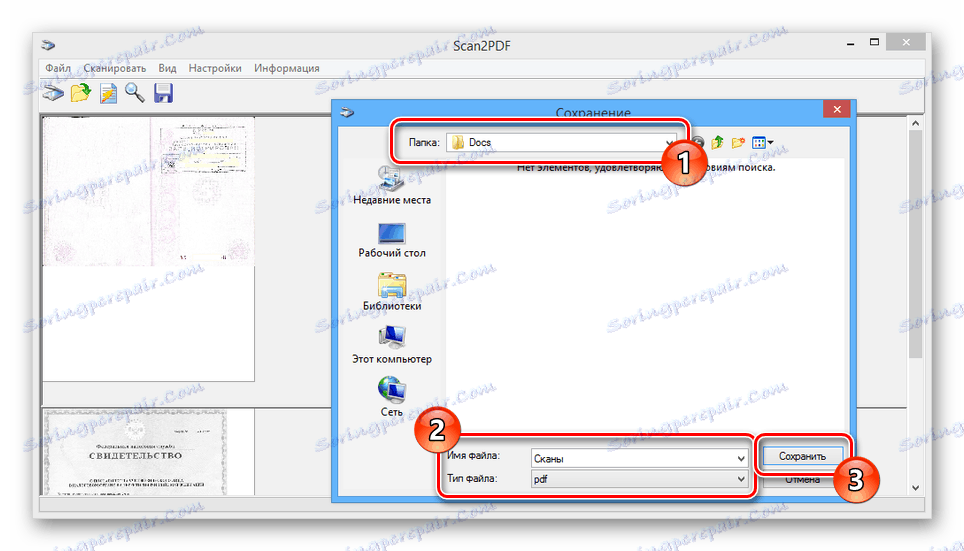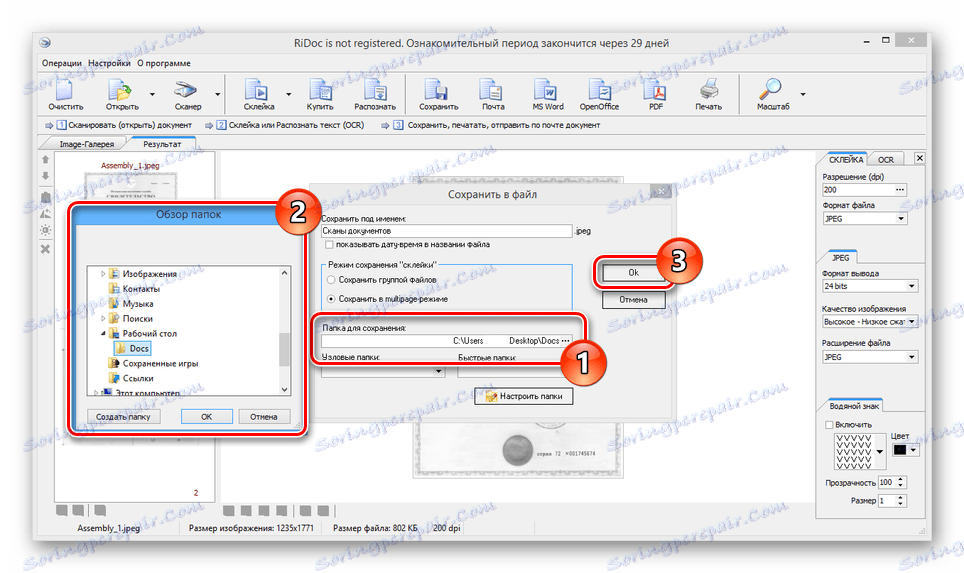اسکن به یک فایل پی دی اف
شما می توانید چندین صفحه از اسناد را به روش های مختلف اسکن کنید، سپس آنها را در فرمت های مختلف برای استفاده در آینده ذخیره کنید. در این مقاله، ما توضیح خواهیم داد که چگونه مواد اسکن شده را در یک فایل PDF ذخیره کنیم.
اسکن به یک PDF
دستورالعمل های بیشتر به شما اجازه می دهد صفحات متعدد اسناد را به یک فایل تک اسکن کنید با استفاده از یک اسکنر معمولی. تنها چیزی که به آن نیاز دارید یک نرم افزار ویژه است که نه تنها توانایی اسکن را فراهم می کند، بلکه همچنین فایل های PDF را نیز ذخیره می کند.
همچنین ببینید: نرم افزار اسکن اسکن
روش 1: Scan2PDF
Scan2PDF تمام ابزار لازم برای اسکن و ذخیره صفحات را به یک سند PDF کامل فراهم می کند. این نرم افزار هر دستگاه برای اسکن را پشتیبانی می کند، خرید مجوز لازم نیست.
برنامه را از سایت رسمی دانلود کنید
- صفحه را با پیوند ارائه شده توسط ما باز کنید و مورد "Scan2PDF" را از لیست انتخاب کنید. این برنامه باید به کامپیوتر دانلود و نصب شود.
- پس از اتمام فرایند نصب و باز کردن Scan2PDF، برای راحتی، شما می توانید زبان رابط را به «روسی» از بخش «تنظیمات» تغییر دهید .
- لیست "Scan" را گسترش دهید و به پنجره "Select Scanner" بروید .
- از این لیست شما باید دستگاهی را انتخاب کنید که به عنوان یک منبع استفاده شود.
- پس از آن، در نوار ابزار یا از طریق همان لیست، بر روی دکمه "اسکن" کلیک کنید.
- تعداد صفحاتی را که می خواهید اضافه کنید و اسکن کنید را مشخص کنید. ما در این مرحله تمرکز نخواهیم کرد، زیرا ممکن است اقدامات با استفاده از مدل های مختلف دستگاه ها متفاوت باشند.
- اگر اسکن موفق باشد، صفحاتی که نیاز دارید در پنجره برنامه ظاهر می شوند. در منو "مشاهده" سه ابزار اضافی برای پردازش مواد وجود دارد:
![صفحه Scan2PDF اسکن شده به طور موفقیت آمیز]()
- ویژگی های صفحه - برای ویرایش محتوا، از جمله پس زمینه و متن؛
- "تصاویر" - برای باز کردن یک پنجره با اسکن اضافه شده؛
- "حالت حرفه ای" - برای کار همزمان با تمام ابزارها.
![پنجره Properties را در Scan2PDF مشاهده کنید]()
![نمایش پنجره های تصاویر در Scan2PDF]()
- لیست "File" را باز کنید و "Save to PDF" را انتخاب کنید.
- یک مکان را روی کامپیوتر خود انتخاب کنید و دکمه "ذخیره" را کلیک کنید.
![فرآیند ذخیره اسکن به یک فایل PDF در Scan2PDF]()
سند PDF کامل به طور خودکار شامل تمام صفحات اضافه شده است.
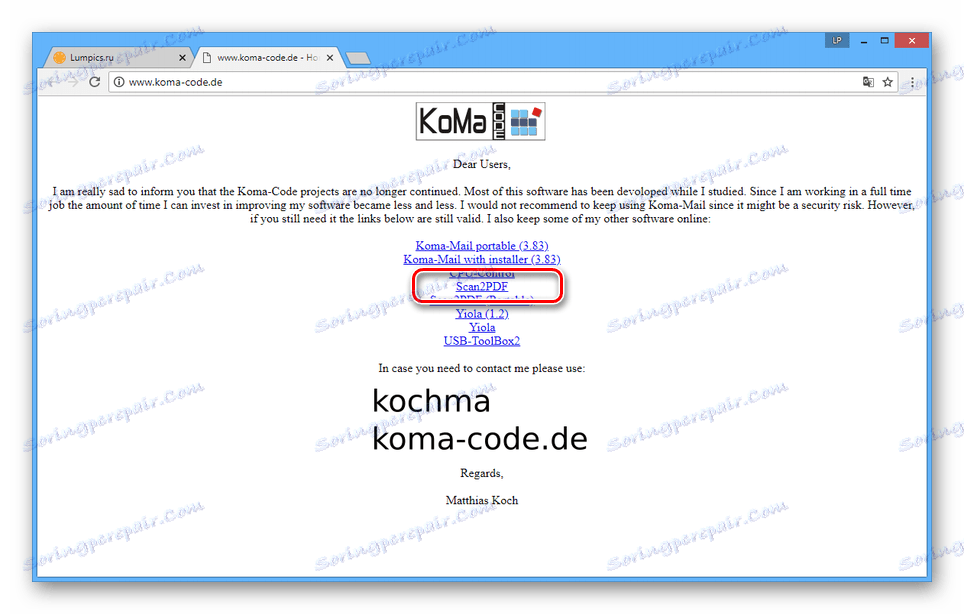
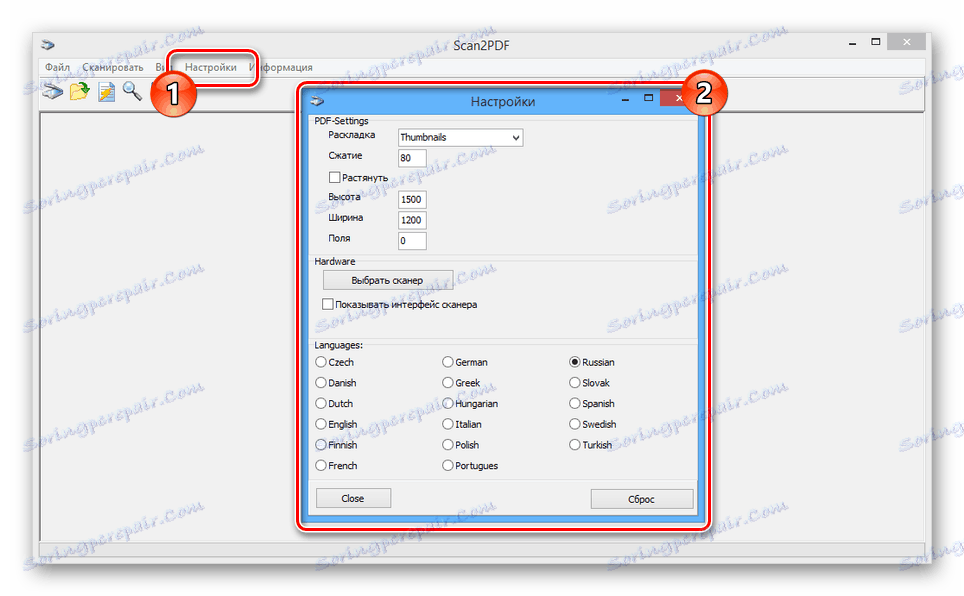
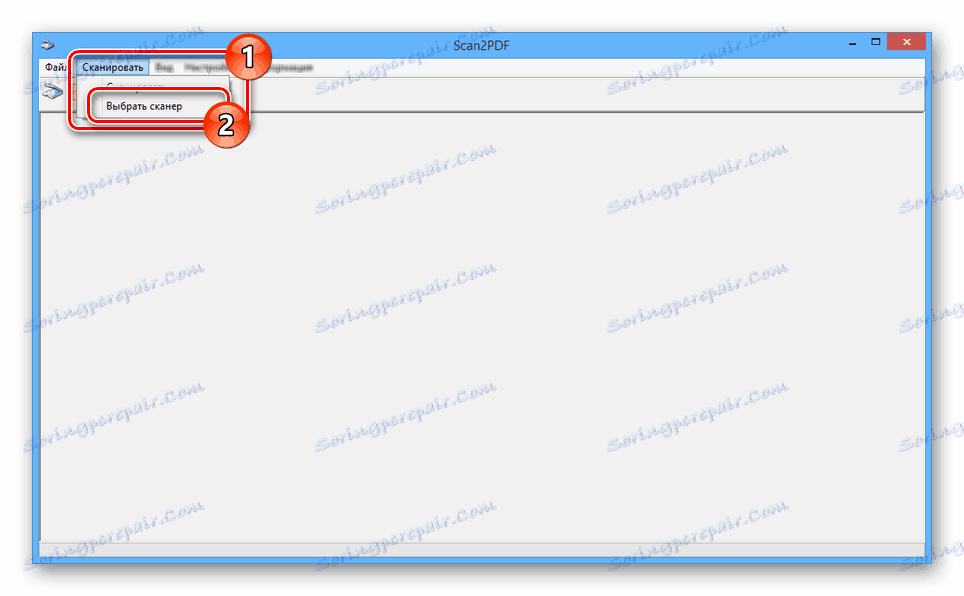
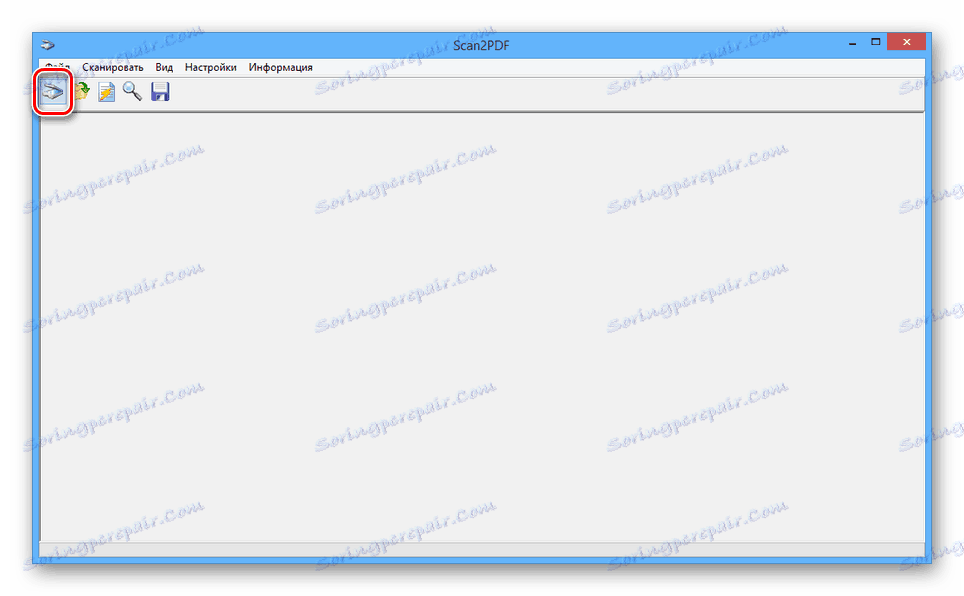
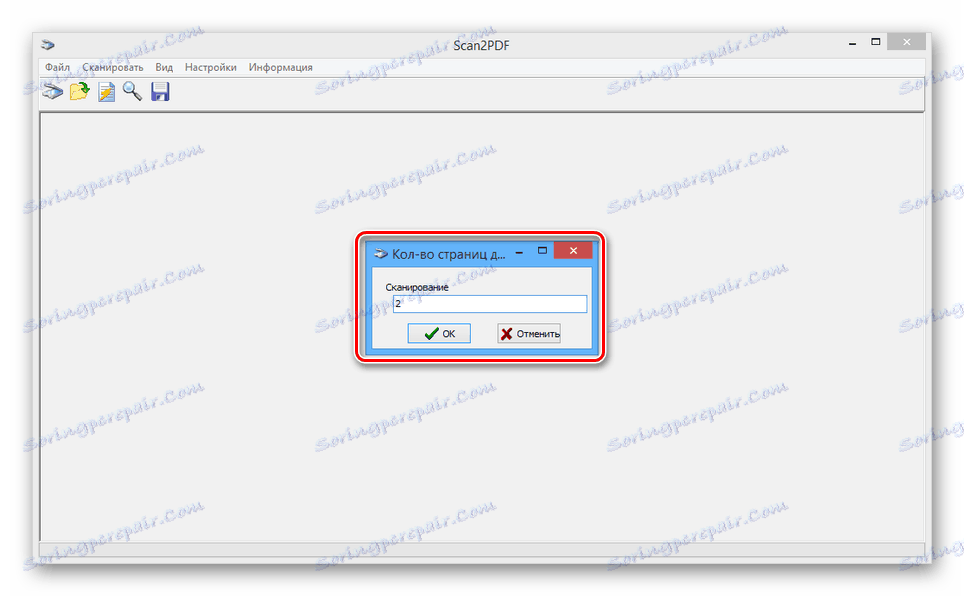
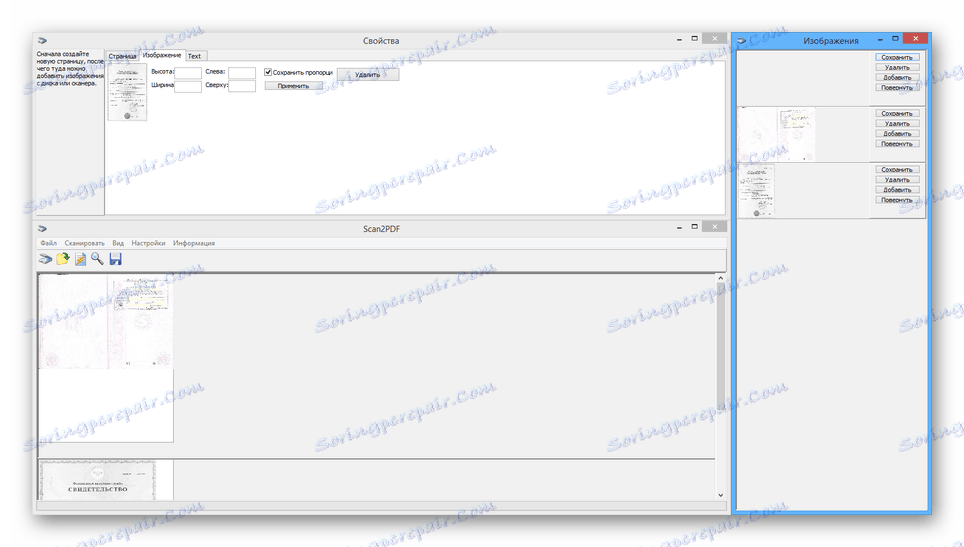
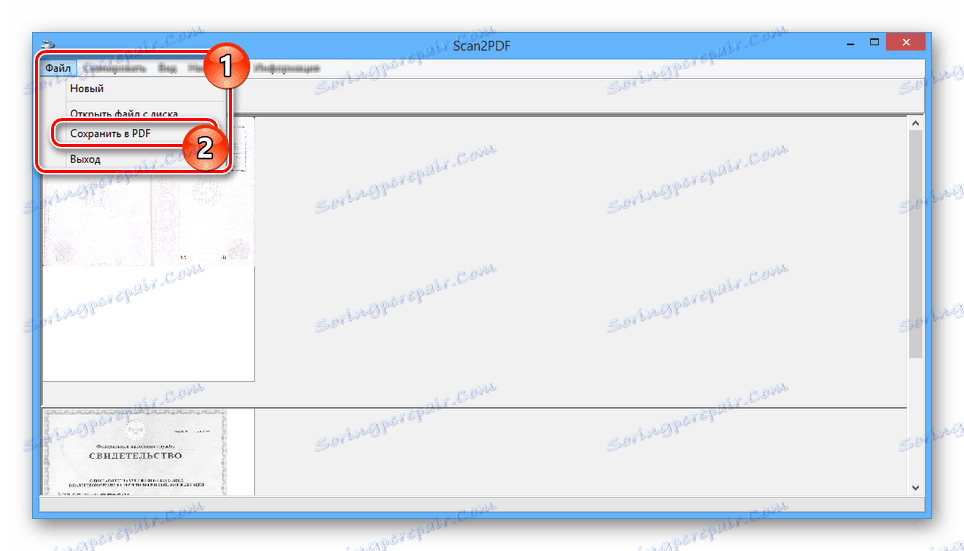
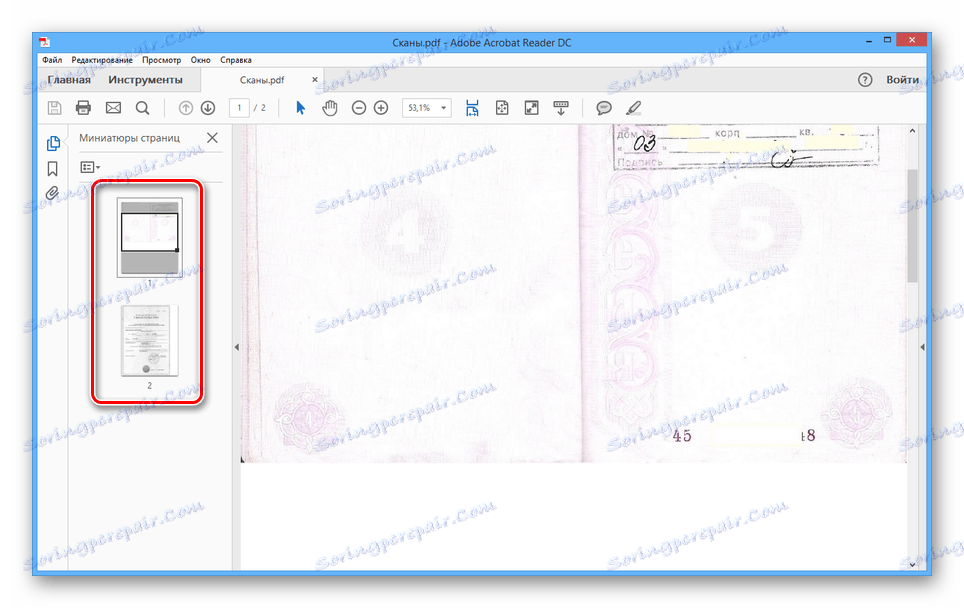
برنامه دارای سرعت بالا پردازش فایل است و به شما اجازه می دهد یک فایل PDF از مواد اسکن شده با چند کلیک ایجاد کنید. با این حال، در برخی موارد، تعداد ابزار ارائه شده ممکن است کافی نباشد.
روش 2: RiDoc
علاوه بر برنامه مورد بحث در بالا، شما می توانید از نرم افزار RiDoc استفاده کنید که نشان دهنده امکان بارگذاری چندین صفحه اسکن شده در یک فایل است. در جزئیات بیشتر در مورد ویژگی های این نرم افزار، ما در مقاله مربوط به سایت گفته شد.
- به دنبال دستورالعمل های مواد در لینک زیر، اسناد اسناد را با بارگیری و آماده سازی صفحات در برنامه اسکن کنید.
جزئیات بیشتر: چگونه اسکن یک سند در RiDoc
- تصاویری که برای فایل PDF اضافه می شوند را انتخاب کنید و در نوار ابزار بالا بر روی آیکون با عنوان "چسباندن" کلیک کنید . در صورت لزوم، پارامترهای اساسی تصاویر را از طریق منو از همان نام تغییر دهید.
- پس از آن، دکمه "ذخیره به PDF" را در همان پنل یا در منوی "عملیات" کلیک کنید.
- در پنجره ذخیره به فایل، نام به صورت خودکار تعیین شده را تغییر دهید و یک نشانگر در کنار ذخیره در حالت چند صفحه قرار دهید .
- مقدار در جعبه "ذخیره پوشه" را با مشخص کردن فهرست مناسب، تغییر دهید. پارامترهای دیگر را می توان با کلیک کردن بر روی دکمه "Ok" در فرم استاندارد قرار داد.
![انتخاب یک پوشه برای ذخیره فایل PDF در RiDoc]()
اگر مراحل دستورالعمل درست انجام شود، سند PDF ذخیره شده به طور خودکار باز خواهد شد. این شامل تمام اسکن های تهیه شده است.
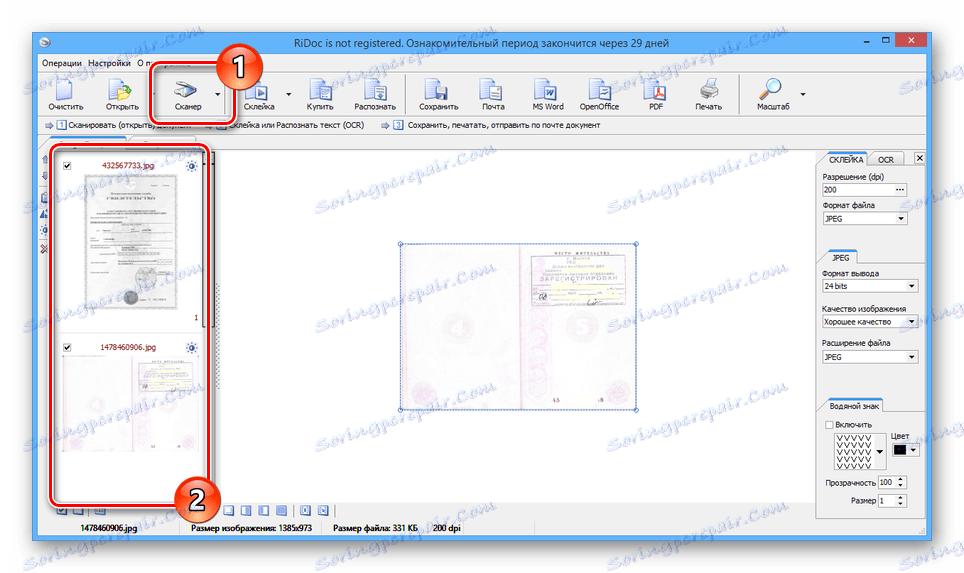
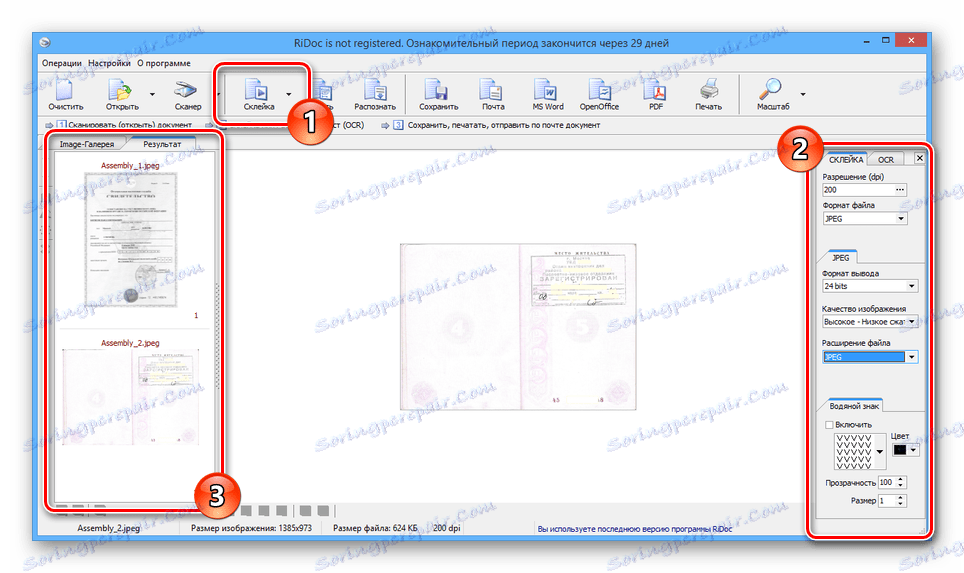
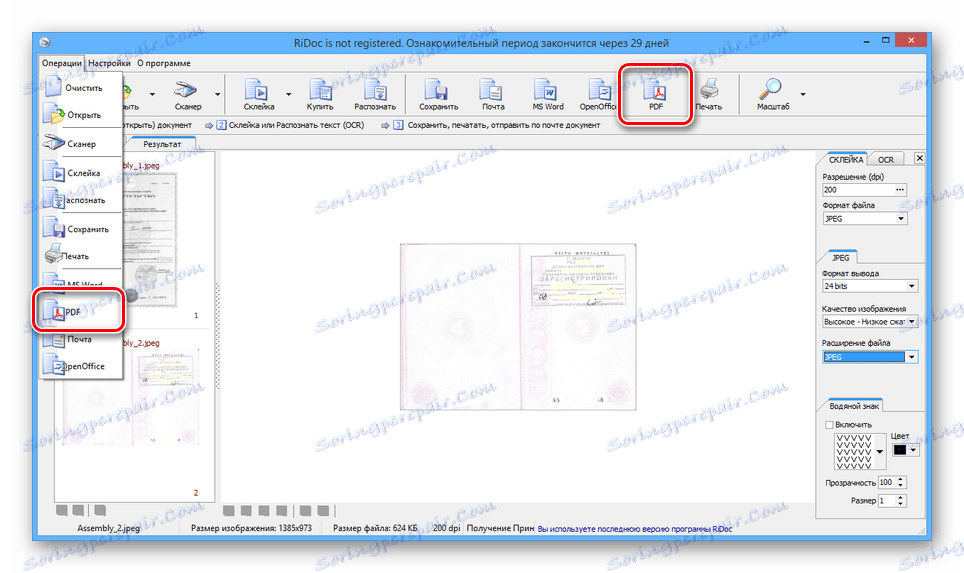
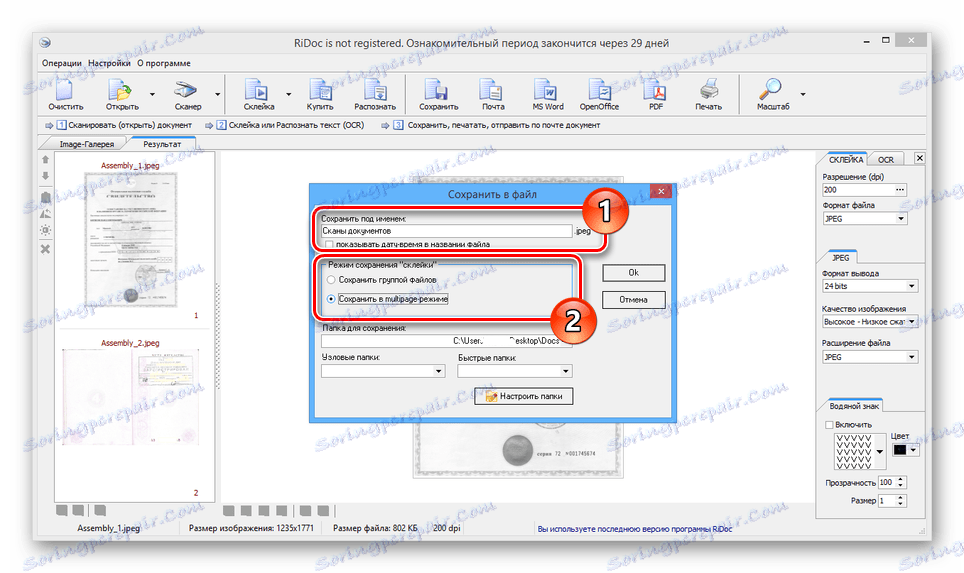
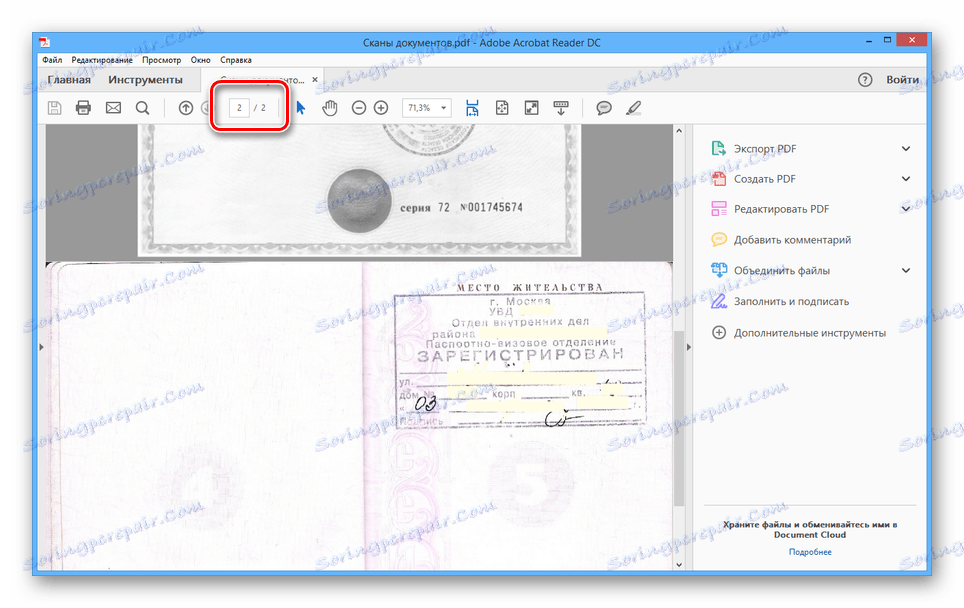
تنها اشکال این برنامه، نیاز به خرید مجوز است. با این وجود، با وجود این، شما می توانید از نرم افزار در طول دوره آزمایشی 30 روزه با دسترسی به تمام ابزارها و بدون تبلیغات مزاحم استفاده کنید.
همچنین ببینید: ترکیب چندین فایل به یک PDF
نتیجه گیری
برنامه های در نظر گرفته شده از لحاظ قابلیت عملکرد بسیار متفاوت از یکدیگر هستند، اما با این کار به همان اندازه به خوبی عمل می کنند. اگر در مورد این راهنما سوالی دارید، آنها را در نظرات بنویسید.