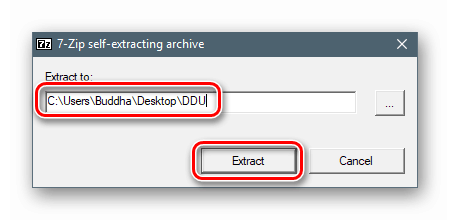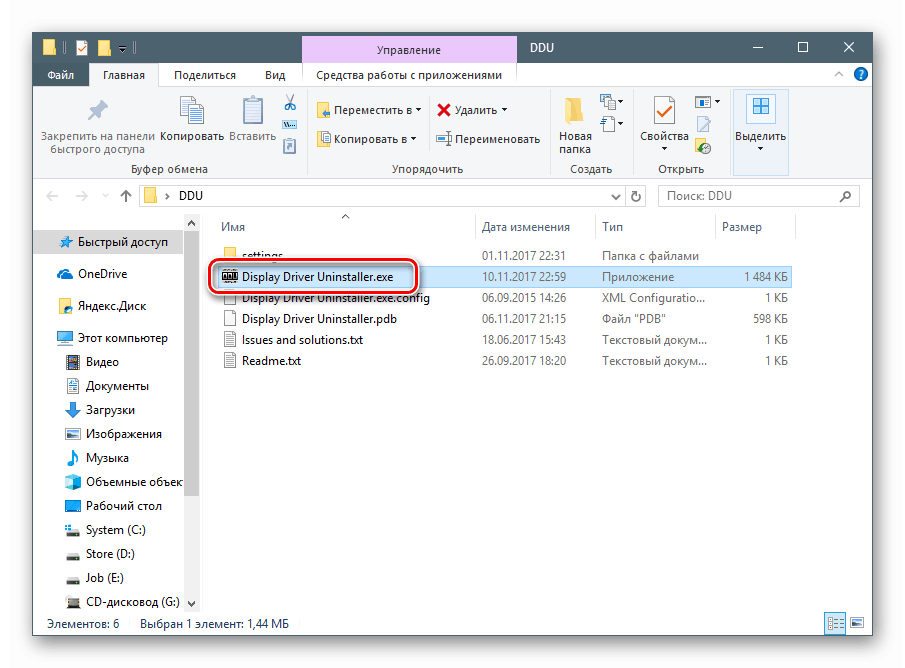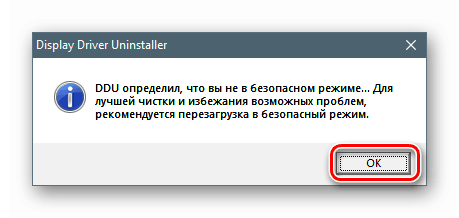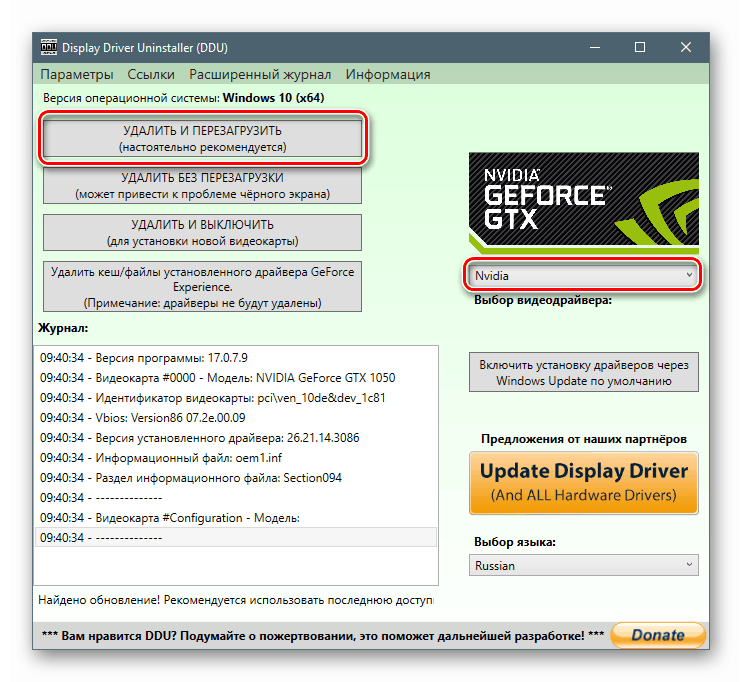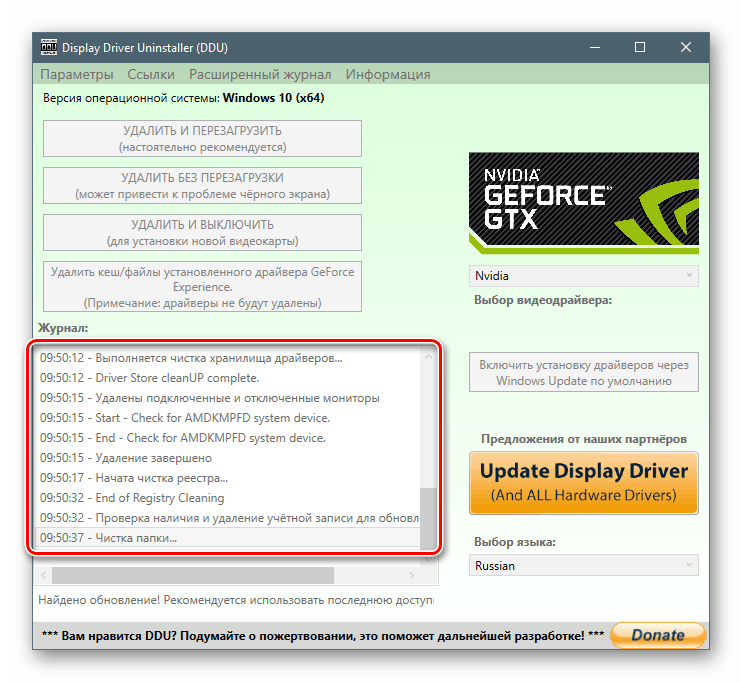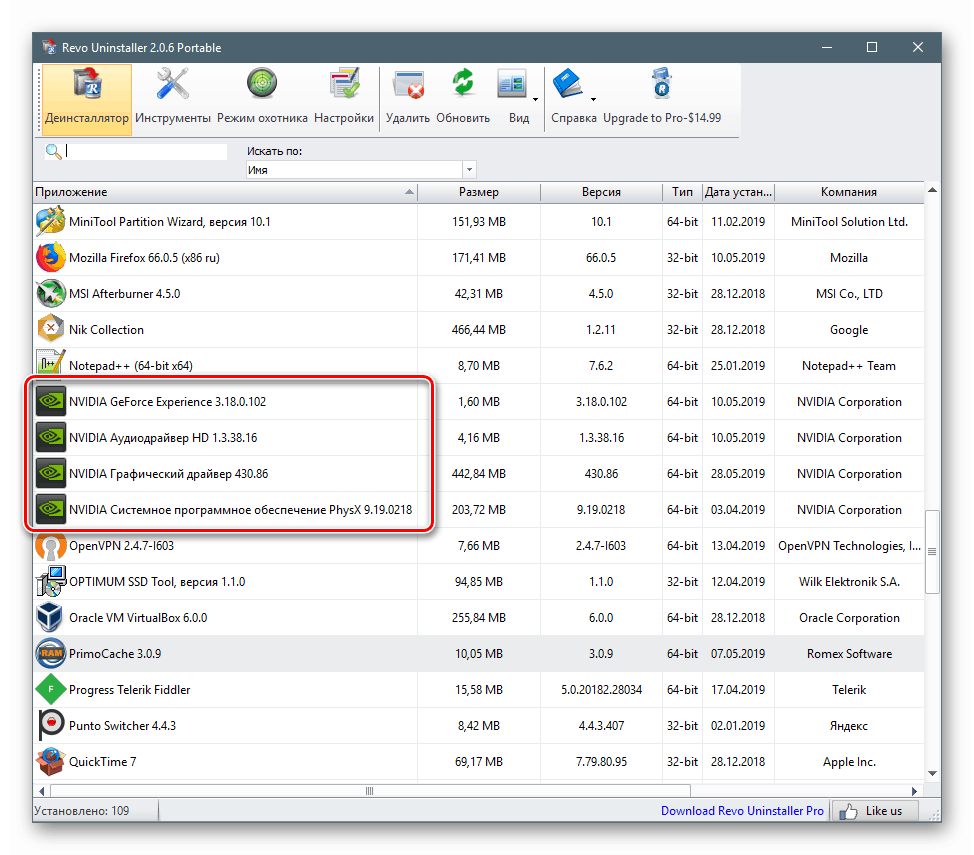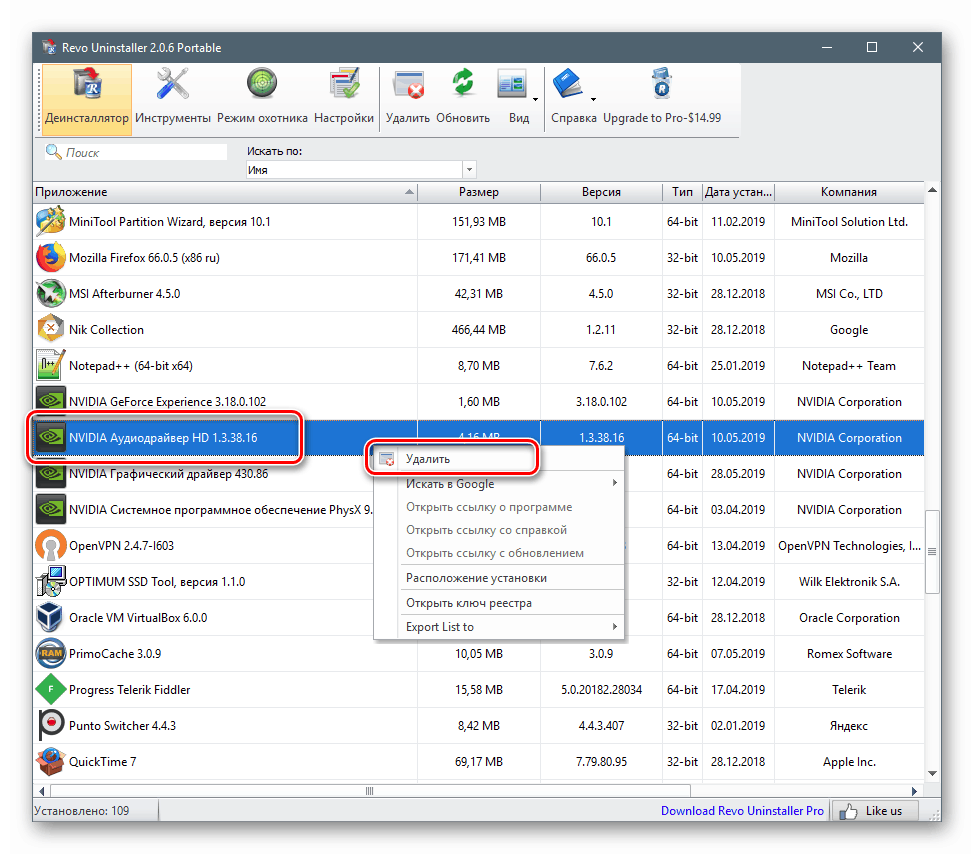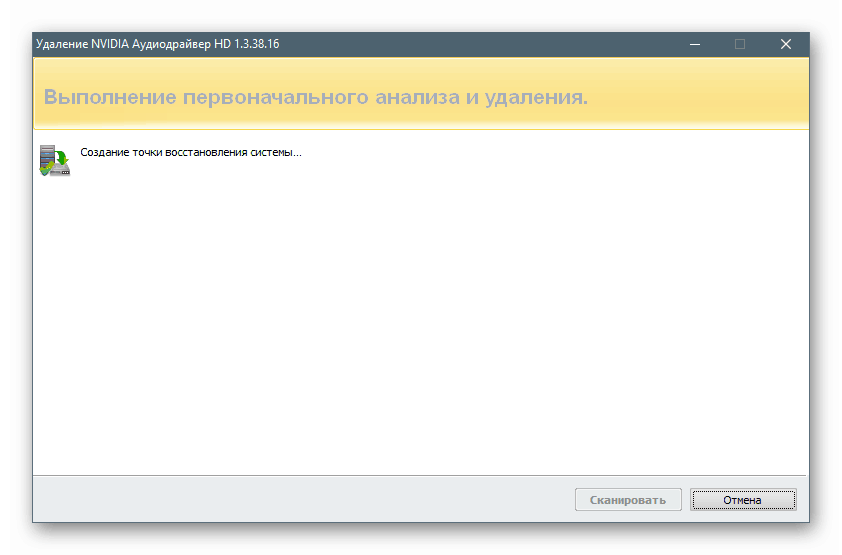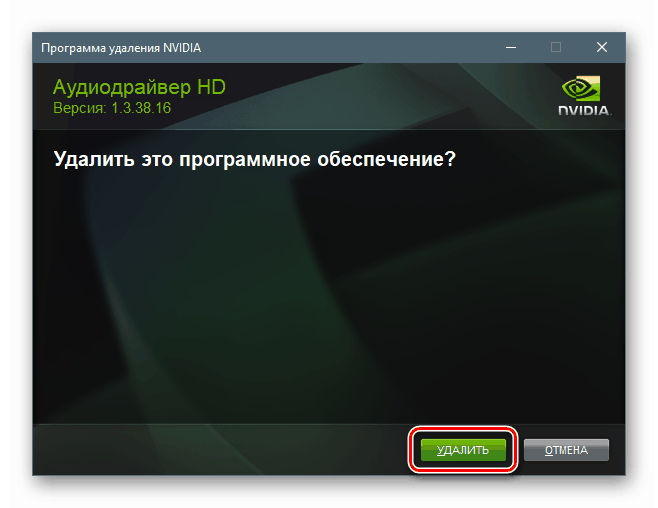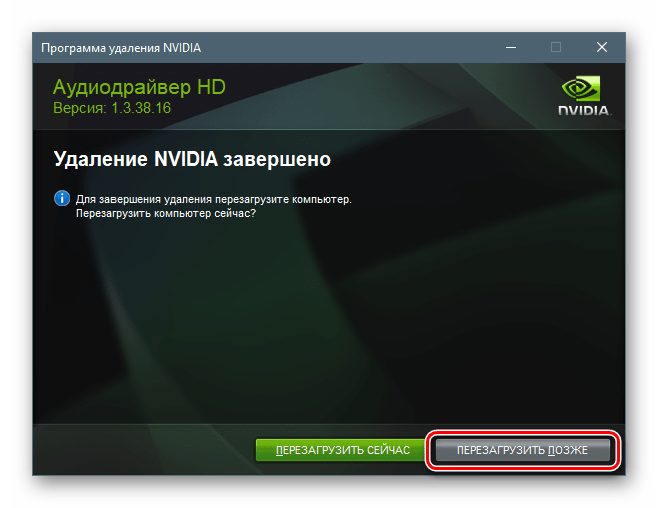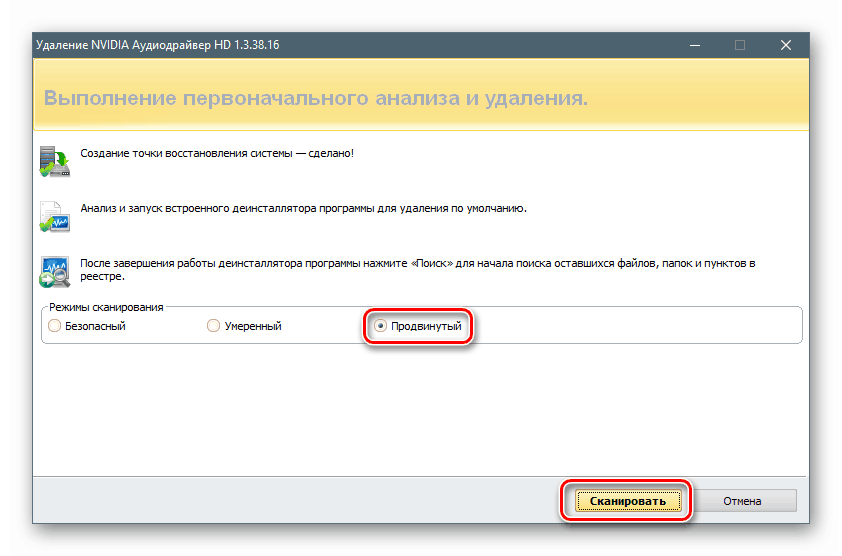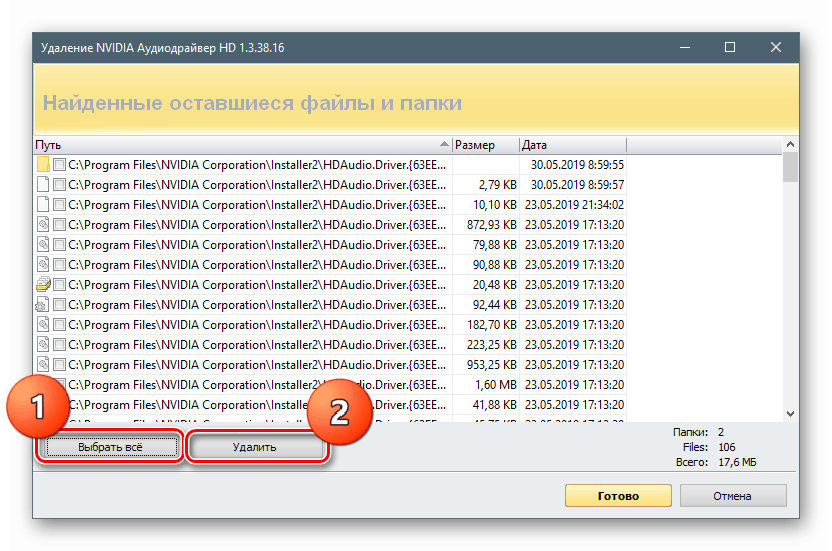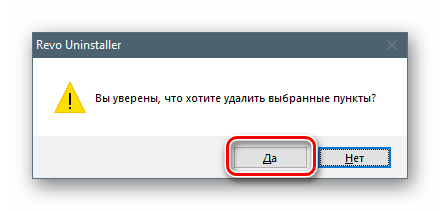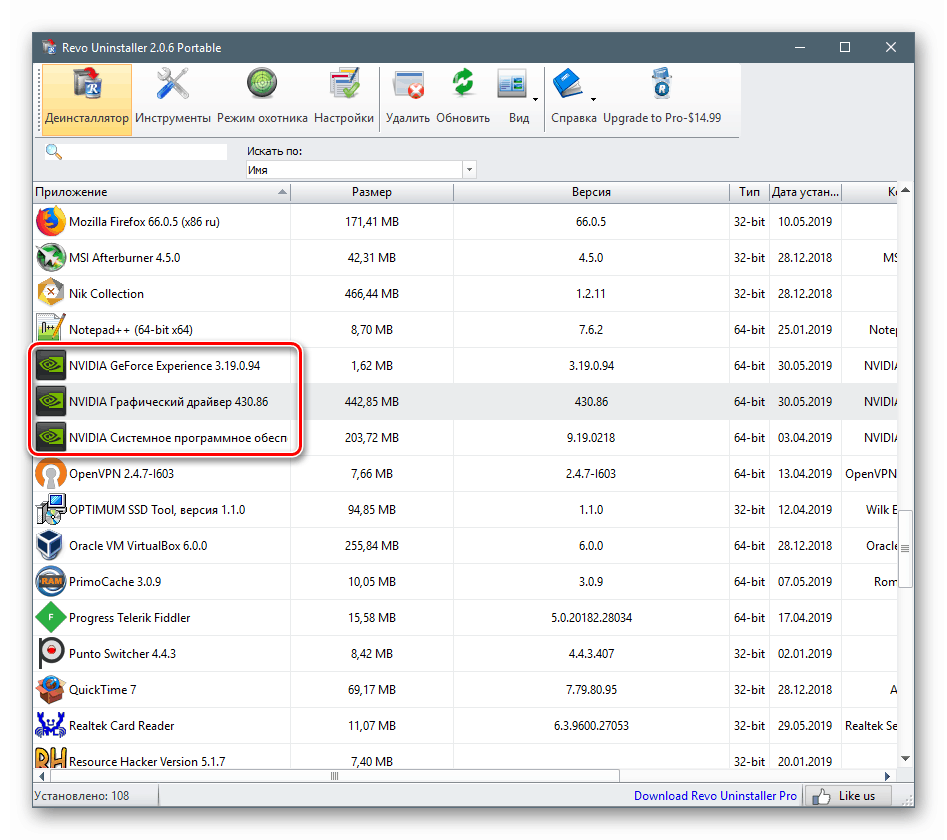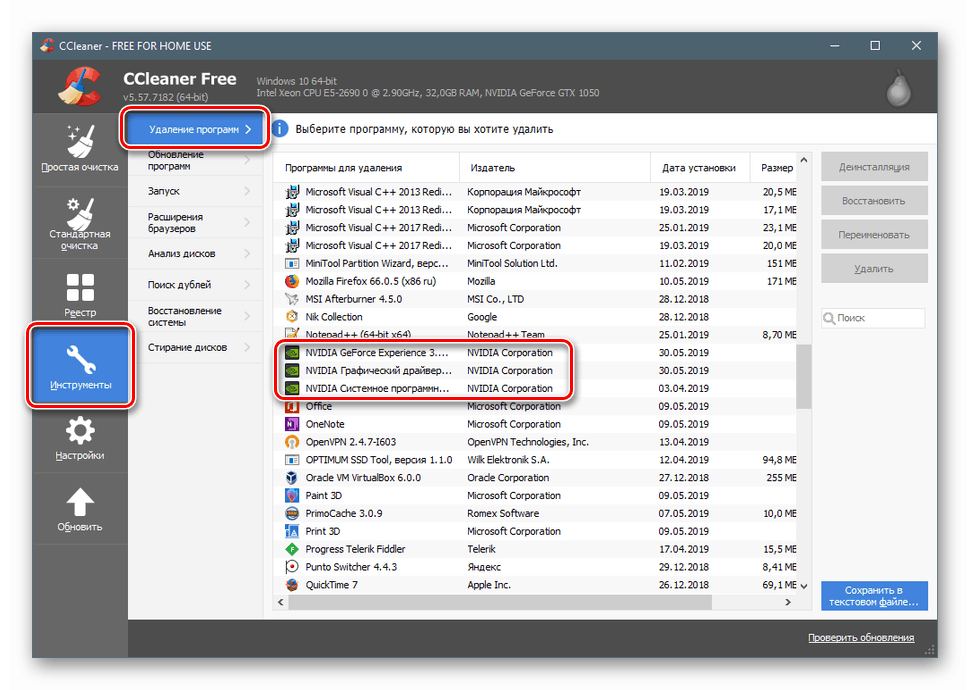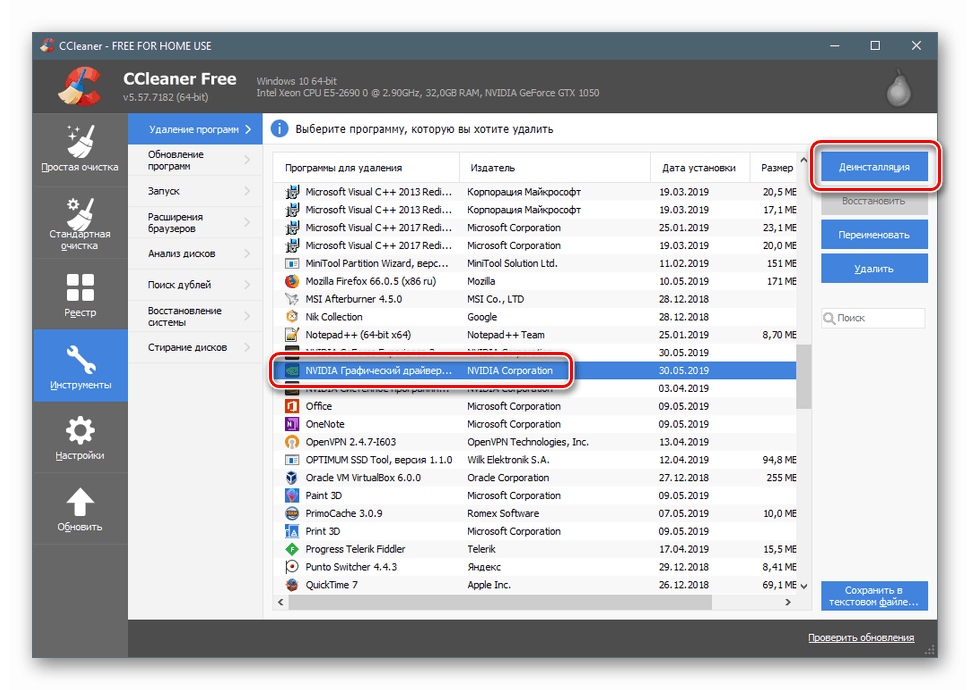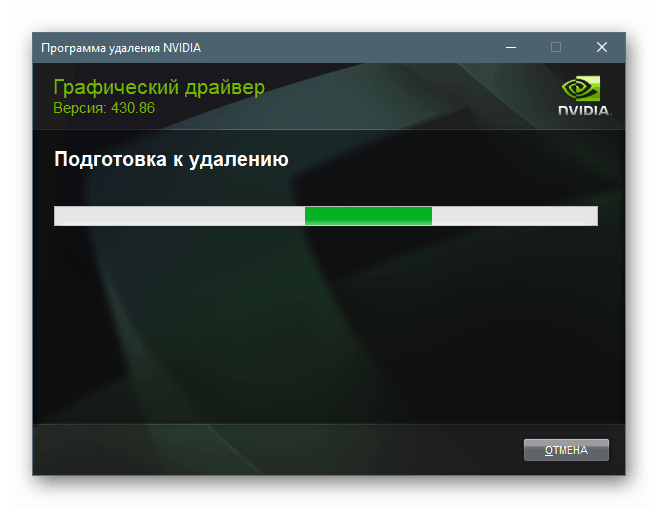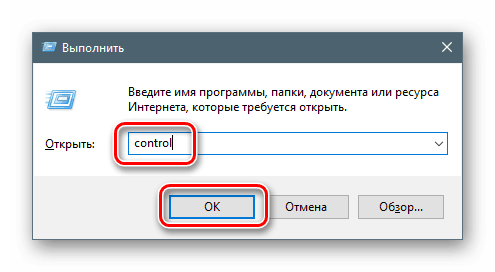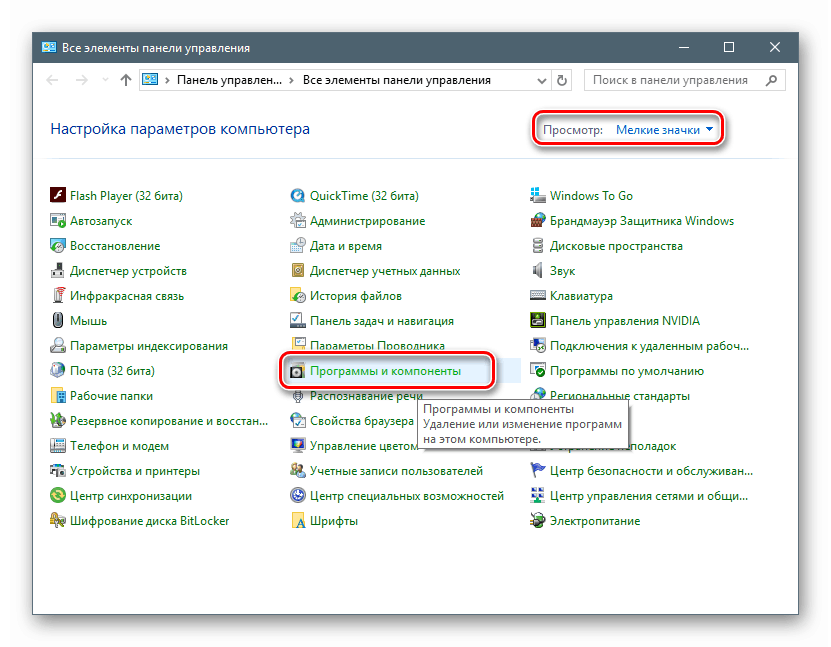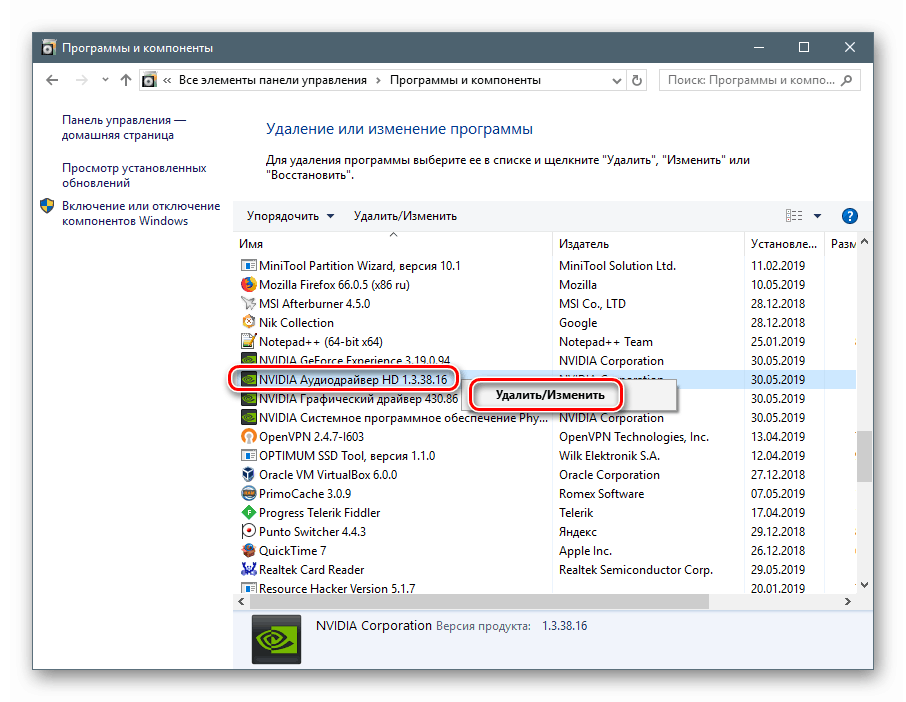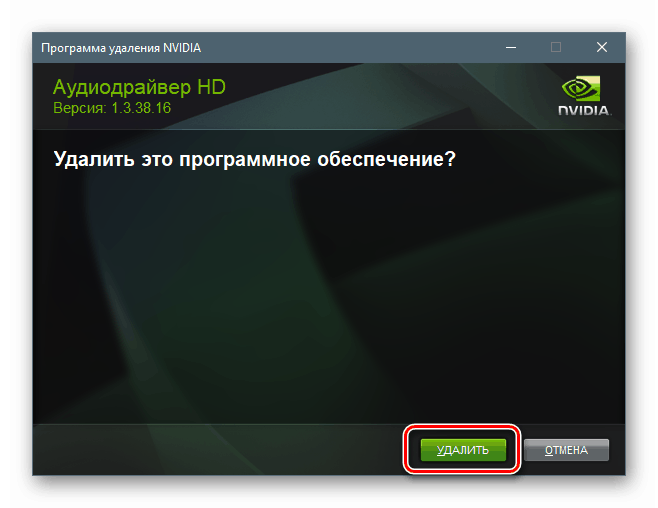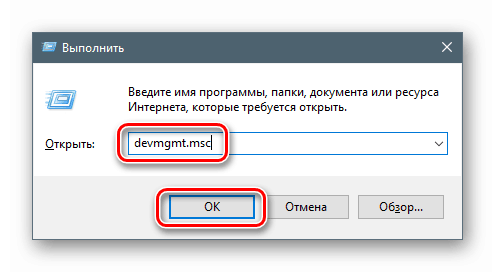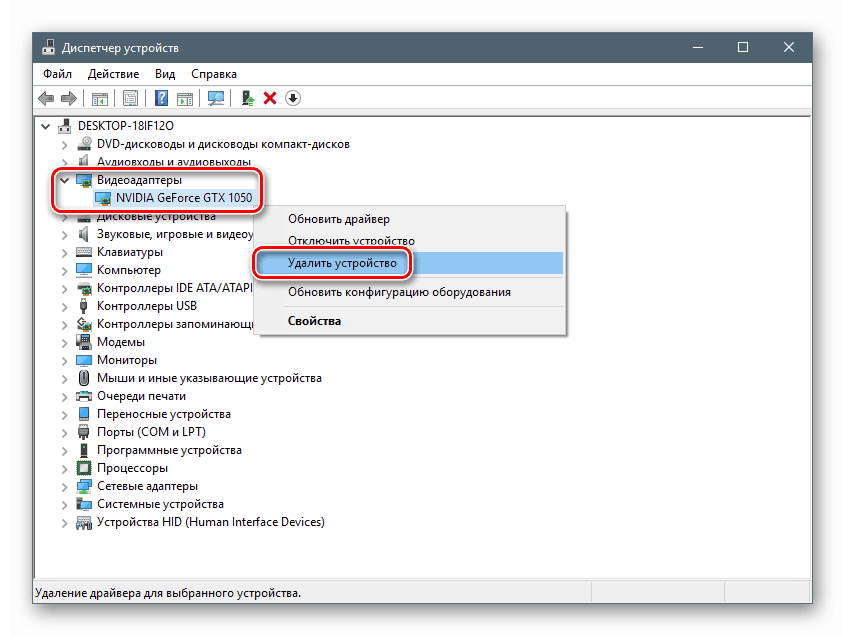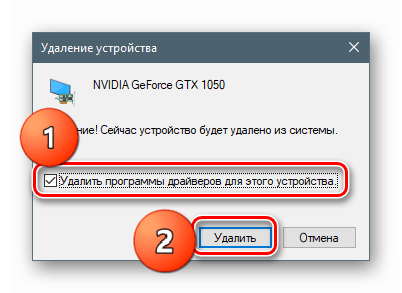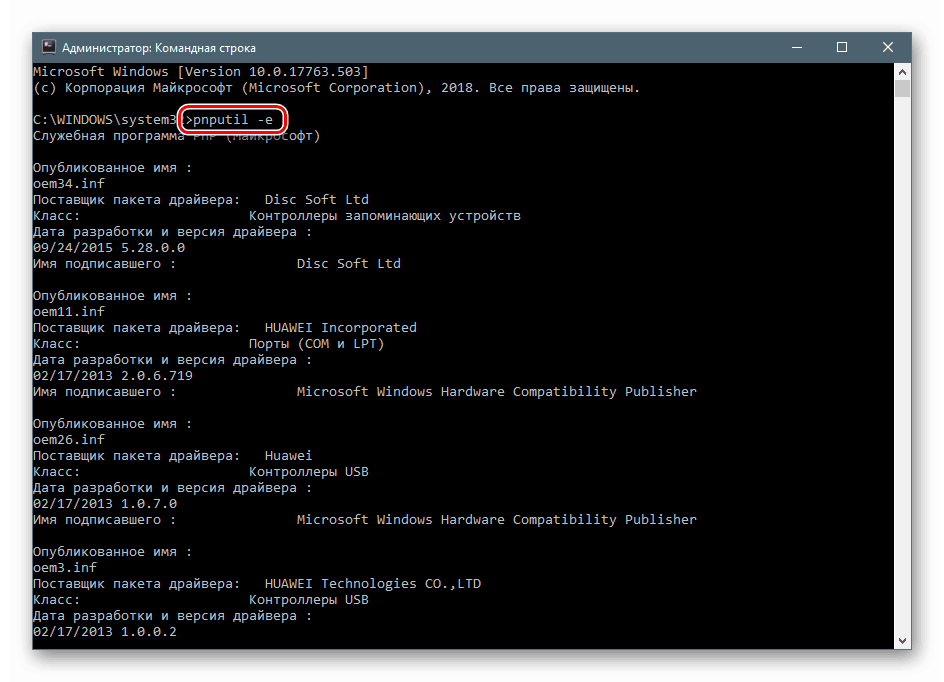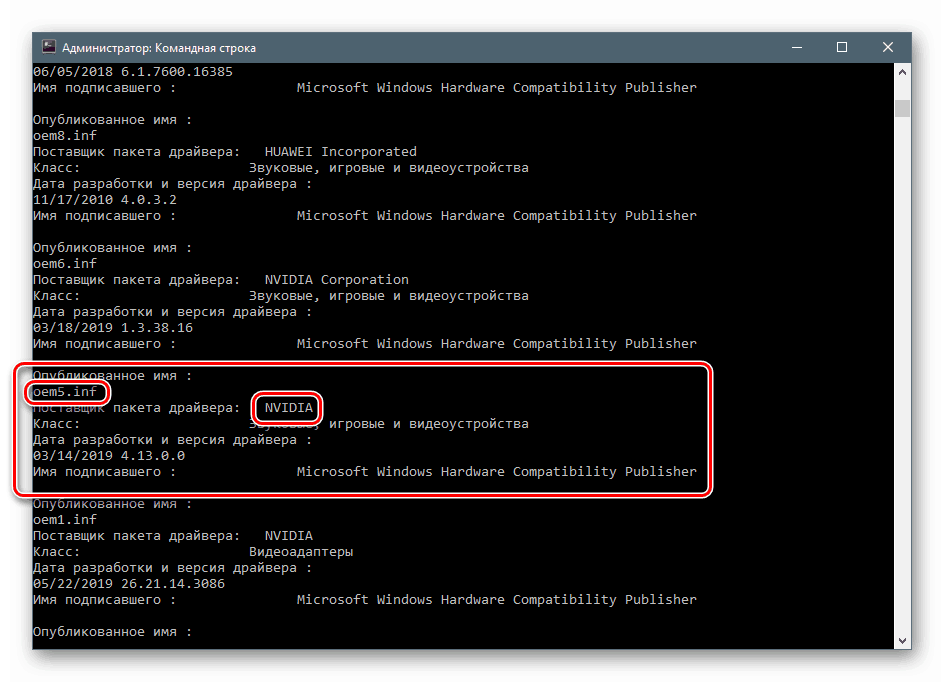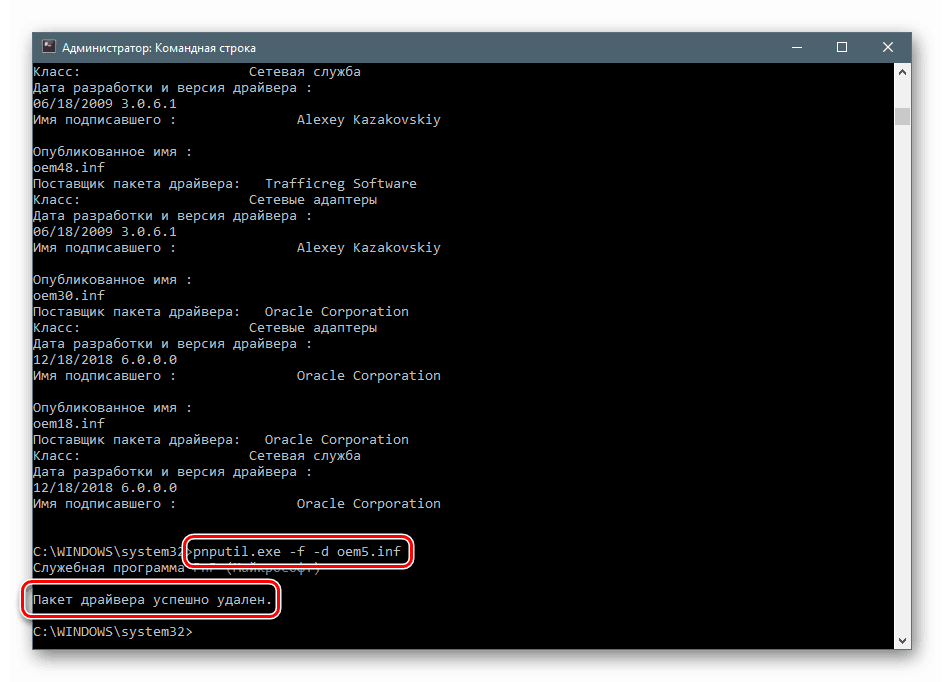روشهای حذف نرم افزار NVIDIA از رایانه
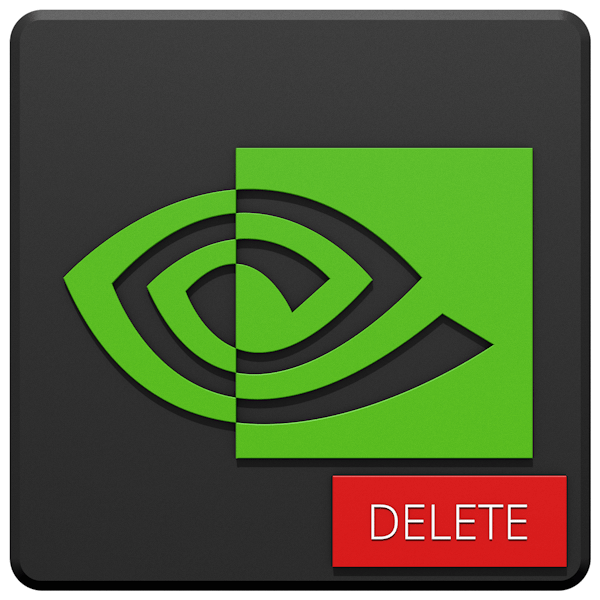
درایورهای کارتهای ویدئویی به این دستگاهها اجازه می دهند که کلیه قابلیت های پردازش گرافیکی خود را داشته باشند ، در حالی که نیاز به سازگاری کامل با مدل های یک سازنده خاص دارد. اگر جایگزینی GPU رخ دهد ، به احتمال زیاد به نرم افزار جدیدی نیاز خواهید بود. اغلب قبل از نصب آن لازم است نسخه قدیمی حذف شود. در این مقاله در مورد این صحبت خواهیم کرد.
مطالب
درایورهای کارت گرافیک NVIDIA را حذف کنید
نیاز به این عمل در موارد مختلف بوجود می آید. به عنوان مثال ، اگر راننده هنگام نصب خراب یا خطا کند. اگر آداپتور گرافیکی را از AMD تغییر دهید ، باید نرم افزار NVIDIA را بدون نقص حذف کنید. چندین ابزار حذف وجود دارد. اینها می توانند برنامه های جهانی یا بسیار تخصصی و همچنین ابزارهای سیستم باشند. در مرحله بعدی ، چندین روش برای استفاده از آنها را با جزئیات بررسی خواهیم کرد.
روش 1: نرم افزار تخصصی
در طبیعت ، برنامه هایی برای حذف درایورها وجود دارد. عملکرد یکی از آنها - Display Driver Uninstaller (DDU) - منحصراً در حذف برنامه های نرم افزار کارت ویدیو است.
همچنین بخوانید: نرم افزار حذف درایور
- ما بایگانی بارگیری شده را شروع می کنیم و مکانی را برای باز کردن برنامه انتخاب می کنیم. برای این کار بهتر است یک پوشه جداگانه تهیه کنید.
![انتخاب مکان برای باز کردن پرونده های برنامه حذف برنامه درایور غیر حذف]()
- فایل Display Driver Uninstaller.exe را با یک کلیک دوبار اجرا کنید.
![راه اندازی درایور صفحه نمایش حذف]()
- پس از شروع ، DDU به ما خواهد گفت که تمیز کردن بهترین حالت در حالت ایمن است . دلیل این امر وجود دارد ، زیرا اکثر درایورها در این حالت شروع نمی شوند ، این به شما امکان می دهد همه پرونده ها از جمله قفل شده را حذف کنید. اگر تمیز کردن کامل با ضمانت لازم است ، بهتر است کامپیوتر را در این حالت مجدداً راه اندازی کنید.
![اخطار درباره نیاز به شروع سیستم عامل در حالت ایمن در برنامه حذف درایور Display]()
بیشتر بخوانید: نحوه ورود به حالت ایمن ویندوز 10 ، ویندوز 8 ، ویندوز 7 ، ویندوز XP
- ما به انتخاب درایور ویدیویی NVIDIA توجه می کنیم ، پس از آن حذف را با راه اندازی مجدد شروع می کنیم.
![شروع برداشتن نرم افزار Nvidia با راه اندازی مجدد در Display Driver Uninstaller]()
- DDU یک نقطه بازیابی سیستم ایجاد می کند ، پس از آن فرآیند حذف شروع می شود ، که دوره آن را می توان در سیاهه مشاهده کرد. پس از راه اندازی مجدد ، می توانید درایورهای جدید نصب کنید.
![فرآیند حذف نرم افزار Nvidia با راه اندازی مجدد در برنامه ورود به سیستم Display Driver Uninstaller]()
روش 2: برنامه های جهانی
نرم افزار جهانی که نیازهای ما را برآورده می کند شامل محصولاتی مانند Revo Uninstaller و CCleaner می باشد. برنامه های مشابه دیگری نیز وجود دارد ، اما ما این دو را راحت ترین و آسان ترین کاربرد در نظر خواهیم گرفت.
همچنین بخوانید: 6 بهترین راه حل برای حذف کامل برنامه ها
حذف مجدد نسخه جدید
این برنامه یک ابزار حذف قدرتمند با کارکردهای تمیز کردن بعدی دیسک ها و رجیستری از "دم" - پرونده ها و کلیدهای باقیمانده است.
اصل کار بسیار ساده است:
- برنامه را بارگیری ، نصب و اجرا کنید. منتظر می مانیم تا لیست برنامه های نصب شده بارگیری شود ، و به دنبال آیتم هایی با نماد NVIDIA باشید.
![برنامه نصب Nvidia را در برنامه Revo Uninstaller پیدا کنید]()
- ما یکی از موقعیت ها را انتخاب می کنیم ، با کلیک راست دکمه ماوس روی آن کلیک کرده و به حذف ادامه می دهیم.
![رفتن به حذف نرم افزار Nvidia در Revo Uninstaller]()
- ما منتظر هستیم تا Revo یک نقطه ریکاوری ایجاد کند.
![ایجاد یک نقطه ریکاوری هنگام حذف نرم افزار Nvidia در Revo Uninstaller]()
- نصب "NVIDIA" بومی "باز می شود ، که در آن ما روی " حذف " کلیک می کنیم.
![حذف نرم افزار Nvidia در Revo Uninstaller]()
- پس از اتمام مراحل ، روی دکمه "Restart later" کلیک کنید.
![راه اندازی مجدد تأخیر هنگام حذف نرم افزار Nvidia در Revo Uninstaller]()
- به پنجره برنامه برگردید ، حالت پیشرفته را انتخاب کرده و روی "اسکن" کلیک کنید.
![اسکن سیستم را اجرا کنید تا سایر موارد نرم افزاری انویدیا را در Revo Uninstaller پیدا کنید]()
- همانطور که در بالا نوشتیم Revo به شما امکان می دهد "دم" را بردارید. در این حالت ، لیست پرونده های باقیمانده بارگذاری می شود. بر روی "همه را انتخاب کنید" و سپس "حذف" را کلیک کنید . اگر ابتدا لیست کلیدهای رجیستری ظاهر می شود ، همین کار را انجام دهید.
![حذف پرونده های نرم افزاری انویدیا باقیمانده در Revo Uninstaller]()
حذف را با دکمه "بله" تأیید کنید.
![حذف فایلهای نرم افزار Nvidia باقیمانده در حذف مجدد را تأیید کنید]()
- ما تمام مراحل برای باقیمانده مؤلفه های نرم افزار NVIDIA را تکرار می کنیم و رایانه را مجدداً راه اندازی می کنیم.
![حذف کلیه مؤلفه های نرم افزار Nvidia در Revo Uninstaller]()
همچنین بخوانید: نحوه استفاده از حذف مجدد Revo
سیلانر
Sikliner یک نرم افزار جامع تعمیر و نگهداری رایانه است که دارای بسیاری از ویژگی ها است. در میان آنها حذف برنامه ها است.
- برنامه را شروع می کنیم و به قسمت "Tools" می رویم. در اینجا ، در برگه با نام مناسب ، مواردی را با اجزای NVIDIA پیدا می کنیم.
![به لیست نرم افزارهای نصب شده انویدیا در CCleaner بروید]()
- برنامه را انتخاب کرده و "حذف نصب" را کلیک کنید.
![رفتن به حذف نرم افزار Nvidia در CCleaner]()
- در اینجا مجدداً شاهد نصب استاندارد خواهیم بود که به ما کمک می کند تا کامپوننت را حذف کنیم.
![حذف مؤلفه های نرم افزار Nvidia در CCleaner]()
- عملیات را برای سایر موارد موجود در لیست تکرار کنید.
- در مرحله بعد ، با استفاده از دیگر عملکردهای CCleaner ، می توانید کامپیوتر را از فایلها و کلیدهای غیرضروری پاک کنید.
جزئیات بیشتر: چگونه کامپیوتر خود را از آوار با استفاده از CCleaner تمیز کنیم
- راه اندازی مجدد
روش 3: ابزارهای سیستم
ابزارهای سیستم که می توانند به حل این مشکل کمک کنند عبارتند از ابزار استاندارد حذف برنامه "کنترل پنل" و یکی از عملکردهای "مدیر دستگاه" . در مرحله بعدی ، ما روشهای جهانی برای دسترسی به این ابزارها و دستورالعمل های استفاده از آنها را ارائه می دهیم.
"کنترل پنل"
- می توانید با استفاده از منوی Run که توسط کلیدهای Windows + R خوانده می شود ، به این بخش سیستم برسید. دستوری که "کنترل پنل" را باز می کند به صورت زیر نوشته شده است:
control![از منوی Run در ویندوز به Control Panel بروید]()
- در لیست "مشاهده" ، صفحه نمایش اپلت ها را به شکل آیکون های کوچک انتخاب کرده و "برنامه ها و ویژگی ها" را باز کنید .
![باز کردن برنامه و ویژگی های برنامه در کنترل پنل ویندوز]()
- ما در لیست مواردی را پیدا می کنیم که مربوط به درایورهای NVIDIA است ، روی RMB روی یکی از آنها کلیک کرده و تنها گزینه را انتخاب کنید - حذف کنید.
![رفتن به حذف مؤلفه نرم افزار Nvidia در کنترل پنل ویندوز]()
- سیستم نصب کننده را پیدا و راه اندازی می کند ، با کمک آن عملیات حذف انجام می شود.
![حذف مؤلفه نرم افزار Nvidia در کنترل پنل ویندوز]()
فراموش نکنید که از راه اندازی مجدد خودکار پس از اتمام مراحل خودداری کنید (به بالا مراجعه کنید) تا بتوانید سایر اجزای آن را حذف کنید. همچنین می توانید کامپیوتر را از طریق "دم" ها با Cycliner تمیز کرده و مجدداً راه اندازی مجدد کنید.
مدیر دستگاه
- دسترسی به این ضربه محکم و ناگهان نیز از طریق خط "Run" با دستور انجام می شود
devmgmt.msc![از منوی Run در Windows به Manager Manager بروید]()
- کارت ویدیو را در شعبه مربوطه می یابیم ، روی نام آن RMB کلیک می کنیم و دستگاه را حذف می کنیم.
![حذف کارت گرافیک Nvidia از مدیر دستگاه Windows]()
- در کادر محاوره ای که باز می شود ، یک سحر را در نزدیکی مورد قرار دهید که به شما امکان می دهد درایور را نیز بردارید. ما فرایند را شروع می کنیم و منتظر می مانیم آن کامل شود.
![حذف درایورهای کارت گرافیک Nvidia از مدیر دستگاه در ویندوز]()
- راه اندازی مجدد کامپیوتر.
روش 4: اعلان فرمان
بیایید با یک هشدار شروع کنیم. این روش برای کاربرانی که سطح دانش و تجربه کمی دارند مناسب نیست ، زیرا می تواند به دلیل خطاهای در استفاده باعث ایجاد مشکلات سیستم کشنده شود. باید به عنوان آخرین راه حل یا در شرایطی که لازم باشد ، به عنوان مثال ، با استفاده از راه دور ، متوسل شود.
احتیاط دیگری: این روش به بهترین شکل در "حالت ایمن" انجام می شود تا از بروز مشکلات احتمالی در قالب صفحه سیاه جلوگیری شود. نحوه بوت شدن در آن ، پیوندهای بالا را بخوانید.
ما از یک ابزار کنسولی استفاده خواهیم کرد که به شما امکان نصب و حذف درایورها را می دهد. به عنوان یک ابزار مستقل ، ممکن است بی اثر باشد ، اما می تواند با تمیز کردن کامل سیستم بسته های نرم افزاری "سبز" پس از حذف توسط ابزارهای دیگر کاملاً کنار بیاید.
- "فرمان سریع" را از طرف سرپرست (مهم) اجرا کنید.
بیشتر بخوانید: نحوه باز کردن "فرمان سریع" در ویندوز 10 ، ویندوز 8 ، ویندوز 7
- ما یک فرمان وارد می کنیم که لیستی از کلیه درایورها را از توسعه دهندگان شخص ثالث (نه مایکروسافت) نشان می دهد و ENTER را فشار دهید .
pnputil –e![دستورالعمل لیست کردن درایورهای توسعه دهندگان شخص ثالث در فرمان سریع ویندوز 10]()
دشوار نیست حدس بزنید که ما به درایورهای انویدیا علاقه مندیم ، یا بهتر است نام پرونده های INF مربوط به آنها را بدانیم.
![یافتن نرم افزار Nvidia در فرمان سریع ویندوز 10]()
- دستور زیر درایور انتخابی را حذف می کند.
pnputil.exe -f -d oem5.infدر اینجا pnputil.exe ابزار کنسولی برای نصب و حذف درایورها است ، -f و -d گزینه های حذف اجباری هستند و oem5.inf نام پرونده اطلاعات تعریف شده در مرحله قبل است (مراقب باشید).
![پاک کردن درایور Nvidia درایور Windows Command Prompt را حذف کنید]()
- به همین روش ، همه درایورها را از NVIDIA حذف کرده و رایانه را مجدداً راه اندازی می کنیم.
نتیجه گیری
ما چندین روش برای حذف نرم افزار NVIDIA از یک کامپیوتر بررسی کردیم. مطمئن ترین گزینه استفاده از Display Driver Uninstaller است ، زیرا این وسیله بسیار کارآمد بوده و توسط بسیاری از کاربران تست شده است. با این وجود ، همیشه استفاده از آن امکان پذیر نیست. در چنین شرایطی می توانید برای کمک به سایر ابزارها متوسل شوید. اگر نفهمید که ابزار pnputil.exe چیست و بعد از اتمام کار آن ، چه نتیجه ای حاصل می شود ، بهتر است "خط فرمان" را دور بزنید.