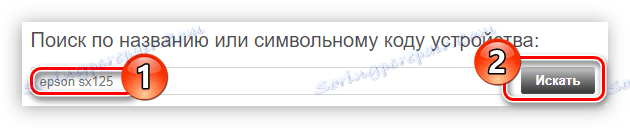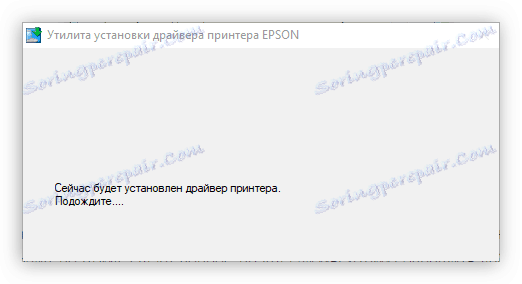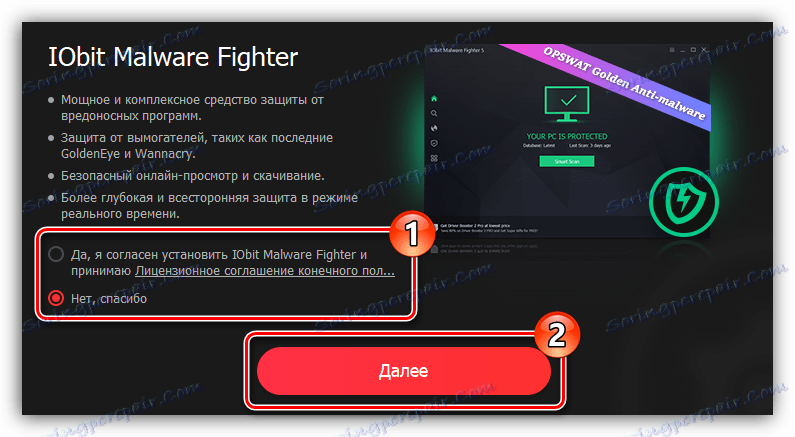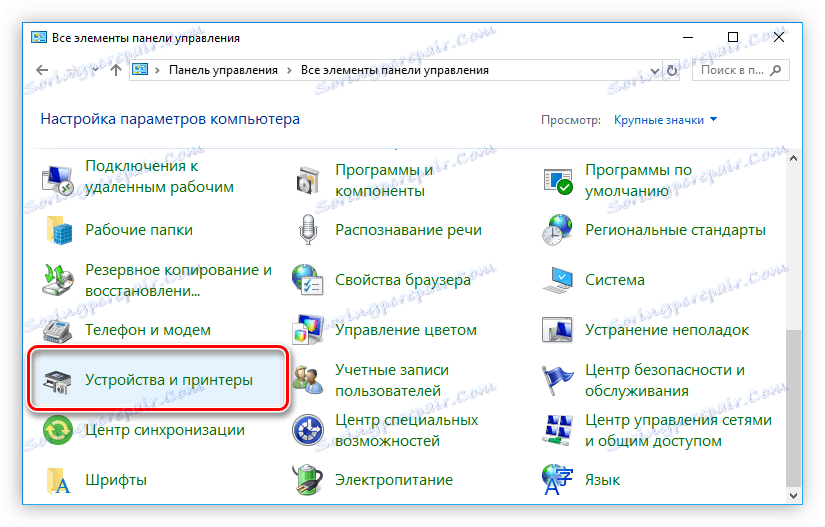نصب درایور برای چاپگر Epson SX125
چاپگر Epson SX125، مانند هر دستگاه جانبی دیگر، به درستی کار نمی کند بدون اینکه راننده مربوطه بر روی کامپیوتر نصب شود. اگر اخیرا این مدل را خریداری کرده اید، یا به دلایلی متوجه شده اید که راننده "پرواز"، این مقاله به شما کمک می کند تا آن را نصب کنید.
محتوا
نصب درایور برای اپسون SX125
شما می توانید نرم افزار برای چاپگر Epson SX125 را به روش های مختلف نصب کنید - همه آنها به همان اندازه خوب هستند، اما ویژگی های خاص خود را دارند.
روش 1: سایت سازنده
از آنجا که اپسون تولید کننده مدل ارائه شده چاپگر است، منطقی است که جستجو برای راننده از وبسایت خود شروع شود.
- با کلیک بر روی پیوند بالا، به وب سایت شرکت وارد شوید.
- در صفحه، بخش «درایورها و پشتیبانی» را باز کنید .
- در اینجا شما می توانید دستگاه مورد نظر را به دو روش مختلف جستجو کنید: نام یا نوع. در اولین مورد، شما فقط باید نام تجهیزات را در خط وارد کنید و بر روی دکمه "جستجو" کلیک کنید.
![جستجو برای درایور برای چاپگر EPSON sx125 در وب سایت رسمی با نام آن]()
اگر دقیقا به یاد نیاورید که چگونه نام مدل خود را طلسم می کنید، پس از جستجو از طریق نوع دستگاه استفاده کنید. برای انجام این کار، از اولین لیست کشویی، "چاپگرها و MFPs" را انتخاب کنید ، و از دومین مدل مستقیم، سپس "جستجو" را کلیک کنید.
- تعیین محل چاپگر مورد نظر را انتخاب کنید و بر روی نام آن کلیک کنید تا انتخاب نرم افزار برای دانلود شود.
- لیست کشویی "Drivers، Utilities" را با کلیک روی فلش در قسمت راست باز کنید، نسخه سیستم عامل و عمق بیت آن را از لیست مربوطه انتخاب کنید و روی دکمه "دانلود" کلیک کنید.
- آرشیو با فایل نصب کننده به کامپیوتر دانلود خواهد شد. به هر طریقی که می توانید آن را باز کنید، سپس فایل خود را اجرا کنید.
جزئیات بیشتر: چگونگی استخراج فایل ها از آرشیو
- یک پنجره نمایش داده می شود که بر روی دکمه "Setup" کلیک کنید تا برنامه نصب را راه اندازی کنید.
- منتظر بمانید تا همه فایلهای موقت نصب کننده استخراج شوند.
- یک پنجره با لیستی از مدل های چاپگر باز می شود. در آن، شما باید "اپسون SX125 سری" را انتخاب کنید و دکمه "OK" را فشار دهید .
- از لیست یک زبان مشابه با زبان سیستم عامل خود انتخاب کنید.
- کادر قبولی "موافقت" را علامت بزنید و برای پذیرفتن شرایط موافقت نامه مجوز، روی "OK" کلیک کنید.
- روند نصب برای درایور چاپگر آغاز می شود.
![فرآیند نصب درایور برای چاپگر Epson SX125]()
در طول اجرای آن ، پنجره امنیتی ویندوز ظاهر می شود، که با کلیک روی دکمه Install، مجوز تغییرات در عناصر سیستم ویندوز را می دهد.

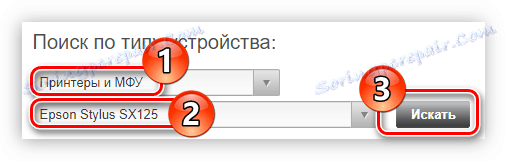
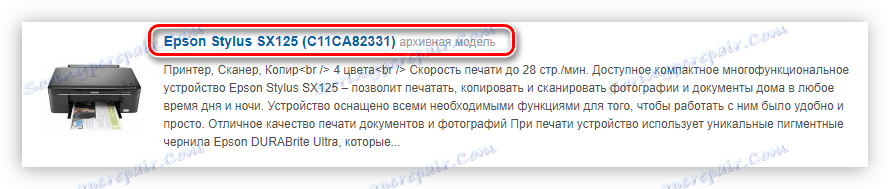

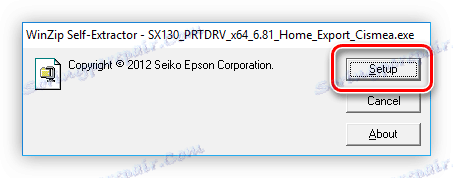
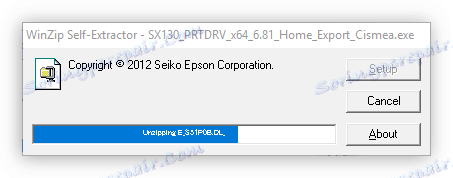
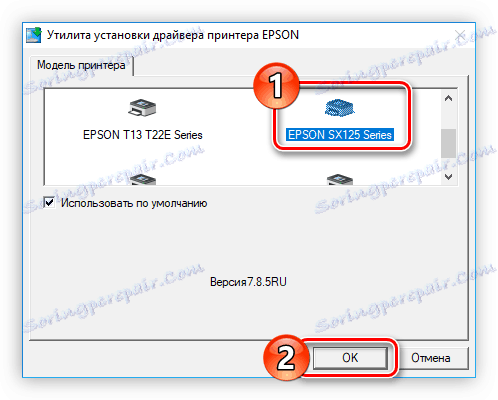
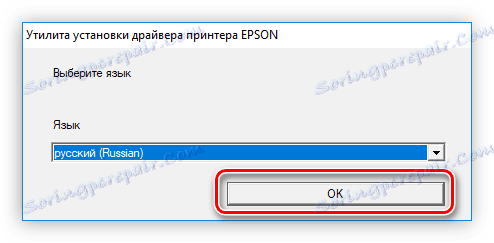
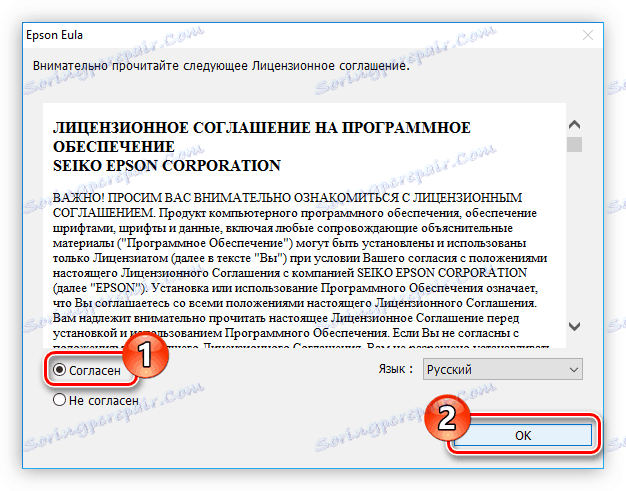
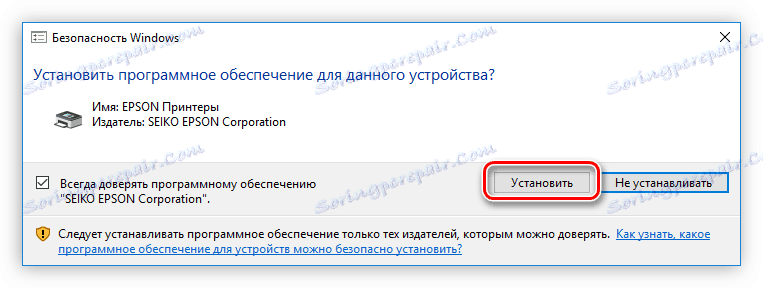
باقی مانده است که تا انتهای نصب صبر کنید، پس از آن توصیه می شود کامپیوتر را دوباره راه اندازی کنید.
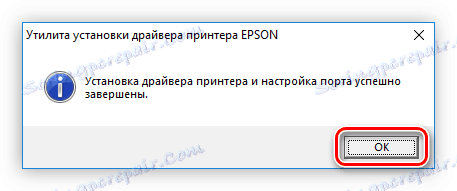
روش 2: نرم افزار اپسون نرم افزار
در وب سایت رسمی این شرکت، شما همچنین می توانید نرم افزار اپسون نرم افزار به روز رسانی را دانلود کنید. این نرم افزار به منظور به روز رسانی هر دو نرم افزار چاپگر خود و سیستم عامل آن، و این روند به صورت خودکار انجام می شود.
اپسون نرم افزار به روز رسانی دانلود صفحه
- برای رفتن به صفحه دانلود برنامه، روی لینک کلیک کنید.
- روی دکمه دانلود در کنار لیست نسخه های پشتیبانی شده از ویندوز کلیک کنید تا برنامه را برای این سیستم عامل دانلود کنید.
- فایل دانلود شده را اجرا کنید اگر از شما خواسته می شود که اقدام انجام شده را تأیید کنید، روی دکمه «بله» کلیک کنید.
- در پنجره ای که باز می شود، کلید را به قسمت "موافقت" تغییر دهید و دکمه OK را بزنید . این برای پذیرش شرایط مجوز لازم است و به مرحله بعدی ادامه می دهد.
- صبر کن تا نصب کنی
- پس از آن، برنامه شروع به کار می کند و به طور خودکار چاپگر متصل به کامپیوتر را تشخیص می دهد. اگر چندین دارید، آن را از لیست کشویی انتخاب کنید.
- به روز رسانی های مهم در جدول به روز رسانی ضروری محصولات یافت می شود. پس بدون شکست، همه آیتم های موجود در آن را با علامت های تیک تیک تیک بزنید. نرم افزار اضافی در جدول "دیگر نرم افزار مفید" است ، لازم نیست آن را علامت بزنید. پس از آن، روی "Install item" کلیک کنید .
- در برخی موارد ممکن است ظاهر یک پنجره آشنا با درخواست «مجاز بودن این برنامه برای تغییر در دستگاه شما» ، روی «بله» کلیک کنید.
- شرایط قرارداد را با علامت گذاری «موافقت» و کلیک روی «تأیید» قبول کنید .
- اگر فقط راننده به روز می شود، در مورد عملیات با موفقیت انجام می شود یک پنجره ظاهر می شود، و اگر سیستم عامل به روز می شود، اطلاعات در مورد آن ظاهر می شود. در این مرحله شما باید دکمه "شروع" را فشار دهید.
- نصب نرم افزار شروع می شود. از این چاپگر در این فرایند استفاده نکنید. همچنین سیم برق را جدا نکنید یا دستگاه را خاموش کنید.
- پس از اتمام به روز رسانی، روی دکمه "پایان" کلیک کنید .
- پنجره Startup Software Updater اپسون با یک پیام در مورد به روز رسانی موفقیت آمیز تمام برنامه های انتخاب شده ظاهر می شود. روی OK کلیک کنید.
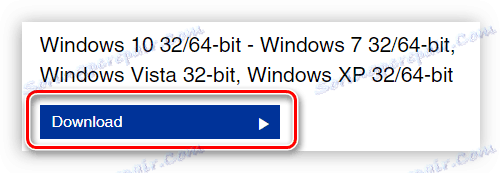
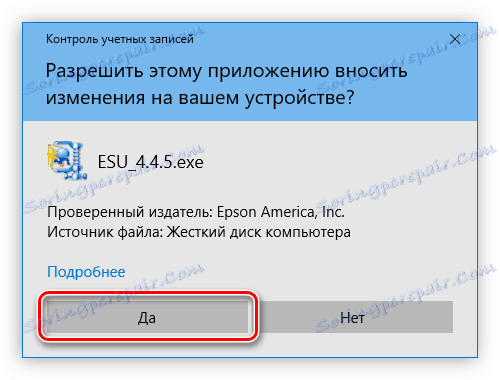
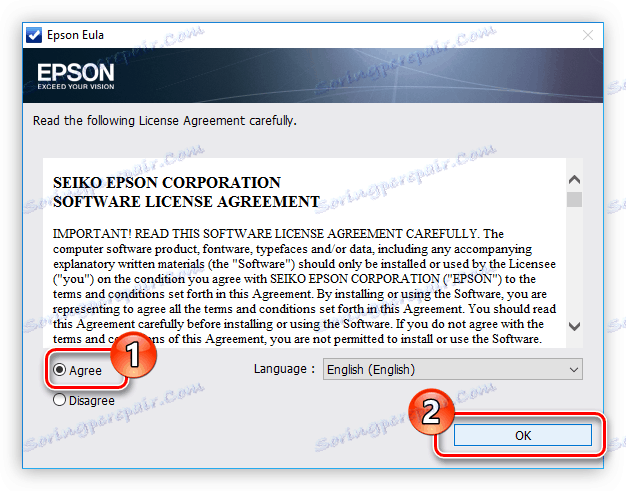
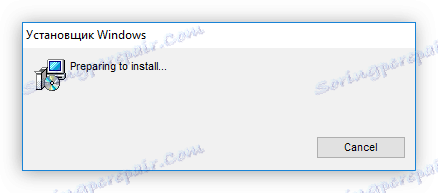
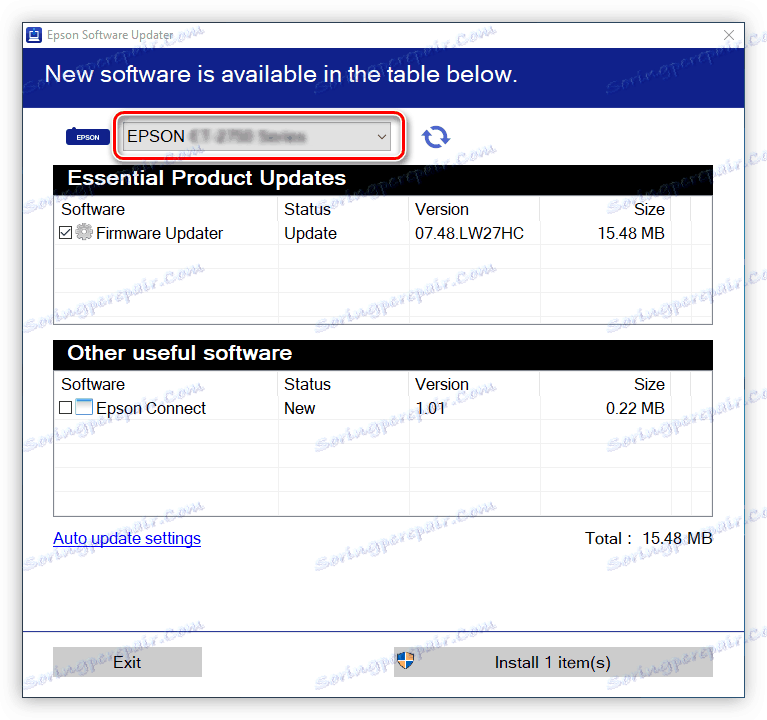
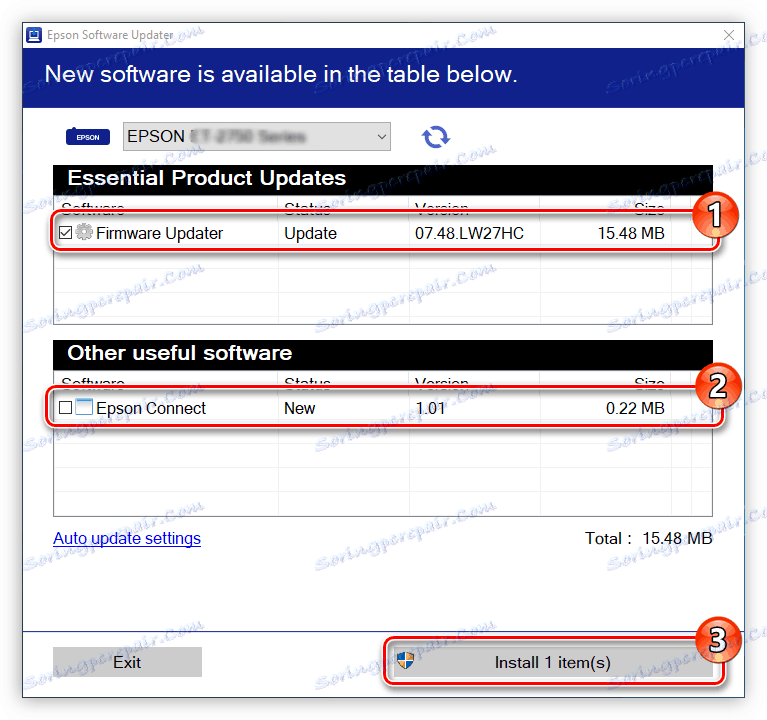
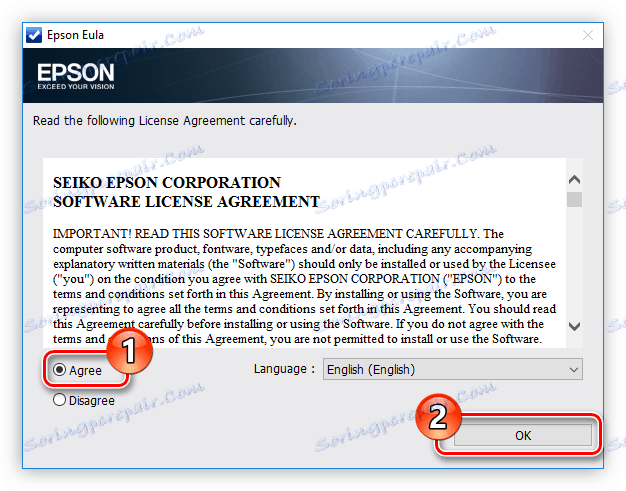
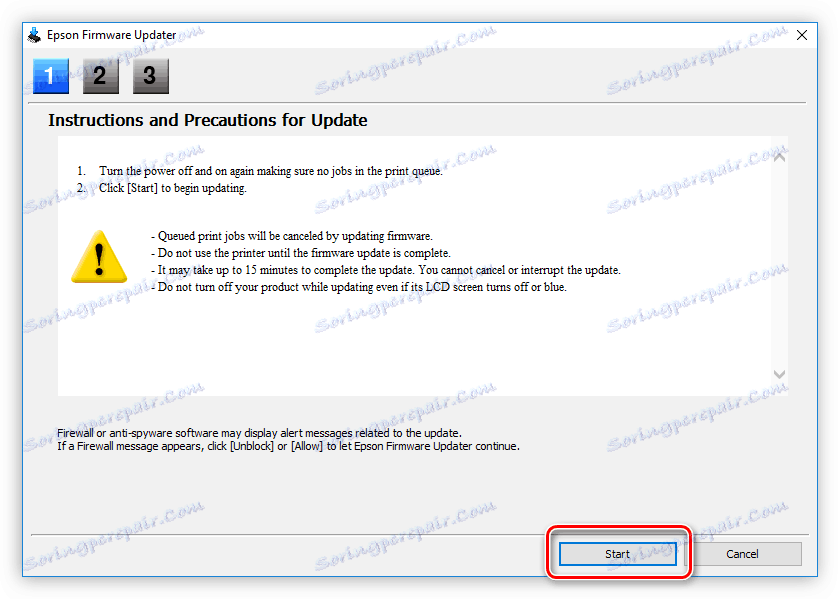
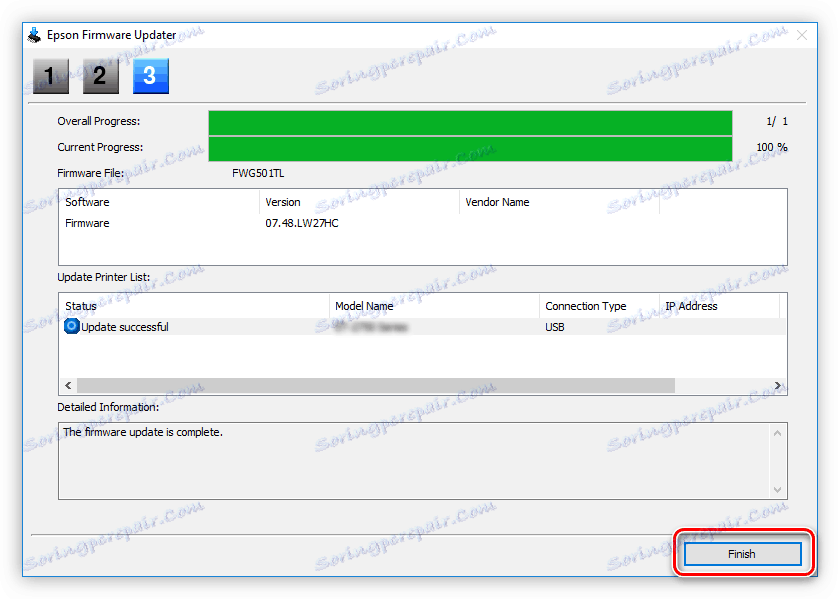
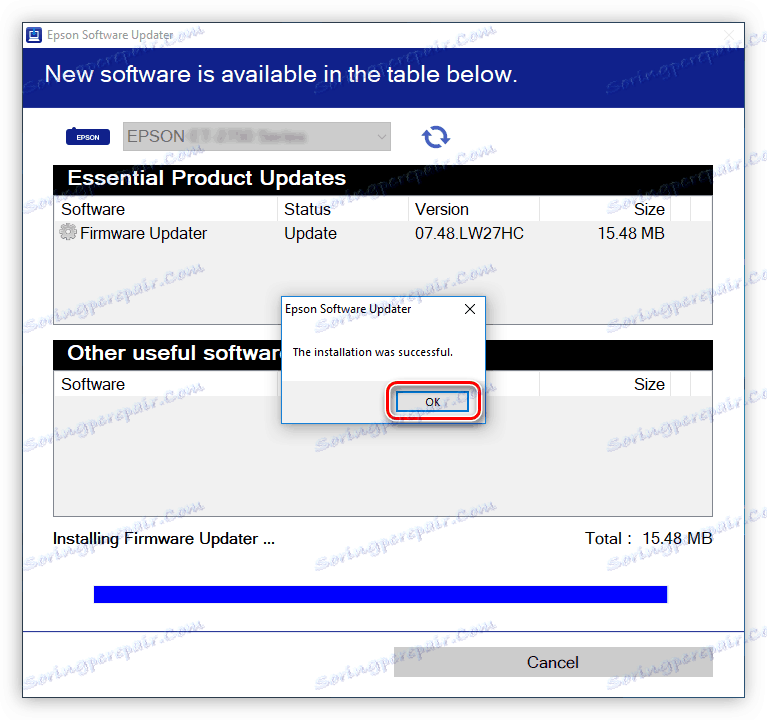
اکنون می توانید برنامه را ببندید - تمام نرم افزار مربوط به چاپگر به روز شده است.
روش 3: برنامه های شخص ثالث
اگر فرآیند نصب راننده از طریق نصب کننده رسمی یا برنامه اپسون نرم افزار به روزرسانی به نظر می رسید پیچیده یا مشکلاتی را مشاهده کردید، می توانید این برنامه را از یک توسعه دهنده شخص ثالث استفاده کنید. این نوع برنامه تنها یک تابع را اجرا می کند - راننده ها را برای سخت افزار های مختلف نصب می کند و در حالت انقباض آنها را به روز می کند. فهرست چنین نرم افزاری بسیار بزرگ است، شما می توانید آن را در مقاله مربوط به وب سایت ما بخوانید.
جزئیات بیشتر: نرم افزار برای به روز رسانی رانندگان
مزیت بدون شک عدم نیاز به مستقل برای راننده است. همه چیزهایی که باید انجام دهید این است که برنامه را راه اندازی کنید و برای شما تجهیزاتی که به کامپیوتر متصل شده است و مورد نیاز برای به روزرسانی را مشخص کنید. تقویت کننده راننده به این معنا، آن را حداقل محبوب نیست، که به دلیل رابط کاربری ساده و بصری بود.
- پس از نصب نصب Driver Booster، آن را اجرا کنید. بسته به تنظیمات امنیتی سیستم شما در هنگام راه اندازی، ممکن است یک پنجره ظاهر شود که در آن شما نیاز دارید که اجازه انجام این عمل را بدهید.
- در نصب کننده ای که باز می شود، روی پیوند «سفارشی نصب» کلیک کنید.
- مسیر مسیر دایرکتوری را که فایل های برنامه قرار است قرار دهید مشخص کنید. این را می توان از طریق "Explorer" با کلیک بر روی دکمه "مرور" و یا با ثبت آن خود را در زمینه ورودی انجام می شود. پس از آن، به صورت دلخواه، کادرهای انتخاب را با پارامترهای اضافی حذف یا ترک کنید و روی «نصب» کلیک کنید .
- موافقت یا، برعکس، از نصب نرم افزار اضافی اجتناب کنید.
![امتناع نصب نرم افزار اضافی هنگام نصب تقویت کننده راننده]()
توجه: IObit Malware Fighter یک برنامه آنتی ویروس است و بر روی به روز رسانی درایور تاثیر نمی گذارد، بنابراین توصیه نمی کنیم آن را نصب کنید.
- صبر کنید تا برنامه نصب شود
- ایمیل خود را در فیلد مناسب وارد کنید و برای دریافت نامه از IObit بر روی دکمه اشتراک کلیک کنید. اگر این را نمی خواهید، روی "نه، متشکرم" را کلیک کنید.
- روی «بررسی» کلیک کنید تا برنامه تازه نصب شده اجرا شود.
- این سیستم به طور خودکار اسکن برای رانندگان که نیاز به به روز رسانی دارند آغاز خواهد شد.
- به محض اتمام چک، یک لیست از نرم افزار های قدیمی که در پنجره برنامه نمایش داده می شود و از آنها برای به روز رسانی آن استفاده می شود. این را می توان به دو روش انجام داد: روی "بروز رسانی همه" کلیک کنید یا روی دکمه "به روز رسانی" در مقابل راننده فردی کلیک کنید.
- دانلود شروع خواهد شد و بلافاصله پس از نصب رانندگان.
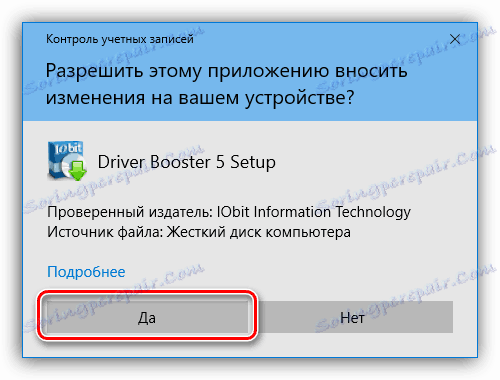
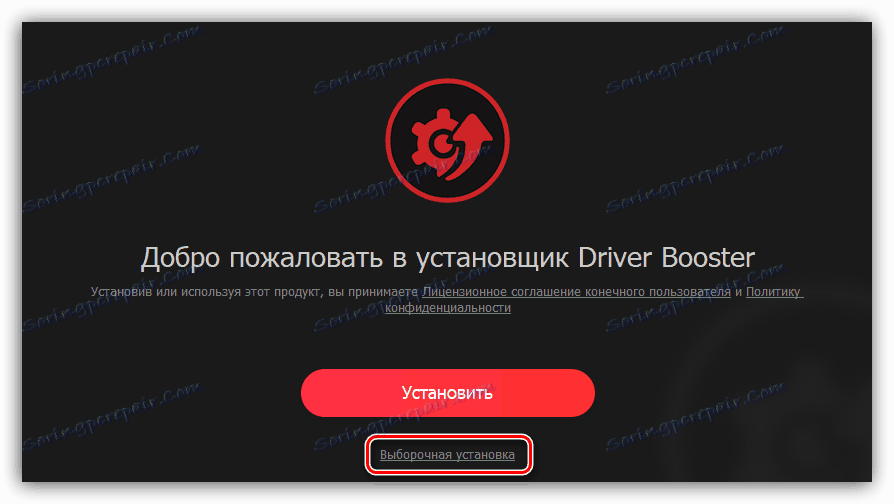
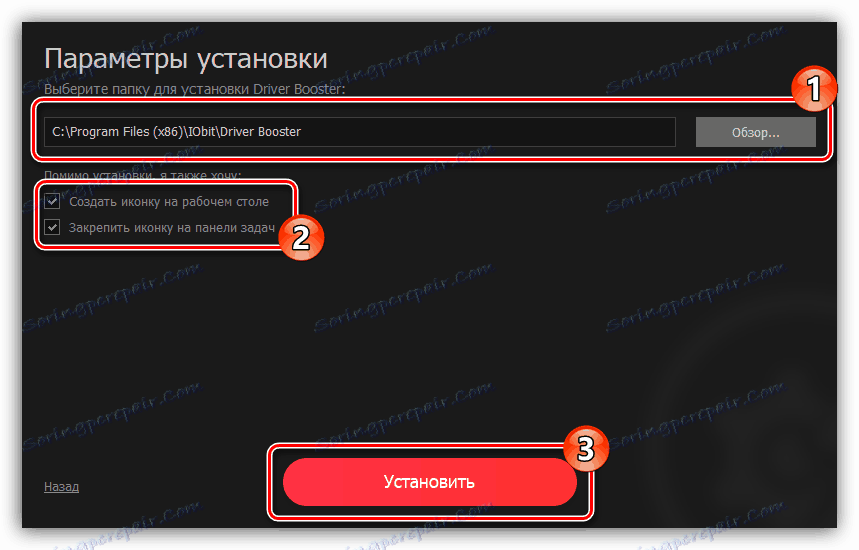
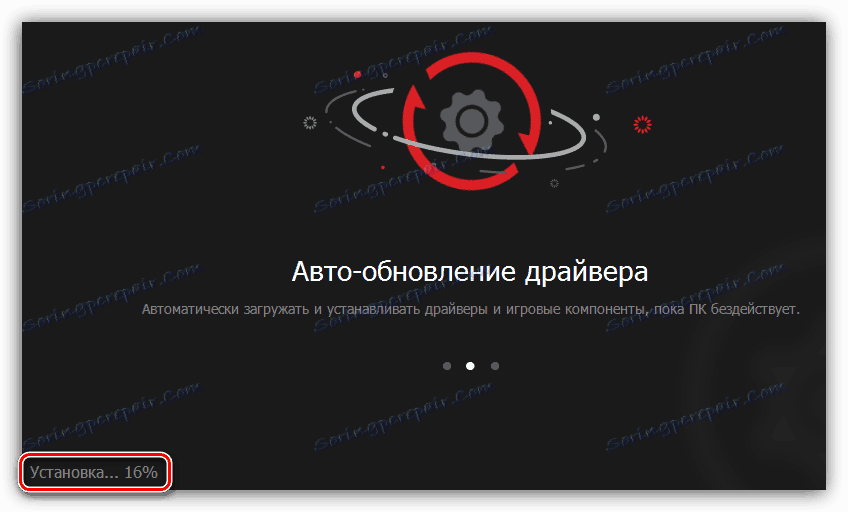
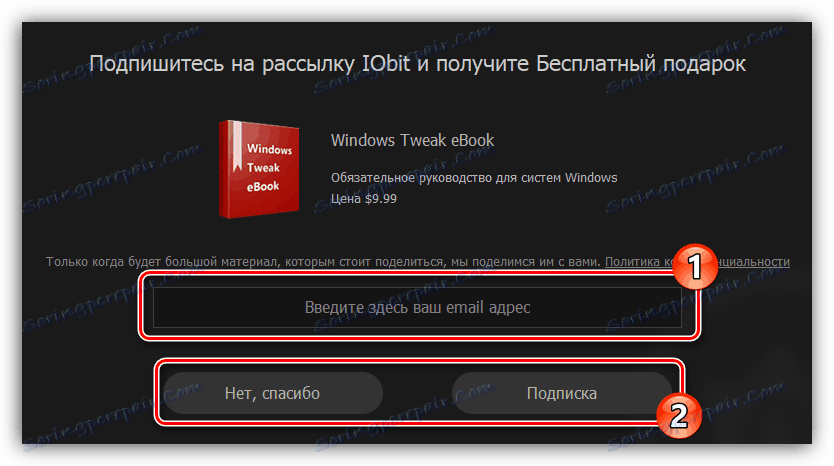
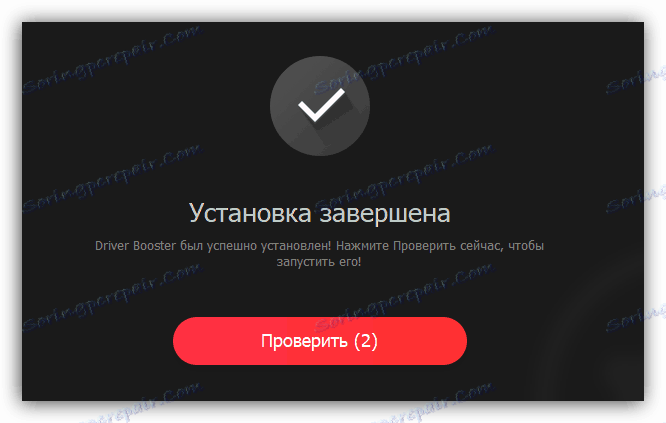

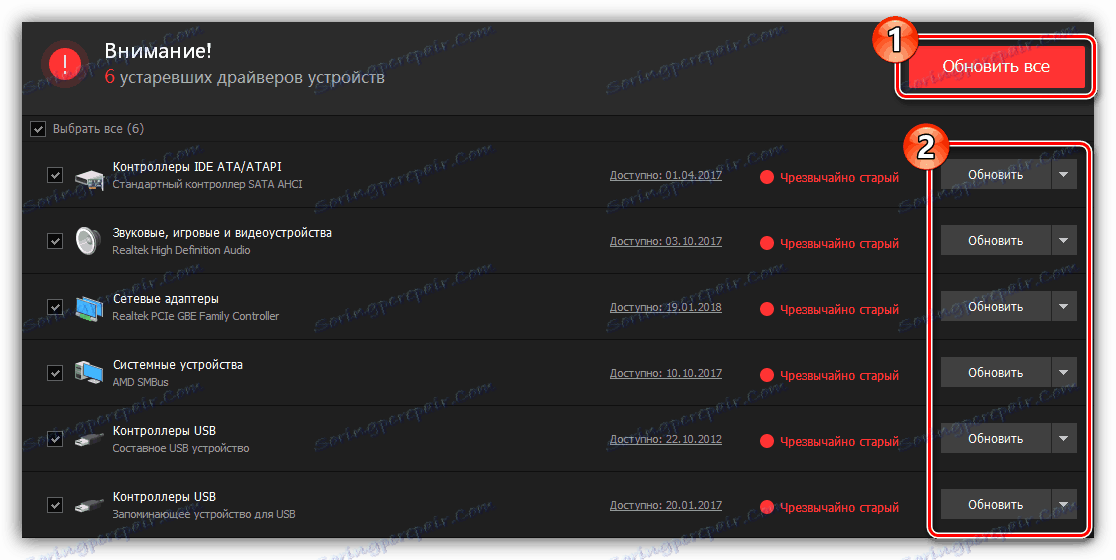
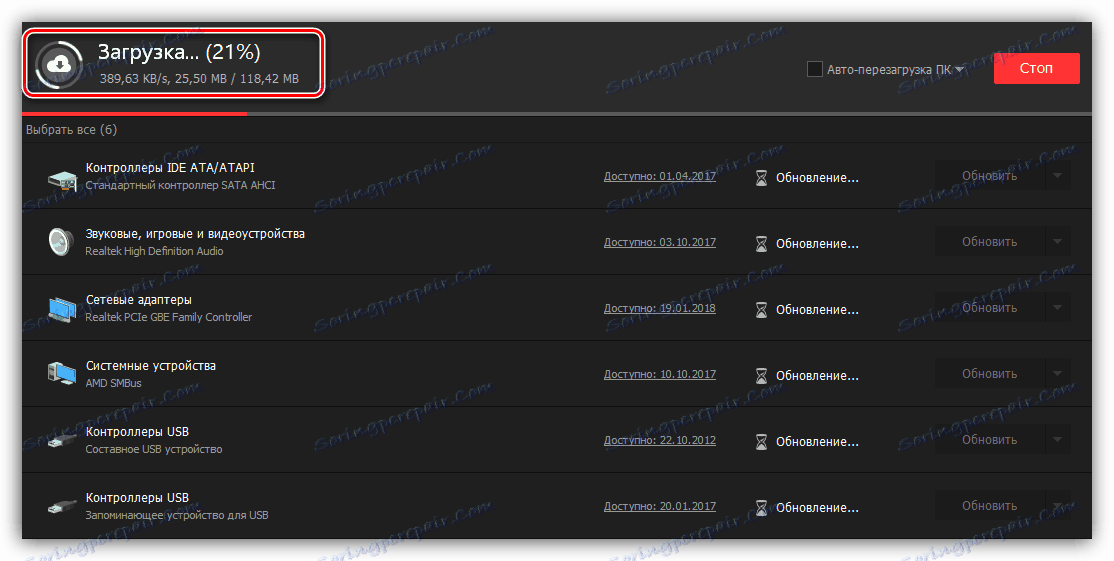
شما فقط باید صبر کنید تا تمام درایورهای انتخاب شده نصب شوند، و سپس می توانید پنجره برنامه را ببندید. ما همچنین راه اندازی مجدد کامپیوتر را توصیه می کنیم.
روش 4: شناسه سخت افزار
چاپگر Epson SX125 مانند هر نوع تجهیزات متصل به کامپیوتر، دارای شناسه ی منحصر به فرد خود است. این می تواند مورد استفاده قرار گیرد برای پیدا کردن نرم افزار مناسب. چاپگر ارائه شده این شماره به شرح زیر است:
USBPRINTEPSONT13_T22EA237

در حال حاضر، دانستن این مقدار، می توانید یک راننده را در اینترنت جستجو کنید. در یک مقاله جداگانه در وب سایت ما شرح داده شده است که چگونه این کار را انجام دهید.
جزئیات بیشتر: ما به دنبال یک راننده با شناسه می گردیم
روش 5: ابزارهای استاندارد سیستم عامل
این روش برای نصب درایور چاپگر Epson SX125 مناسب است در مواردی که شما نمی خواهید نرم افزار اضافی را به کامپیوتر به عنوان نصب کننده و برنامه های ویژه دانلود کنید. تمام عملیات به طور مستقیم در سیستم عامل انجام می شود، اما باید بلافاصله گفت که این روش در همه موارد کمک نمی کند.
- "کنترل پنل" را باز کنید . این را می توان از طریق پنجره Run انجام داد . آن را با فشار دادن Win + R شروع کنید ، سپس دستور
controlتایپ کنید و روی "OK" کلیک کنید. - در لیست اجزای سیستم، "دستگاه ها و چاپگرها" را پیدا کنید و با دو بار کلیک کردن بر روی دکمه سمت چپ ماوس بر روی آن کلیک کنید.
![دستگاه ها و چاپگرها در منوی کنترل پنل]()
اگر صفحه نمایش شما طبقه بندی شده باشد، در بخش «سخت افزار و صدا»، روی پیوند «نمایش دستگاه ها و چاپگرها» کلیک کنید.
- در منو که باز می شود، "افزودن چاپگر" را انتخاب کنید، که در پانل بالا قرار دارد.
- این شروع به اسکن کامپیوتر شما برای چاپگرهای متصل می کند. اگر سیستم اپسون SX125 را تشخیص دهد، بر روی نام آن کلیک کنید، و سپس دکمه بعدی - این کار نصب راننده را آغاز می کند. اگر بعد از اسکن در لیست دستگاهها هیچ چیزی وجود نداشته باشد، روی پیوند «چاپگر موردنیاز در فهرست نیست» کلیک کنید .
- در پنجره جدید که پس از آن ظاهر خواهد شد، به گزینه "اضافه کردن یک چاپگر محلی یا شبکه با پارامترهای دستی" اضافه شود و روی "بعدی" کلیک کنید.
- در حال حاضر پورت را که چاپگر متصل است را انتخاب کنید. این را می توان از طریق لیست کشویی «استفاده از پورت موجود» یا با ایجاد یک نام جدید و مشخص کردن نوع آن انجام دهید. پس از انتخاب خود، روی "بعدی" کلیک کنید.
- در پنجره چپ، سازنده چاپگر را مشخص کنید، و در سمت راست - مدل آن. بعد از کلیک روی Next کلیک کنید.
- پیش فرض را ترک کنید یا نام جدید چاپگر را وارد کنید، سپس روی «بعدی» کلیک کنید.
- روند نصب برای راننده Epson SX125 آغاز می شود. صبر کن تا تکمیلش کنی

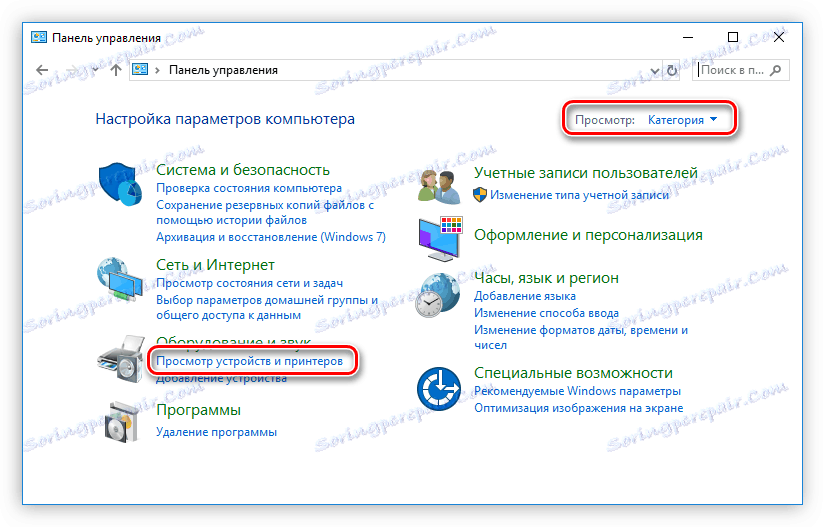
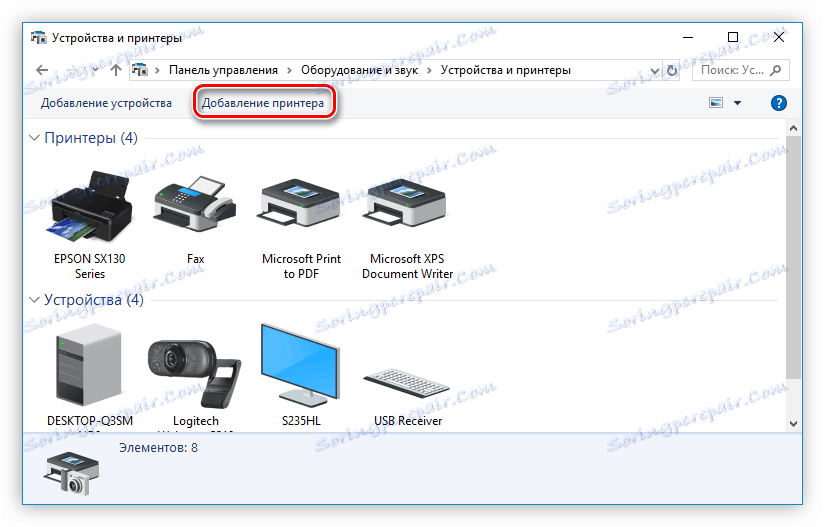
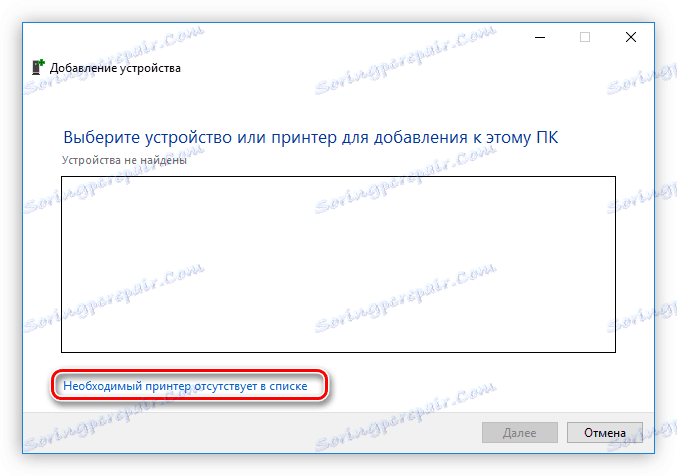
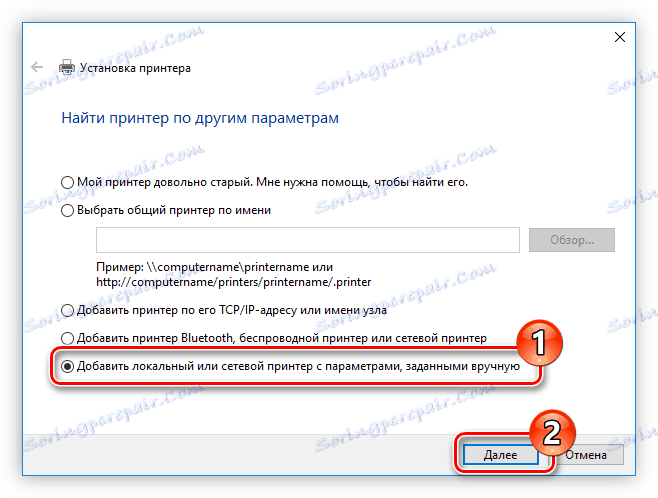
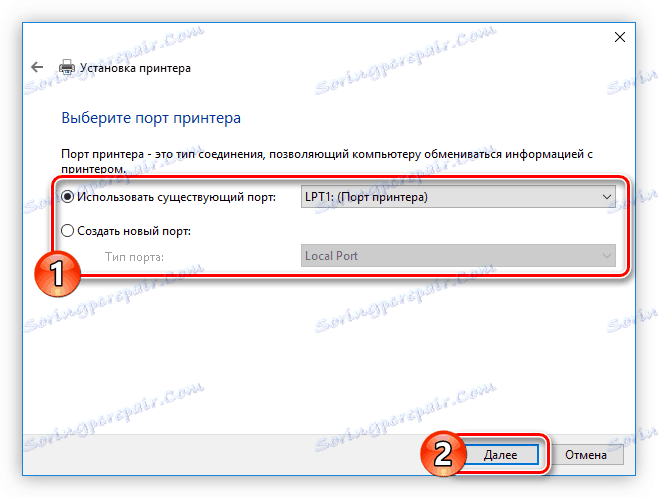

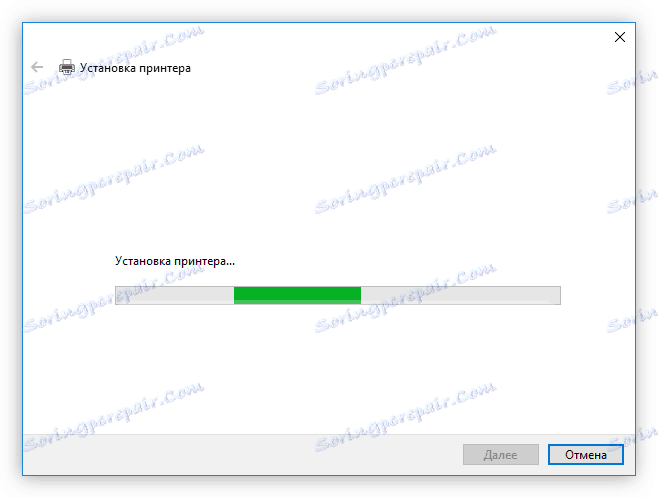
پس از نصب، سیستم نیازی به راه اندازی مجدد کامپیوتر نیست، اما به شدت توصیه می شود این کار را انجام دهید تا تمام اجزای نصب شده به درستی کار کنند.
نتیجه گیری
در نتیجه، شما چهار راه برای نصب نرم افزار برای چاپگر Epson SX125 دارید. همه آنها به همان اندازه خوب هستند، اما من می خواهم برخی از ویژگی های برجسته را برجسته کنم. آنها نیاز به اتصال به اینترنت مستقر در کامپیوتر دارند، زیرا دانلود مستقیم از شبکه است. اما با دانلود نصب کننده، و این را می توان با استفاده از روش های اول و سوم، شما می توانید آن را در آینده بدون اینترنت استفاده کنید. به همین دلیل است که توصیه می شود آن را به یک درایو خارجی کپی کنید تا از دست ندهید.