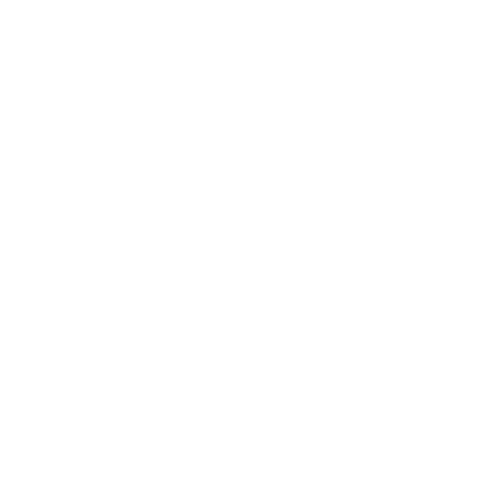
بازنشانی رمز عبور روتر معمولاً به منظور بازیابی داده های استاندارد برای مجوز در رابط وب است ، اما گاهی اوقات حذف محافظت از دسترسی به Wi-Fi ضروری می شود. الگوریتم های اجرای این دو کار متفاوت است ، بنابراین ما آنها را به طور جداگانه در نظر خواهیم گرفت ، به عنوان مثال دو سیستم عامل روتر پشتیبانی شده از ASUS.
وارد رابط وب شوید
هر عملی مربوط به تغییر پارامترهای روتر را می توان از طریق رابط وب اختصاصی انجام داد ، که با رفتن به آدرس از طریق مرورگر وارد می شود 192.168.1.1 یا 192.168.0.1... اگر به این منو دسترسی دارید ، وارد آن شوید ، زیرا برخی تنظیمات بیشتر از طریق Keenetic انجام می شود. دستورالعمل های دقیق تر در مورد این موضوع را می توانید در مطالب دیگری در وب سایت ما در لینک زیر بیابید.
جزئیات بیشتر: به رابط وب روترهای ASUS وارد شوید
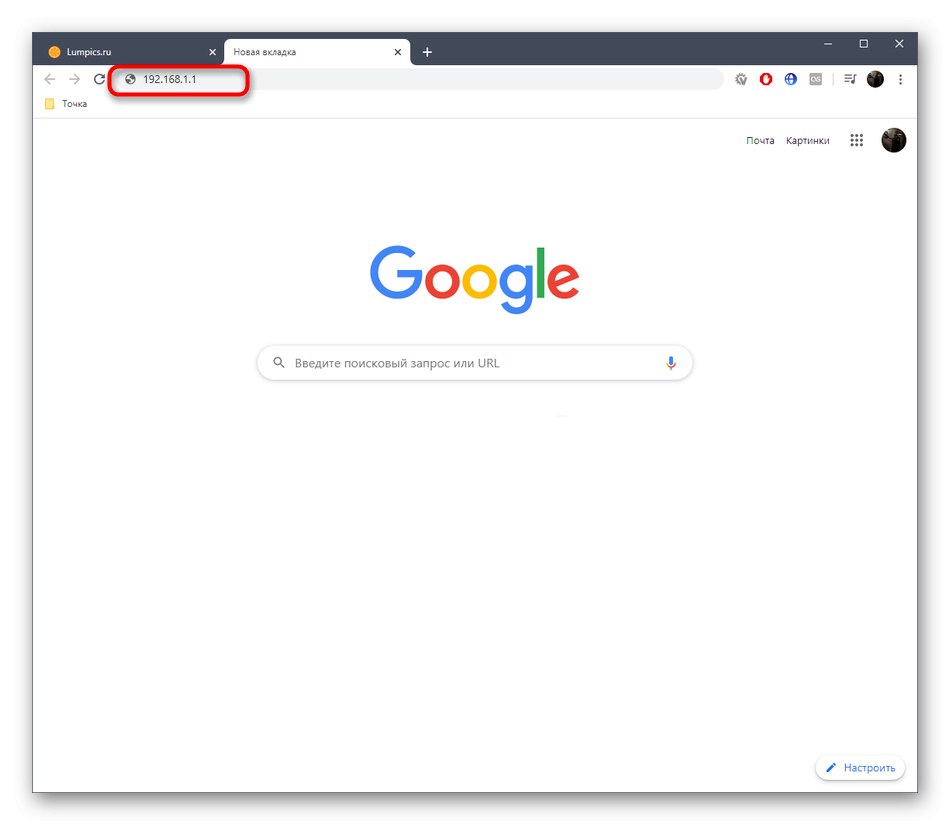
روش 1: بازیابی تنظیمات کارخانه
بازنشانی روتر ASUS به تنظیمات کارخانه ، کلیه تنظیمات فعلی ، از جمله گذرواژه های تنظیم دستی را برمی گرداند. مرکز اینترنت یک دکمه مجازی اختصاصی برای این کار دارد. با این حال ، بدون اتصال به رابط وب ، می توان این کار را انجام داد ، به عنوان مثال ، هنگامی که به خاطر سپردن داده های مجوز امکان پذیر نیست. سپس باید دکمه اختصاصی را فشار دهید و چند ثانیه آن را نگه دارید تا بهبودی حاصل شود. شما می توانید دستورالعمل های دقیق تری در مورد نحوه انجام هر یک از این دو روش را در یک راهنمای جداگانه در وب سایت ما در زیر پیدا کنید.
جزئیات بیشتر: بازنشانی روترهای ASUS

روش 2: امنیت Wi-Fi را غیرفعال کنید
وضعیت دوم ، به معنی تنظیم مجدد رمز عبور ، غیرفعال کردن امنیت دسترسی به شبکه بی سیم است. این روش فقط از طریق منوی تنظیمات قابل انجام است ، بنابراین حتماً آن را وارد کنید. پس از آن ، دستورالعمل های زیر را با شروع از نسخه Keenetic اجرا کنید.
گزینه 1: نسخه سیاه
نسخه سیاه رابط وب نمایش فعلی منوی پیکربندی است ، بنابراین ابتدا در مورد آن صحبت خواهیم کرد. غیرفعال کردن محافظت از Wi-Fi فقط با چند کلیک انجام می شود و این عملیات به صورت زیر است:
- پس از مجوز ، خود را در بخش خواهید یافت "نقشه شبکه"... از اینجا می توانید به دسته بندی بروید "شبکه بی سیم"، اما تنظیمات Wi-Fi در مکان فعلی نیز موجود است و ما آنها را به عنوان مثال در نظر می گیریم.
- نقطه دستیابی مورد نظر را مشخص کرده و سپس منوی کشویی را گسترش دهید "روش احراز هویت".
- در آنجا مورد را انتخاب کنید "سیستم باز" و روی دکمه کلیک کنید "درخواست دادن".
- عملکرد را در اعلان پاپ آپ ظاهر شده تأیید کنید.
- منتظر بمانید تا تنظیمات اعمال شود و سپس می توانید دسترسی به شبکه بی سیم را امتحان کنید تا مطمئن شوید تنظیمات جدید به درستی کار می کنند.
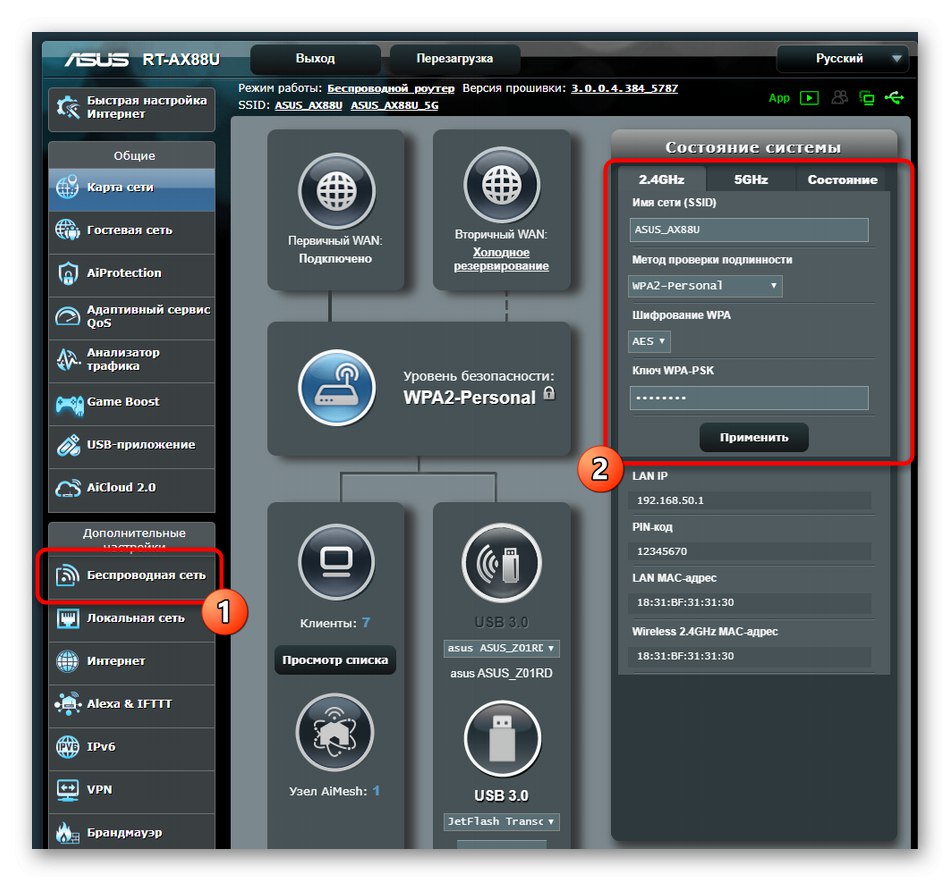
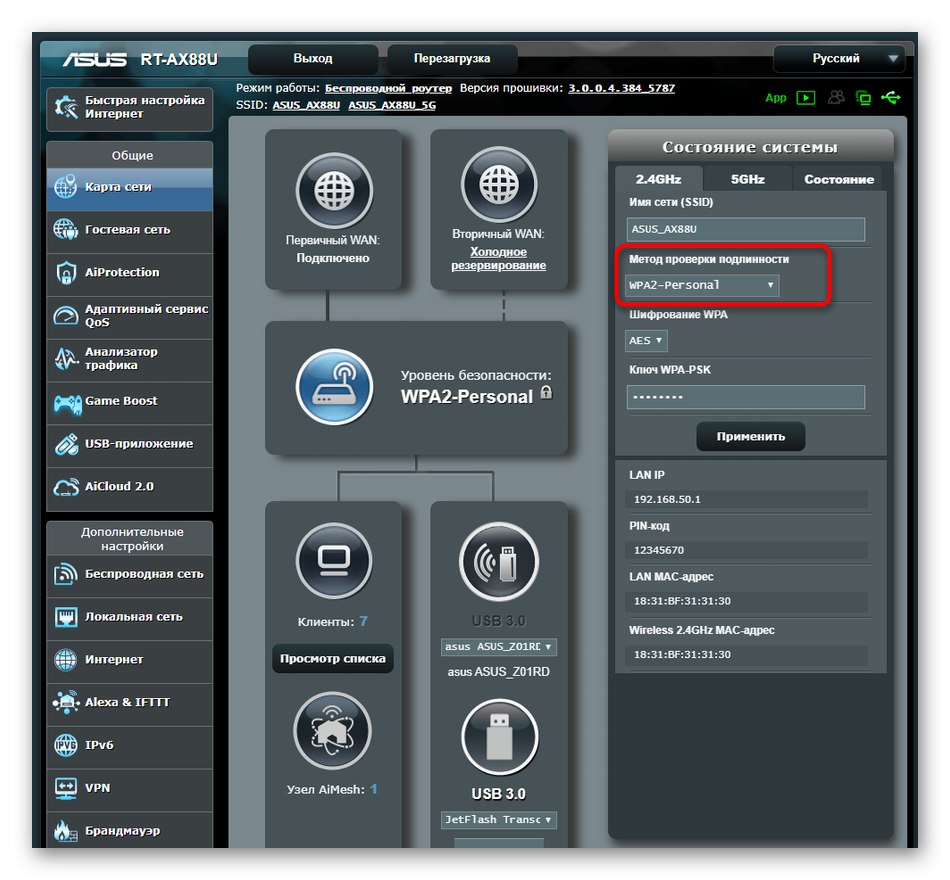
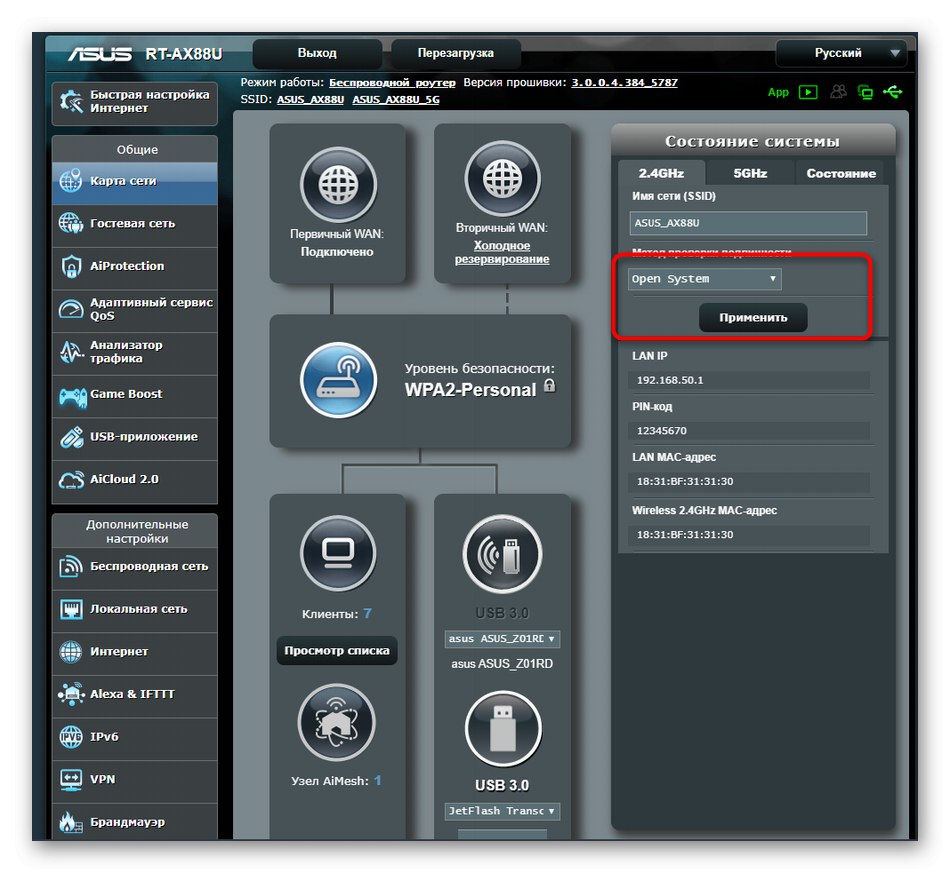
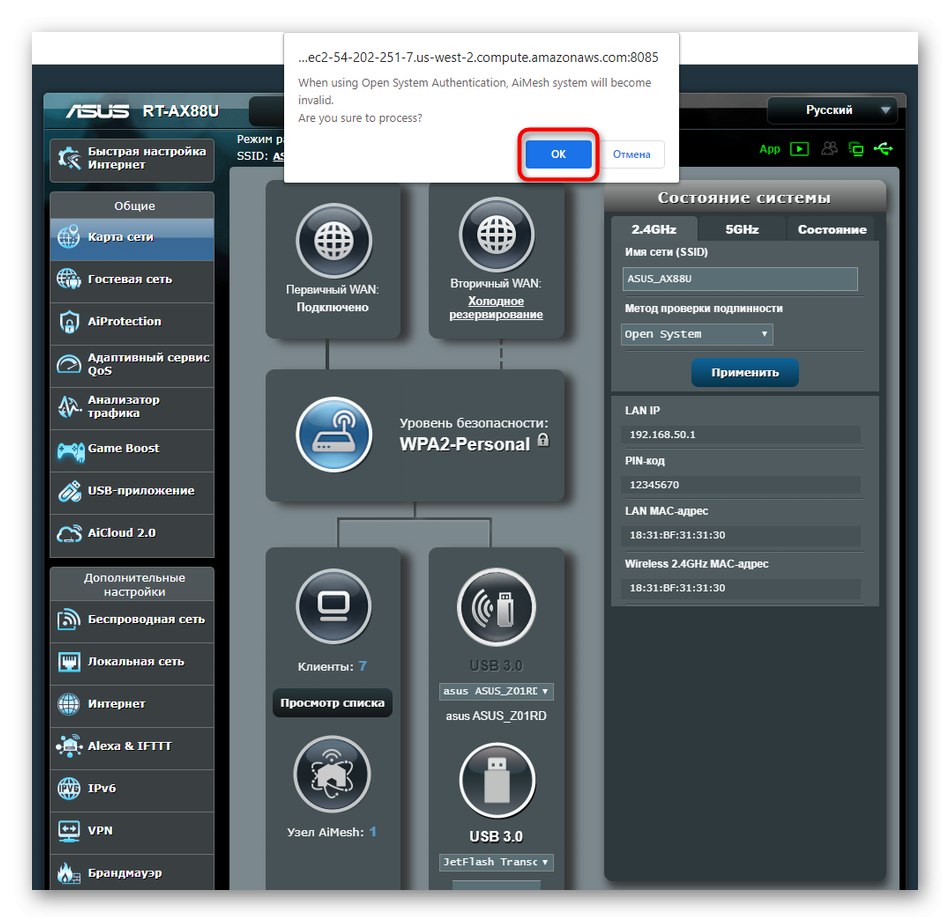
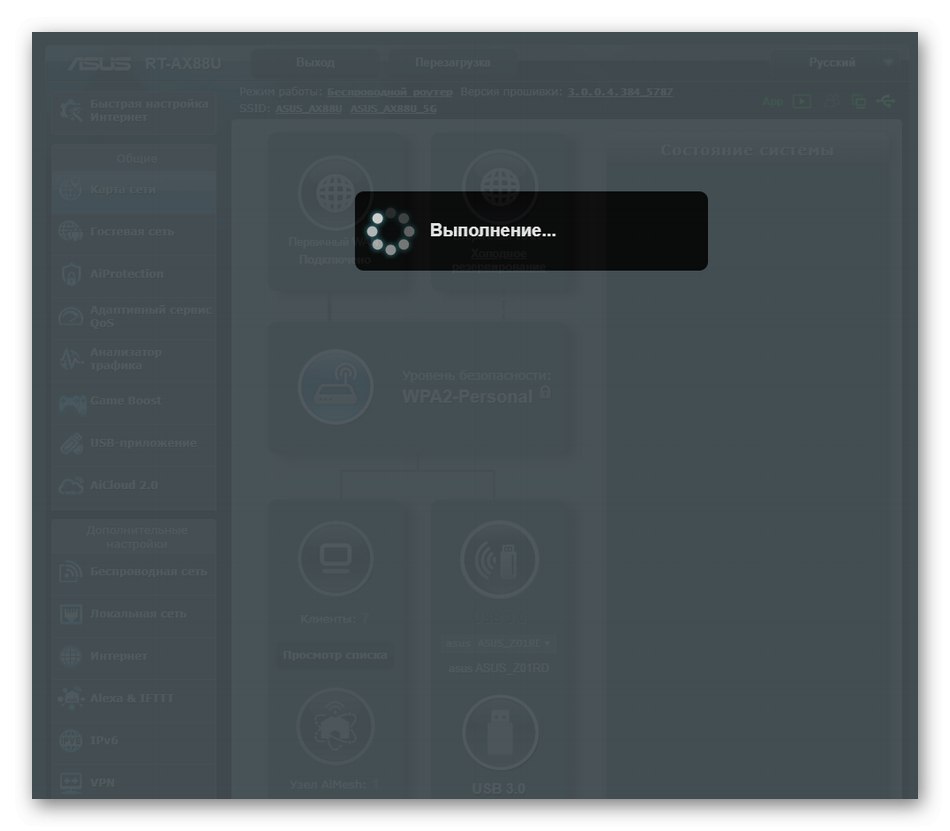
گزینه 2: نسخه آبی
نسخه آبی مناسب آن دسته از کاربرانی خواهد بود که مدت هاست سیستم عامل روتر را به روز نکرده اند و دستگاه نیز خود چندین سال پیش خریداری شده است. ارائه رابط کاربری در اینجا کمی متفاوت است ، اما دارای بسیاری از عناصر مشابه نسخه مدرن است.
- ابتدا زبان را روشن کنید "روسی"برای جلوگیری از سردرگمی با موارد منو. سپس در گروه "تنظیمات اضافی" مورد را انتخاب کنید "شبکه بی سیم".
- در برگه "معمول هستند" پیدا کردن "روش احراز هویت" و منوی کشویی را گسترش دهید.
- لطفا نشان بدهید "سیستم باز" و تغییرات را اعمال کنید.
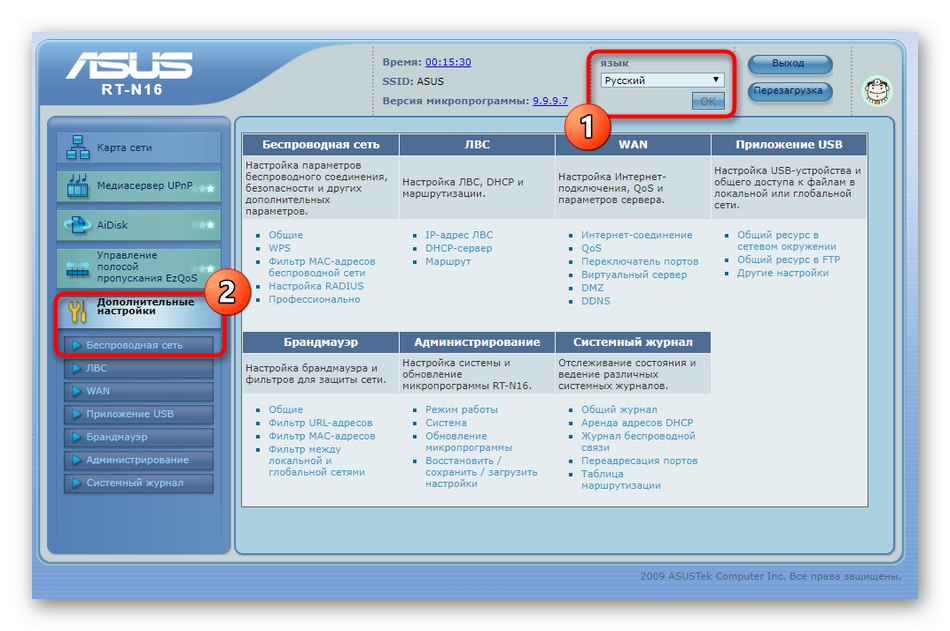
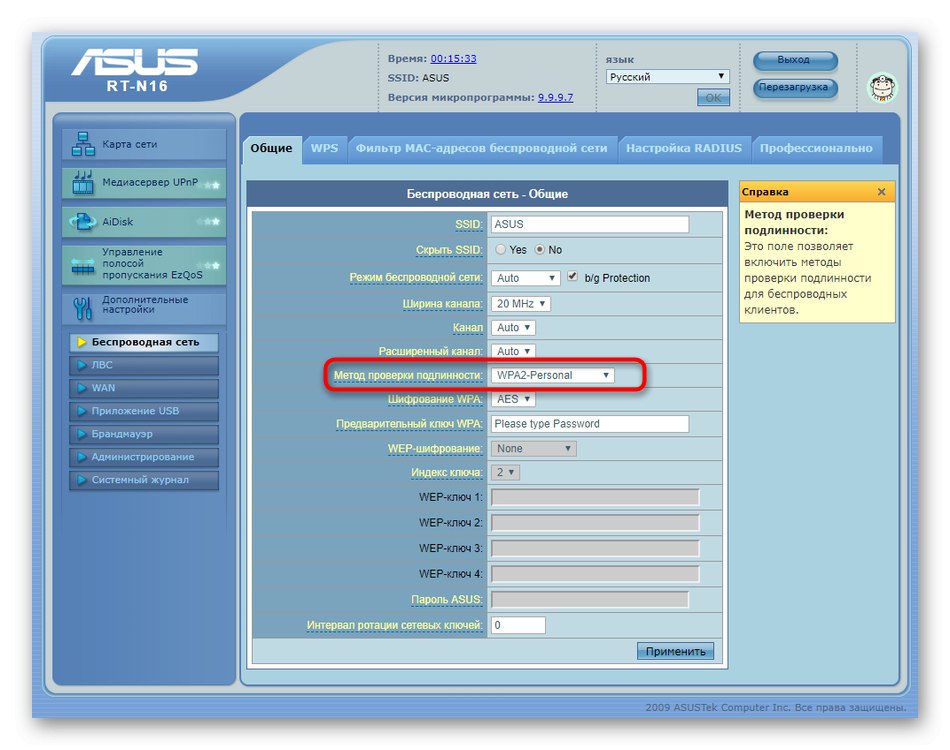
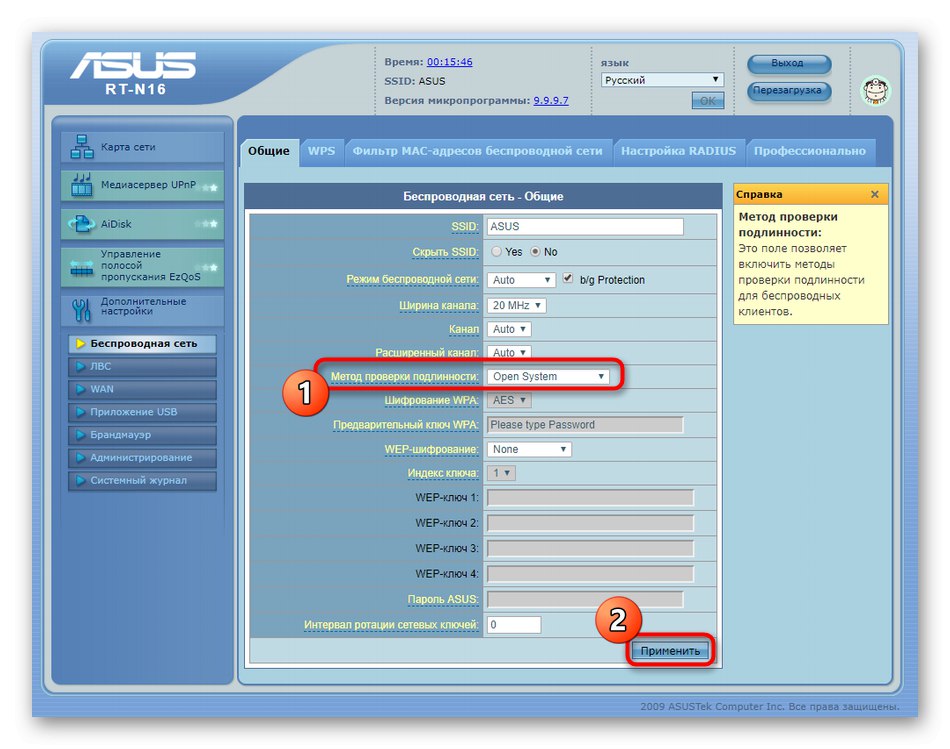
اکنون شما درباره تنظیم مجدد رمزهای عبور در روترهای ASUS اطلاعات کامل دارید. همانطور که مشاهده می کنید ، هنگام انجام هر یک از گزینه ها ، این روش زمان زیادی را صرف نمی کند. در مورد پیکربندی کلی تجهیزات شبکه از این شرکت ، راهنماهای موضوعی مفصل را می توانید در مقاله دیگری در وب سایت ما با کلیک کردن بر روی عنوان زیر پیدا کنید.
جزئیات بیشتر: نحوه راه اندازی روتر ASUS