هنگام خرید یک روتر از D-Link ، کاربر باید آماده این واقعیت باشد که دستگاه مجبور است خودش به کامپیوتر متصل شود ، اگر این کار توسط نمایندگان ارائه دهنده خدمات در طول اینترنت انجام نشود. با این وجود ، هیچ چیز پیچیده ای در این روش وجود ندارد و می توان آن را به دو روش مختلف اجرا کرد ، در حالی که روش دوم به روش اول بستگی دارد ، بنابراین در بیشتر موارد فقط پس از روش قبلی قابل انجام است.
گزینه 1: اتصال سیمی
این گزینه با اتصال سیمی به لطف یک کابل محلی که همراه با تجهیزات شبکه ارائه می شود یا به صورت جداگانه قابل خریداری است ، محقق می شود. با این حال ، اتصال دستگاه ها با این یک سیم تنها عملی نیست که کاربر برای انجام آن نیاز دارد. ابتدا باید روتر را جدا کرده و مکانی را برای آن انتخاب کنید تا طول کابل WAN و سیم شبکه محلی برای اتصال کافی باشد. منطقه تحت پوشش Wi-Fi را در نظر بگیرید ، زیرا تقریباً همیشه لازم است که سیگنال در هر اتاق از یک خانه یا آپارتمان به همان اندازه خوب باشد. سپس با دستورالعمل بعدی ادامه دهید.
- کابل برق همراه با روتر D-Link خود را پیدا کنید. آن را به سوکت مربوط به خود دستگاه وصل کنید و طرف دیگر را به پریز برق وصل کنید.
- کابل ارائه دهنده در پورتی به نام درج می شود "اینترنت", "شبکه محلی کابلی" یا "WAN"... یافتن آن روی کیس دشوار نخواهد بود ، زیرا با رنگ جداگانه ای مشخص شده است و کتیبه مربوطه در زیر یا بالا چاپ شده است.
- بعد ، کابل LAN را آماده کنید. نمایندگی آن را می توانید در تصویر زیر مشاهده کنید. در بیشتر موارد ، این مجموعه شامل یک سیم زرد به طول یک متر است. ممکن است طول آن کافی نباشد ، بنابراین این مورد را از قبل در نظر بگیرید و در صورت لزوم ، سیم مناسب را از فروشگاه کامپیوتر خریداری کنید.
- دو طرف آن را به یکی از اتصالات LAN موجود در روتر وصل کنید. آنها بی فایده با شماره مشخص نشده اند: هنگام پیکربندی دستگاه از طریق رابط وب ، ممکن است لازم باشد پورت فعال یا پورت اختصاص داده شده برای IPTV را مشخص کنید.
- سمت دوم به مادربرد رایانه یا لپ تاپ متصل می شود. پورت LAN رایانه در صفحه پشت قرار دارد ، در حالی که لپ تاپ در کنار قاب قرار دارد.
- اکنون که تمام سیم ها متصل شده اند ، تنها راه انداختن روتر باقی مانده است. این کار را با فشار دادن دکمه اختصاصی روی بدنه آن انجام دهید.
- پس از چند ثانیه ، نشانگرهای مختلف روشن و چشمک می زنند. یکی از آنها مسئول منبع تغذیه ، دیگری اتصال با ارائه دهنده ، سوم نشان می دهد که آیا Wi-Fi در حال حاضر کار می کند یا خیر ، و بقیه پورت LAN فعال را نشان می دهند. در مدل های مختلف تجهیزات شبکه D-Link ، این شاخص ها می توانند به صورت استاتیک درخشند یا چشمک بزنند ، این به معنای حالت کاملاً متفاوتی از دستگاه است. ما به شما توصیه می کنیم که در دستورالعمل های وی بیشتر بخوانید تا بتوانید با هر وضعیتی در رابطه با نیاز به بررسی شاخص ها در آینده کنار بیایید.
- به نوار وظیفه مستقیماً در سیستم عامل نگاه کنید. پس از راه اندازی روتر ، اطلاعات مربوط به اتصال به شبکه باید در آنجا نمایش داده شود.
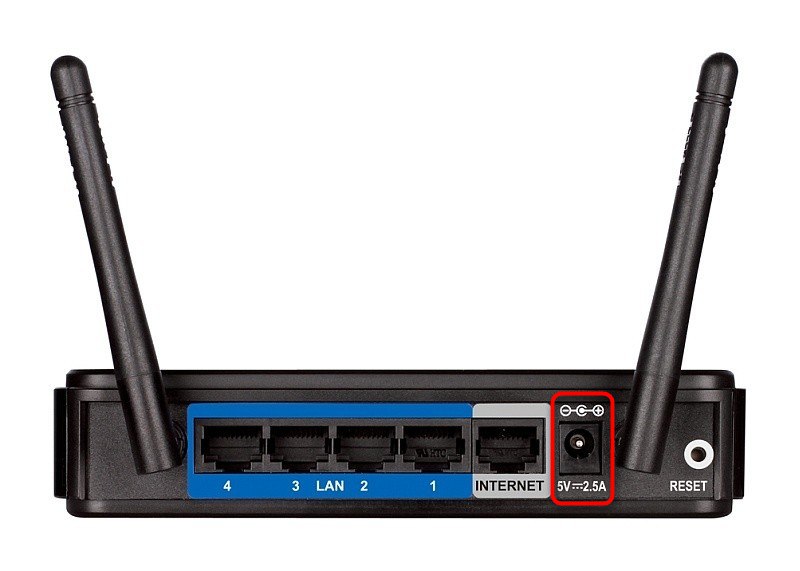
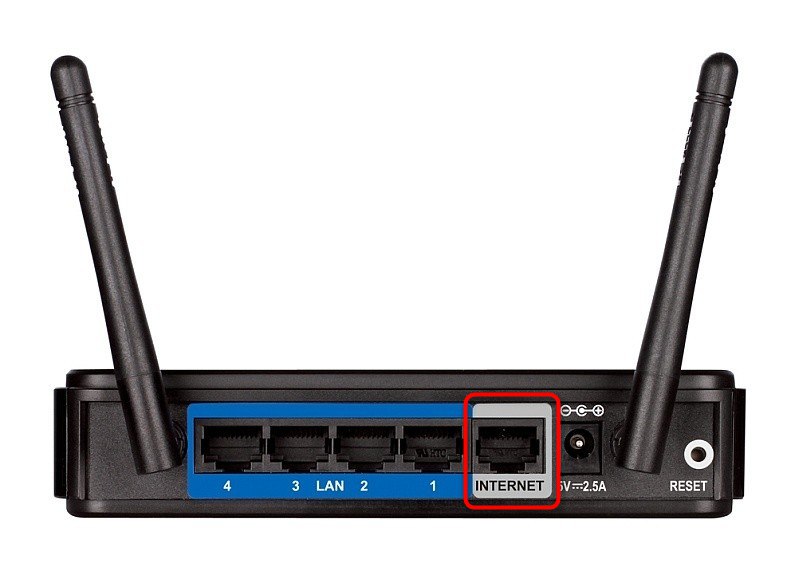

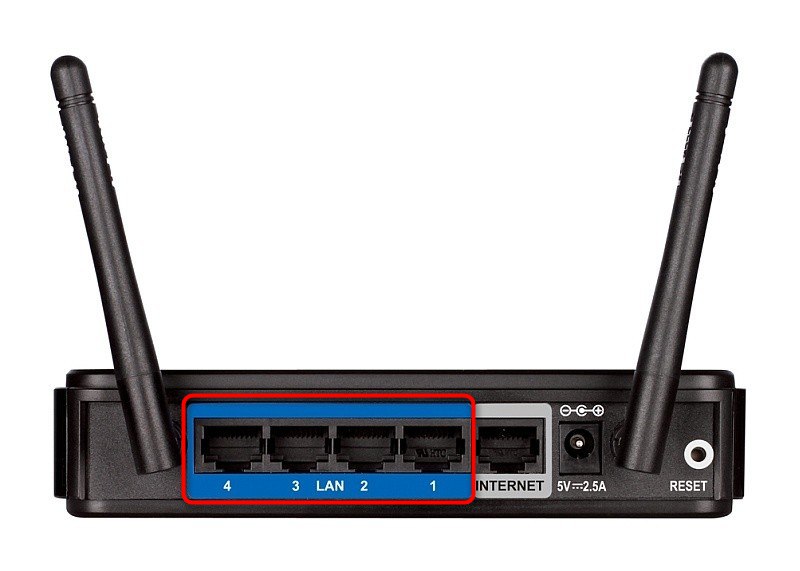



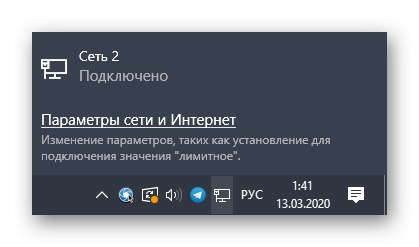
در این مرحله ، اتصال روتر D-Link به کامپیوتر از طریق کابل LAN را می توان کامل در نظر گرفت ، اما در برخی موارد پیکربندی اضافی سیستم عامل مورد نیاز است. دستورالعمل های دقیق تر در مورد این موضوع را می توانید در مقاله دیگری در وب سایت ما با کلیک بر روی لینک زیر پیدا کنید.
جزئیات بیشتر: اتصال رایانه به اینترنت
بعلاوه ، به خاطر داشته باشید که پس از اولین اتصال ، وضعیت شبکه همیشه به صورت ظاهر نمی شود "متصل"... اغلب دسترسی به اینترنت وجود ندارد و این به این دلیل است که پارامترهای WAN از طریق رابط وب تنظیم نمی شوند و ارائه دهنده از پروتکل متفاوت از IP پویا استفاده می کند. در پایان در مورد گزینه دوم با جزئیات بیشتری صحبت خواهیم کرد.
گزینه 2: نقطه اتصال بی سیم (Wi-Fi)
در همه مدل های دستگاه های D-Link به طور پیش فرض نقطه دسترسی بی سیم فعال نشده است که این امر به پیکربندی اضافی در رابط وب نیاز دارد. فقط پس از اتصال روتر از طریق کابل LAN به کامپیوتر می توانید آن را وارد کنید. ابتدا چنین ارتباطی را پیاده سازی کرده و سپس به دستورالعمل ها ادامه دهید.
- به صفحه پشت روتر نگاه کنید ، آدرس و اطلاعات ورود به سیستم را برای ورود به رابط وب پیدا کنید.
- یک مرورگر را در رایانه خود باز کنید و همان آدرس IP را در آنجا وارد کنید. اغلب اوقات استاندارد خواهد بود
192.168.1.1یا192.168.0.1. - پس از فشار دادن کلید وارد فرم ورود به سیستم نمایش داده می شود. در اینجا باید نام کاربری و رمز عبور خود را بنویسید. به طور پیش فرض ، یک مقدار در هر قسمت وارد می شود
مدیر. - در مرکز اینترنت ، زبان رابط روسی را انتخاب کنید تا در مراحل بعدی پیمایش آسان تر شود.
- ساده ترین راه برای راه اندازی شبکه بی سیم از طریق جادوگر مناسب خواهد بود. آن را از طریق بخش اجرا کنید "شروع"با انتخاب مورد جادوگر راه اندازی بی سیم.
- هنگام انتخاب حالت کار شبکه بی سیم ، با نشانگر علامت گذاری کنید "نقطه دسترسی".
- در مرحله بعد ، نام (SSID) را که شبکه با آن نمایش داده می شود ، در لیست موارد موجود تنظیم کنید و به مرحله بعدی بروید.
- توصیه می شود نوع تأیید اعتبار شبکه را روی تنظیم کنید "شبکه امن"، و سپس حداقل هشت حرف رمز عبور تنظیم کنید. این از Wi-Fi در برابر اتصالات غیرمجاز ، به عنوان مثال ، از همسایگان محافظت می کند.
- همه تنظیمات را بررسی کنید و فقط بر روی آن کلیک کنید "درخواست دادن"تا آنها را نجات دهد. برای ایجاد تغییر در صورت لزوم ، به عقب برگردید.
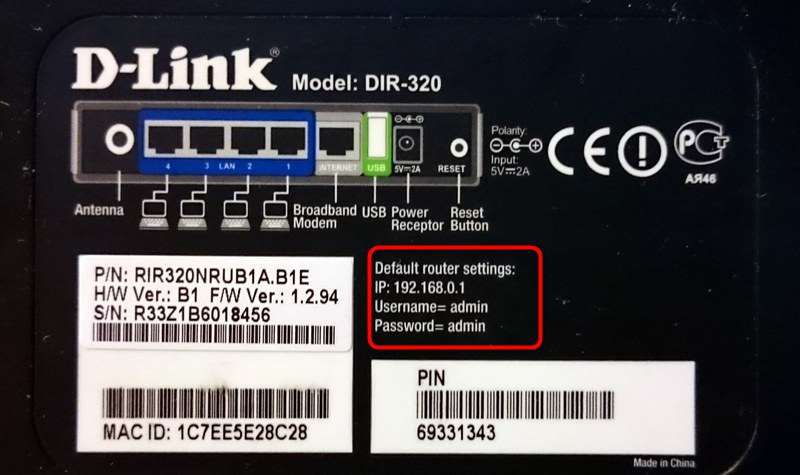
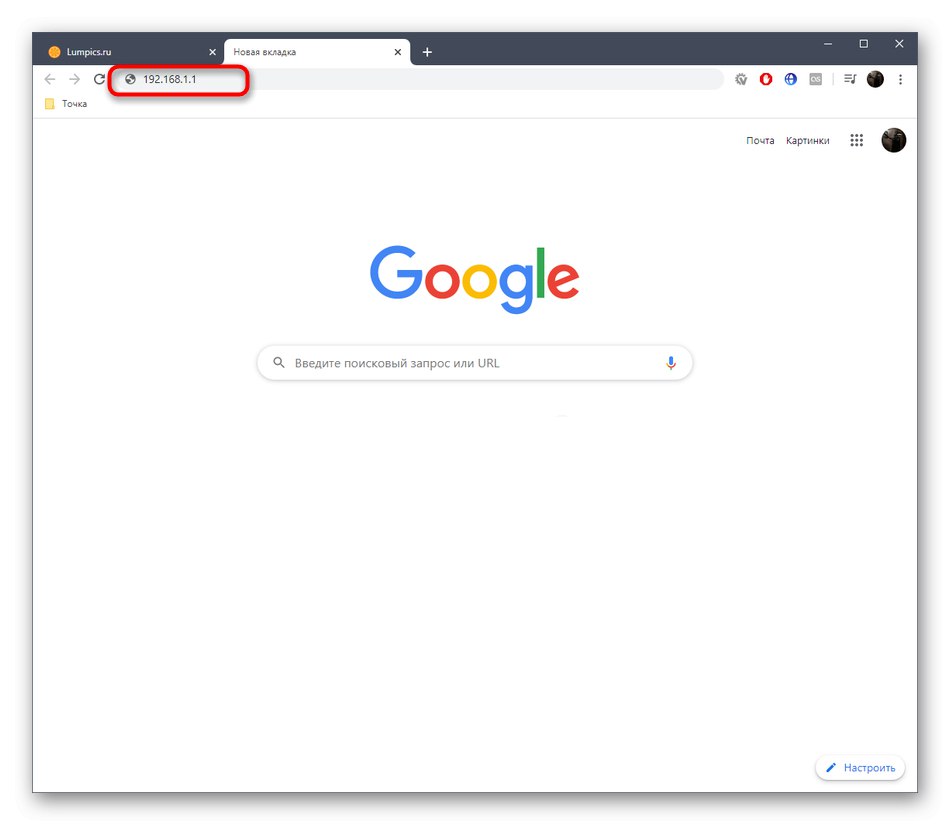
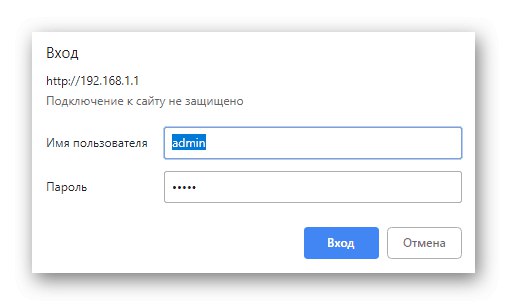
جزئیات بیشتر:
تعریف ورود و رمز ورود به رابط وب روتر
حل مشکل ورود به پیکربندی روتر
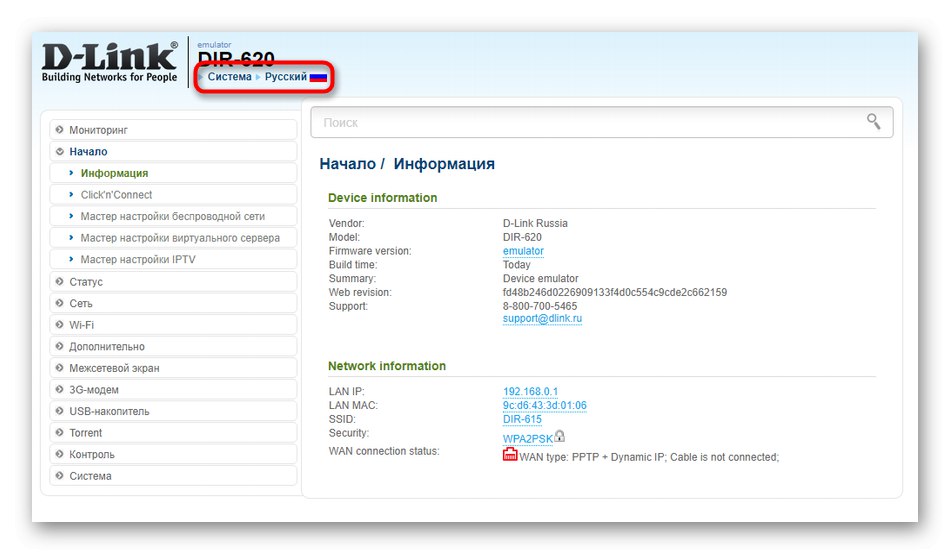
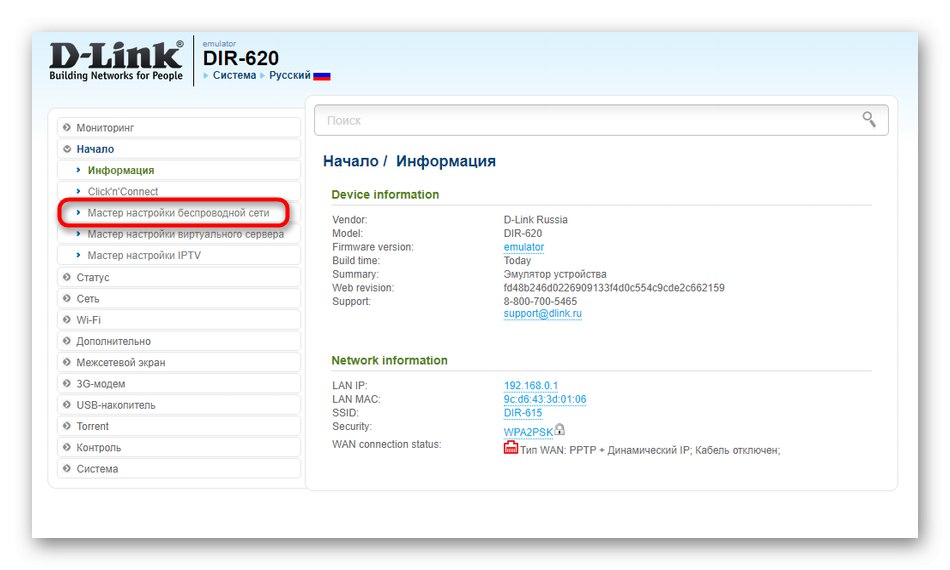
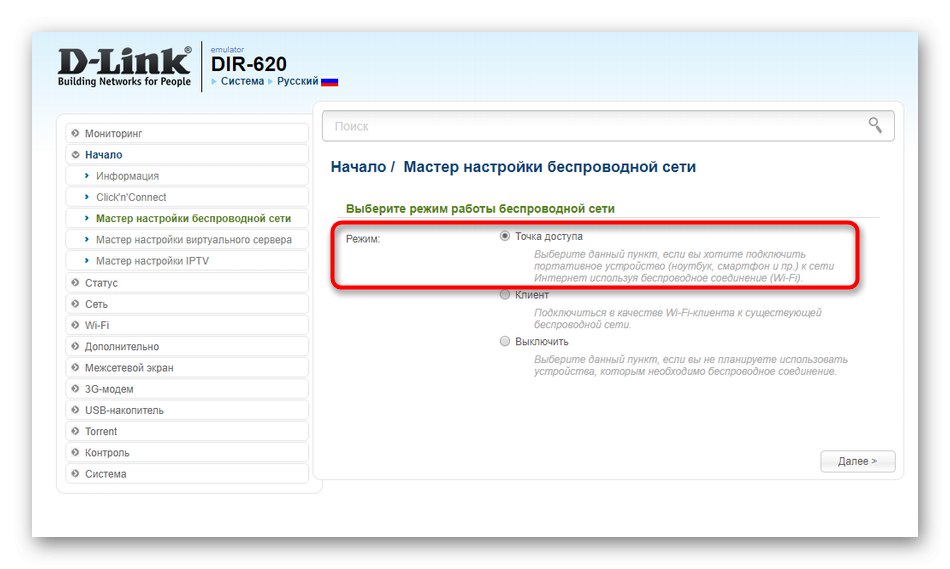
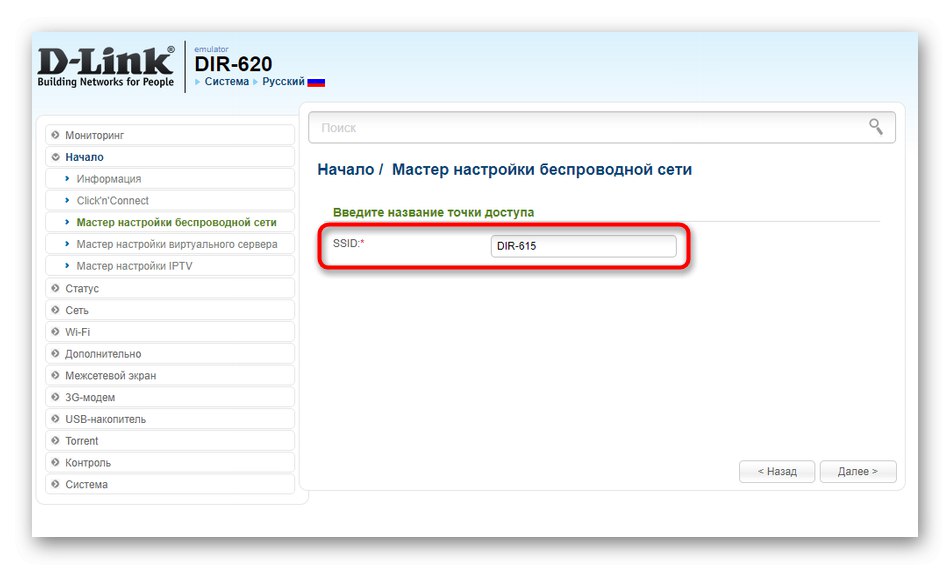
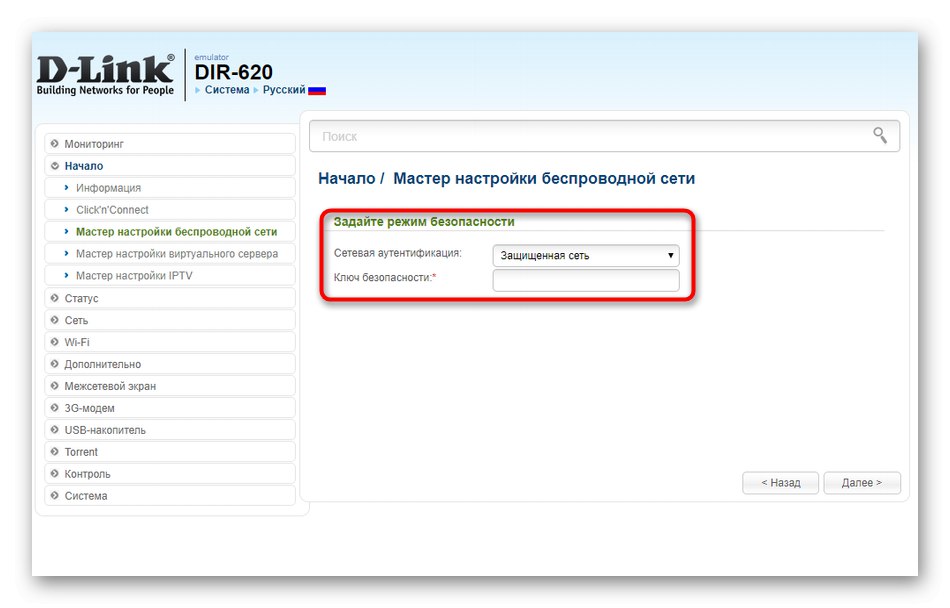
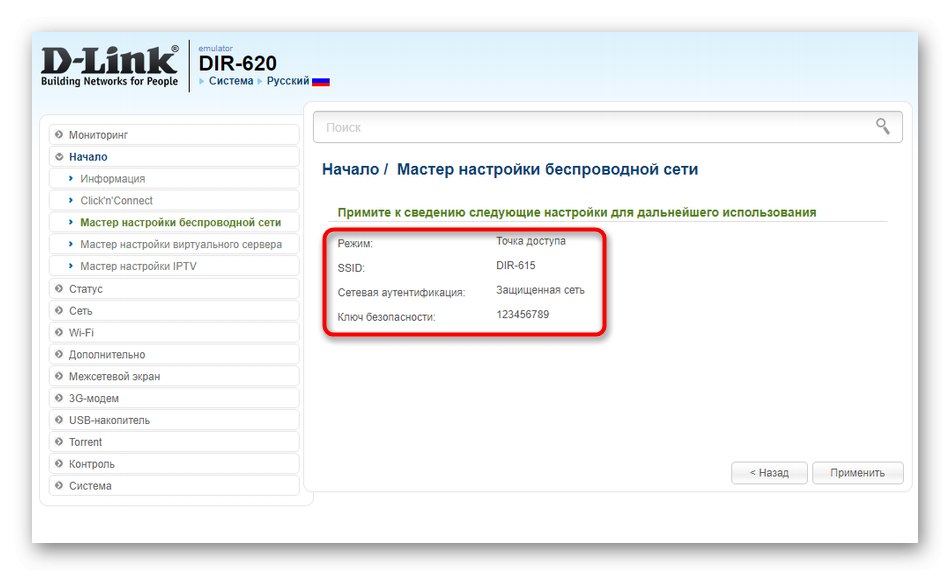
بیایید به لحظه تنظیم نوع شبکه برگردیم ، که در پایان گزینه اول به آن اشاره کردیم. واقعیت این است که پارامترهای WAN باید جداگانه پیکربندی شوند تا بتوانید نه تنها به رابط وب وارد شوید ، بلکه به اینترنت نیز دسترسی داشته باشید. ما به شما توصیه می کنیم خود را با تجزیه و تحلیل دقیق پیکربندی کامل روترهای D-Link آشنا کنید تا درک کنید چه پارامترهایی باید تغییر داده شود تا از دریافت صحیح ترافیک از ارائه دهنده اطمینان حاصل شود. فقط در این صورت است که فارغ از نوع اتصال ، می توانید از طریق رایانه و از طریق دستگاه های تلفن همراه به اینترنت دسترسی پیدا کنید.
همچنین بخوانید: پیکربندی روترهای D-Link
همه اینها توصیه هایی برای تنظیم اتصال روترهای D-Link با رایانه و دستگاه های تلفن همراه بود. دستورالعمل های داده شده را با در نظر گرفتن تمام ظرایف هر گزینه دنبال کنید تا به راحتی با وظیفه پیش آمده کنار بیایید.
