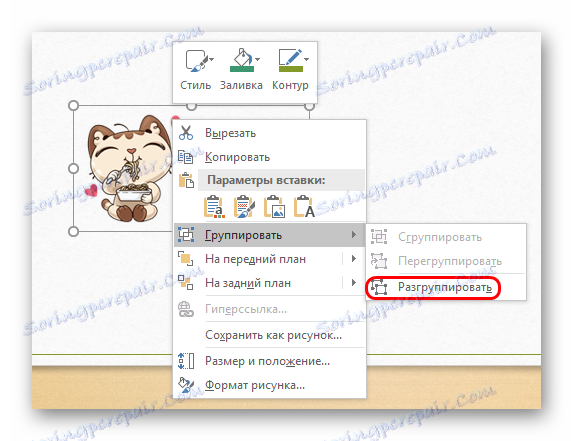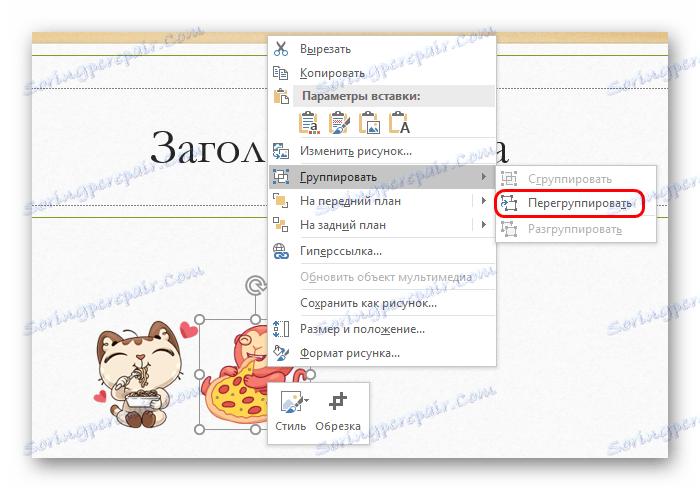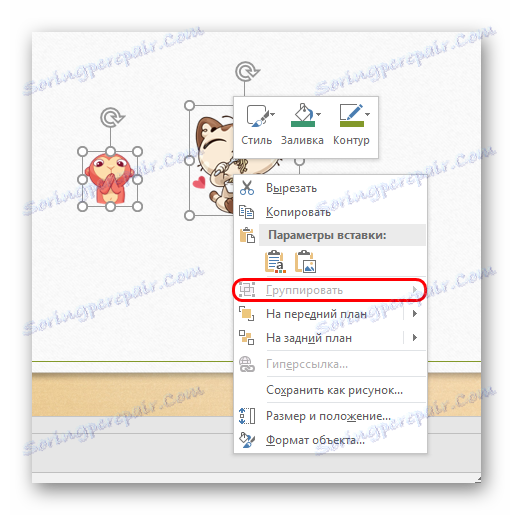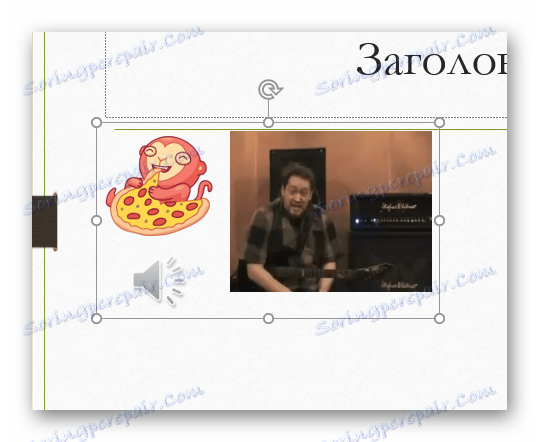گروه بندی اشیاء در پاورپوینت
به ندرت کافی است، ارائه شامل عناصر اضافی، به جز متن معمول و عنوان. لازم است در تصاویر، عینک ها، فیلم ها و اشیاء فراوانی اضافه شود. و از زمان به زمان ممکن است لازم باشد آنها را از یک اسلاید به دیگری انتقال دهید. برای انجام این کار با قطعه می تواند بسیار طولانی و مبهم باشد. خوشبختانه شما می توانید این کار را با دسته بندی اشیاء راحت کنید.
ماهیت گروه
گروه بندی در تمام اسناد MS Office در مورد همان کار می کند. این تابع یک اشیاء مختلف را به یکدیگر متصل می کند که این کار را برای شما آسان تر می کند تا این عناصر را بر روی اسلایدهای دیگر، همچنین در هنگام حرکت در اطراف صفحه، جلوه های ویژه و غیره، تکرار کنید.
فرآیند گروه بندی
در حال حاضر ارزشمند است که روش تربیت اجزای مختلف را به یک جزء در نظر بگیریم.
- ابتدا شما باید عناصر لازم را در یک اسلاید داشته باشید.
- آنها باید در صورت نیاز تنظیم شوند، زیرا پس از گروه بندی، موقعیت خود را نسبت به یکدیگر در یک هدف واحد حفظ خواهند کرد.
- در حال حاضر آنها نیاز به برجسته با ماوس، گرفتن تنها قطعات لازم است.
- بعد، دو راه وجود دارد. ساده ترین راه این است که بر روی اشیاء انتخاب شده راست کلیک کرده و آیتم منو پاپ آپ "Group" را انتخاب کنید.
- شما همچنین می توانید به برگه Format در بخش ابزار نقشه کشی مراجعه کنید. در اینجا، به همان شیوه، در بخش "نقشه کشی" یک تابع "گروه" وجود خواهد داشت.
- اشیاء انتخاب شده به یک جزء ترکیب می شوند.






اکنون اشیا با موفقیت گروه بندی می شوند و می توان آنها را به هر نحو استفاده کرد - کپی، حرکت در اطراف اسلاید و غیره.
کار با اشیاء گروهی
علاوه بر این لازم است که در مورد چگونگی ویرایش چنین اجزایی صحبت کنید.
- به منظور لغو گروه بندی، شما همچنین باید شی را انتخاب کنید و عملکرد "Ungroup" را انتخاب کنید.
![پاورپوینت Ungrouping]()
تمام عناصر مجددا مولفه های جداگانه مستقل خواهند بود.
- اگر از قبل قبلا حذف شده است، می توانید از "Regroup" نیز استفاده کنید. این اجازه خواهد داد تا همه اشیاء گروه بندی شده قبلی را متصل کنید
![تغییر اشیاء در پاورپوینت]()
این ویژگی برای مواردی مناسب است که، پس از ادغام، لازم بود که اجزاء را نسبت به یکدیگر تغییر دهیم.
- برای استفاده از تابع، لازم نیست که تمام اشیاء را دوباره انتخاب کنید؛ فقط حداقل یکی از آن قبلا بخشی از یک گروه را کلیک کنید.

گروه سفارشی
اگر عملکرد استاندارد به دلایلی برای شما مناسب نیست، می توانید به یک روش بی اهمیت دست یابید. این فقط برای تصاویر اعمال می شود.
- اول باید وارد هر ویرایشگر گرافیکی شوید. به عنوان مثال، رنگ را بگیرید در اینجا شما باید تصاویری را که نیاز دارید برای اتصال اضافه کنید. برای انجام این کار، به سادگی تصاویر را به پنجره کار برنامه بکشید.
- شما همچنین می توانید MS Office را کپی کنید، از جمله دکمه های کنترل. برای انجام این کار، آنها باید به ارائه ها کپی شوند و با استفاده از ابزار انتخاب و دکمه سمت راست ماوس به رنگ وارد شوند.
- در حال حاضر آنها باید نسبت به یکدیگر به عنوان مورد نیاز کاربر قرار گیرد.
- قبل از صرفه جویی در نتیجه، لازم است که اندازه تصویر را از طریق مرز قاب کاهش دهیم تا تصویر حداقل اندازه باشد.
- حالا شما باید تصویر را ذخیره کنید و آن را در قالب قرار دهید. تمام عناصر ضروری با هم متحد می شوند.
- ممکن است نیاز به حذف پس زمینه باشد. این را می توان در یک مقاله جداگانه یافت.
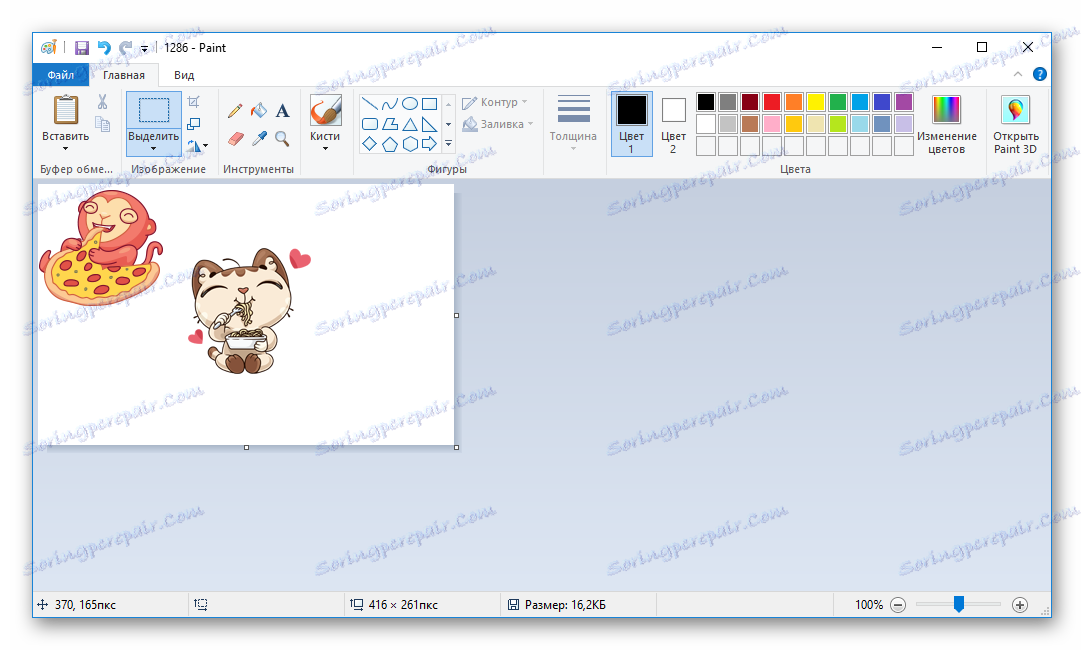
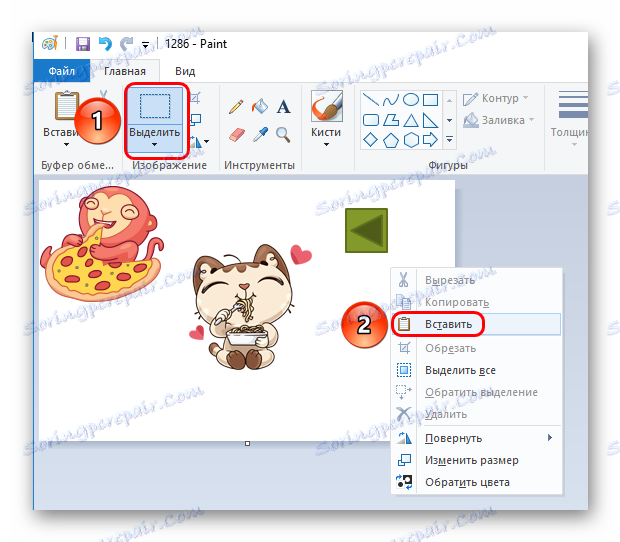
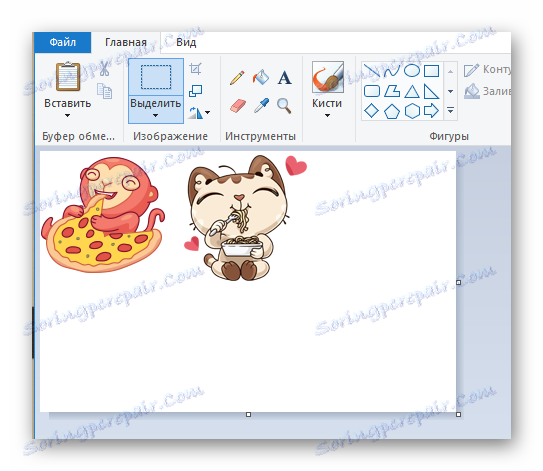
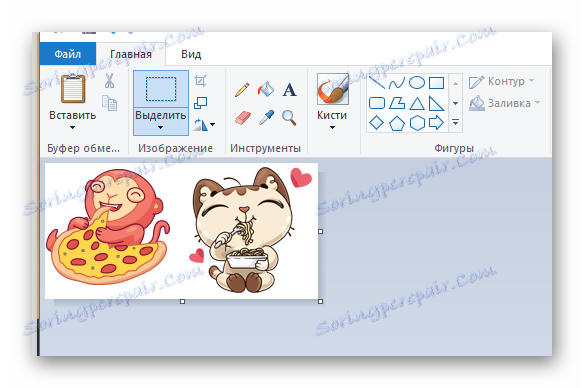
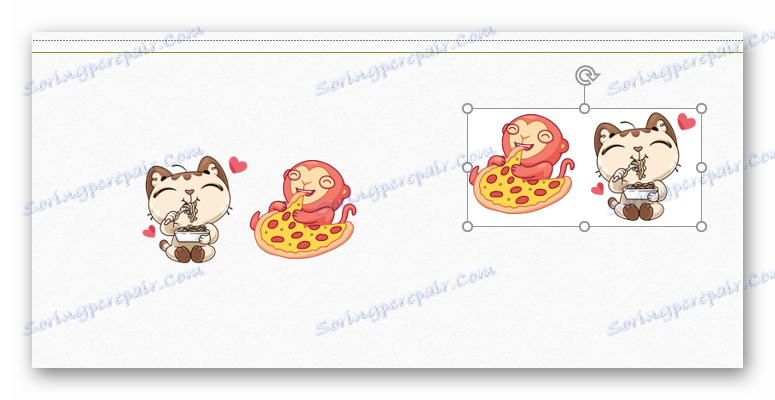
درس: چگونه پس زمینه را در پاورپوینت حذف کنیم
در نتیجه، این روش برای ترکیب عناصر تزئینی برای تزئین اسلاید مناسب است. به عنوان مثال، می توانید یک قاب زیبا از عناصر مختلف ایجاد کنید.
با این حال، این انتخاب بهترین انتخاب نیست اگر شما می خواهید گروه هایی را که می توانید اعمال hyperlinks را اعمال کنید. به عنوان مثال، دکمه های کنترل یک شی به این صورت هستند و به سختی می تواند به عنوان یک صفحه کنترل نمایش داده شود.
پیشرفته
بعضی از اطلاعات اضافی در مورد اعمال گروه بندی.
- تمام اشیاء متصل مستقل و اجزاء جداگانه باقی می مانند، گروه بندی به سادگی شما را قادر می سازد موقعیت خود را نسبت به یکدیگر در هنگام حرکت و کپی نگه دارید.
- با توجه به موارد فوق، دکمه های کنترل شده با هم به طور جداگانه عمل می کنند. فقط بر روی هر یک از آنها در طول نمایش کلیک کنید و کار خواهد کرد. اول از همه، آن ها مربوط به دکمه های کنترل است.
- برای انتخاب یک جسم خاص در یک گروه، باید دو بار کلیک کنید دکمه سمت چپ ماوس - اولین بار برای انتخاب گروه خود و سپس جسم در داخل. این اجازه می دهد تنظیمات فردی برای هر جزء، نه برای کل مونتاژ. برای مثال، پیوندهای مجدد را دوباره تنظیم کنید.
- گروه بندی ممکن است پس از انتخاب موارد موجود نباشد
![عدم امکان گروه بندی در پاورپوینت]()
دلیل این امر اغلب این واقعیت است که یکی از اجزای انتخاب شده به "محتوا محتوا" وارد شده است . ترکیب در چنین شرایطی باید این میدان را نابود کند، که توسط سیستم ارائه نمی شود، زیرا این تابع مسدود شده است. بنابراین لازم است اطمینان حاصل شود که تمام قسمت های محتوا قبل از قرار دادن اجزای ضروری با چیز دیگری اشغال می شوند یا به سادگی از دست رفته اند.
- کشش قاب گروه به همان شیوه عمل می کند به طوری که کاربر هر جزء را به صورت جداگانه بپوشاند - اندازه در جهت مناسب افزایش می یابد. به هر حال، هنگام ایجاد یک پنل کنترل برای اطمینان از اینکه هر دکمه همان اندازه است، می تواند مفید باشد. کشش در جهت های مختلف اطمینان حاصل خواهد کرد که اگر همه آنها در پارک باقی بمانند.
- شما می توانید کاملا همه چیز را به اشتراک بگذارید - تصاویر، موسیقی، ویدئو و غیره.
![ویدئو، تصویر و صدا در پاورپوینت گروه بندی شده است]()
تنها چیزی که نمی توان در طیف گروه بندی گنجانده شود، زمینه با متن است. اما استثنا در اینجا وجود دارد - WordArt، از آنجا که توسط سیستم به عنوان یک تصویر شناخته شده است. بنابراین می توان آزادانه به عناصر دیگر متصل شد.

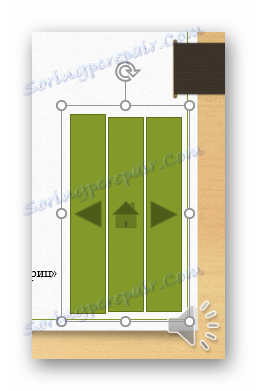

نتیجه گیری
همانطور که می بینید، گروه بندی باعث می شود کار با اشیا در یک ارائه بسیار آسان تر باشد. امکانات این عمل بسیار عالی است و به شما امکان می دهد ترکیب های دیدنی از عناصر مختلف ایجاد کنید.