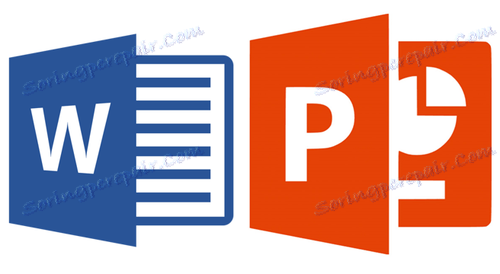یک جدول را از یک سند مایکروسافت ورد به یک ارائه پاورپوینت وارد کنید
MS Word یک برنامه چند منظوره با امکانات تقریبا نامحدود برای کار با اسناد در زرادخانه خود است. با این حال، هنگامی که به طراحی این اسناد می پردازیم، نمایش بصری آنها، قابلیت های داخلی ممکن است کافی نباشد. به همین دلیل است که مجموعه مایکروسافت آفیس شامل بسیاری از برنامه ها است، که هر کدام به وظایف مختلف متمرکز هستند.
پاورپوینت یک نماینده از خانواده دفتر مایکروسافت است، یک راه حل نرم افزاری پیشرفته برای ایجاد و ویرایش سخنرانیها. صحبت از دومی، گاهی لازم است که یک جدول برای نمایش ارائه شود تا بصری اطلاعات خاصی را نشان دهد. ما در حال حاضر در مورد چگونگی ایجاد یک جدول در Word نوشتیم (لینک به مطالب زیر است)، در این مقاله ما توضیح خواهیم داد که چگونه یک جدول را از MS Word به یک ارائه پاورپوینت وارد کنیم.
درس: چگونه یک جدول را در ورد قرار دهیم
در حقیقت، بسیار ساده است که یک جدول ایجاد شده در ویرایشگر متن Word را به برنامه اضافه کنید تا برای ارائه پاورپوینت ارائه شود. شاید بسیاری از کاربران قبلا این را بدانند یا حداقل حدس بزنند. و با این حال، دستورالعمل های دقیق قطعا غیر ضروری نخواهد بود.
1. روی جدول کلیک کنید تا حالت کار با آن فعال شود.
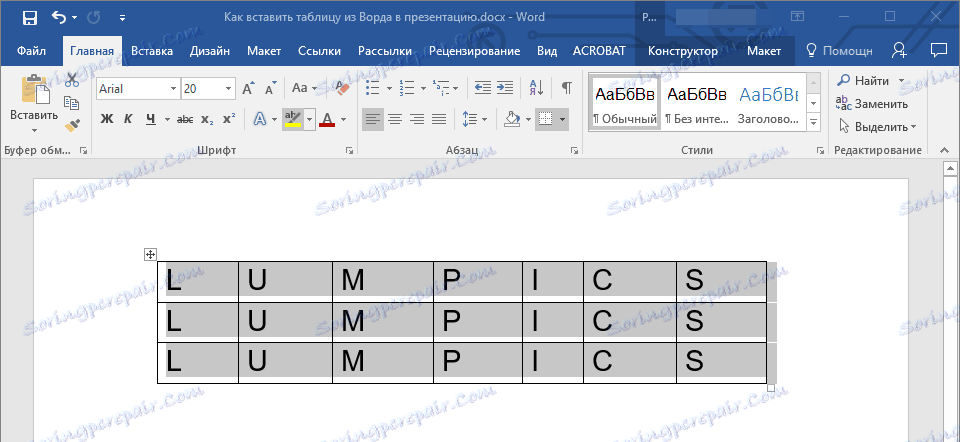
2. در تب اصلی "کار با جداول" که در کنترل پنل ظاهر می شود ، به برگه "طرح بندی" و در گروه "جدول" بروید، منوی دکمه "انتخاب" را با فشار دادن دکمه در شکل یک مثلث زیر آن گسترش دهید.
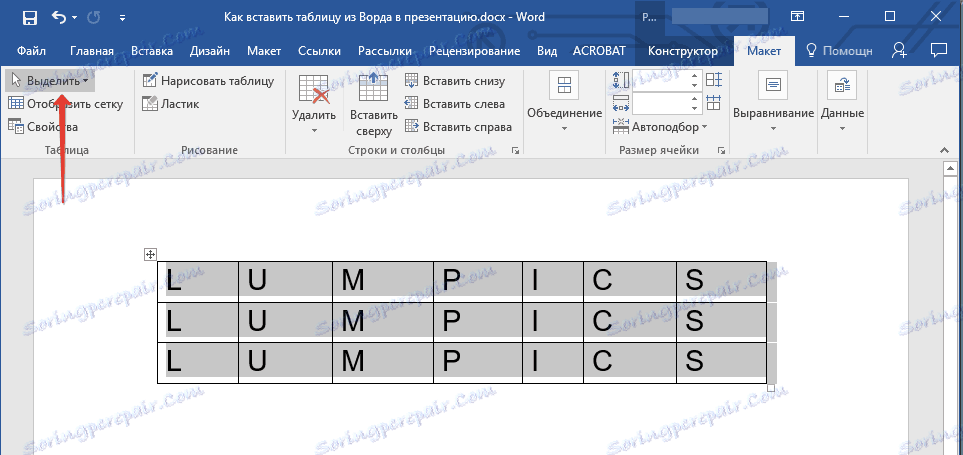
3. "انتخاب جدول" را انتخاب کنید .
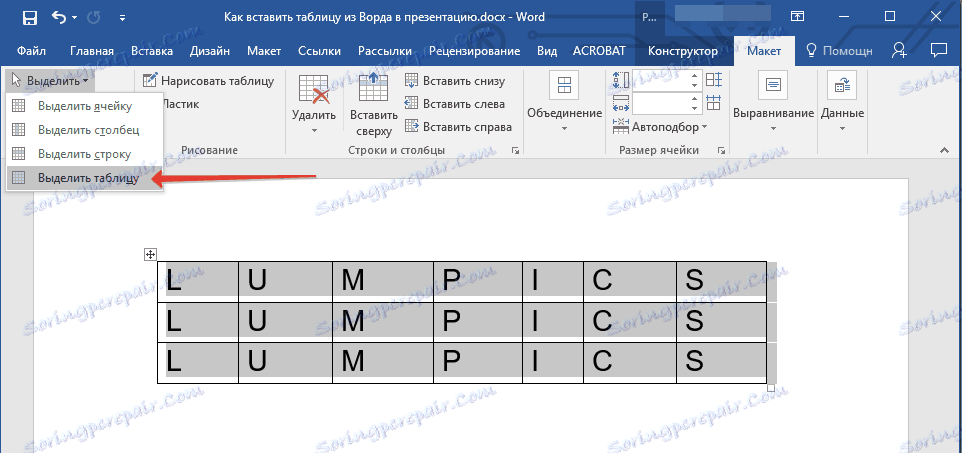
4. به برگه Home بروید ، در گروه "Clipboard"، بر روی دکمه "Copy" کلیک کنید.
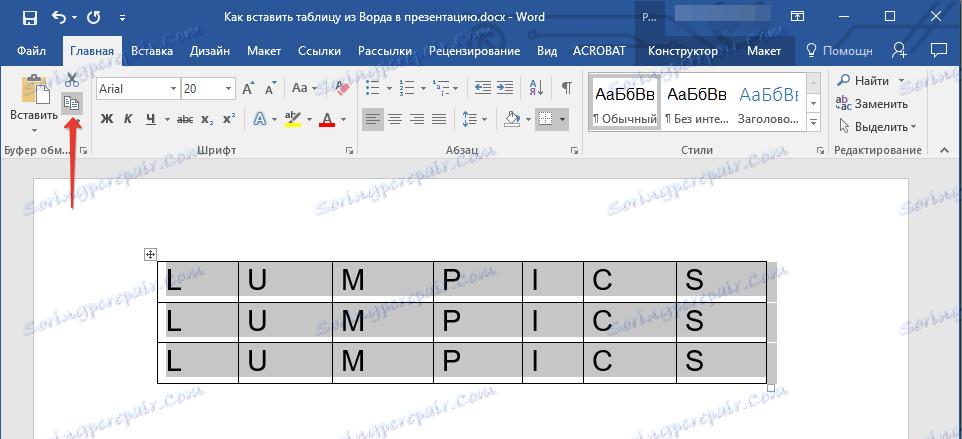
5. به ارائه پاورپوینت بروید و اسلاید را که می خواهید جدول اضافه کنید انتخاب کنید.
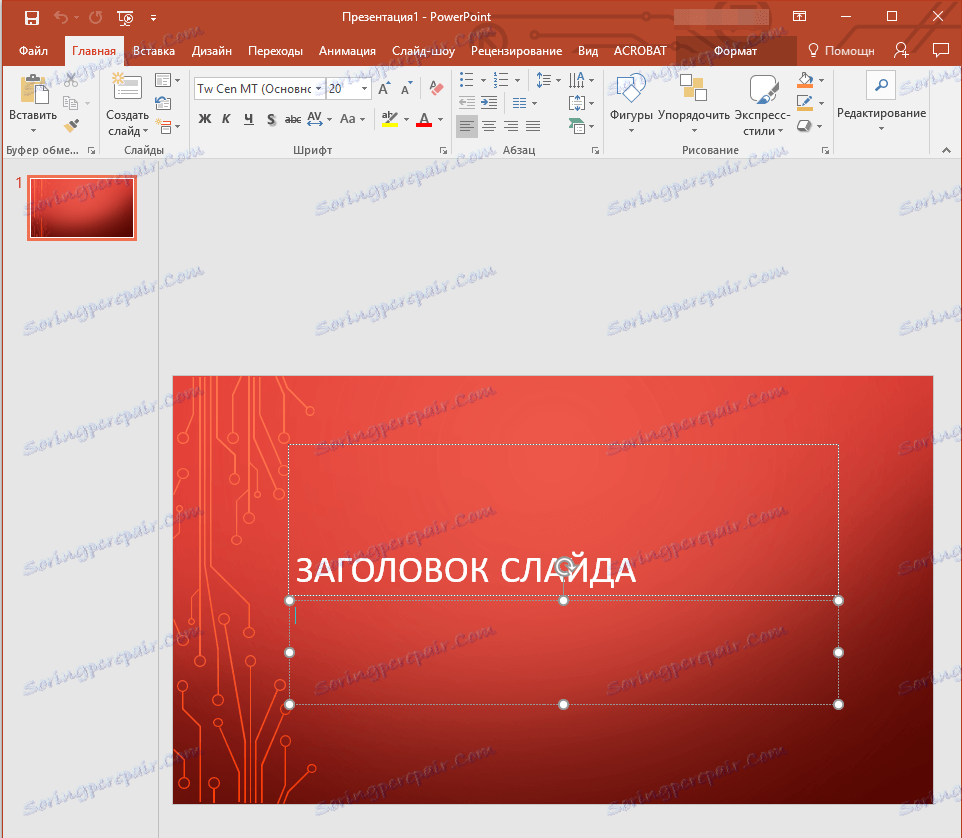
6. در سمت چپ برگه "Home"، روی دکمه "Insert" کلیک کنید.
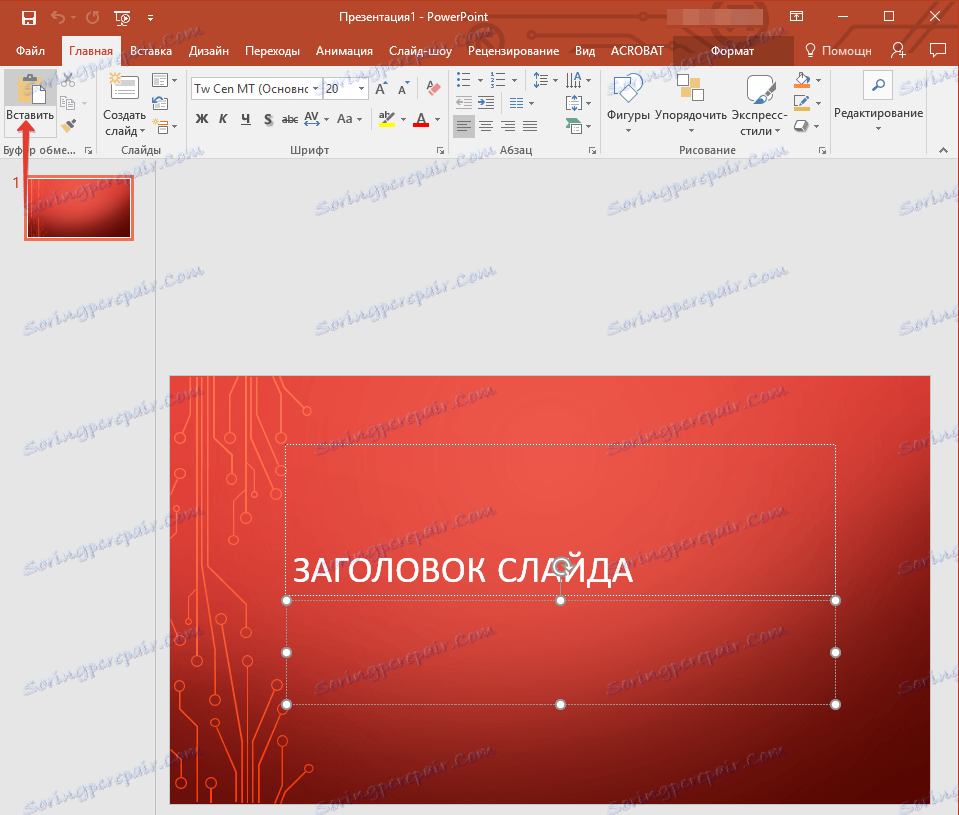
7. جدول به ارائه اضافه خواهد شد.
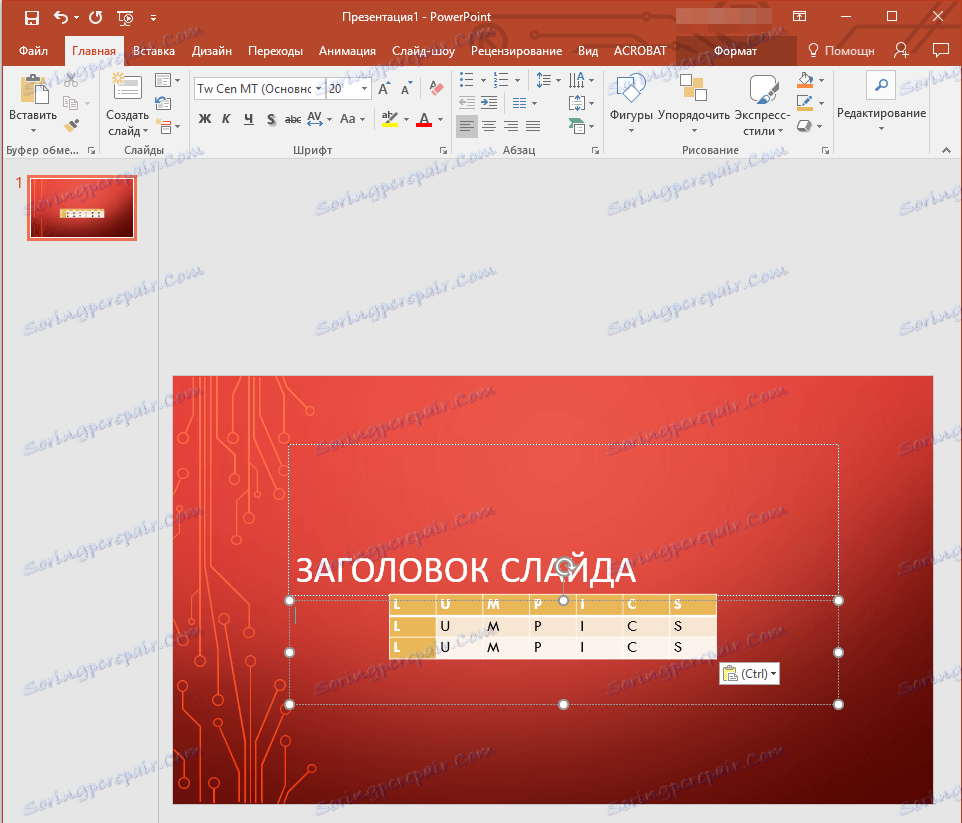
- نکته: در صورت لزوم، به راحتی می توانید اندازه جدول موجود در Power Point را تغییر دهید. این کار دقیقا به همان شیوه ای است که در MS Word انجام می شود - به سادگی بر روی یکی از حلقه ها در مرز خارجی آن قرار دهید.
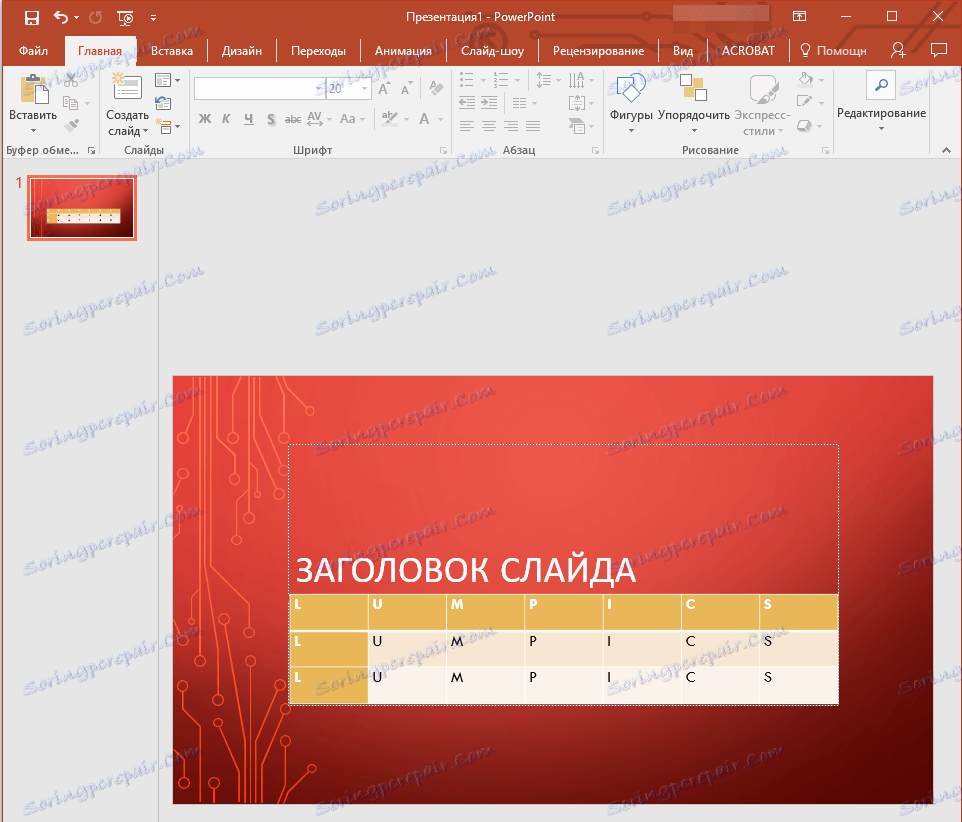
در این، در واقع، و همه چیز، از این مقاله شما یاد گرفتید که چگونه یک جدول را از Word به یک ارائه پاورپوینت کپی کنید. ما برای موفقیت در توسعه نرم افزار مایکروسافت آفیس به شما آرزوی موفقیت می کنیم.