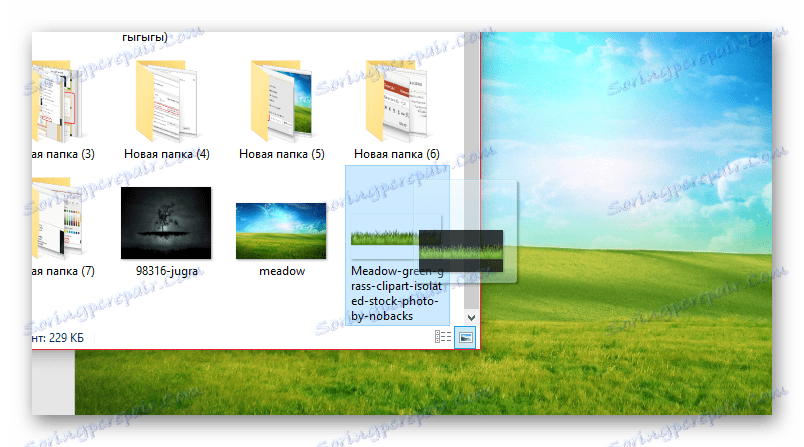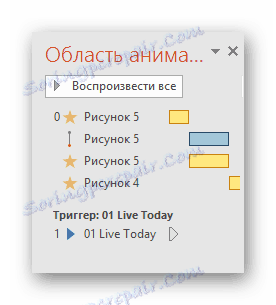ایجاد یک کارتون در پاورپوینت
به اندازه کافی عجیب و غریب، تعداد کمی از مردم می دانند که چگونه از توابع پاورپوینت در یک روش غیر معمول برای ایجاد یک نمایش موثر استفاده کنند. و حتی کمتر می توانند تصور کنند که چگونه کل برنامه را می توان به طور کلی به هدف استاندارد اعمال کرد. یک مثال از این ایجاد انیمیشن در پاورپوینت است.
محتوا
ماهیت روش
به طور کلی، در حال حاضر زمانی که دوبله ایده ای، کاربران بیشتر یا کمتر تجربه می توانند معنای فرایند را تصور کنند. پس از همه، در واقع، پاورپوینت برای ایجاد یک نمایش اسلاید طراحی شده است - یک تظاهرات شامل صفحات متوالی با اطلاعات است. اگر اسلاید را به صورت فریم ارائه دهید و سپس یک سرعت تغییر خاص را تعیین کنید، چیزی شبیه یک فیلم خواهید داشت.
به طور کلی، کل فرآیند را می توان به 7 مرحله متوالی تقسیم کرد.
مرحله 1: آماده سازی مواد
منطقی است که قبل از شروع کار، شما باید تمام لیستی از مواد را تهیه کنید که در هنگام ایجاد یک فیلم مفید باشد. این شامل موارد زیر است:
- تصاویری از تمام عناصر پویا مطلوب است که آنها در فرمت PNG باشند، زیرا در هنگام پوشیدن انیمیشن کمترین اعمال تحریف است. همچنین در اینجا ممکن است انیمیشن GIF باشد.
- تصاویر عناصر استاتیک و پس زمینه. در اینجا فرمت مهم نیست، به جز اینکه تصویر برای پس زمینه باید با کیفیت خوب باشد.
- فایل های صدا و موسیقی
حضور این همه در فرم کامل به شما اجازه می دهد تا آرامش تولید کارتون را انجام دهید.
مرحله 2: ایجاد ارائه و پس زمینه
حالا شما نیاز به ایجاد یک ارائه. اولین گام این است که فضای کاری را از بین بردن تمامی زمینه های محتوا پاک کنید.
- برای انجام این کار، در اولین اسلاید در لیست در سمت چپ شما باید بر روی دکمه سمت راست ماوس کلیک کنید و "طرح بندی" را در منوی پاپ آپ انتخاب کنید.
- در منوی باز، ما به گزینه "Empty Slide" نیاز داریم.
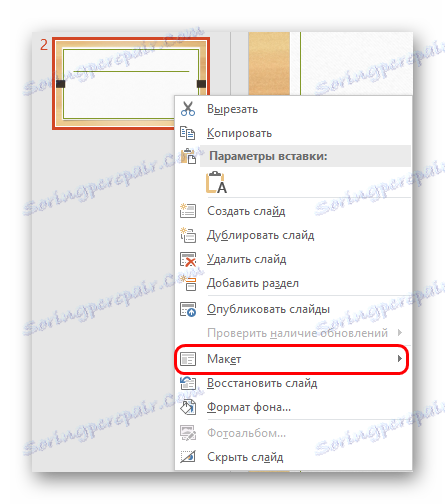

حالا شما می توانید هر تعداد صفحات ایجاد کنید - همه آنها با این الگو هستند و کاملا خالی خواهند بود. اما عجله نکنید، کار با پس زمینه را پیچیده تر می کند.
پس از آن، ارزش توجه بیشتری به نحوه توزیع پس زمینه دارد. این راحت تر خواهد بود اگر کاربر بتواند پیش بینی کند که چند اسلاید برای هر دکوراسیون لازم است. بهتر از این تنها می تواند باشد اگر تمام اقدامات در برابر پس زمینه یک پس زمینه باز شود.
- شما باید بر روی اسلاید در منطقه کار اصلی کلیک راست کنید. در منوی بازشو، شما باید آخرین گزینه را انتخاب کنید - "Background Format" .
- منطقه با تنظیمات پس زمینه در سمت راست ظاهر می شود. هنگامی که ارائه کاملا خالی است، فقط یک برگه وجود دارد - "پر کردن" . در اینجا شما باید مورد "تصویر یا بافت" را انتخاب کنید .
- ویرایشگر برای کار با پارامتر انتخاب شده زیر ظاهر خواهد شد. با کلیک کردن بر روی دکمه «فایل» ، کاربر یک مرورگر را در جایی که می تواند پیدا کند و تصویر مورد نیاز را به عنوان دکوراسیون پس زمینه اعمال کند، باز می کند.
- در اینجا شما همچنین می توانید تنظیمات بیشتری را برای تصویر اعمال کنید.
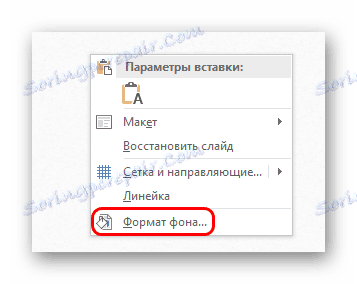
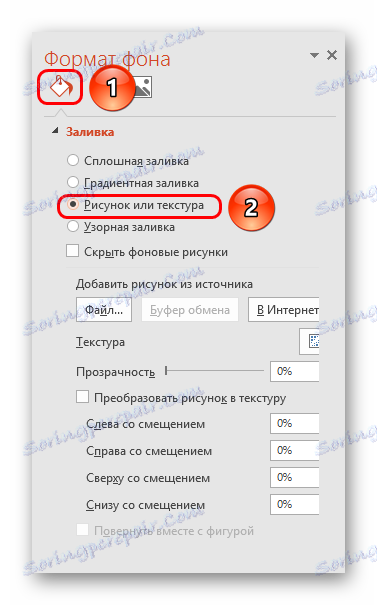
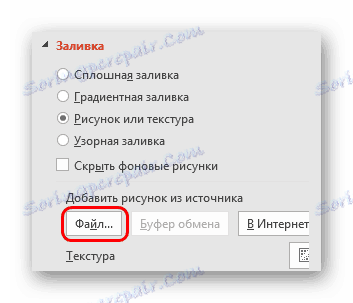
در حال حاضر هر اسلاید که بعد از این ایجاد خواهد شد پس زمینه انتخاب شده است. اگر شما مجبور به تغییر مناظر هستید، باید آن را به همان شیوه انجام دهید.

مرحله 3: پر کردن و انیمیشن
حالا زمان شروع مرحله طولانی ترین و سخت گیرانه است - شما باید فایل های رسانه ای را جایگزین و متحرک کنید، که ماهیت این فیلم است.
- شما می توانید تصاویر را به دو صورت وارد کنید.
- ساده ترین راه این است که به سادگی انتقال تصویر مورد نظر به اسلاید را از پنجره پوشه منبع منحصر به فرد منتقل کنید.
- دوم این است که به برگه "Insert" بروید و "تصویر" را انتخاب کنید. یک مرورگر استاندارد باز می شود، جایی که شما می توانید عکس مورد نظر را پیدا کنید و آن را انتخاب کنید.
![یک تصویر کشیدن و رها کردن در پاورپوینت وارد کنید]()
- اگر اشیاء استاتیک اضافه شده باشند که عناصر پسزمینه (مثلا خانه ها) هستند، پس آنها باید اولویت را تغییر دهند - راست کلیک کرده و گزینه «ارسال به پشت» را انتخاب کنید .
- ضروری است که عناصر دقیقا ترتیب دهند تا هیچ سوء تفاهم نباشد، در حالی که در یک چارچوب کلبه در سمت چپ قرار دارد و در سمت راست سمت چپ قرار دارد. اگر صفحه دارای تعداد زیادی عناصر پس زمینه استاتیک است، اسلایدها را کپی کرده و دوباره آن را بارگذاری کنید. برای انجام این کار، آن را در لیست در سمت چپ انتخاب کنید و با ترکیب کلید Ctrl + C را کپی کنید و سپس Ctrl + V را وارد کنید . شما همچنین می توانید با کلیک راست بر روی برگه مورد نظر در لیست در سمت راست کلیک کرده و گزینه "Slide Duplicate" را انتخاب کنید.
- همین امر برای تصاویر فعال است که موقعیت خود را بر روی اسلاید تغییر می دهند. اگر شما قصد دارید یک شخصیت را در جایی حرکت دهید، در اسلاید بعدی او باید در موقعیت مناسب باشد.

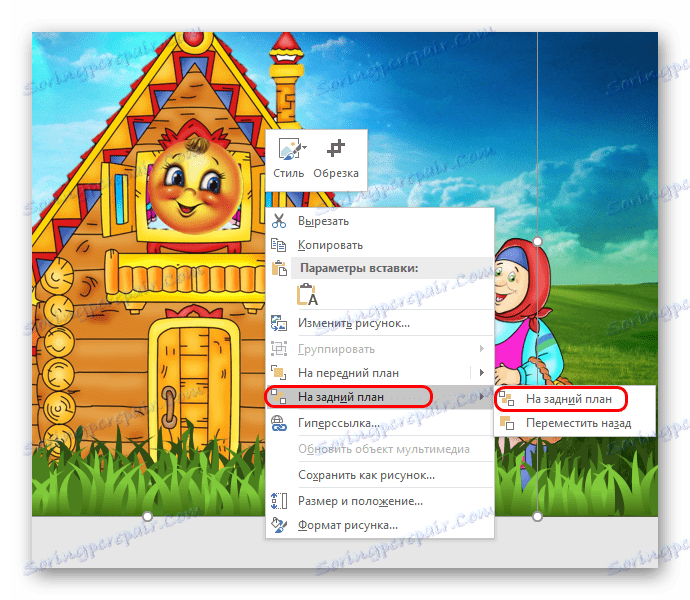
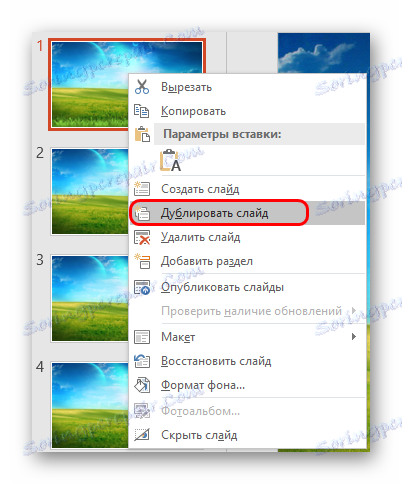
حالا باید اثرات انیمیشن را انجام دهید.
جزئیات بیشتر: افزودن انیمیشن به پاورپوینت
- ابزار برای کار با انیمیشن در تب "انیمیشن" قرار دارد .
- اینجا در ناحیه همان نام شما می توانید خط را با انواع انیمیشن ببینید. هنگامی که روی فلش مربوطه کلیک میکنید، می توانید لیست کامل آن را گسترش دهید و همچنین در پایین گزینه ای برای باز شدن لیست کامل انواع مختلف توسط گروه ها پیدا کنید.
- این روش مناسب است اگر تنها یک اثر وجود دارد. برای اعمال مجموعه ای از اقدامات شما باید بر روی دکمه "اضافه کردن انیمیشن" کلیک کنید.
- شما باید تصمیم بگیرید که چه نوع انیمیشن برای شرایط خاص مناسب است.
- "ورود" ایده آل برای معرفی در قاب شخصیت ها و اشیاء، و همچنین متن است.
- برعکس، "خروج" به حذف شخصیت از قاب کمک می کند.
- "مسیرهای حرکت" به ایجاد تصویری از حرکت تصاویر بر روی صفحه کمک می کند. بهتر است این اعمال را به تصاویر مربوطه در قالب GIF اعمال کنید، که به شما امکان می دهد تا حداقلی واقع گرایی را از آنچه اتفاق می افتد، بدست آورید.
علاوه بر این، باید گفت که در سطح معینی از ظرافت، می توان یک شی static را برای تبدیل شدن به یک انیمیشن متحرک پیکربندی کرد. کافی است که فریم توقف لازم را از gif بردارید و سپس انیمیشن "ورود" و "خروج" را به درستی تنظیم کنید، شما می توانید یک سرریز غیر قابل تصور از یک تصویر استاتیک را به یک پویا بدست آورید.
- "توزیع" ممکن است کمی استفاده شود. عمدتا برای افزایش هر گونه اشیاء. مهمترین اقدام مهم در اینجا، "چرخش" است که برای انیمیشن سازی مکالمه شخصیت مفید است. همچنین استفاده از این اثر در ارتباط با "مسیرهای جنبش" بسیار مفید است که به شما امکان حرکت دادن جنبش را می دهد.
- لازم به ذکر است که در این فرایند ممکن است لازم باشد که محتویات هر اسلاید را تنظیم کنید. به عنوان مثال، اگر شما مجبور بودید مسیر حرکت تصویر را به یک مکان خاص تغییر دهید، سپس در کادر بعدی این شیء باید در آنجا وجود داشته باشد. این کاملا منطقی است

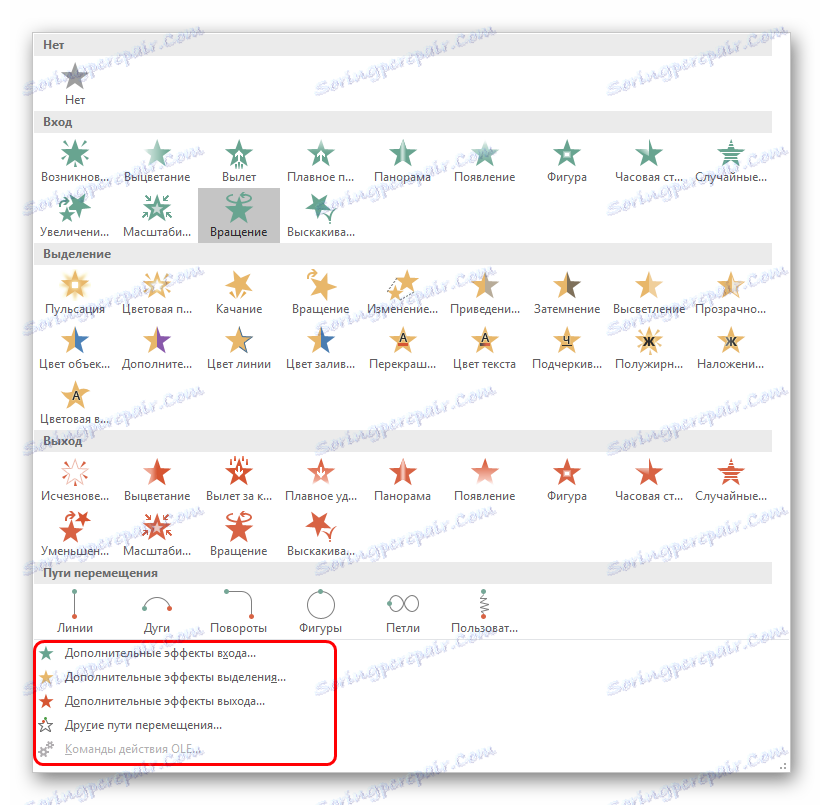

هنگامی که تمام انواع انیمیشن برای همه عناصر توزیع می شوند، می توانید به حداقل یک کار طولانی ادامه دهید - به نصب. اما بهتر است قبل از آن صدا را آماده کنید.
مرحله 4: تنظیم صدا
پیش از قرار دادن جلوه های صوتی و موسیقی ضروری، شما می توانید انیمیشن دقیق تر را برای مدت زمان بیشتری تنظیم کنید.
جزئیات بیشتر: نحوه قرار دادن صدا در پاورپوینت
- اگر موسیقی پس زمینه وجود داشته باشد، آن را باید بر روی اسلاید نصب کنید، با شروع از آن که باید پخش شود. البته، شما نیاز به تنظیمات مناسب - به عنوان مثال، غیرفعال پخش پخش اگر نیازی به آن وجود ندارد.
- برای تثبیت تاخیر قبل از پخش، شما باید به برگه «انیمیشن» بروید و اینجا را کلیک کنید «منطقه انیمیشن» .
- منوی جانبی برای کار با جلوه ها باز خواهد شد. همانطور که می بینید، صداها نیز در اینجا سقوط می کنند. هنگامی که بر روی هرکدام از آنها با دکمه راست راست کلیک میکنید، می توانید گزینه "پارامترهای اثر" را انتخاب کنید .
- یک پنجره ویرایش ویژه باز خواهد شد. در اینجا می توانید تمام تاخیر های لازم را در هنگام پخش، اگر این نوار ابزار استاندارد مجاز نیست، جایی که می توانید تنها فعال سازی دستی یا خودکار را فعال کنید، پیکربندی کنید.

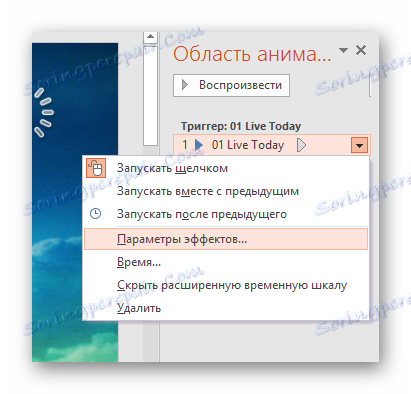

در همان پنجره "منطقه انیمیشن" شما می توانید سفارش فعال سازی موسیقی را تنظیم کنید، اما بیشتر در مورد آن در زیر.
مرحله 5: نصب
نصب و راه اندازی ترسناک است و نیاز به حداکثر دقت و محاسبه دقیق دارد. خط پایین این است که در زمان برنامه ریزی و دنباله ای از کل انیمیشن به طوری که شما می توانید اقدامات منسجم.
- ابتدا باید برچسب فعال سازی کلیک بر روی تمام اثرات را بردارید. این را می توان در منطقه Slide Show Time در تب Animation انجام داد . برای این یک مورد "شروع" وجود دارد . لازم است تا زمانی که اسلاید روشن شود، اثر اولی بروز خواهد شد و یکی از دو گزینه برای آن - یا «بعد از قبلی» یا «همراه با قبلی» را انتخاب کنید . در هر دو مورد، هنگامی که اسلاید شروع می شود، عمل شروع می شود. این تنها برای اولین اثر در لیست است، بقیه ارزش باید بسته به سفارشاتی که در آن و بر اساس اصل عمل عملی باشد، تعیین شود.
- ثانیا، شما باید مدت زمان اقدام و تاخیر را قبل از شروع آن تعیین کنید. برای گذراندن یک دوره زمانی مشخص بین اقدامات، ارزش تعیین اقلام "تأخیر" را تعیین می کند. "مدت" تعیین می کند که این اثر چگونه سریع خواهد بود.
- سوم، شما باید با کلیک بر روی همان دکمه در قسمت "انیمیشن پیشرفته" ، اگر قبلا بسته شده بود، به "Area of Animation" بازگردید.
- در اینجا لازم است که تمام اقدامات را به ترتیب الزامات لازم تنظیم مجدد، در صورتی که کاربر در ابتدا همه موارد را به صورت غیرمستقیم تعیین کند. برای تغییر سفارش شما فقط نیاز به کشیدن اقلام، تغییر مکان خود را.
- در اینجا شما باید درج های صوتی را بکشید و رها کنید، که می تواند، مثلا عبارات شخصیت ها باشد. پس از مشخص شدن انواع مختلف اثرات، صداها را در مکان های مناسب قرار دهید. پس از آن، شما باید با کلیک بر روی هر یک از این پرونده ها در لیست با کلیک راست موس و مجددا اعلان اقدام - یا «بعد از قبلی» یا «همراه با قبلی» . اولین گزینه مناسب برای دادن یک سیگنال پس از یک اثر خاص است، و دوم تنها برای صدای خود است.
![پاورپوینت انیمیشن های اکشن]()
- وقتی سوالات موقعیتی کامل می شوند، می توانید به انیمیشن بازگردید. شما می توانید با کلیک راست بر روی هر یک از گزینه ها و گزینه های "Effect" را انتخاب کنید.
- در پنجره ای که باز می شود، می توانید تنظیمات دقیقی برای رفتار اثر نسبت به دیگران ایجاد کنید، تأخیر را تنظیم کنید و غیره. برای مثال، جنبش مخصوصا برای این مهم مهم است، به طوری که مدت زمان بندی همزمان با مراحل صوتی است.
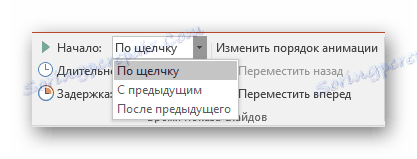
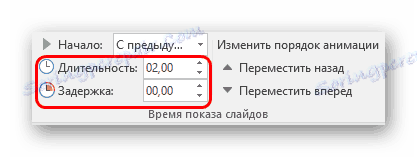
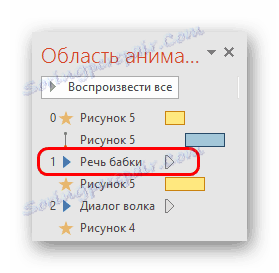
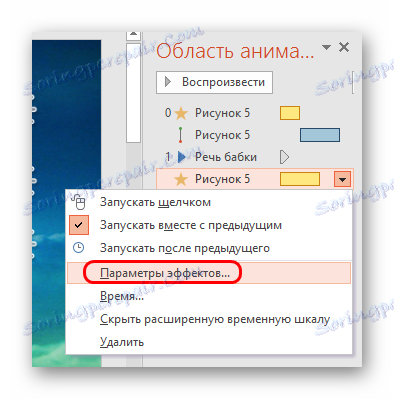

در نتیجه، باید اطمینان حاصل شود که هر عمل به طور متوالی، در زمان مناسب انجام می شود و مدت زمان مورد نیاز را می گیرد. همچنین مهم است که انیمیشن را با صدای بلند بچرخانید تا همه چیز هماهنگ و طبیعی باشد. اگر این مشکلی ایجاد کند، همیشه گزینه ای وجود دارد که صدای بازی را کاملا ترک کند و موسیقی پس زمینه را ترک کند.
مرحله 6: تنظیم طول قاب
سنگین ترین پشتی است. حالا شما باید مدت زمان نمایش هر اسلاید را تنظیم کنید.
- برای انجام این کار، به برگه "انتقال" بروید .
- در اینجا در انتهای نوار ابزار منطقه زمانی نمایش تصاویر به صورت ساعت خواهد بود . در اینجا می توانید مدت زمان نمایش را تنظیم کنید. لازم است یک تیک "بعد از" قرار دهید و زمان را تنظیم کنید.
- البته، زمان باید بر اساس کل مدت زمان تمام اتفاقات، جلوه های صوتی و غیره انتخاب شود. هنگامی که همه چیز برنامه ریزی شده به پایان رسید، قاب همچنین باید پایان دادن، راه را به یک جدید است.
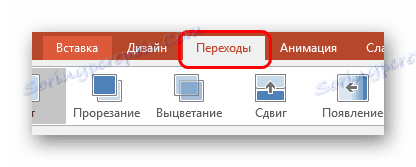

به طور کلی، روند بسیار طولانی است، به ویژه اگر فیلم طولانی باشد. اما با مهارت مناسب، می توانید همه چیز را خیلی سریع تنظیم کنید.
مرحله 7: ترجمه به فرمت ویدئویی
تنها برای ترجمه همه اینها به یک فرمت ویدیویی باقی مانده است.
جزئیات بیشتر: نحوه ارائه پاورپوینت به ویدیو
نتیجه یک فایل ویدئویی خواهد بود که در آن هر چیزی بر روی هر فریم اتفاق خواهد افتاد، صحنه ها جایگزین یکدیگر و غیره خواهند شد.
پیشرفته
چند گزینه دیگر برای ایجاد فیلم در پاورپوینت وجود دارد، آنها باید به طور مختصر ذکر شده باشند.
کارتون تنها قاب
اگر شما خیلی گیج شده باشید، می توانید ویدیو را در یک اسلاید ایجاد کنید. این هنوز یک لذت است، اما کسی ممکن است به آن نیاز داشته باشد. تفاوت در روند به شرح زیر است:
- بدون نیاز به تنظیم پس زمینه همانطور که در بالا توضیح داده شد. بهتر است تصویری را که در طول صفحه روی آن قرار گرفته است به سمت پس زمینه بکشید. این اجازه می دهد تا با استفاده از انیمیشن برای تغییر یک پس زمینه به دیگری.
- بهتر است عناصر را خارج از صفحه قرار دهیم، و اگر ضرورتا با استفاده از اثر "روش های جنبش" ، اضافه شود و آنها را بیرون آورند . البته، اگر شما یک لیست از اعمال اعمال شده را در یک اسلاید ایجاد کنید، به طرز باور نکردنی طولانی خواهد بود و مشکل اصلی در تمام این موارد اشتباه نخواهد شد.
- همچنین، پیچیدگی باعث می شود که همه اینها رو به رو شود - مسیرهای نمایش داده شده حرکت، علامت گذاری برای اثرات انیمیشن و غیره. اگر فیلم بسیار طولانی است (حداقل 20 دقیقه)، پس صفحه به طور کامل با نمادهای فنی اشغال می شود. کار در چنین شرایطی سخت است
انیمیشن واقعی
همانطور که می بینید، می توانید به اصطلاح "انیمیشن واقعی" را ایجاد کنید . در هر اسلاید لازم است که عکس ها را به صورت دائمی قرار دهید به طوری که با تغییر سریع فریم ها، انیمیشن از این قاب توسط تغییرات قاب حاصل می شود، همانطور که در انیمیشن انجام می شود. این کار با تصاویر دقیق تر انجام می شود، اما به شما این امکان را نمی دهد که افکت ها را تنظیم کنید.
مشکل دیگر این است که شما باید فایل های صوتی را در چندین ورق کشف کنید و به درستی تمام آن را بنویسید. دشوار است و پس از تبدیل با اضافه کردن صدا بر روی ویدیو، این کار بسیار بهتر خواهد بود.
همچنین ببینید: نرم افزار ویرایش ویدئو
نتیجه گیری
با یک سطح مشخصی از دقت، شما می توانید کارتون های واقعا مناسب با طرح، صدا خوب و اقدام صاف ایجاد کنید. با این حال، برنامه های تخصصی بسیار مناسب برای این برنامه وجود دارد. بنابراین اگر شما در حال ساخت فیلم در حال ساخت هستید، می توانید برنامه های کاربردی پیچیده تر حرکت کنید.