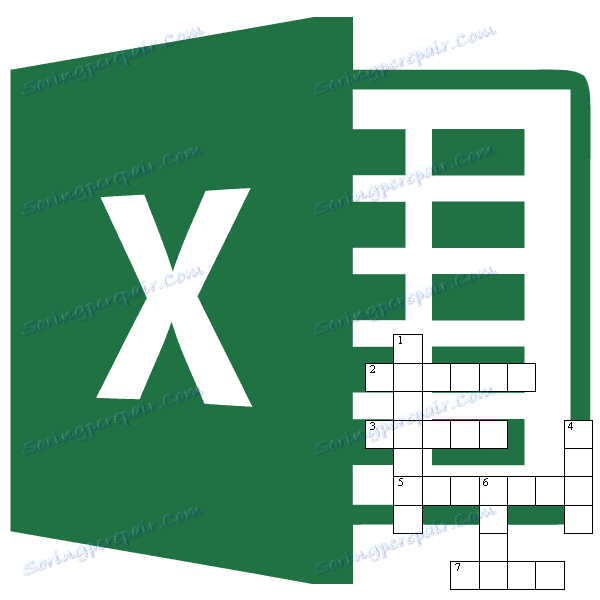ایجاد پازل جدول کلمات متقاطع در مایکروسافت اکسل
بسیاری از مردم دوست دارند پازل جدول کلمات متقاطع را حل کنند، همچنین افرادی هستند که دوست دارند آنها را بخوانند. گاهی اوقات پازل جدول کلمات متقاطع مورد نیاز است نه فقط برای سرگرمی، بلکه، برای مثال، برای آزمایش دانش دانش آموزان به روش غیر استاندارد. اما تعداد کمی از مردم متوجه هستند که مایکروسافت اکسل یک ابزار عالی برای ایجاد جدول کلمات متقاطع است. و، در واقع، سلول ها بر روی ورق این برنامه، به عنوان اگر به طور خاص طراحی شده برای ورود به آن حروف کلمات حدس زده شده است. بیایید پیدا کنیم که چگونه سریع پازل جدول کلمات متقاطع را در مایکروسافت اکسل ایجاد کنیم.
پازل جدول کلمات متقاطع ایجاد کنید
اول از همه، شما نیاز به پیدا کردن یک پازل جدول کلمات متقاطع آماده، که در آن شما یک کپی در اکسل، و یا فکر ساختار جدول کلمات متقاطع، اگر شما آن را به طور کامل خود را اختراع.
برای پازل جدول کلمات متقاطع نیاز به مربع های مربع، به جای مستطیل شکل، به طور پیش فرض در مایکروسافت اکسل. ما باید شکل خود را تغییر دهیم. برای انجام این کار، در صفحه کلید، کلید ترکیبی Ctrl + A را فشار دهید. این ما کل ورق را انتخاب می کنیم. سپس ما بر روی دکمه سمت راست ماوس کلیک می کنیم که باعث می شود که منوی متنی. در آن بر روی مورد "ارتفاع خط" کلیک کنید.
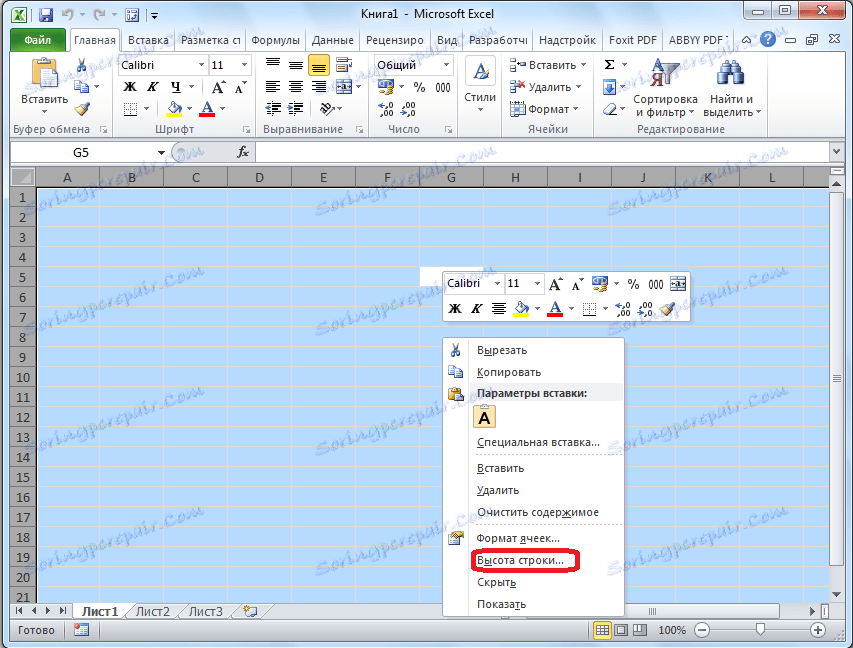
یک پنجره کوچک باز می شود که در آن شما باید ارتفاع خط را تنظیم کنید. مقدار را به 18 تنظیم کنید. دکمه "OK" را فشار دهید.
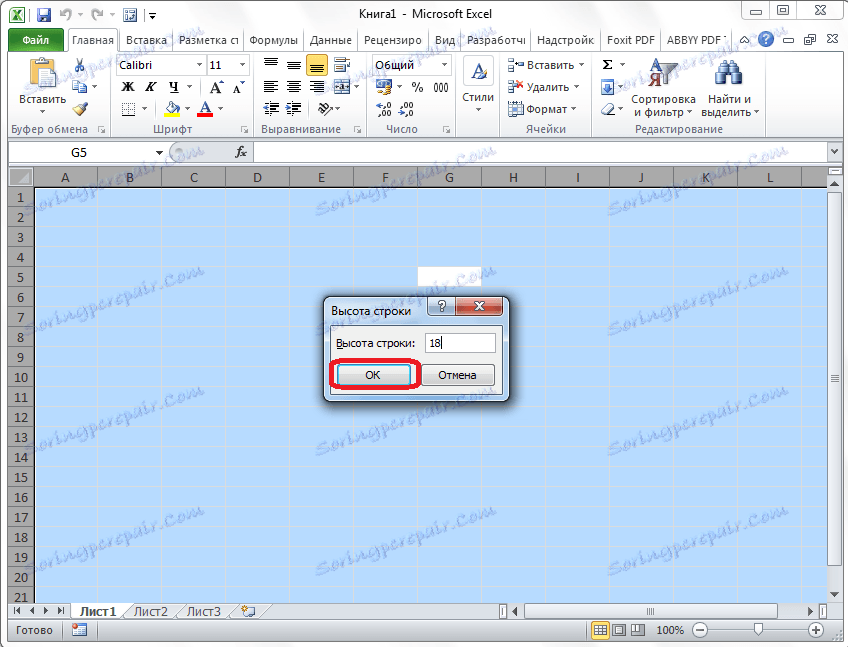
برای تغییر عرض، روی پانل با نام ستونها کلیک کنید و در منوی ظاهر شده گزینه "Column width ..." را انتخاب کنید.
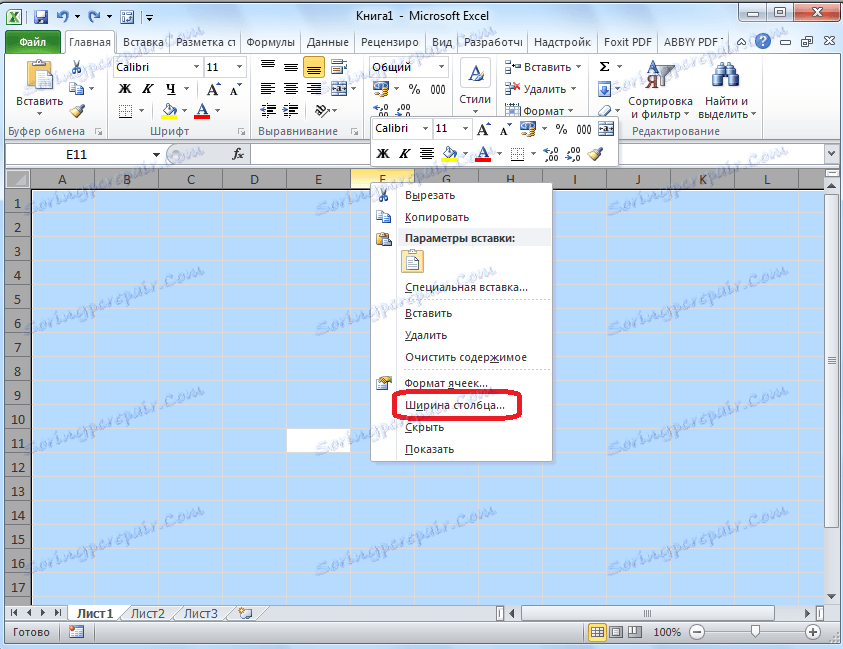
همانطور که در مورد قبلی، یک پنجره ظاهر می شود که در آن شما نیاز به وارد کردن داده ها دارید. این بار شماره 3 خواهد بود. با کلیک بر روی دکمه "OK".
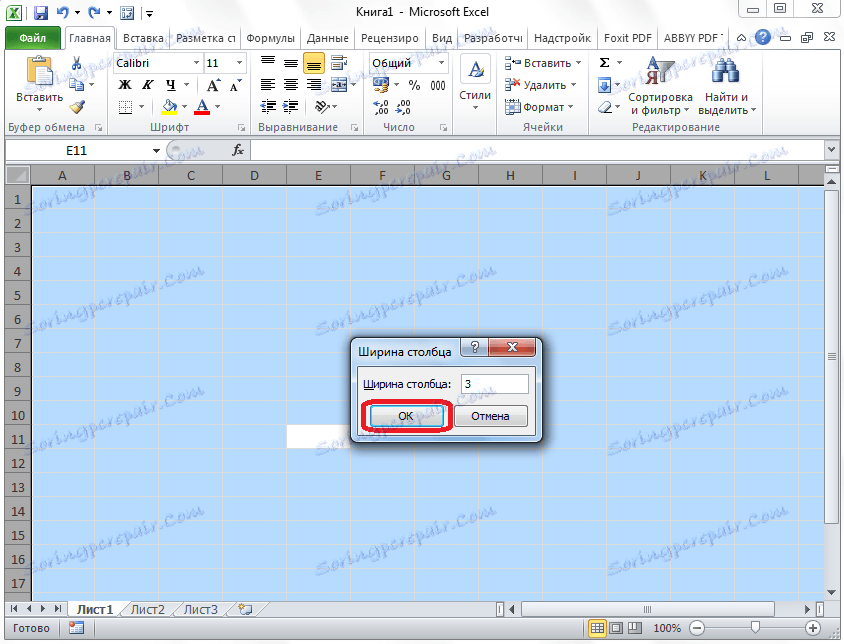
بعد، شما باید تعداد سلولهای حروف را در جدول کلمات متقاطع در جهت افقی و عمودی شمارش کنید. تعداد مناسب سلول ها را در یک صفحه اکسل انتخاب کنید. در حالی که در تب "Home"، بر روی دکمه "Border" کلیک کنید، که بر روی روبان در جعبه ابزار "Font" واقع شده است. در منو که ظاهر می شود، مورد "همه مرزها" را انتخاب کنید.
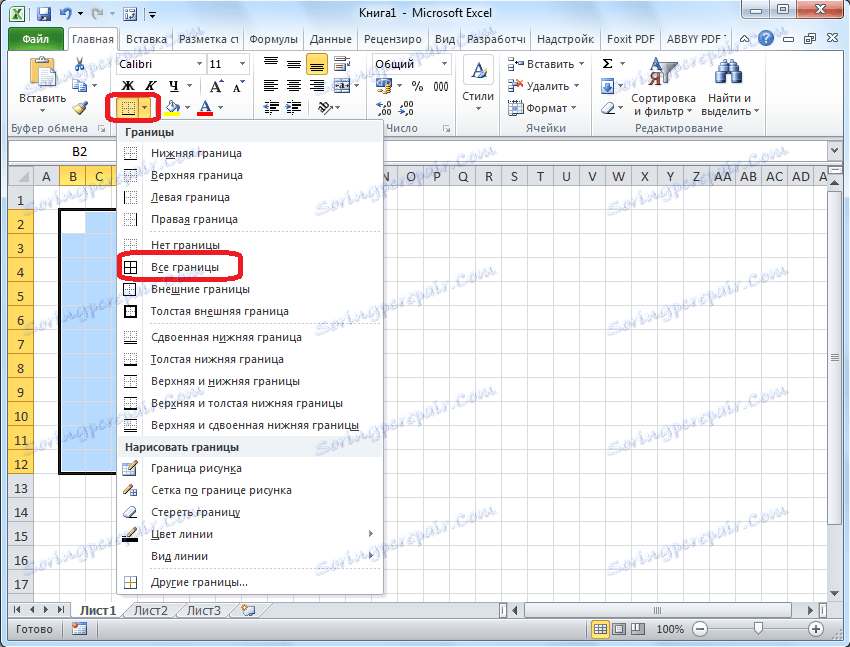
همانطور که می بینید، مرزهایی که پازل جدول کلمات متقاطع را تعریف می کنند، تنظیم می شوند.
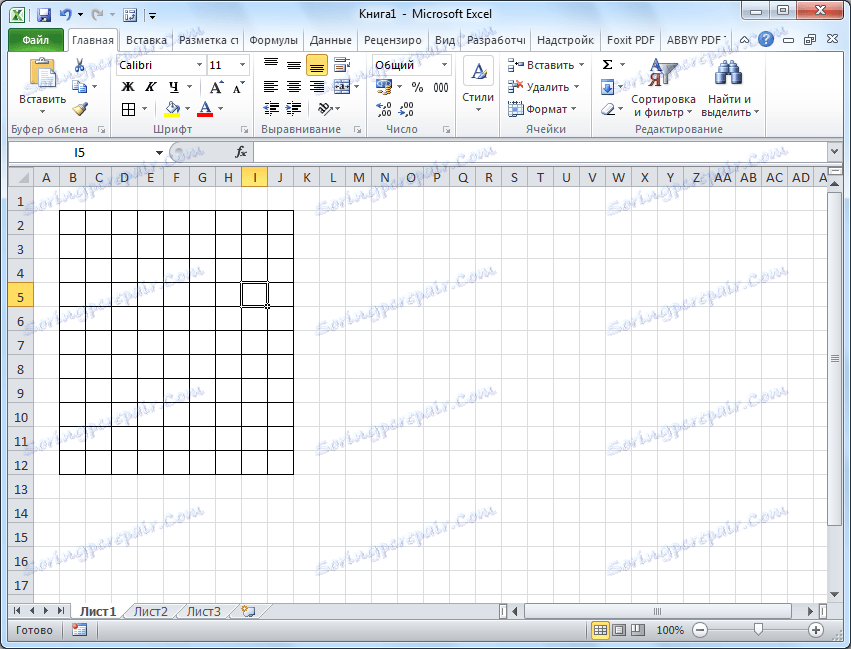
در حال حاضر، ما باید این مرزها را در برخی نقاط حذف کنیم، به طوری که پازل جدول کلمات متقاطع نگاهی به ما نیاز دارد. این را می توان با استفاده از یک ابزار مانند "پاک کردن"، آیکون راه اندازی آن مانند یک پاک کن شکل گرفته است و در جعبه ابزار "ویرایش" همان برگه "Home" واقع شده است. مرزهای سلول هایی که می خواهیم پاک کنیم را انتخاب کرده و روی این دکمه کلیک کنید.
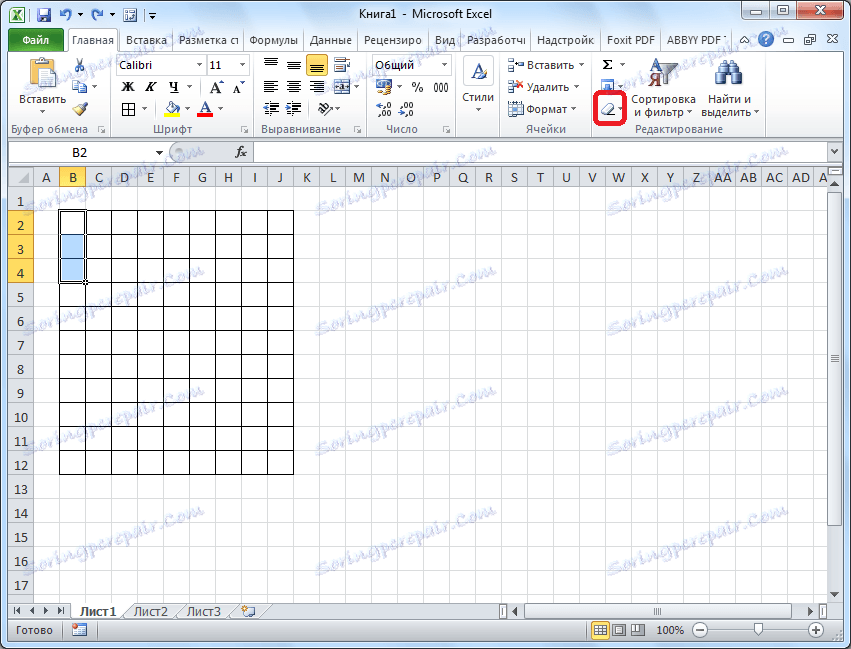
بنابراین، ما به تدریج پازل جدول کلمات متقاطع ما را به طور متناوب حذف می کنیم و نتیجه را به پایان می رسانیم.
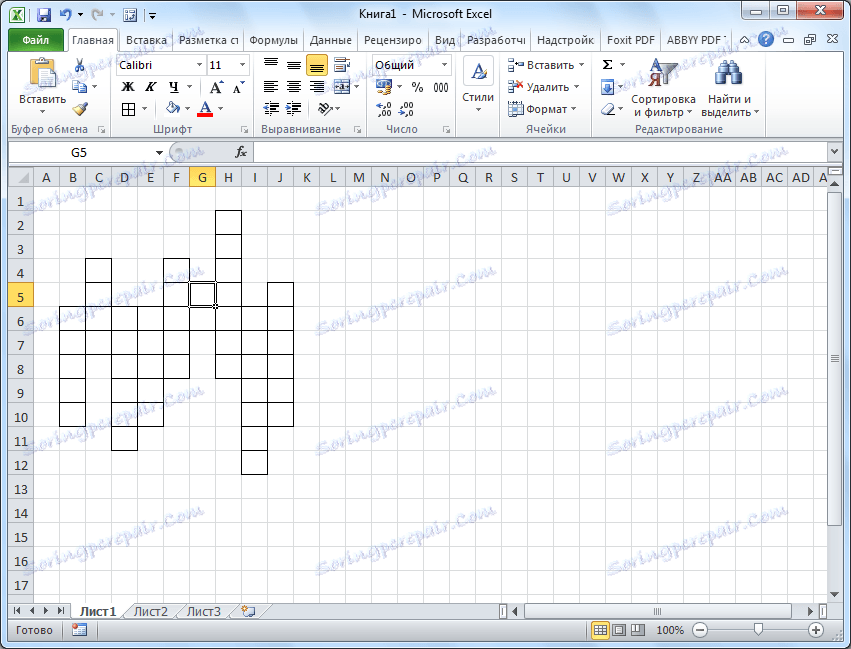
برای وضوح، در مورد ما، شما می توانید خط افقی پازل جدول کلمات متقاطع با رنگ های مختلف، به عنوان مثال، زرد، با استفاده از دکمه پر رنگ روی نوار.
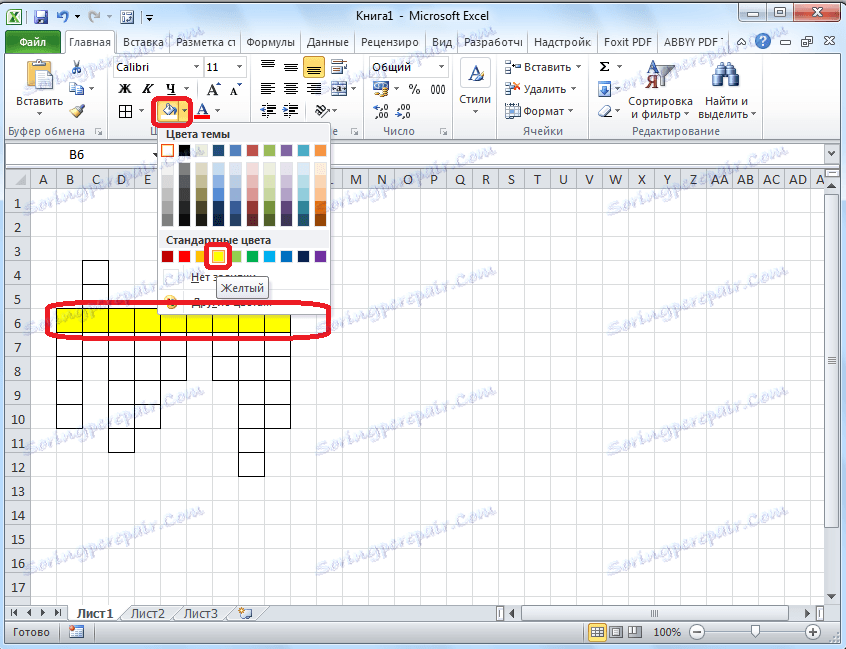
بعد، تعداد سوالات را در جدول کلمات متقاطع قرار دهید. بهتر از همه، آن را در یک فونت بسیار بزرگ انجام دهید. در مورد ما فونت مورد استفاده 8 است.
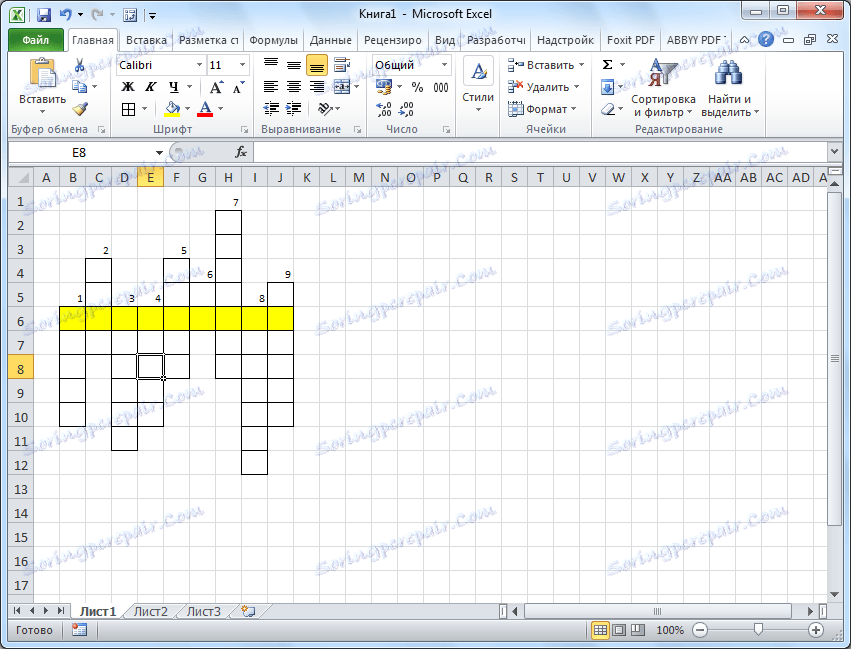
به منظور قرار دادن سوالات خود، شما می توانید هر منطقه از سلول ها را از پازل جدول کلمات متقاطع کلیک کنید، و بر روی دکمه "ادغام سلول"، که در نوار، همه در همان برگه در جعبه ابزار "تنظیم" قرار دارد کلیک کنید.
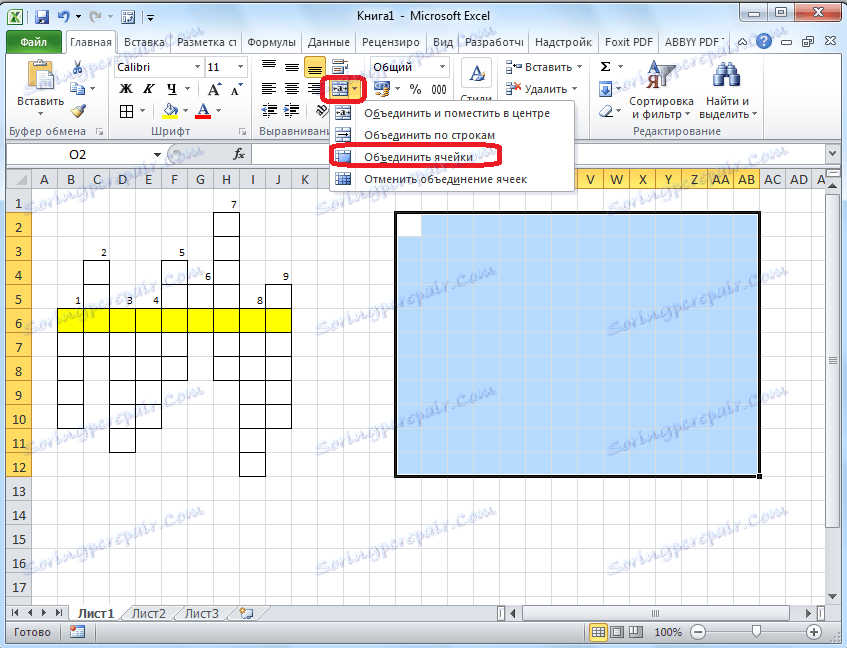
علاوه بر این، در سلول بزرگ ادغام شده، شما می توانید سوالات جدول کلمات متقاطع را چاپ و یا کپی کنید.
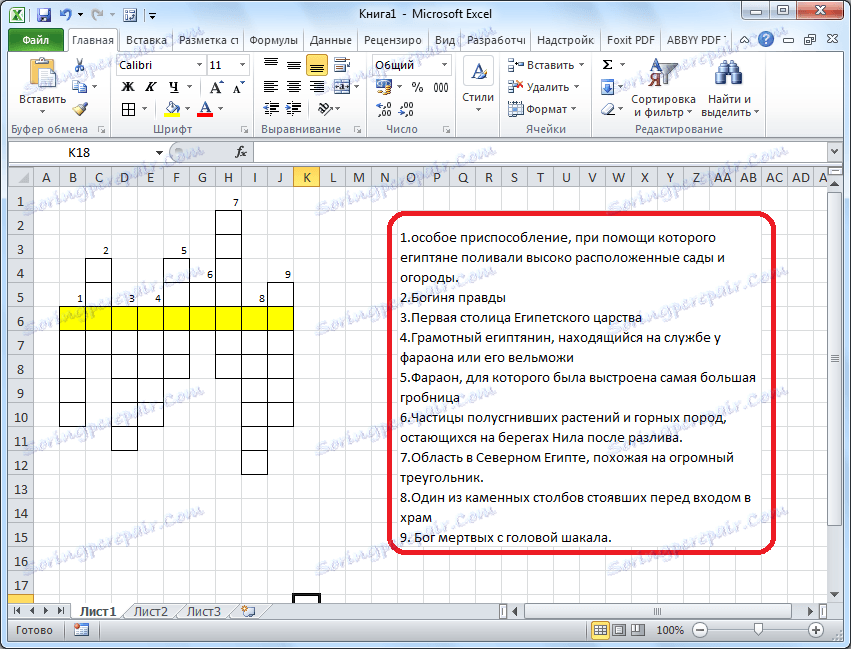
در واقع، جدول کلمات متقاطع برای این آماده است. این می تواند به طور مستقیم در Excel چاپ و یا حل شود.
ایجاد AutoCheck
اما اکسل به شما این امکان را می دهد که فقط یک پازل جدول کلمات متقاطع ایجاد کنید، بلکه یک جدول کلمات متقاطع با یک چک، که در آن کاربر بلافاصله به طور خودکار به طور صحیح این کلمه را بازتاب می دهد یا خیر.
برای این، در همان کتاب در یک ورق جدید ما یک میز تشکیل می دهیم. اولین ستون آن "پاسخ ها" نامیده می شود و ما پاسخ هایی را به پازل جدول کلمات متقاطع وارد خواهیم کرد. ستون دوم "Entered" نامیده می شود. این اطلاعات داده شده توسط کاربر را نمایش می دهد که از خود جدول crossword جدا می شود. ستون سوم "مسابقات" نامیده می شود. در آن، اگر سلول ستون اول با سلول مربوطه ستون دوم هماهنگ باشد، شماره "1" نمایش داده می شود، و در غیر این صورت - "0". در همان ستون زیر میتوانید یک سلول برای مقدار کل پاسخهای حدس زده کنید.
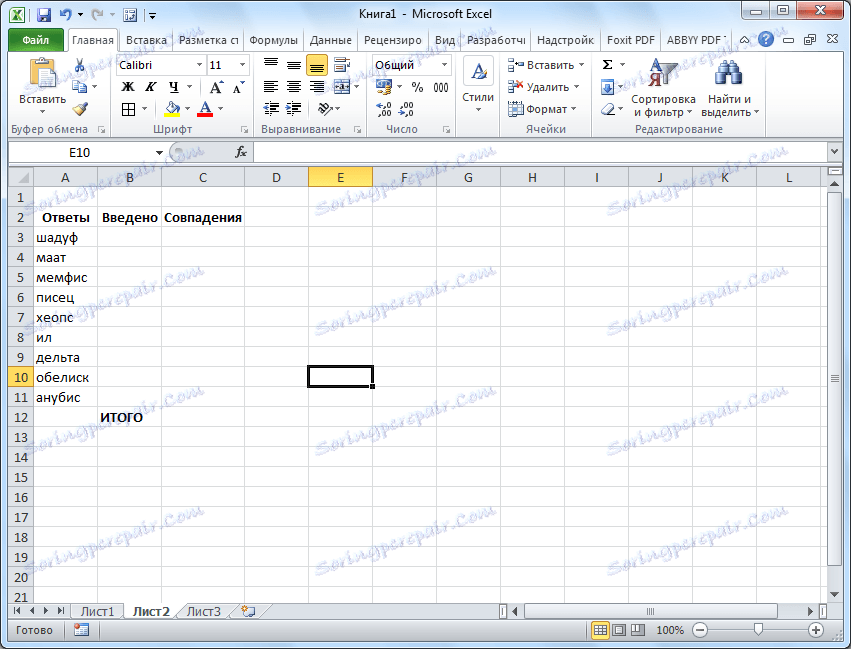
اکنون ما باید از فرمولها برای پیوند جدول در یک ورق با جدول در صفحه دوم استفاده کنیم.
ساده خواهد بود اگر کاربر وارد هر کلمه پازل جدول کلمات متقاطع در یک سلول شود. سپس ما به سادگی سلول ها را در ستون "Entered" با سلول های مربوطه در پازل جدول کلمات متقاطع لینک می کنیم. اما، همانطور که می دانیم، هیچ کلمه ای نیست، اما یک نامه به هر سلولی از جدول کلمات متقاطع متناسب است. ما از عملکرد "CLUTCH" برای ترکیب این حروف به یک کلمه استفاده خواهیم کرد.
بنابراین، بر روی اولین سلول در ستون "وارد شده" کلیک کنید و روی دکمه برای تماس با جادوگر تابع کلیک کنید.
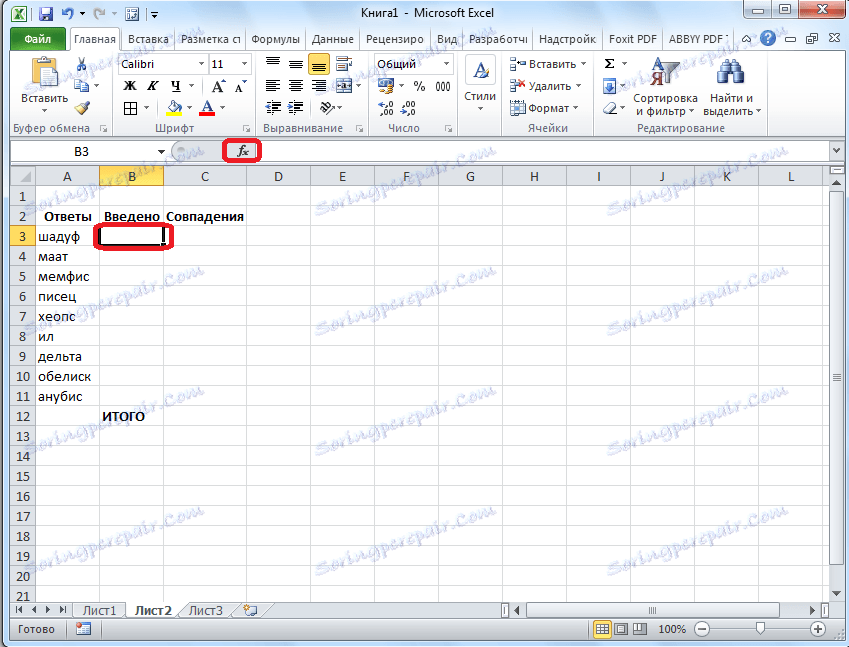
در عملگر جادوگر که باز می شود، ما "CLIMB" را پیدا می کنیم، آن را انتخاب می کنیم، و بر روی دکمه "OK" کلیک کنید.
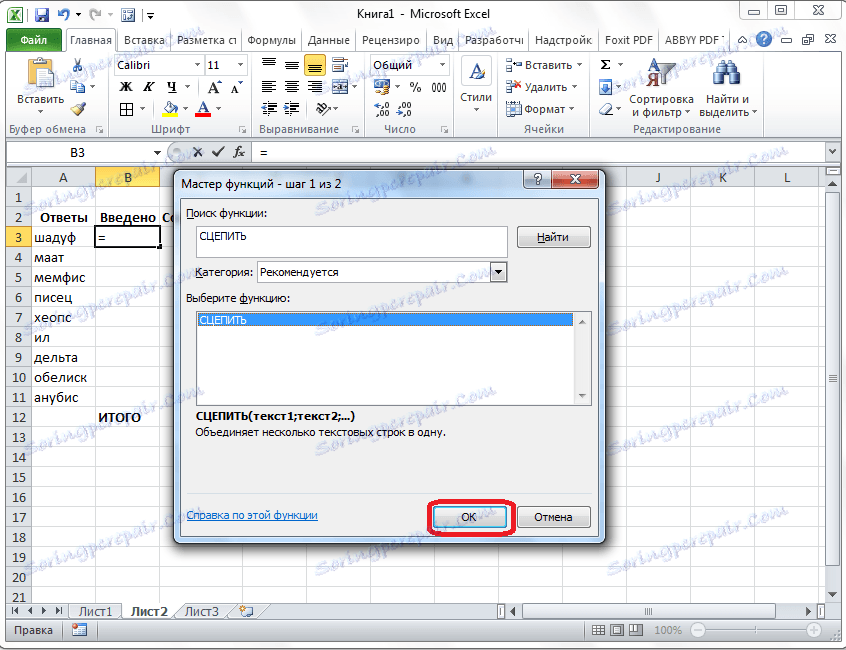
پنجره استدلال تابع باز می شود. روی دکمه سمت راست فیلد ورودی کلیک کنید.
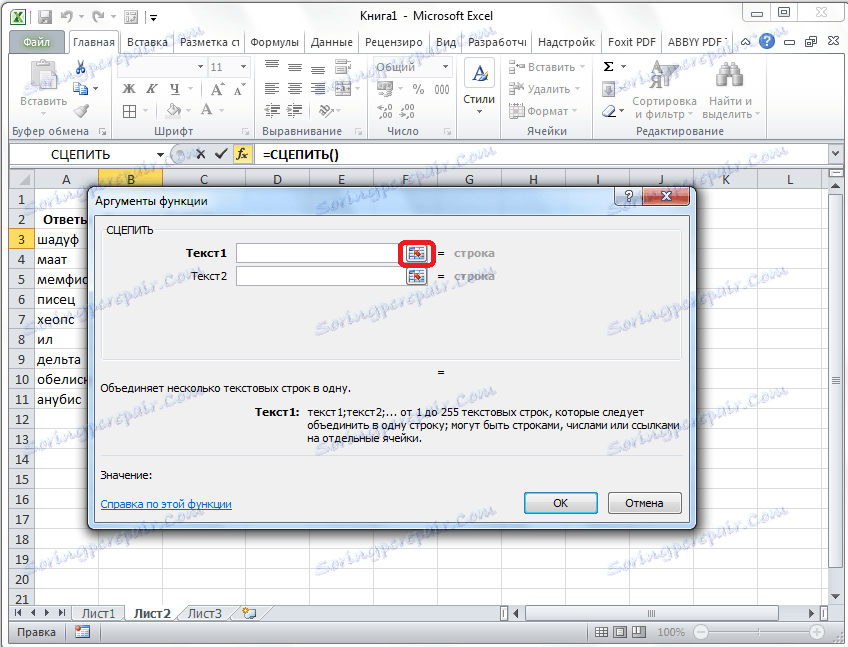
پنجره آرگومان تابع به حداقل می رسد و ما با پلاگین جدول کلمات متقاطع به ورق می رویم و سلول هایی را که اولین حرف کلمه قرار گرفته است انتخاب می کنیم که مربوط به خط در صفحه دوم سند است. پس از انتخاب ساخته شده است، دوباره روی دکمه سمت چپ فرم ورودی کلیک کنید تا به آرگومان پنجره تابع بازگردید.
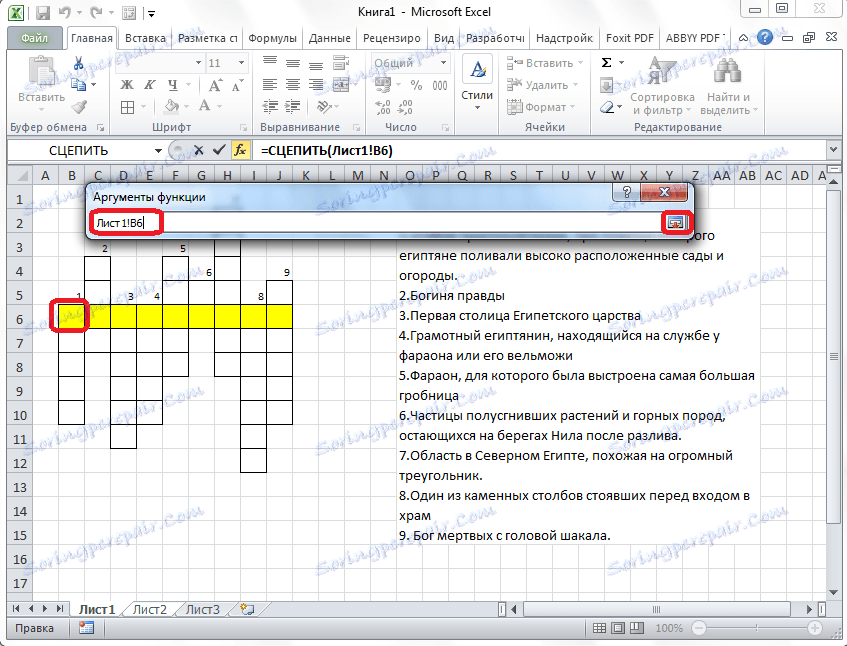
ما یک عملیات مشابه با هر حرف از یک کلمه انجام می دهیم. وقتی همه داده ها وارد می شوند، بر روی دکمه "OK" در پنجره استدلال عملکرد کلیک کنید.
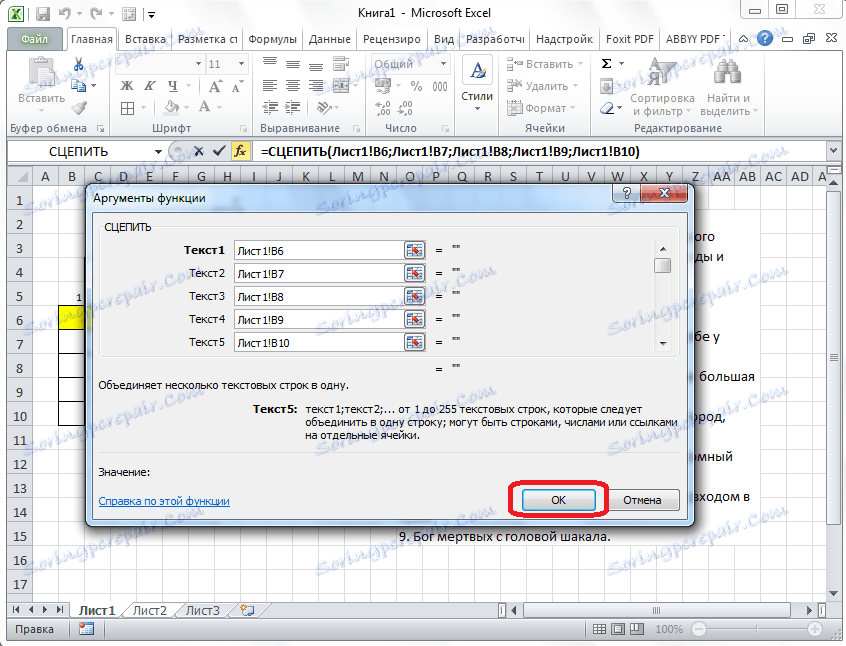
اما، هنگام حل پازل جدول کلمات متقاطع، کاربر می تواند هر دو حروف کوچک و بزرگ را استفاده کند، و برنامه آنها را به عنوان شخصیت های مختلف در نظر می گیرد. برای جلوگیری از این اتفاق، ما روی سلول مورد نیاز ما کلیک می کنیم و در خط تابع مقدار ارزش "LINE" را می نویسیم. بقیه کل محتویات سلول در براکت گرفته می شود، همانطور که در تصویر زیر است.
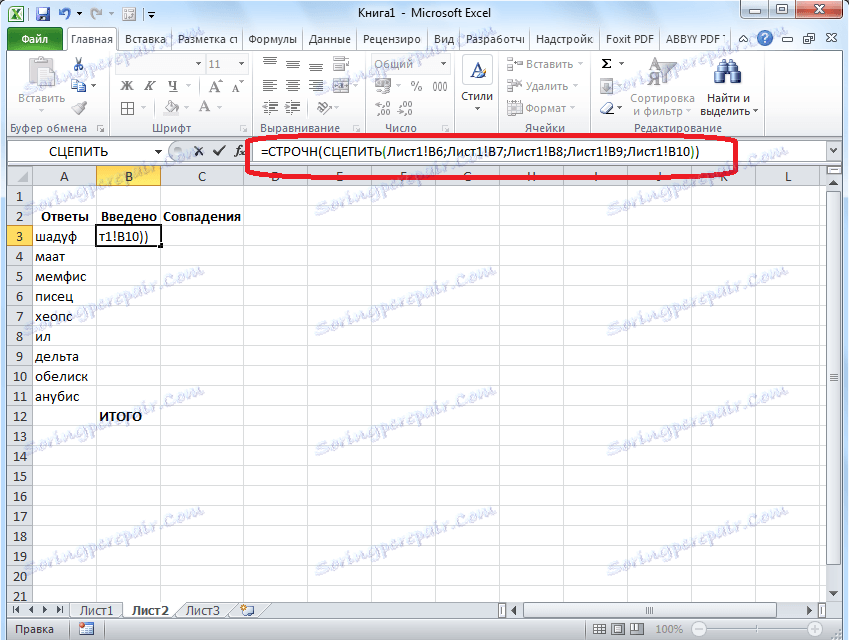
در حال حاضر، صرف نظر از اینکه چه کاربر نامه ای در پلاگین جدول کلمات متقاطع می نویسند، در ستون «وارد شده» آنها به حروف کوچک تبدیل می شوند.
یک روش مشابه با عملکردهای "CLUTCH" و "LINE" باید با هر سلول در ستون "Entered" انجام شود و با محدوده مربوطه سلولهای خود در جدول کلمات متقاطع انجام شود.
اکنون، برای مقایسه نتایج ستونهای "پاسخ" و "وارد"، ما باید در ستون "Matches" استفاده کنیم عملکرد IF . ما در سلول مربوطه ستون "Matches" قرار داریم و عملکرد این محتوا را "= IF" (مختصات ستون "Answers" = مختصات ستون "Entered"؛ 1؛ 0) را وارد کنید. برای مثال خاص ما، تابع فرم "= IF (B3 = A3؛ 1؛ 0)" خواهد داشت. ما عملیات مشابهی را برای تمام سلولهای ستون «مسابقات» انجام می دهیم، به غیر از سلول «مجموع».
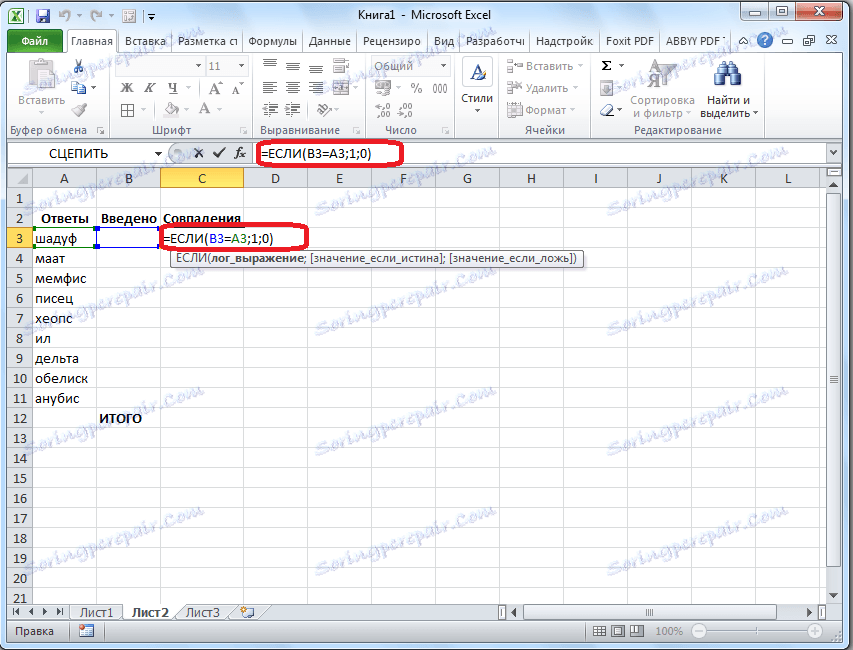
سپس تمام سلولهای ستون "Matches" را انتخاب کنید، از جمله سلول "Total"، و روی نماد auto-sum بر روی نوار کلیک کنید.
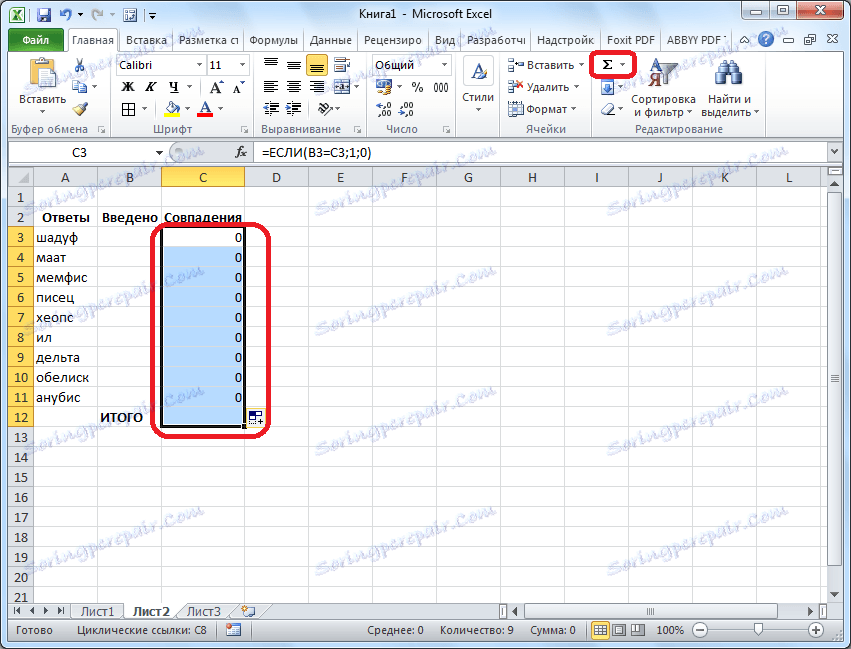
در حال حاضر در این ورق صحت پازل جدول کلمات متقاطع بررسی می شود و نتایج پاسخ های صحیح به صورت کل نمره نمایش داده می شود. در مورد ما، اگر پازل جدول کلمات متقاطع به طور کامل حل شود، پس تعداد 9 باید در مجموع سلول ظاهر شود، زیرا تعداد کل سوالات برابر با این تعداد است.
به طوری که نتیجه حدس زدن نه تنها بر روی صفحه پنهان، بلکه همچنین به فردی که پازل جدول کلمات متقاطع را می بیند، می تواند دوباره از عملکرد IF استفاده کند. به ورق حاوی پازل جدول کلمات متقاطع بروید. یک سلول را انتخاب می کنیم و یک مقدار با استفاده از الگوی زیر وارد می کنیم: "= IF (Sheet2: مختصات سلول با نمره کل = 9؛" جدول کلمات متقاطع حل شده "؛" دوباره فکر کنید ")". در فرم ما این فرمول به شکل زیر است: "= IF (Sheet2! C12 = 9؛" جدول کلمات متقاطع حل شده است "؛" فکر کنید دوباره ")".
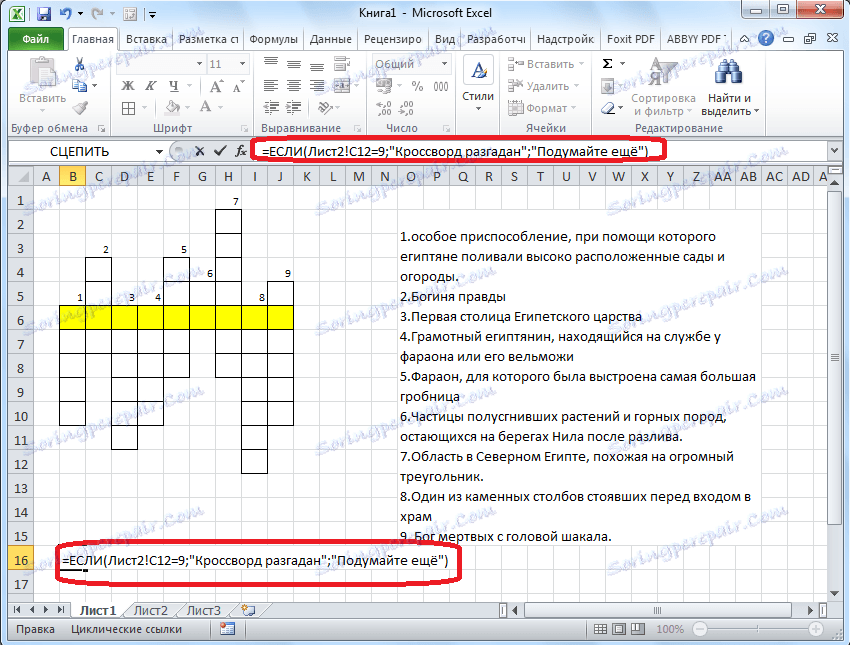
بنابراین پازل جدول کلمات متقاطع در مایکروسافت اکسل کاملا آماده است. همانطور که می بینید، در این برنامه، شما نمی توانید به سرعت یک پازل جدول کلمات متقاطع بسازید، بلکه یک اتوکد در آن ایجاد کنید.