خطوط خالی را در صفحه گسترده Microsoft Excel حذف کنید
جداول با خطوط خالص از زیبایی زیبایی برخوردار نیستند. علاوه بر این، به دلیل خطوط اضافی، مرور از طریق آنها می تواند مشکل تر شود، زیرا شما باید از طیف وسیعی از سلول ها برای حرکت از ابتدای جدول تا انتها حرکت کنید. بیایید دریابیم راه هایی برای حذف خطوط خالی در مایکروسافت اکسل و نحوه حذف آنها سریع تر و آسان تر است.
حذف استاندارد
روش شناخته شده ترین و رایج ترین راه حذف خطوط خالی، استفاده از منوی زمینه ی برنامه اکسل است. برای حذف ردیف ها در این روش، طیف وسیعی از سلول هایی را که حاوی داده نیست انتخاب کرده و روی آن کلیک راست کنید. در منوی pop-up context ما انتقال زیر مورد "Delete ..." را انجام می دهیم. شما نمیتوانید منوی زمینه را فراخوانی کنید، اما کلید ترکیبی "Ctrl + -" را در صفحه کلید تایپ کنید.
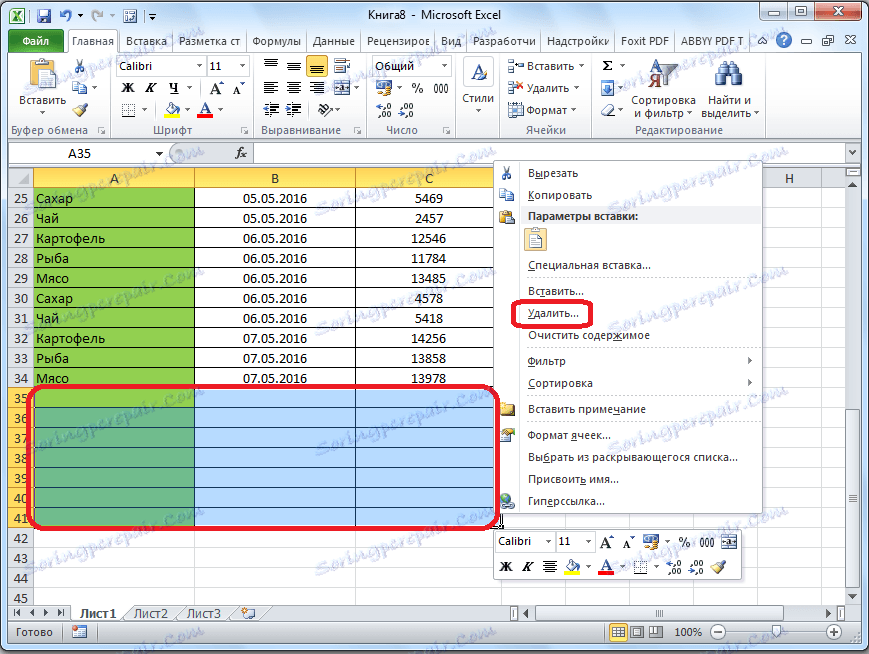
یک پنجره کوچک به نظر می رسد که در آن شما باید مشخص کنید دقیقا چه چیزی را می خواهیم حذف کنیم. ما سوئیچ را به موقعیت "رشته" تنظیم می کنیم. روی دکمه "OK" کلیک کنید.
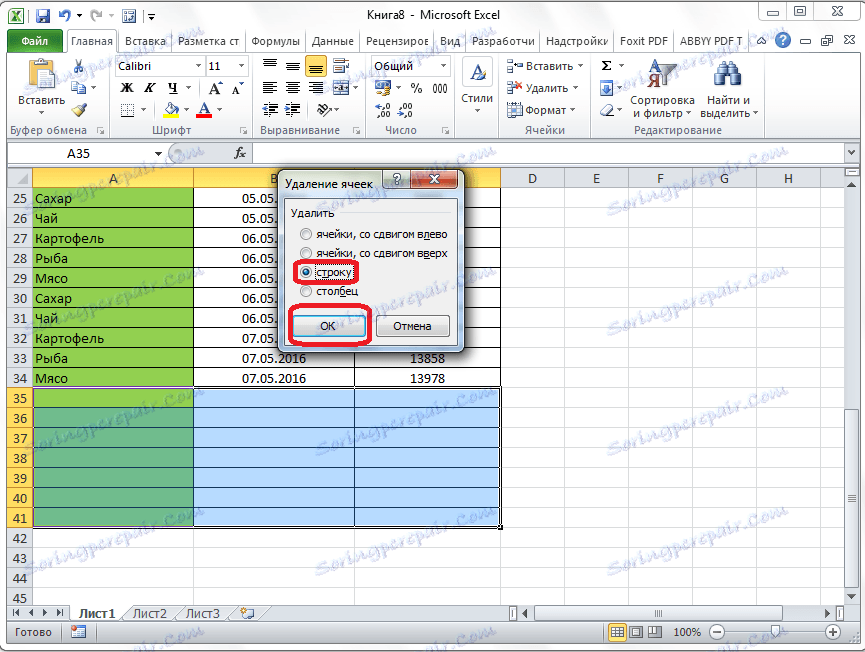
پس از آن، تمام خطوط محدوده انتخابی حذف خواهند شد.
به جای آن، می توانید سلول ها را در خطوط مربوطه انتخاب کنید و در حالی که در تب صفحه اصلی، روی دکمه حذف کلیک کنید، که در جعبه های سلول های نوار ابزار واقع شده است. پس از آن، آن را بلافاصله بدون جعبه محاوره ای اضافی حذف خواهد شد.
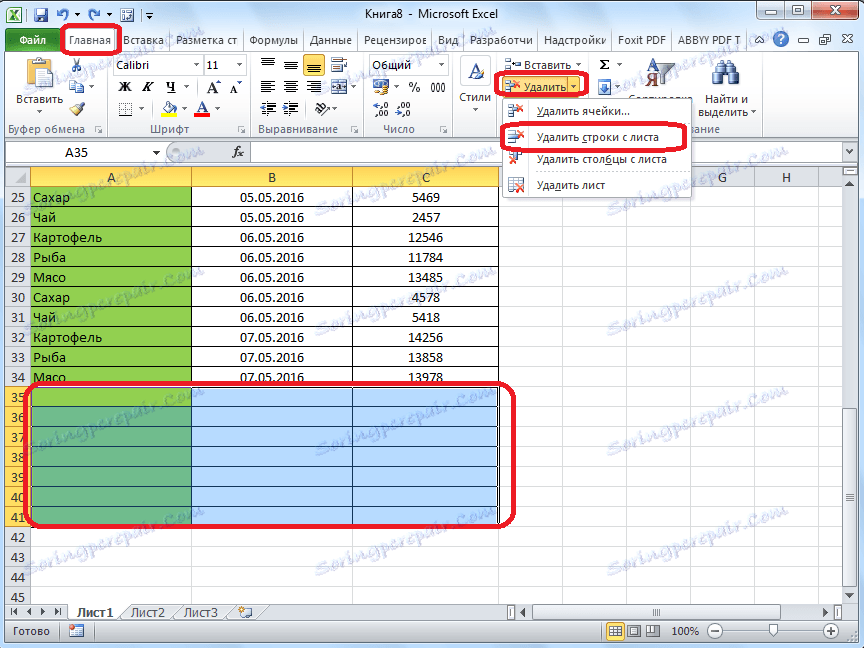
البته روش بسیار ساده و شناخته شده است. اما، آیا راحت تر، سریع و امن است؟
ترتیب دادن
اگر خطوط خالی در همان مکان قرار داشته باشند، پس حذف آنها بسیار آسان خواهد بود. اما اگر آنها در سراسر جدول پراکنده شوند، جستجو و حذف آنها ممکن است زمان قابل توجهی داشته باشد. در این مورد، مرتب سازی باید کمک کند.
کل فضای جداول را انتخاب کنید. ما با کلیک راست بر روی آن کلیک کرده و در منوی context گزینه "Sort" را انتخاب کنید. پس از آن منو دیگری ظاهر می شود. در آن، شما باید یکی از موارد زیر را انتخاب کنید: "مرتب سازی از A به Z"، "از حداقل تا حداکثر"، یا "از جدید به قدیمی". کدام یک از موارد لیست شده در منو بستگی به نوع داده هایی که در سلول های جدول قرار می گیرد.
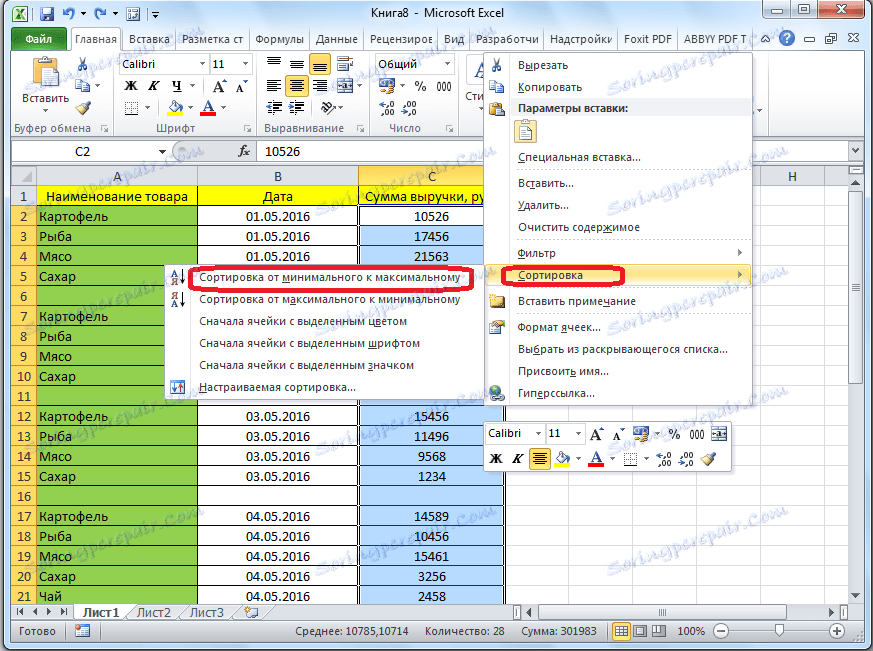
پس از انجام عملیات فوق، تمام سلولهای خالی به پایین جدول حرکت خواهند کرد. اکنون می توانیم این سلول ها را در هر شیوه ای که در بخش اول درس مورد بحث قرار گرفته است، حذف کنیم.
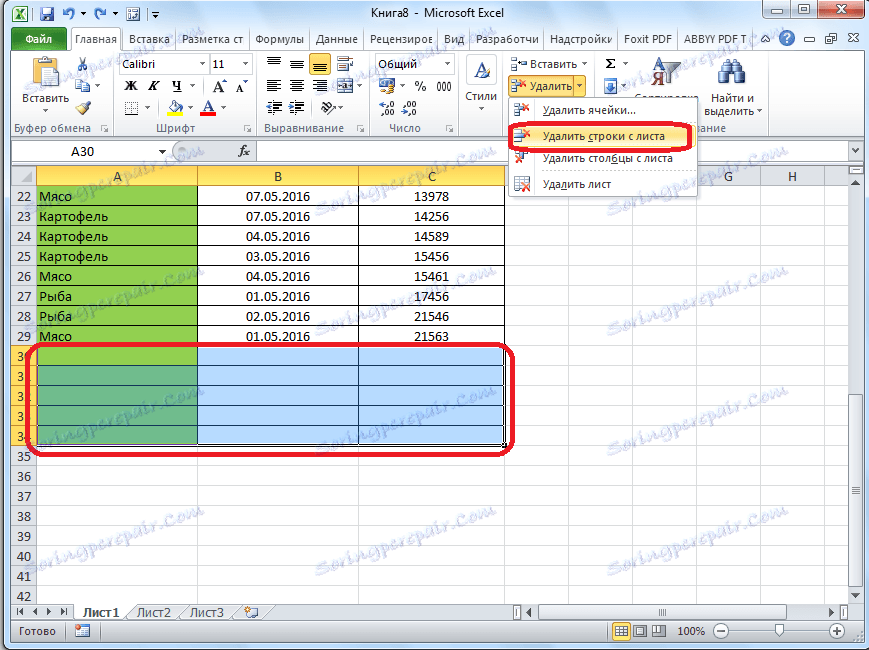
اگر منظور قرار دادن سلول ها در یک جدول بسیار مهم است، قبل از اینکه مرتب سازی کنیم، یک ستون دیگر را در وسط جدول قرار می دهیم.
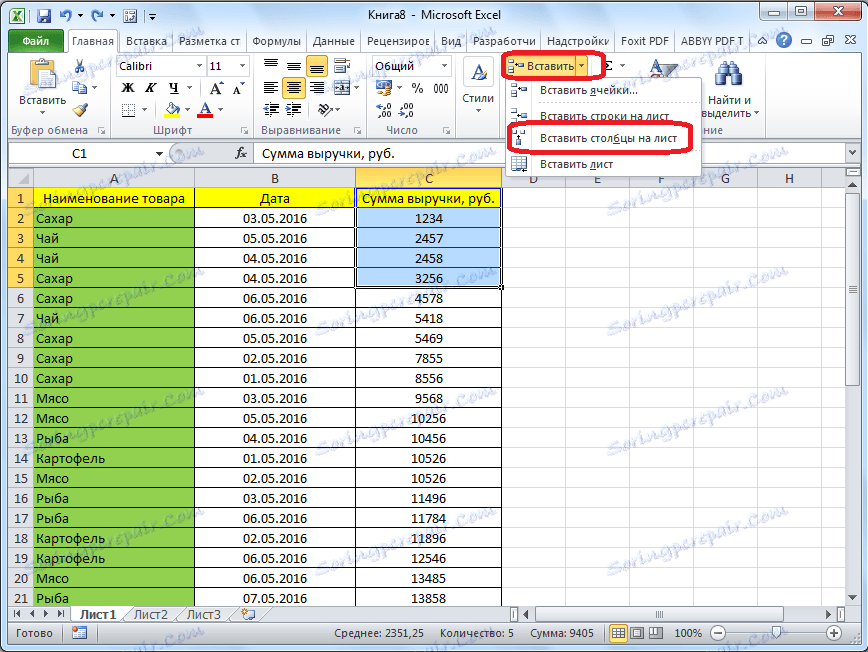
تمام سلول های این ستون به ترتیب شماره گذاری می شوند.
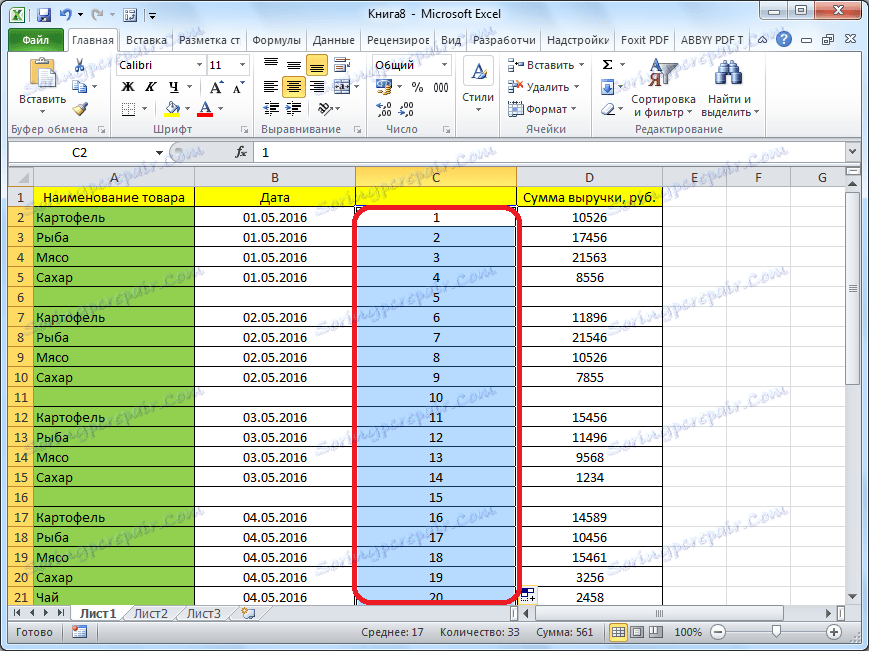
سپس، توسط هر ستون دیگر مرتب سازی کنید و سلول هایی را که به سمت پایین حرکت کرده اند، حذف کنید، همانطور که قبلا در بالا توضیح داده شد.
پس از آن، برای بازگرداندن ردیف به ترتیب قبل از مرتب سازی، ستون را از شماره "از حداقل تا حداکثر" مرتب می کنیم.
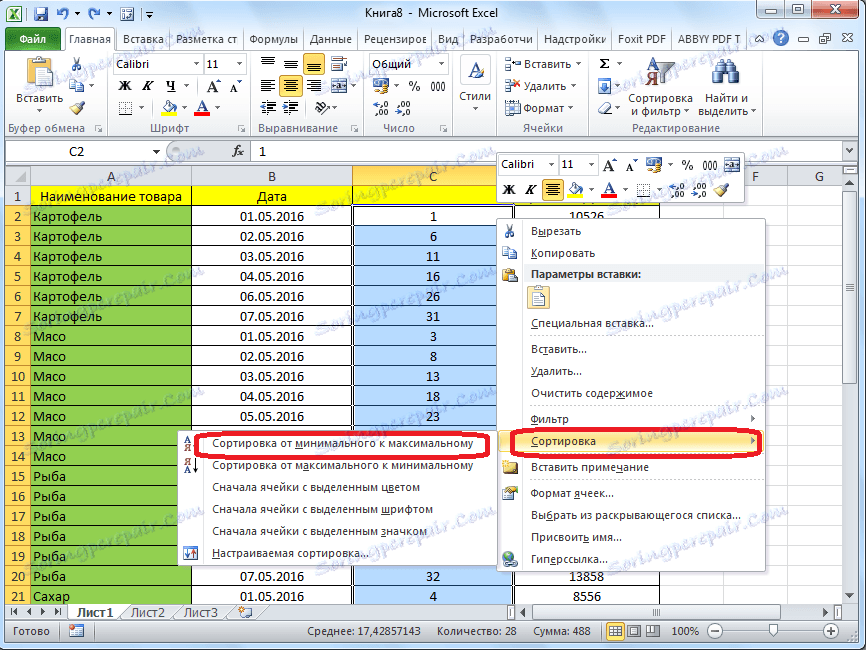
همانطور که می بینید، خطوط به همان ترتیب قرار می گیرند، به غیر از موارد خالی که حذف شده اند. حالا ما فقط باید ستون اضافه شده با شماره توالی را حذف کنیم. این ستون را انتخاب کنید. سپس بر روی دکمه "حذف" نوار کلیک کنید. در منوی باز شده، گزینه "حذف ستون ها از ورق" را انتخاب کنید. پس از آن ستون دلخواه حذف خواهد شد.
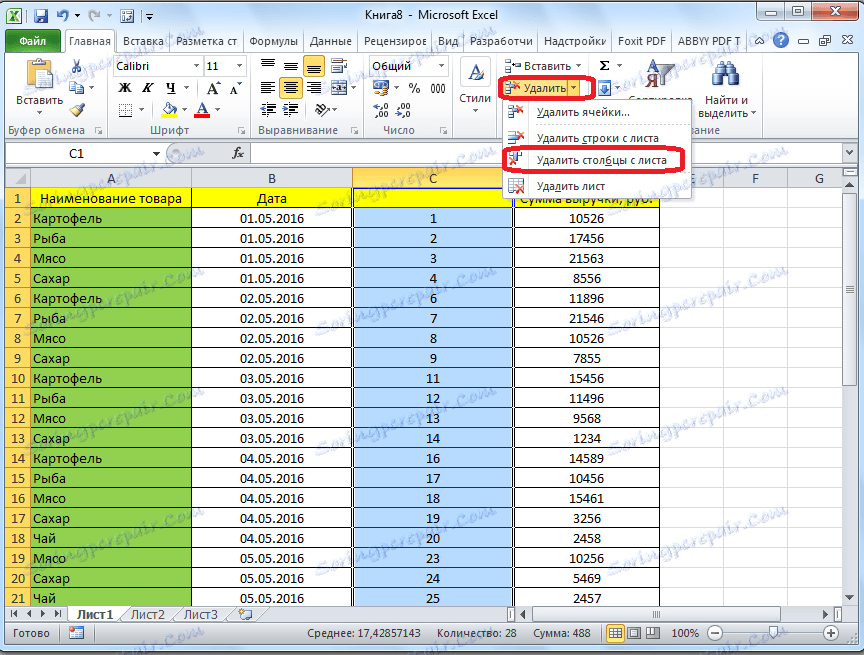
درس: مایکروسافت اکسل مرتب سازی
اعمال فیلتر
گزینه دیگری برای مخفی کردن سلول های خالی، فیلتر کردن یک فیلتر است.
کل منطقه جدول را انتخاب کنید و در زبانه صفحه اصلی، ما بر روی دکمه مرتب سازی و فیلتر، که در جعبه تنظیمات ویرایش وجود دارد، کلیک کنید. در منو ظاهر می شود، انتقال به مورد "فیلتر" را انجام دهید.
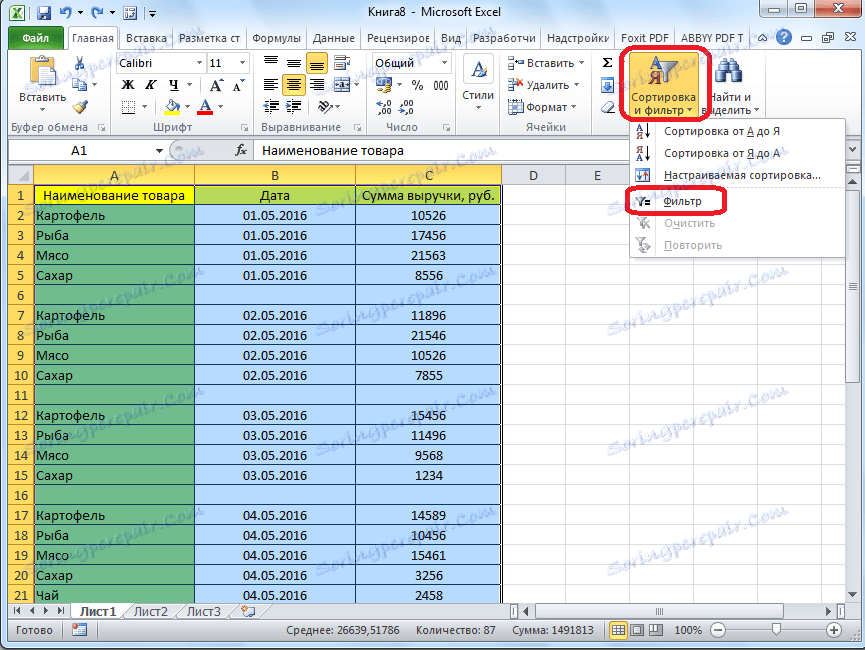
یک آیکون متمایز در عنوان های جدول ظاهر می شود. روی این نماد در هر ستون انتخابی خود کلیک کنید.
در منو که ظاهر می شود علامت چک را از قلم "خالی" حذف کنید. روی دکمه "OK" کلیک کنید.
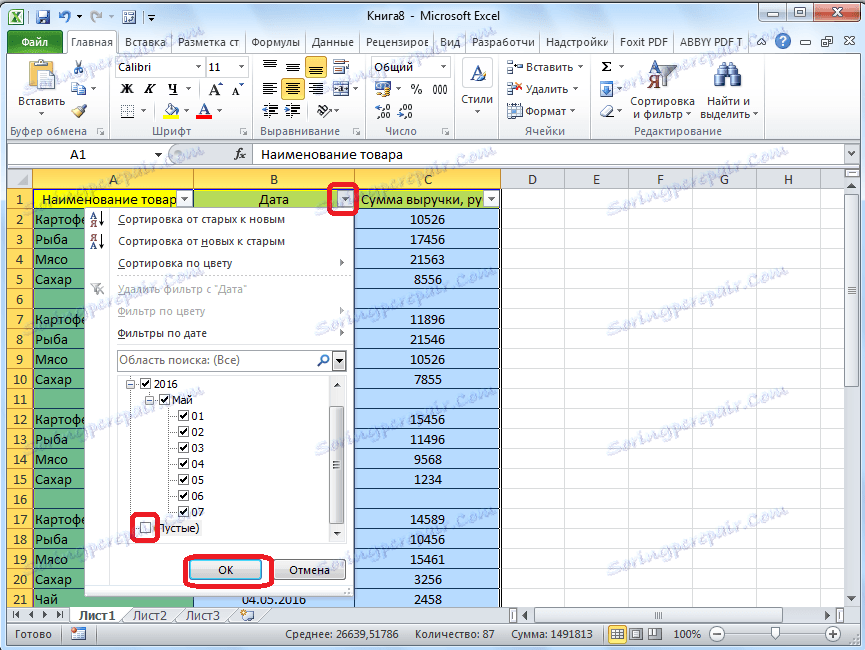
همانطور که می بینید، پس از این، تمام خطوط خالی ناپدید شدند، زیرا آنها فیلتر شدند.
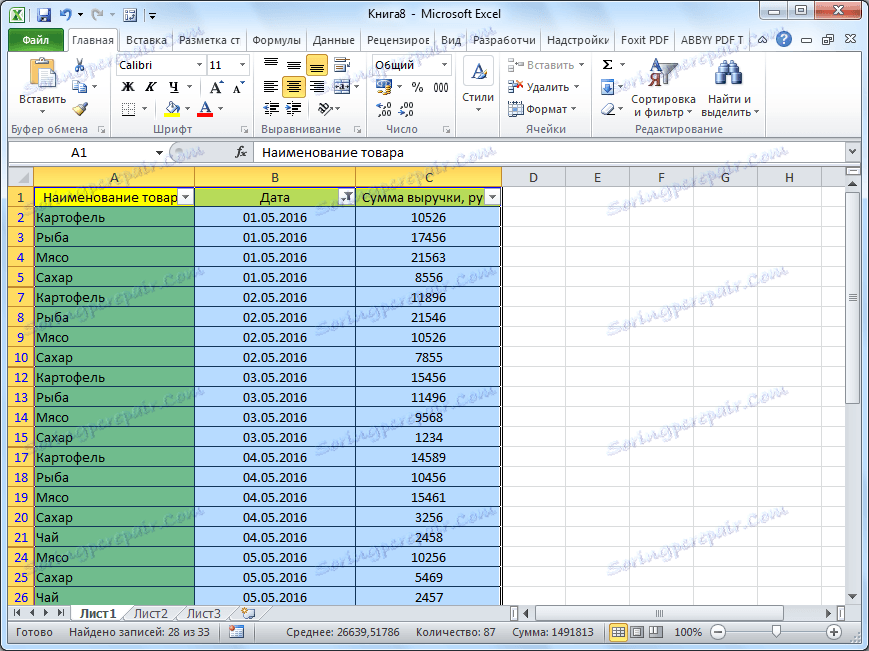
درس: نحوه استفاده از AutoFilter در مایکروسافت اکسل
انتخاب سلول
یکی دیگر از روش حذف استفاده از انتخاب یک گروه از سلول های خالی است. برای استفاده از این روش ابتدا تمام جدول را انتخاب کنید. سپس، در حال برگزیدن در تب "Home"، ما بر روی دکمه "یافتن و انتخاب" کلیک میکنیم که بر روی نوار در گروه ابزار ویرایش قرار دارد. در منوی ظاهر شده، بر روی آیتم "انتخاب یک گروه سلول ..." کلیک کنید.
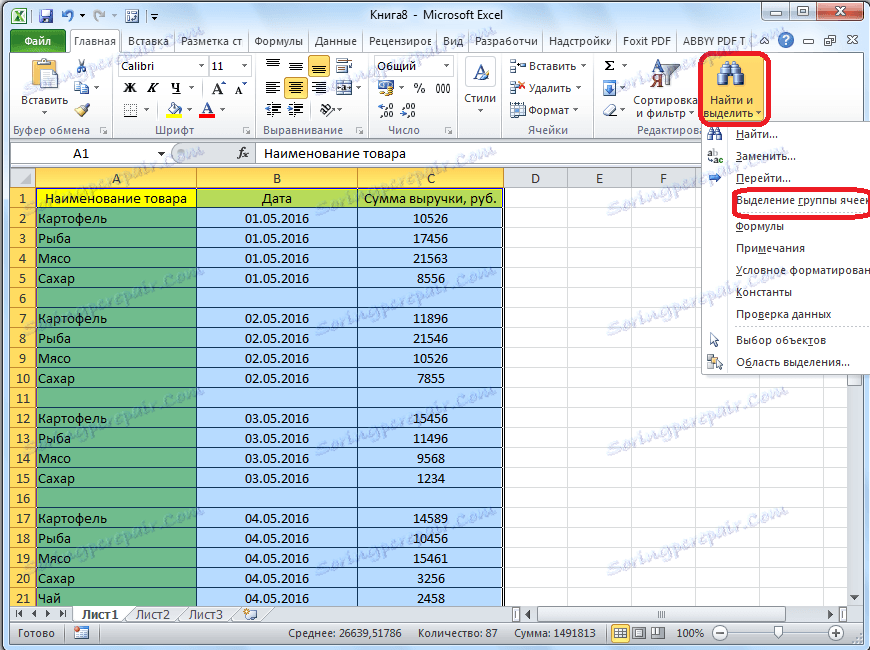
یک پنجره باز می شود که در آن ما سوئیچ را به موقعیت سلول های خالی حرکت می دهیم. روی دکمه "OK" کلیک کنید.
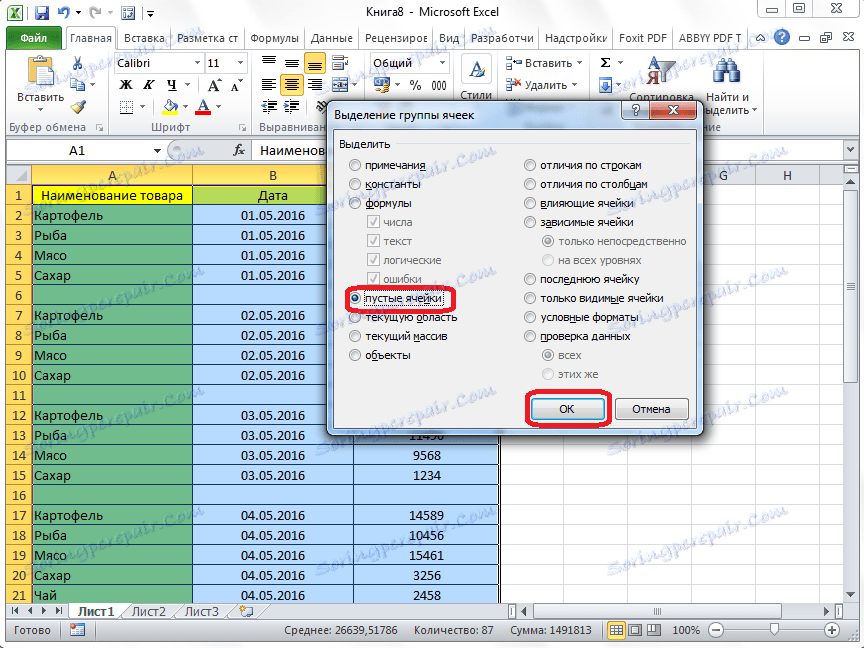
همانطور که می بینید، بعد از این همه ردیف های حاوی سلول های خالی برجسته می شوند. حالا بر روی دکمه "حذف" که قبلا برای ما آشناست، بر روی نوار ابزار گروه "Cells" کلیک کنید.
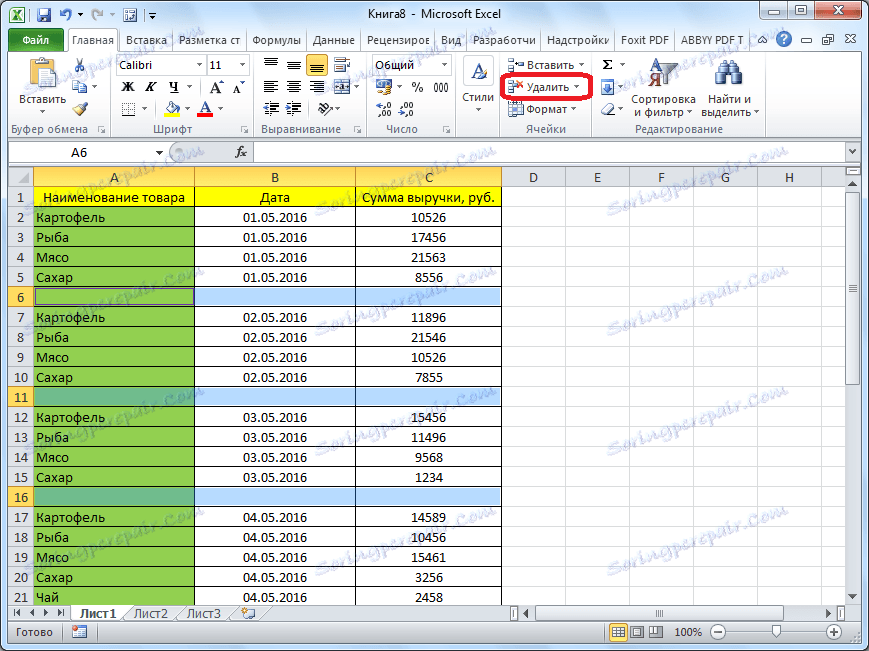
پس از آن، تمام سطرهای خالی از جدول خارج خواهند شد.
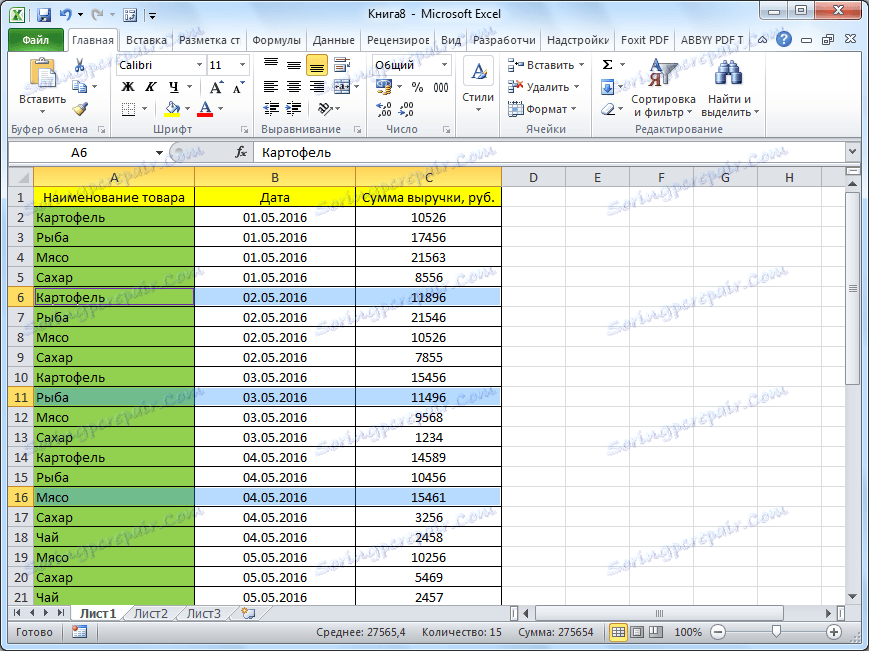
توجه مهم! روش دوم نمی تواند در جداول با دامنه های همپوشانی استفاده شود و با سلول های خالی که در ردیف هایی قرار دارند که داده ها در دسترس هستند. در این مورد، سلول ها ممکن است تغییر کند و جدول شکسته شود.
همانطور که می بینید، چندین راه برای حذف سلول های خالی از یک جدول وجود دارد. کدام راه بهتر است که استفاده شود بستگی به پیچیدگی جدول دارد و اینکه چگونه دقیقا خطوط خالی در آن پراکنده می شوند (در یک بلوک مرتب یا مخلوط با سطرهای پر شده با داده ها).
