همگام سازی فونت در ویندوز 10 را فعال کنید
کاربران سیستم عامل ویندوز 10 گاهی با این واقعیت مواجه می شوند که متن نمایش داده شده به اندازه کافی دیده نمی شود. در چنین مواردی، توصیه می شود برخی از توابع سیستم را برای بهینه سازی فونت های صفحه نمایش سفارشی و فعال کنید. دو ابزار ساخته شده در OS به این کار کمک می کند.
محتوا
همگام سازی فونت در ویندوز 10 را فعال کنید
وظیفهی مورد بحث چیزی دشوار نیست، حتی یک کاربر بی تجربه که دانش و مهارتهای اضافی را ندارد، می تواند آن را اداره کند. ما برای کمک به درک این موضوع، با ارائه راهنمایی بصری برای هر روش، کمک خواهیم کرد.
اگر می خواهید از فونت های غیر استاندارد استفاده کنید، ابتدا آنها را نصب کنید، و سپس فقط به روش های زیر توضیح دهید. دستورالعمل های دقیق در این موضوع را در مقاله ای از نویسنده دیگر ما در لینک زیر بخوانید.
همچنین ببینید: تغییر فونت در ویندوز 10
روش 1: ClearType
ابزار سفارشی سازی متن ClearType توسط مایکروسافت توسعه داده شده و به شما امکان می دهد تا نمایشگر مطلوب برچسب های سیستم را انتخاب کنید. کاربر چند عکس نشان داده شده است، و او باید انتخاب کند که کدام بهترین است. کل روش به شرح زیر انجام می شود:
- "شروع" را باز کنید و "ClearType" را در قسمت جستجو تایپ کنید، با کلیک چپ بر روی نمایش نمایش داده شده کلیک کنید.
- بررسی کنید "فعال کردن ClearType" و به مرحله بعدی بروید.
- شما مطلع خواهید شد که مانیتور مورد استفاده بر روی رزولوشن پایه تنظیم شده است. با کلیک کردن بر روی دکمه مناسب، حرکت را ادامه دهید.
- در حال حاضر روند اصلی شروع می شود - انتخاب بهترین نمونه از متن. گزینه مناسب را انتخاب کرده و روی "بعدی" کلیک کنید.
- پنج مرحله در انتظار شما با نمونه های مختلف است. همه آنها از همین اصل پیروی می کنند، تنها تعدادی از گزینه های ارائه شده تغییرات.
- پس از اتمام، یک اعلان به نظر می رسد که تنظیمات صفحه نمایش متن روی مانیتور تمام شده است. شما می توانید با کلیک بر روی «پایان» از پنجره Wizard خارج شوید.
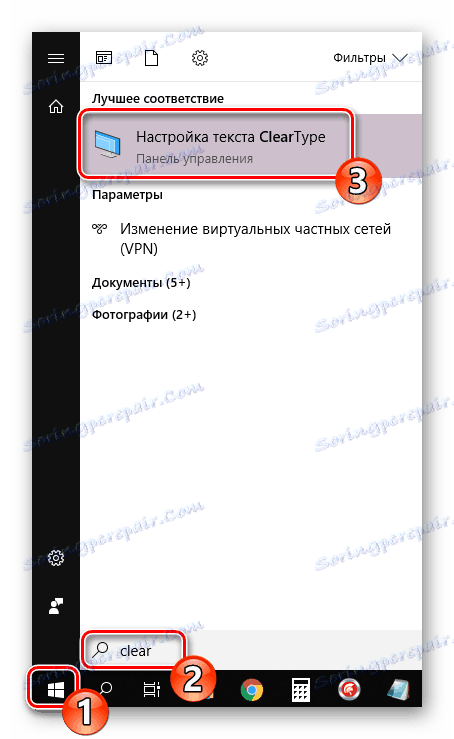
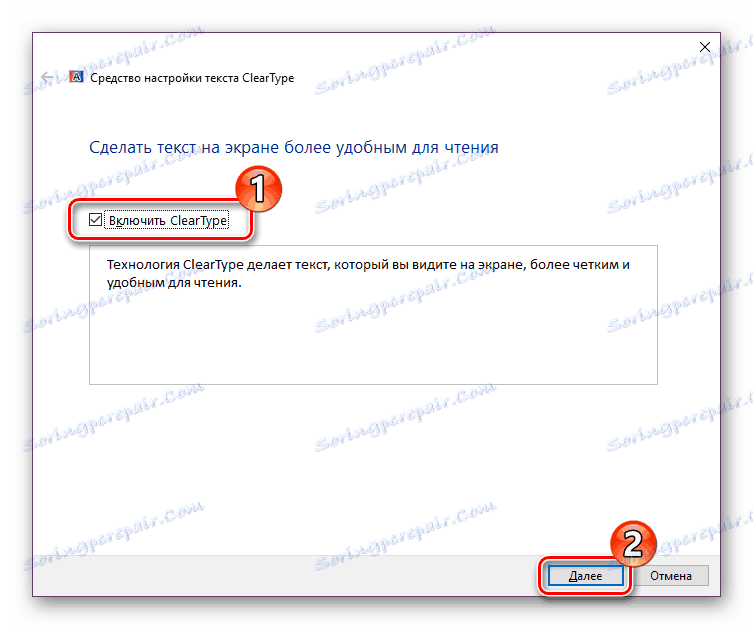
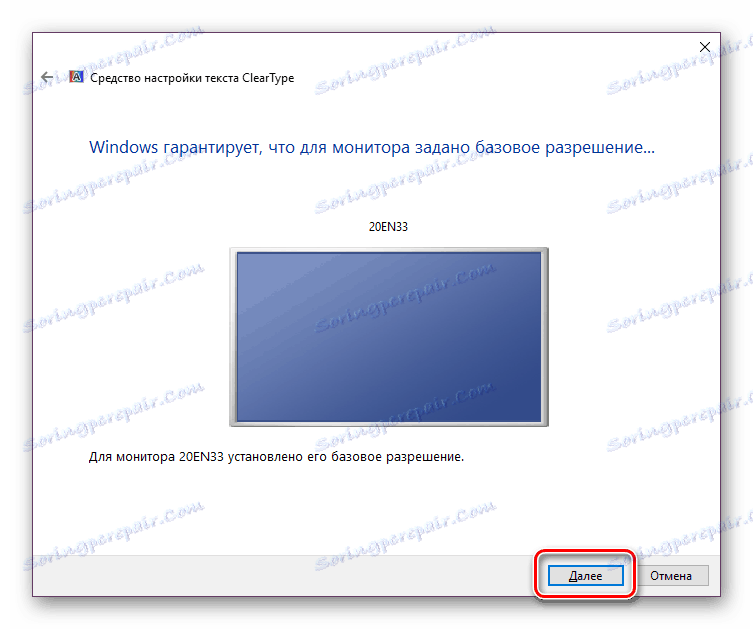
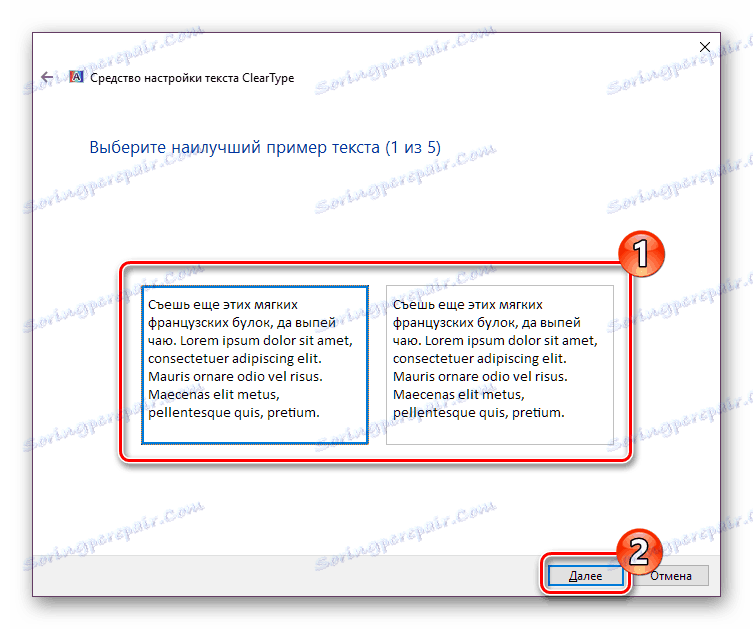
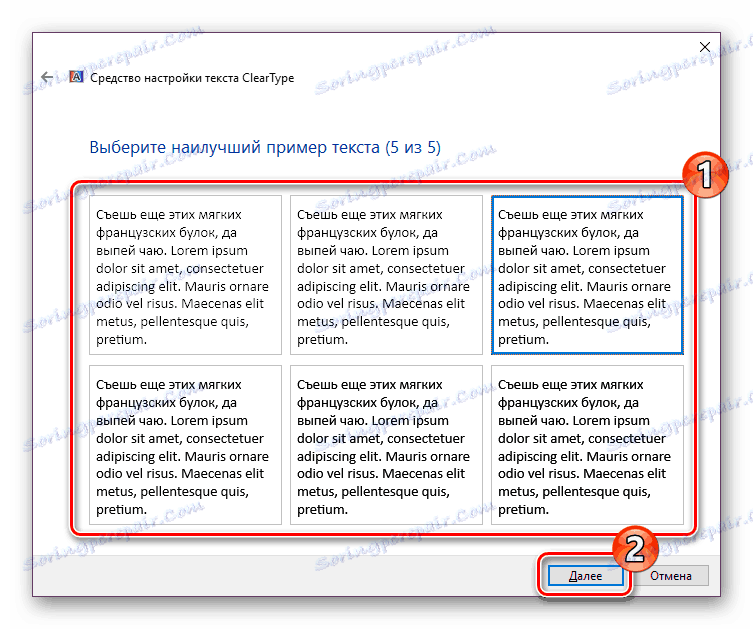
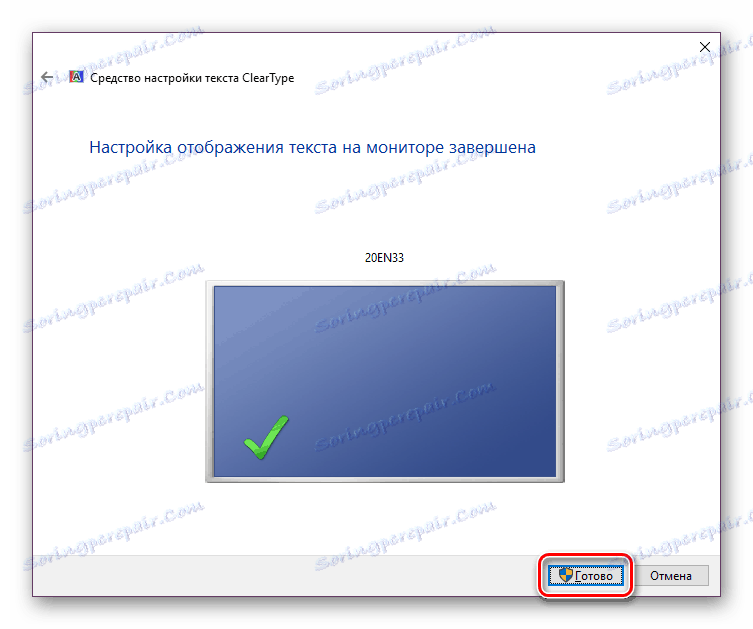
اگر قبلا هیچ تغییری را مشاهده نکردید، سیستم را مجددا راه اندازی کنید و سپس بررسی اثر ابزار مورد استفاده را بررسی کنید.
روش 2: ناهمگونی فونت های روی صفحه را اصلاح کنید
روش قبلی پایه است و معمولا بهینه سازی متن سیستم را به بهترین نحو کمک می کند. با این حال، در مورد زمانی که شما نتیجه دلخواه را دریافت نکردید، ارزش این را دارد که بررسی کنید که آیا یک پارامتر مهم است که مسئول ضدعفونی کردن است، روشن است. پیدا کردن و فعال شدن آن بر اساس دستورالعمل های زیر صورت می گیرد:
- منوی Start را باز کنید و به برنامه Control Panel کلاسیک بروید.
- عنصر System را در بین همه آیکون ها پیدا کنید، مکان نما را روی آن قرار دهید و با کلیک بر روی دکمه سمت چپ ماوس.
- در پنجره ای که باز می شود، در سمت چپ چند لینک خواهید دید. روی "تنظیمات سیستم پیشرفته کلیک کنید. "
- به زبانه «Advanced» بروید و در بلوک «Performance» گزینه «Options» را انتخاب کنید.
- در پارامترهای عملکرد شما به تب Visual Effects علاقه مند هستید. در آن، اطمینان حاصل کنید که یک علامت در کنار آیتم «ناهمواریهای صاف کردن فونتهای روی صفحه» وجود دارد . اگر اینطور نیست، تغییرات را اعمال کنید و اعمال کنید.
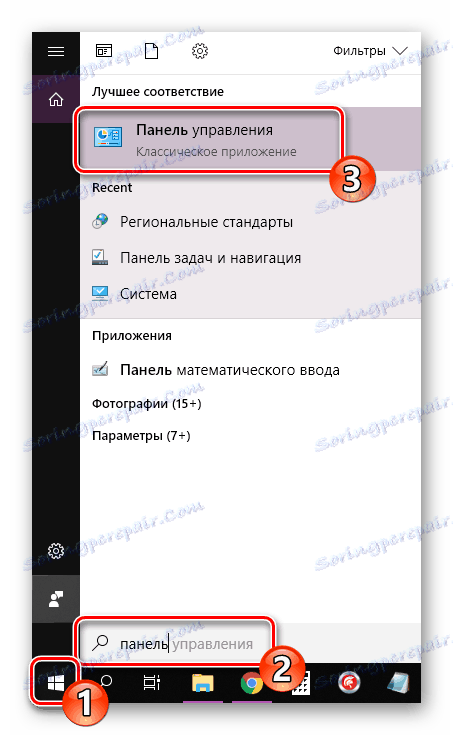
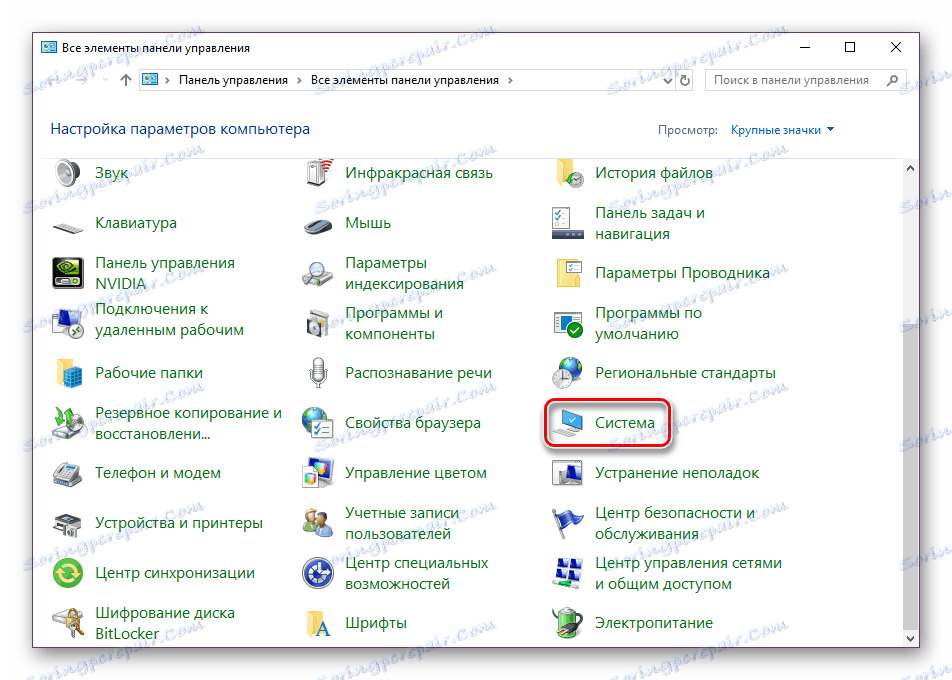
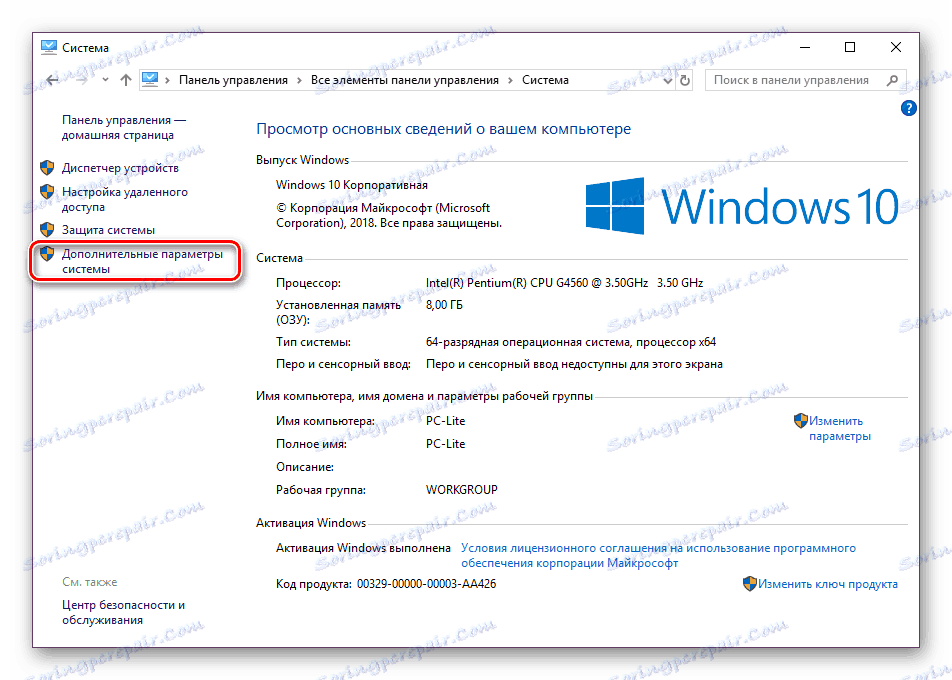

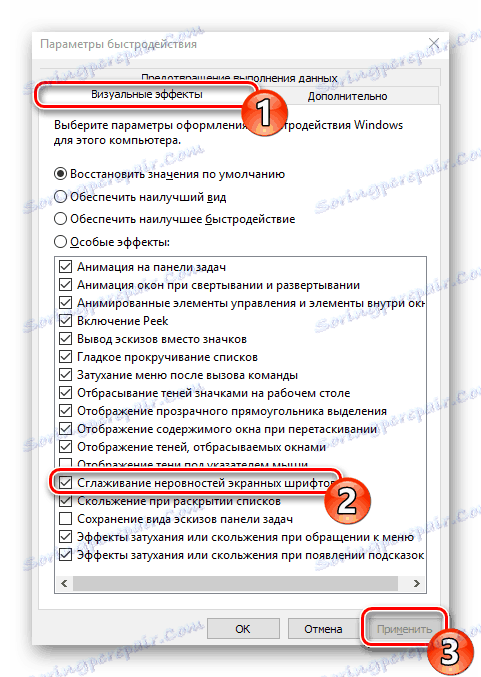
در پایان این روش، همچنین توصیه می شود کامپیوتر را مجددا راه اندازی کنید، پس از آن تمام ناهماهنگی های فونت صفحه نمایش باید ناپدید شوند.
رفع فونت های تار
اگر با این واقعیت مواجه شوید که متن نمایش داده شده فقط شامل اشتباهات و ضعف های کوچک نیست، اما مبهم است، روش های ذکر شده در بالا ممکن است به حل این مشکل کمک کند. هنگامی که چنین وضعیتی رخ می دهد، ابتدا باید توجه بیشتری به پوسته پوسته شدن و رزولوشن صفحه نمایش داده شود. درباره این مطلب بیشتر در مورد مطالب دیگر ما در لینک زیر مطالعه کنید.
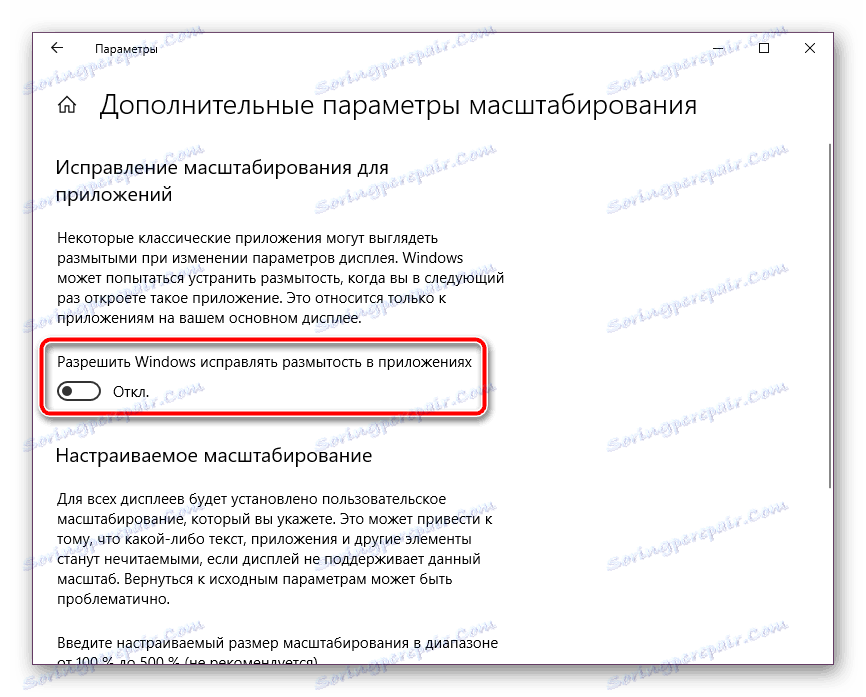
جزئیات بیشتر: چگونه فونت های تار در ویندوز 10 را رفع کنیم
امروزه شما به دو روش اصلی برای فعال کردن ضد عرق کردن فونت ها در سیستم عامل ویندوز 10 معرفی شده است - ابزار ClearType و عملکرد غیرقابل انطباق فونت صفحه نمایش . در این کار هیچ مشکلی وجود ندارد، زیرا کاربر فقط نیاز به فعال کردن پارامترها و تنظیم آنها برای خود دارد.
همچنین ببینید: مشکلات ویندوز را با نمایش نامه های روسی حل کنید
