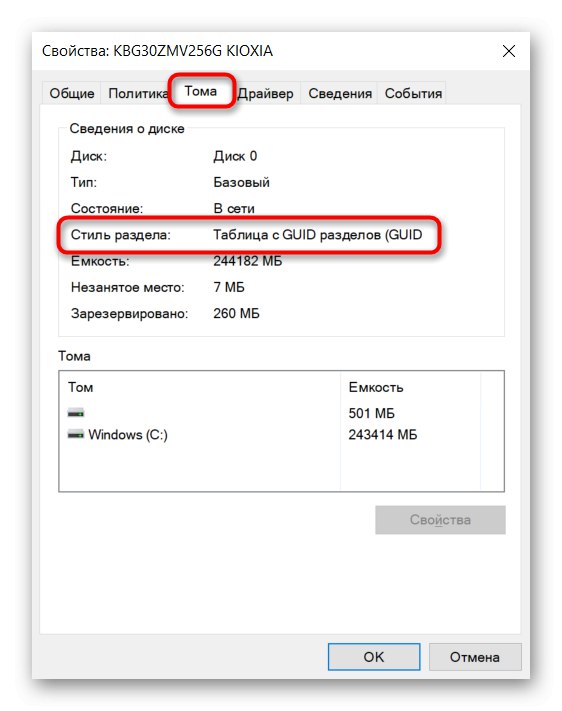دیسک های جدیدی که هنوز دستکاری نشده اند ، نه سبک پارتیشن دارند و نه نوع سیستم فایل - این پارامترها توسط کاربر هنگام نصب سیستم عامل تعریف می شوند.
روش 1: مدیریت دیسک
از طریق برنامه سیستم "مدیریت دیسک" شما می توانید بلافاصله اطلاعات لازم در مورد هر دستگاه ذخیره سازی متصل را دریافت کنید.
- روی آن کلیک راست کنید "شروع"برای نمایش یک منوی جایگزین از طریق آن ، به "مدیریت دیسک".
- به محض تشکیل لیست دیسک ها ، روی بلوک موجود در دیسک (به طور خاص با آن و نه با بخش آن) در پایین پنجره راست کلیک کنید. از طریق منوی زمینه می توانید بلافاصله خط را مشاهده کنید "تبدیل به دیسک MBR" یا "تبدیل به دیسک GPT"... با این کار مشخص می شود که اولی از GPT و دومی از MBR استفاده می کند.
- اطلاعات را می توان با مراجعه به "خواص" از طریق همان منوی زمینه
- به برگه بروید "تام" و خط را ببینید سبک بخش... GPT در اینجا به عنوان "جدول با پارتیشن GUID".
![نمایش سبک پارتیشن دیسک GPT در Disk Properties از طریق Disk Management]()
MBR - "Master Boot Record".
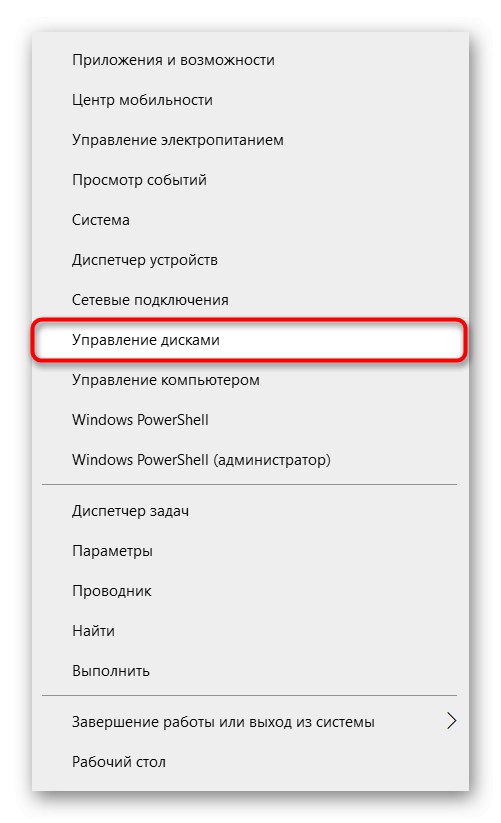
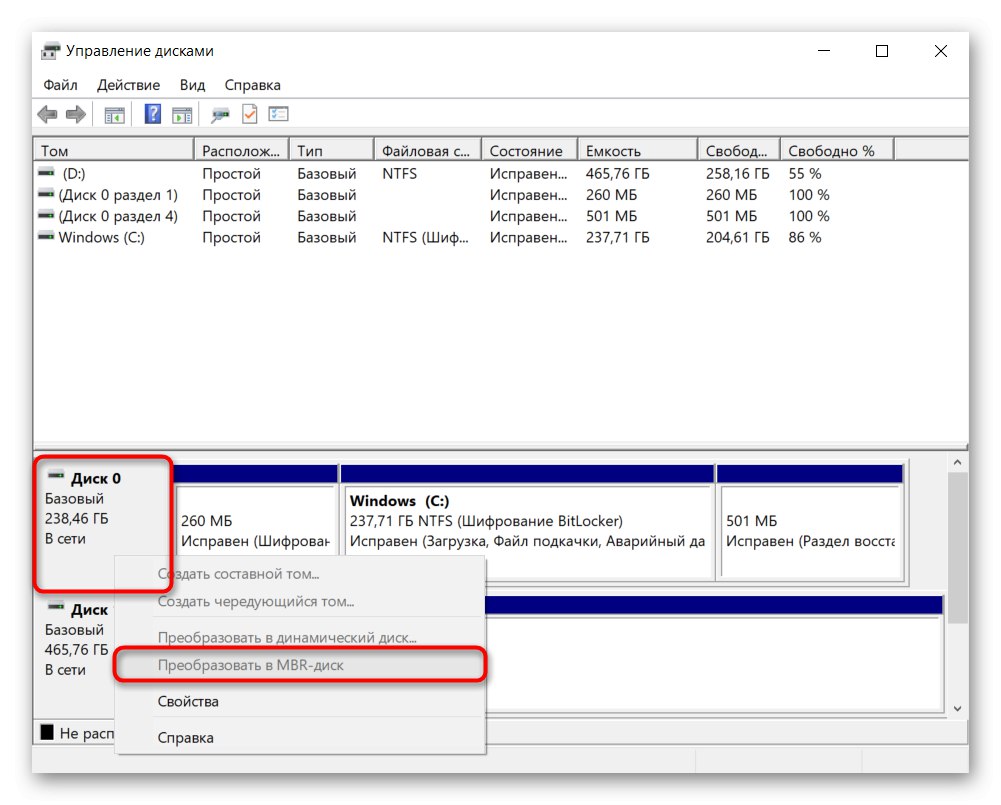
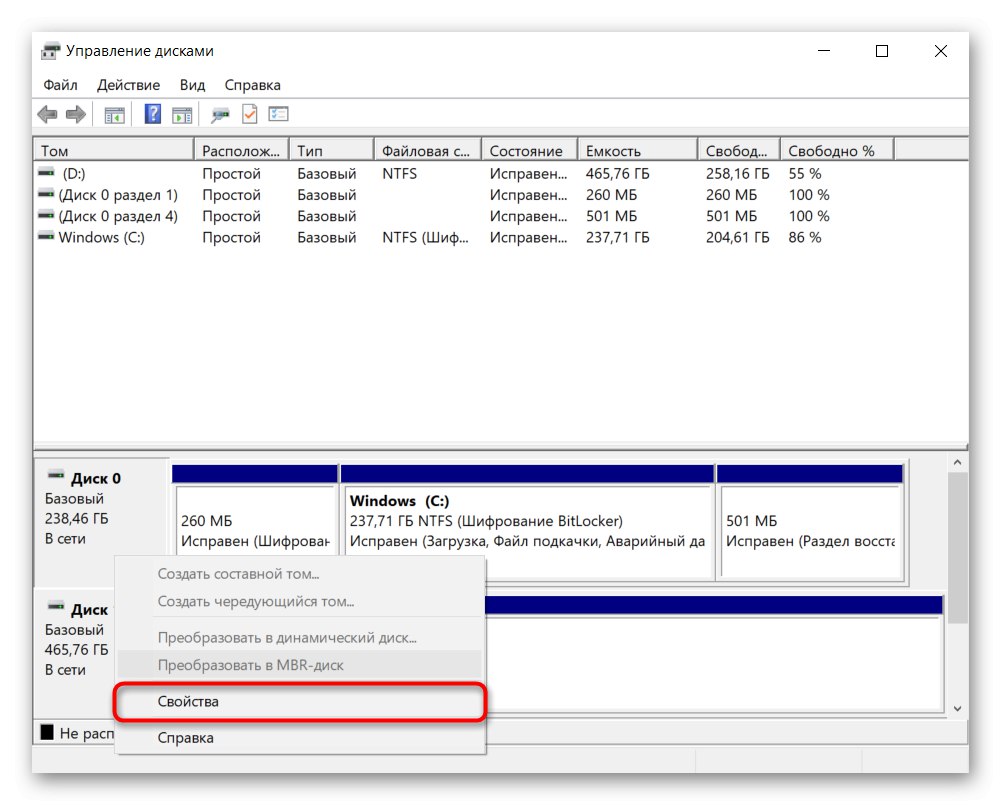
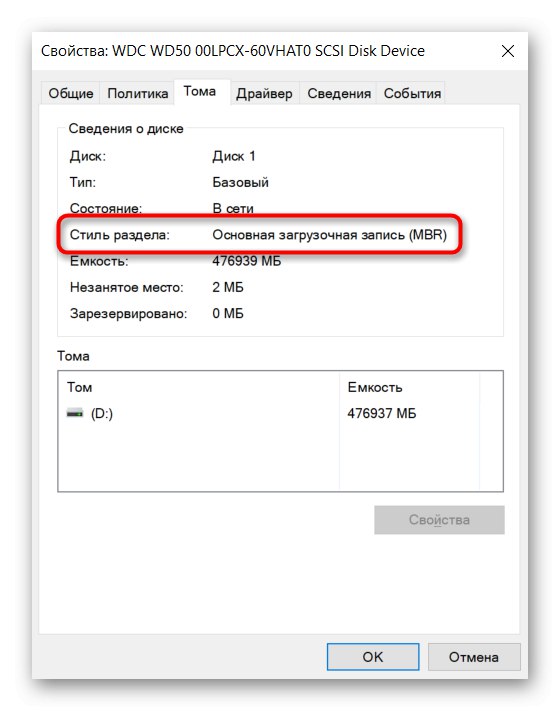
روش 2: خط فرمان
این روش برای مشاهده اطلاعات هم در سیستم عامل و هم در محیط بازیابی جهانی است.
- اجرا کن خط فرمان، به عنوان مثال ، پیدا کردن آن از طریق جستجو در "شروع"... در محیط بازیابی ، مورد مناسب را از موارد موجود انتخاب کنید یا کلیک کنید Shift + F10.
- نوشتن
دیسک پارتو فشار دهید وارد. - این برنامه در داخل کنسول اجرا می شود ، سپس تایپ کنید
دیسک لیست کنیدو با کلید تأیید کنید وارد... لیستی از درایوها با پارامترهای آنها به صورت جدول نمایش داده می شود. ستون آخر "GPT" به شما امکان می دهد از اطلاعات مورد علاقه خود مطلع شوید. اگر یک ستاره در خط وجود داشته باشد ، از سبک پارتیشن GPT استفاده می شود ، اگر در آنجا نیست ، بنابراین MBR قبلاً انتخاب شده است.
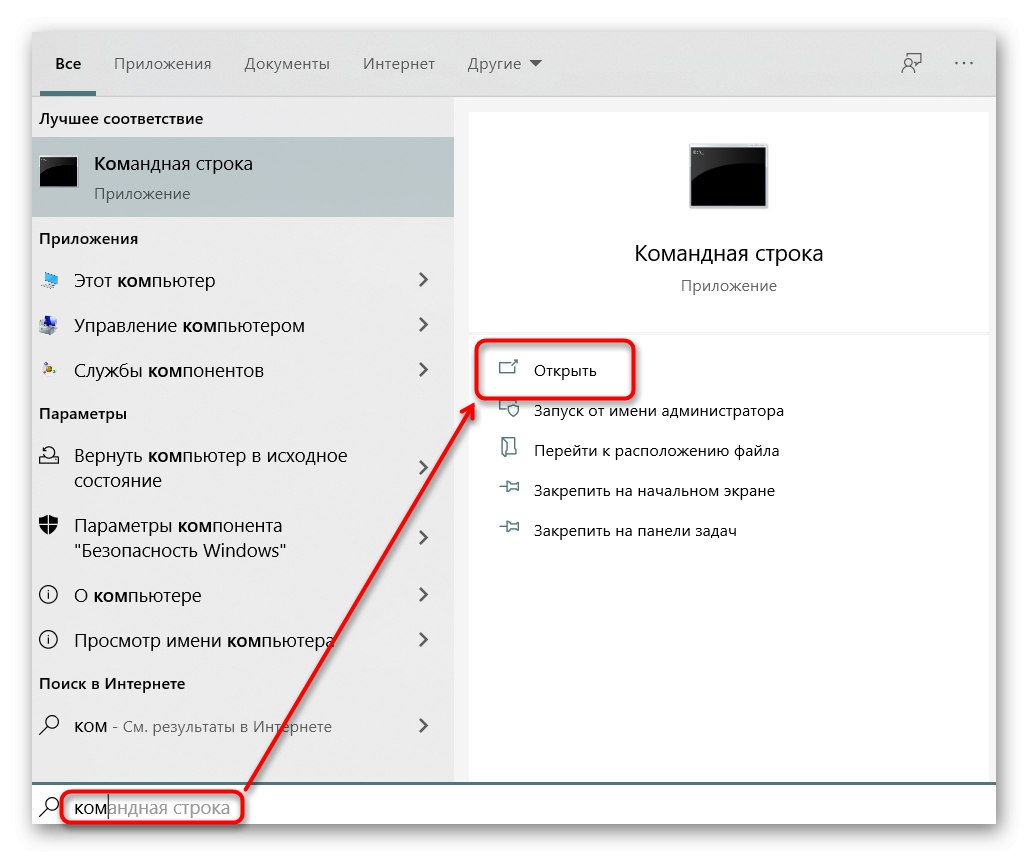
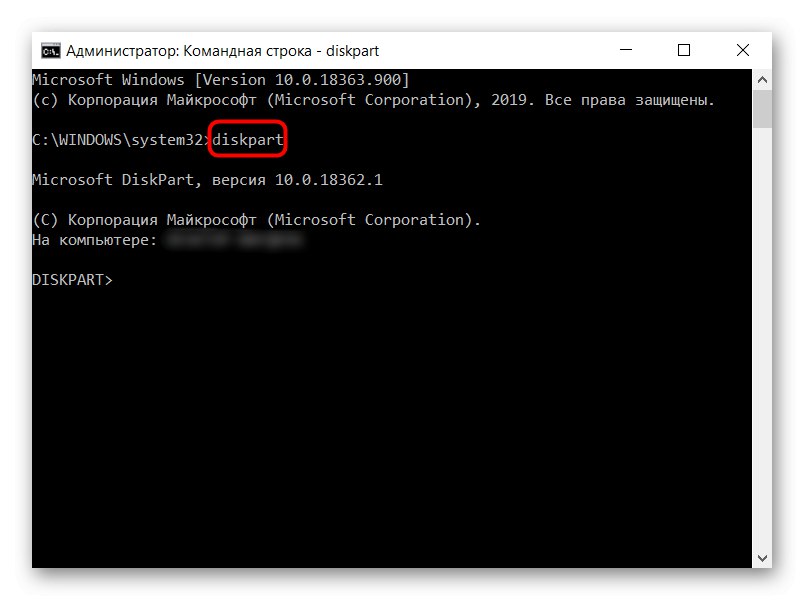
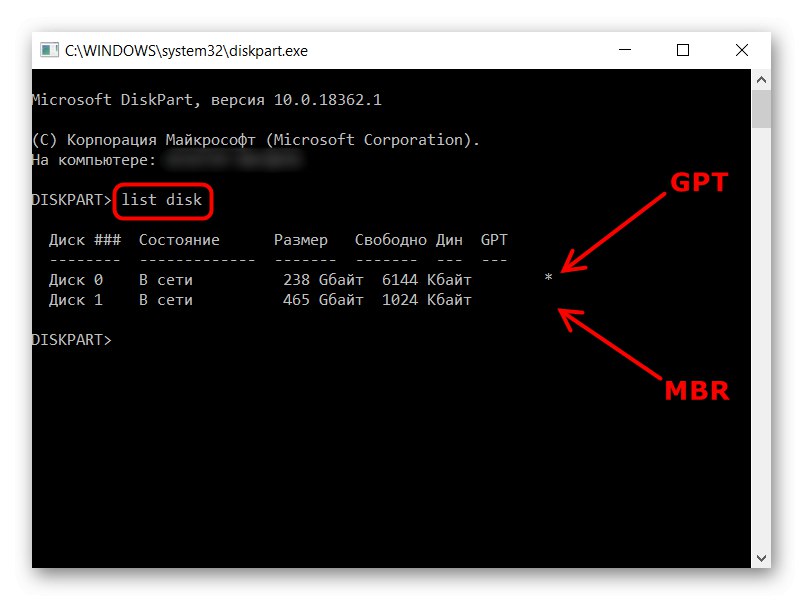
با دستور می توانید از diskpart خارج شوید خارج شدن یا به سادگی با بستن پنجره.
روش 3: نرم افزار شخص ثالث
از آنجا که برای انجام دستکاری های مختلف با درایوها از طریق برنامه های شخص ثالث ، یادگیری سبک پارتیشن ها اغلب ضروری است ، می توان این اطلاعات را در آنجا مشاهده کرد این نرم افزار شامل می شود جادوگر پارتیشن MiniTool, Acronis Disk Director و برنامه های مشابه. به عنوان مثال از تصویر با دستیار پارتیشن AOMEI تقریباً در همه این نرم افزارها می توانید مکان این اطلاعات را ببینید. اگر نرم افزار انتخابی شما ندارد ، از دستورالعمل های استفاده کنید روش 1، از آنجا که برنامه های شخص ثالث تا حد زیادی رابط برنامه را تکرار می کنند "مدیریت دیسک".
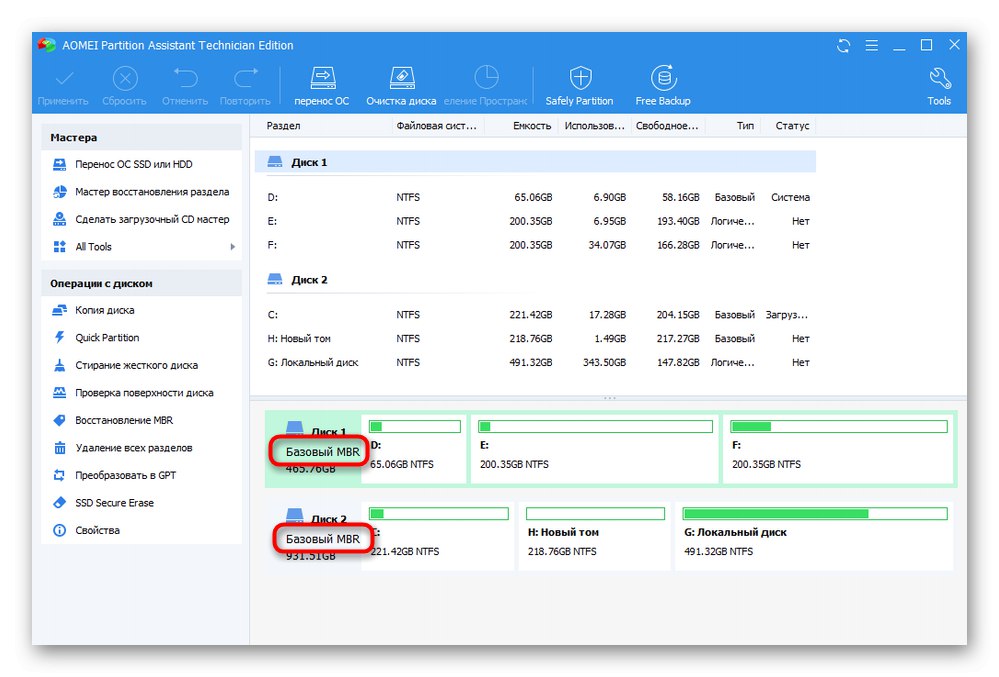
همچنین بخوانید: برنامه هایی برای کار با پارتیشن های دیسک سخت
علاوه بر این ، توصیه می کنیم با مطالب دیگری در این زمینه که ممکن است برای شما مفید باشند آشنا شوید.
همچنین بخوانید:
کدام یک برای SSD بهتر است: GPT یا MBR
هنگام نصب ویندوز 10 ، دیسک های GPT را به MBR تبدیل کنید
عیب یابی خطای دیسک MBR در هنگام نصب ویندوز 10
انتخاب ساختار دیسک GPT یا MBR برای کار با ویندوز 7
نصب ویندوز 7 روی دیسک GPT
حل مشکل با دیسک های GPT هنگام نصب ویندوز