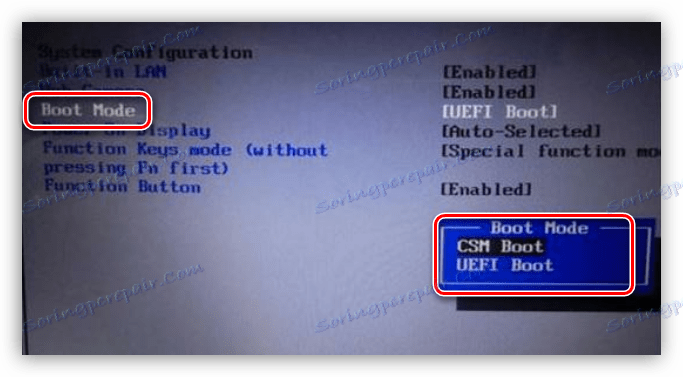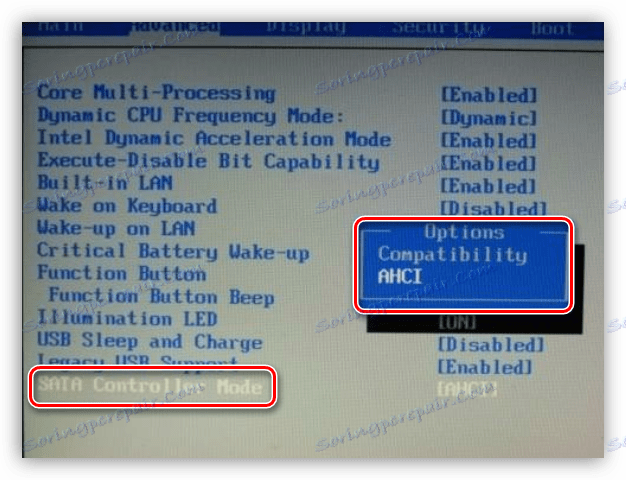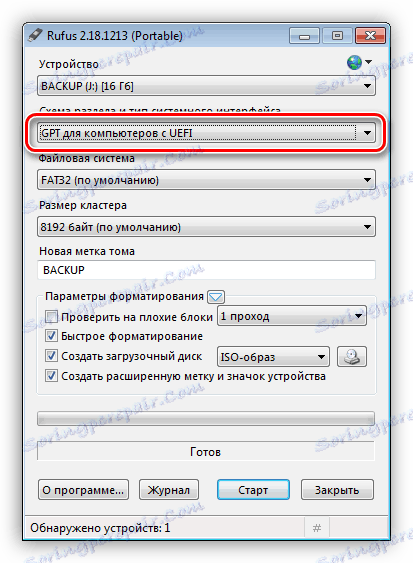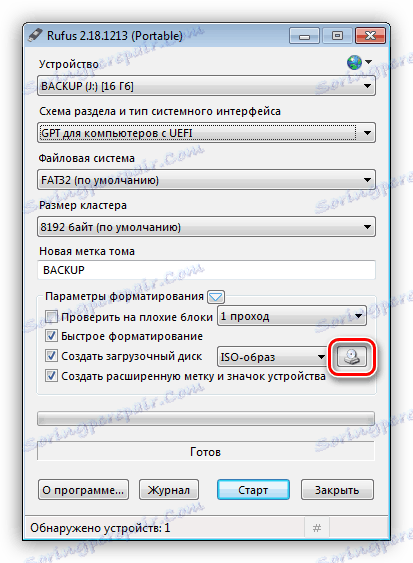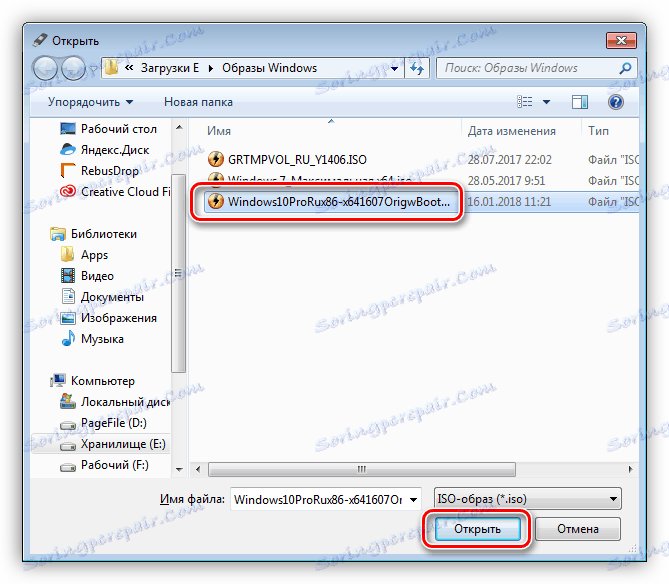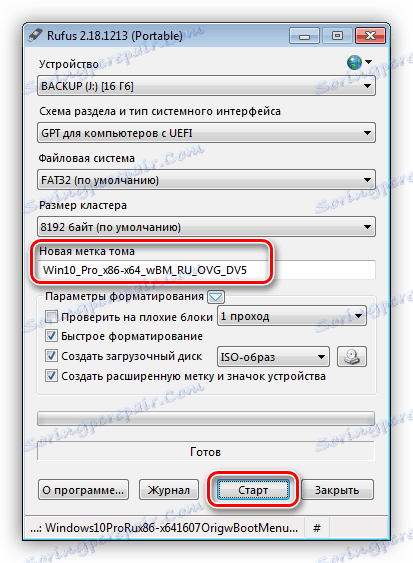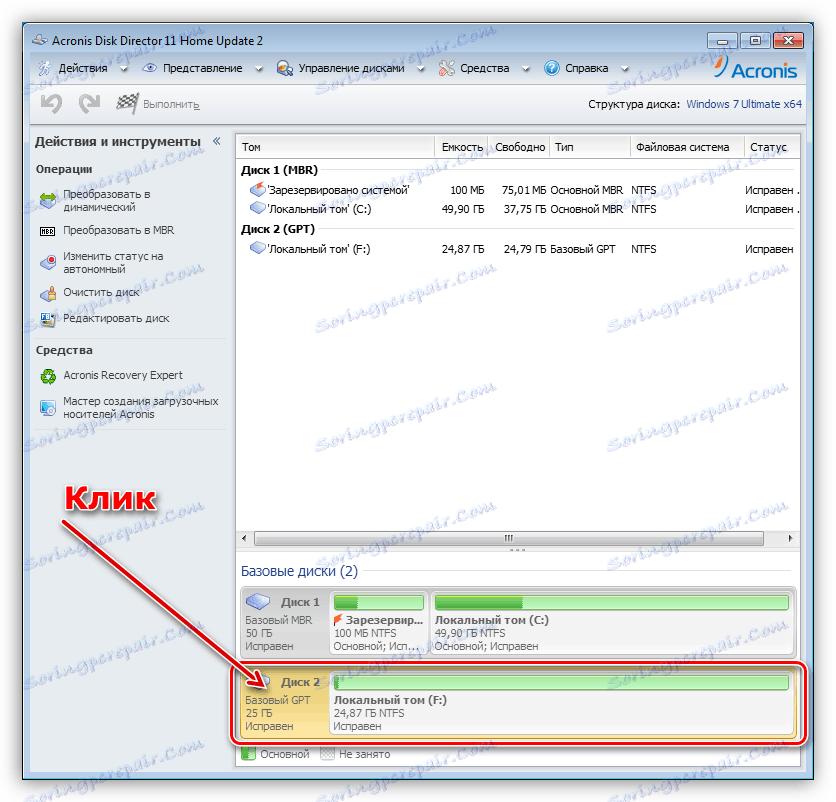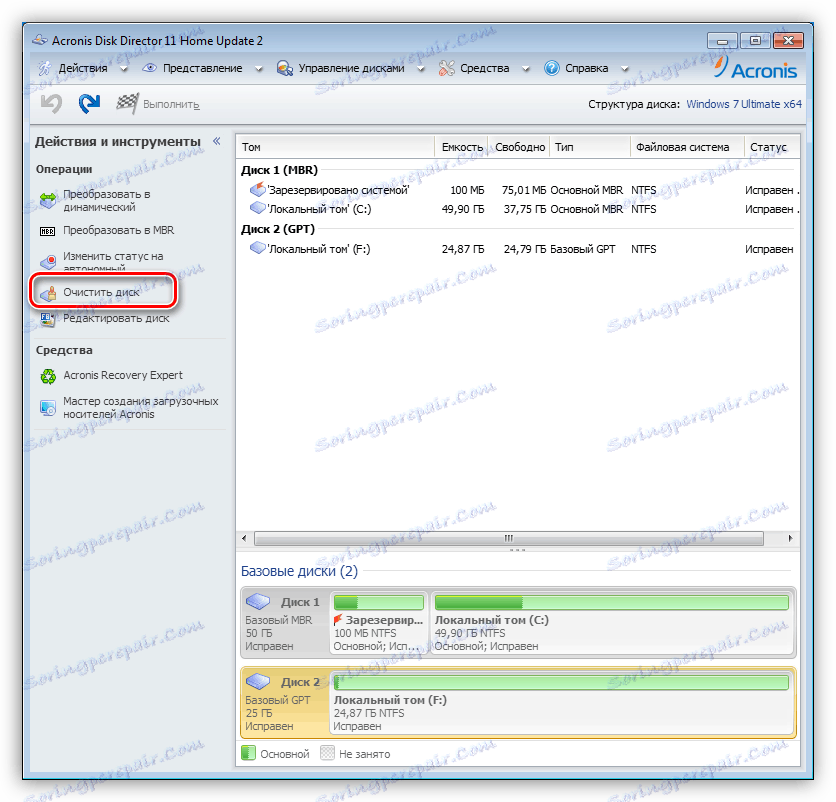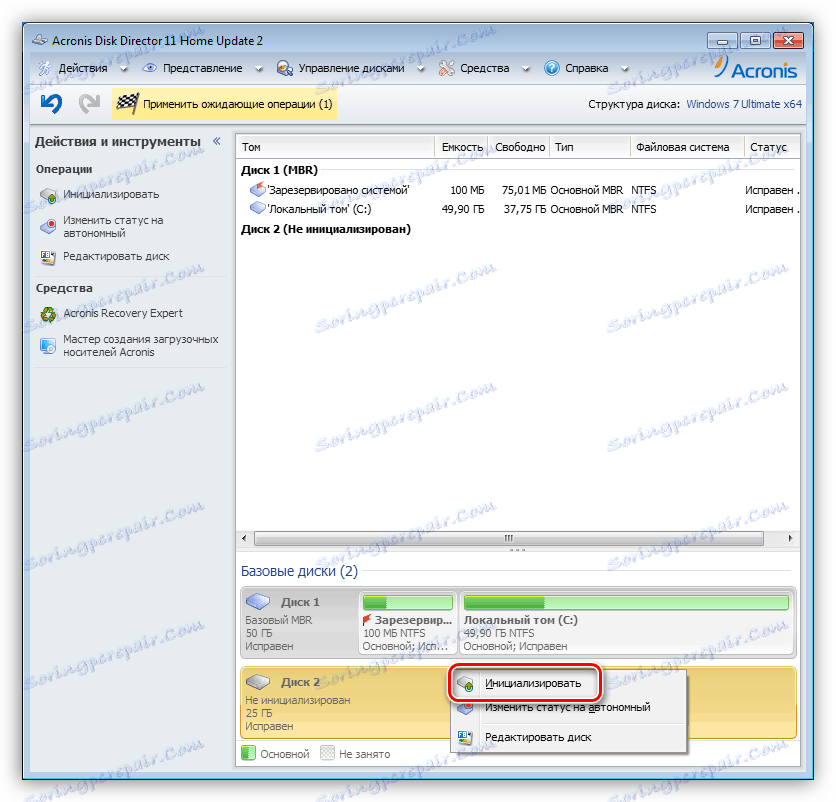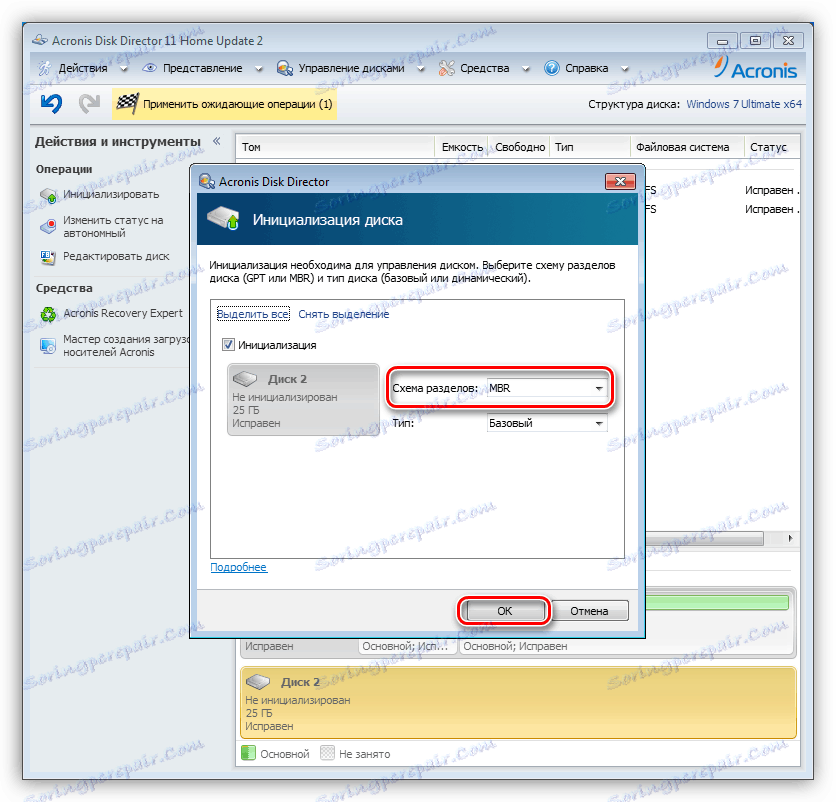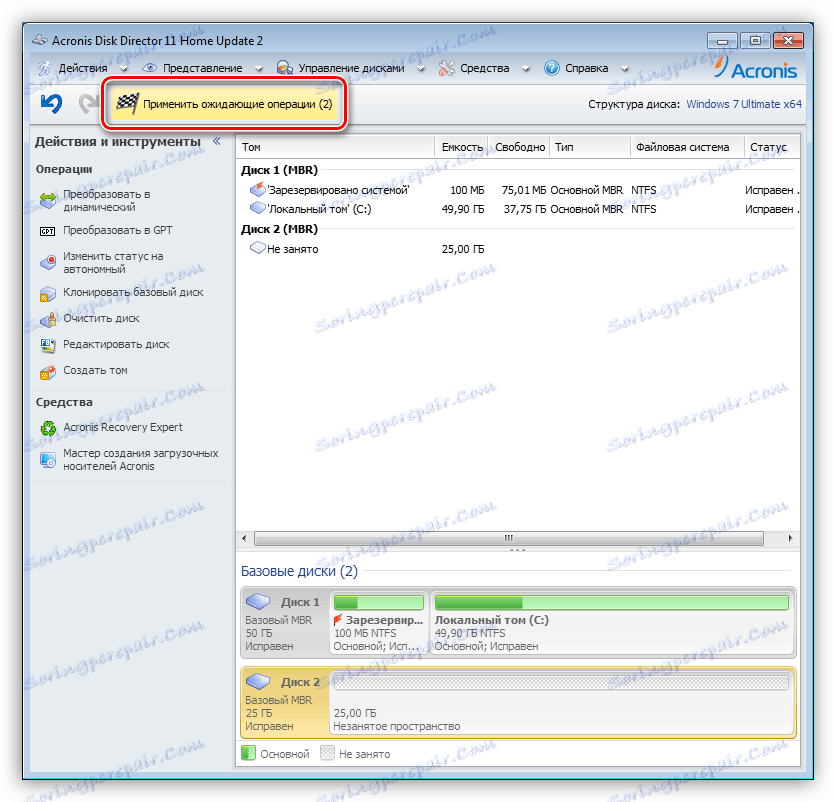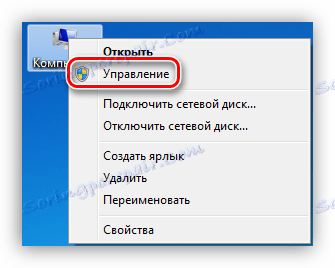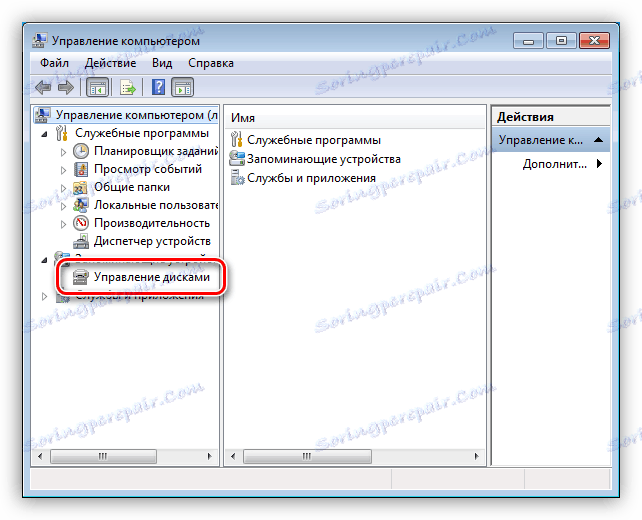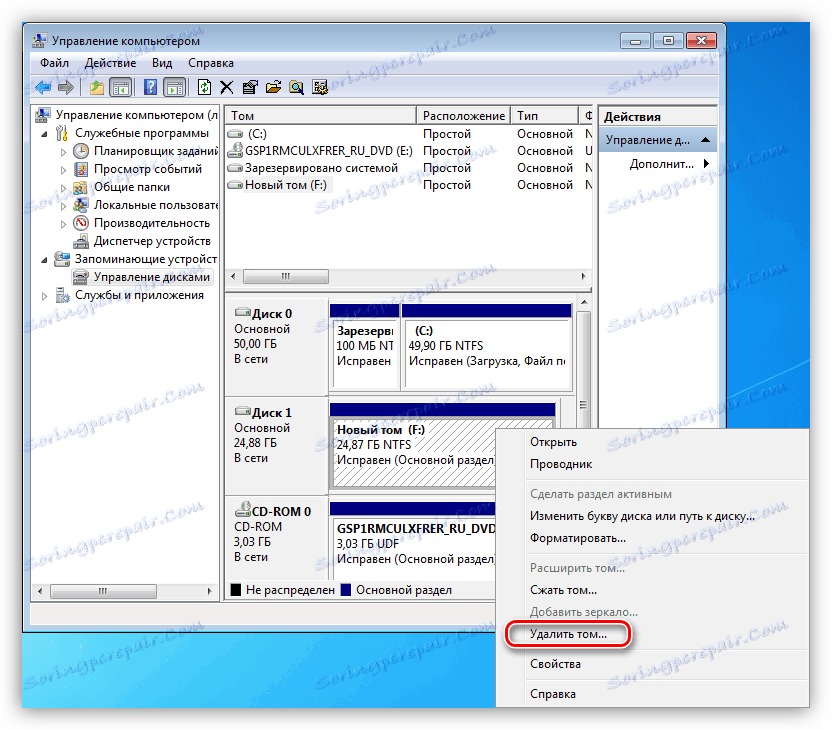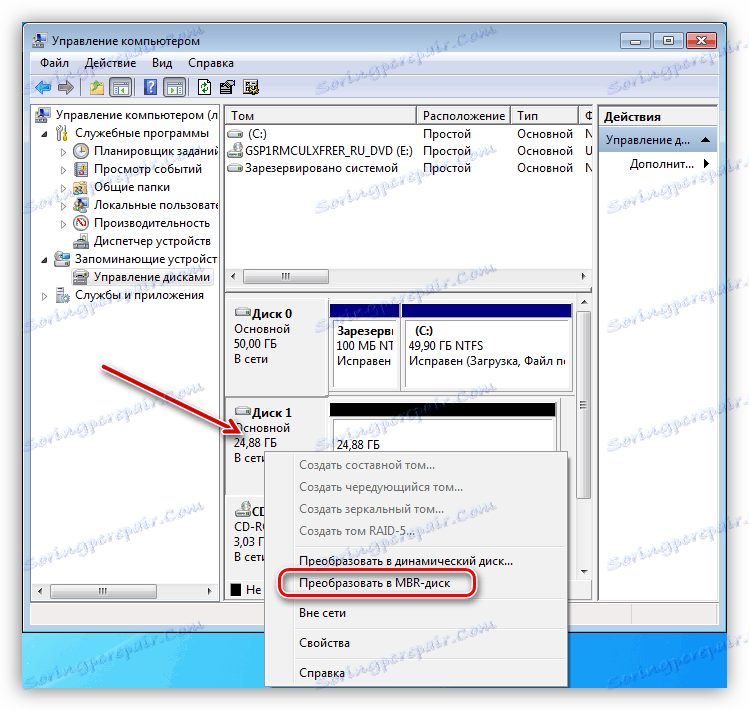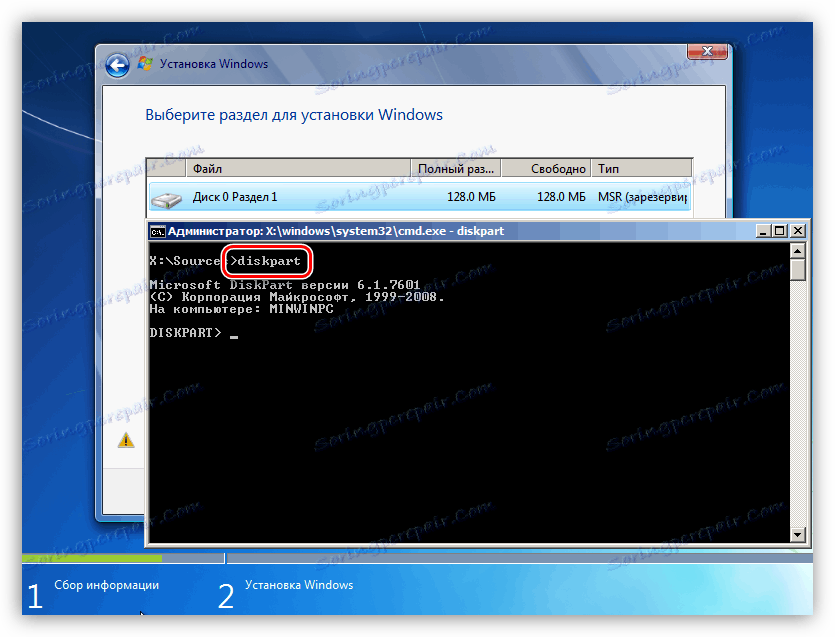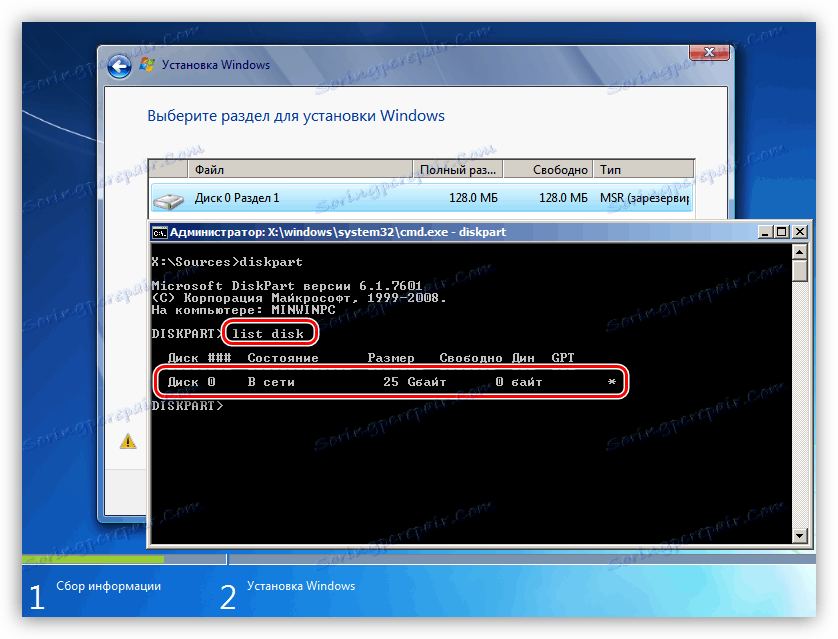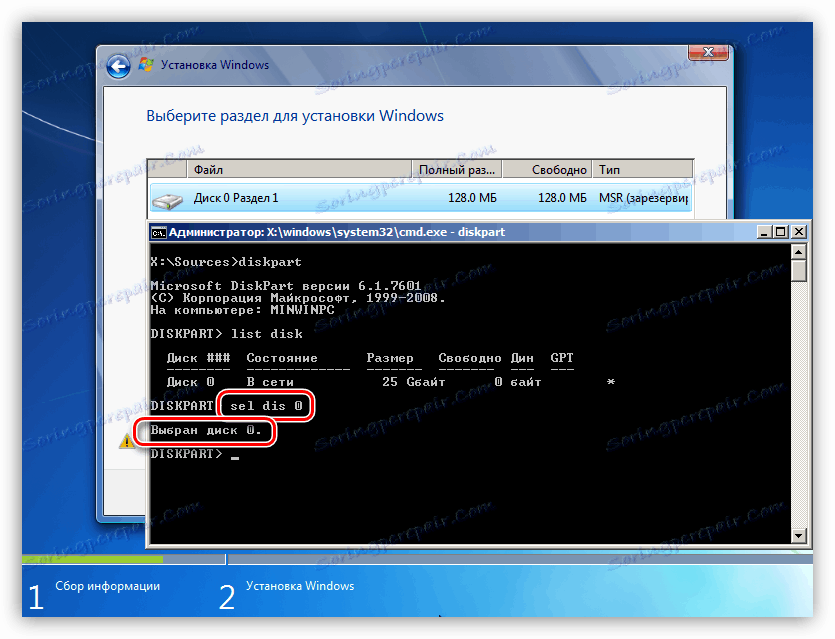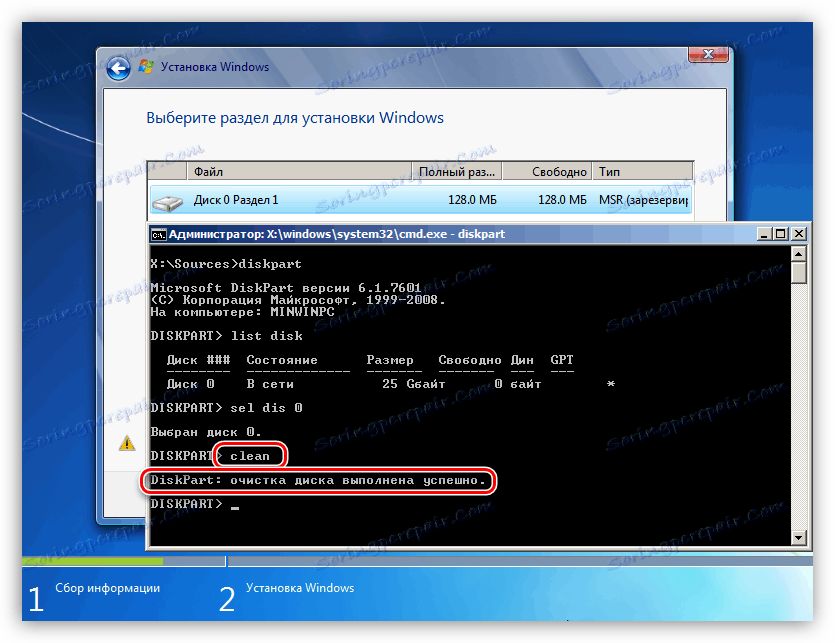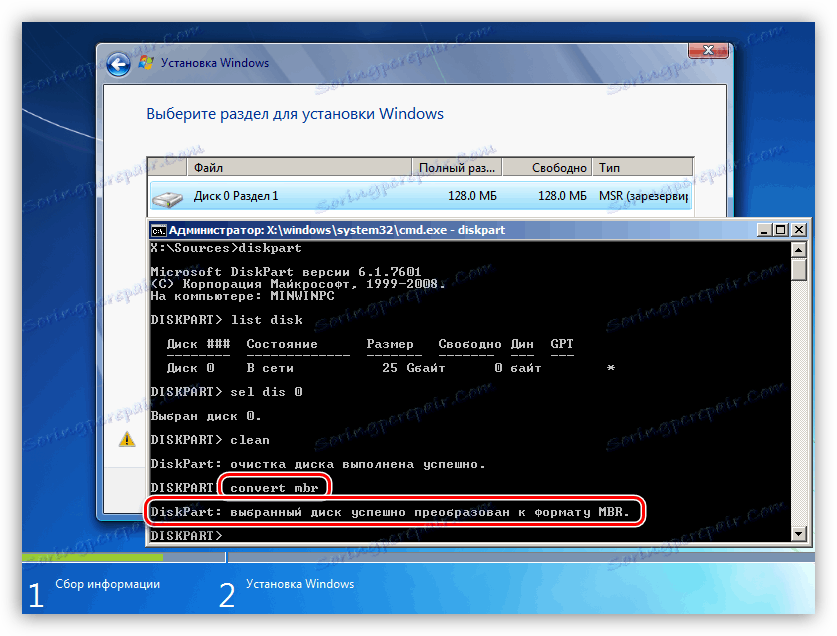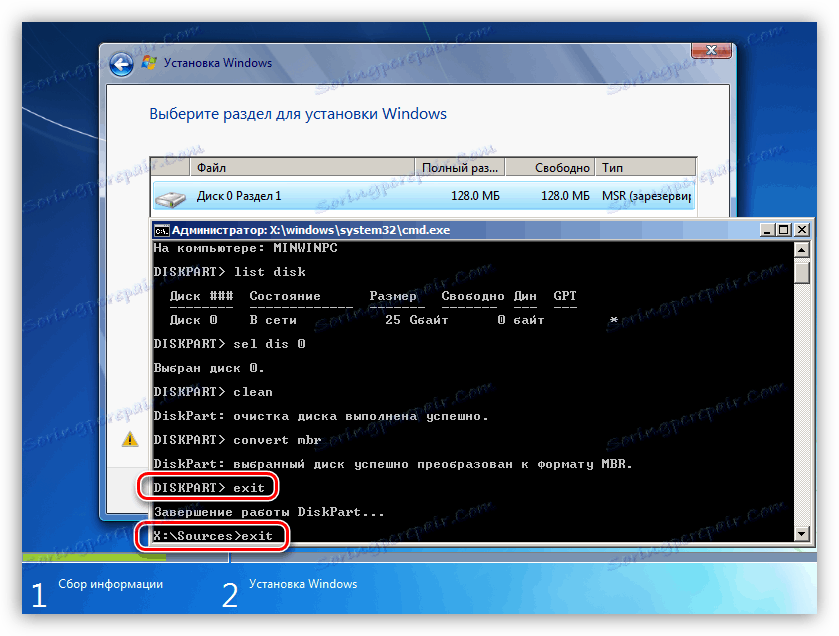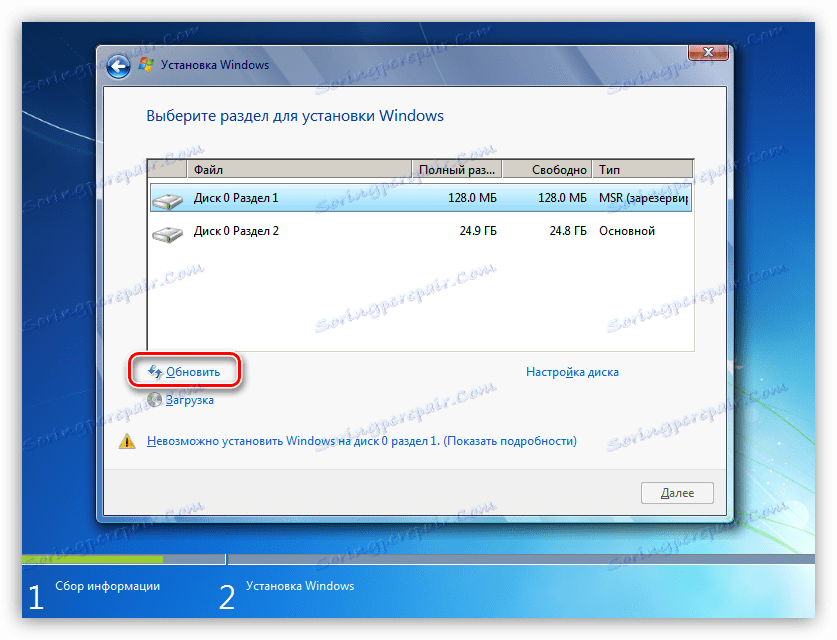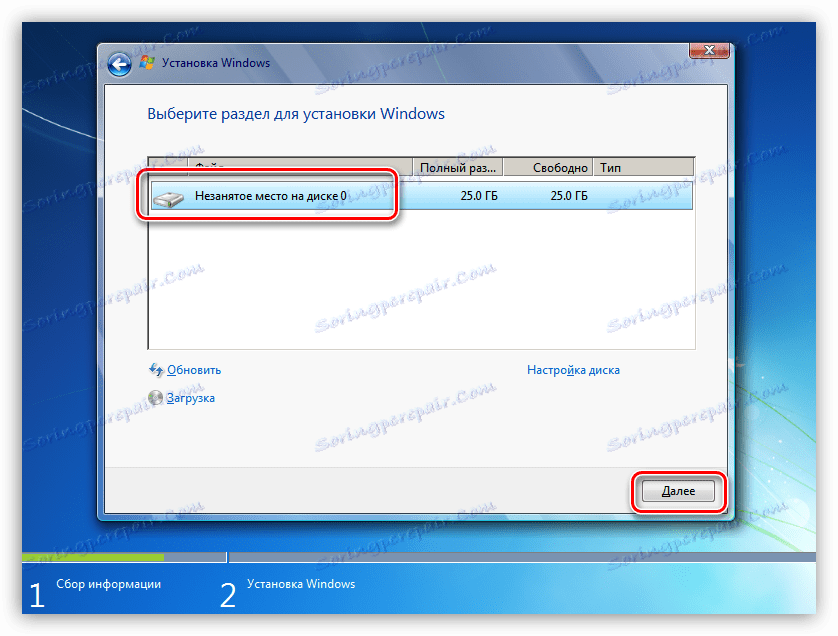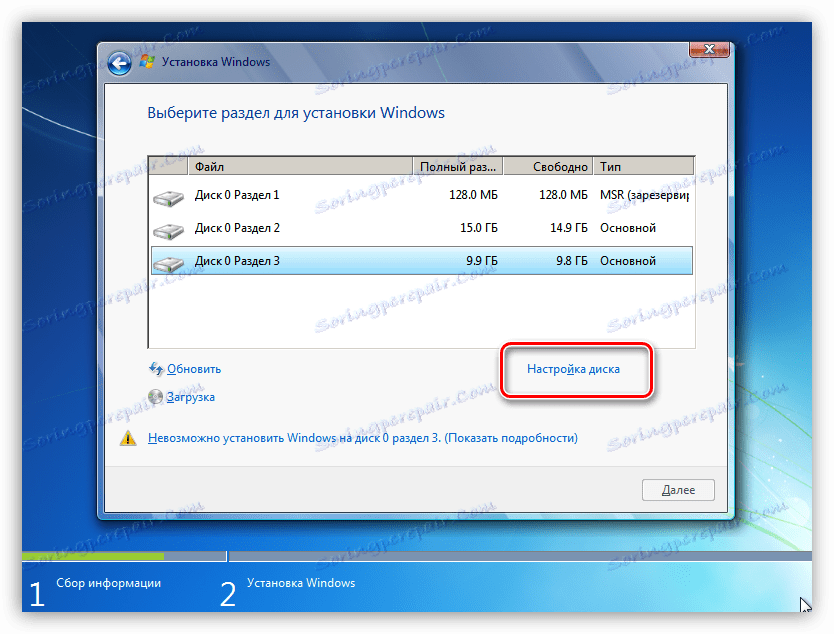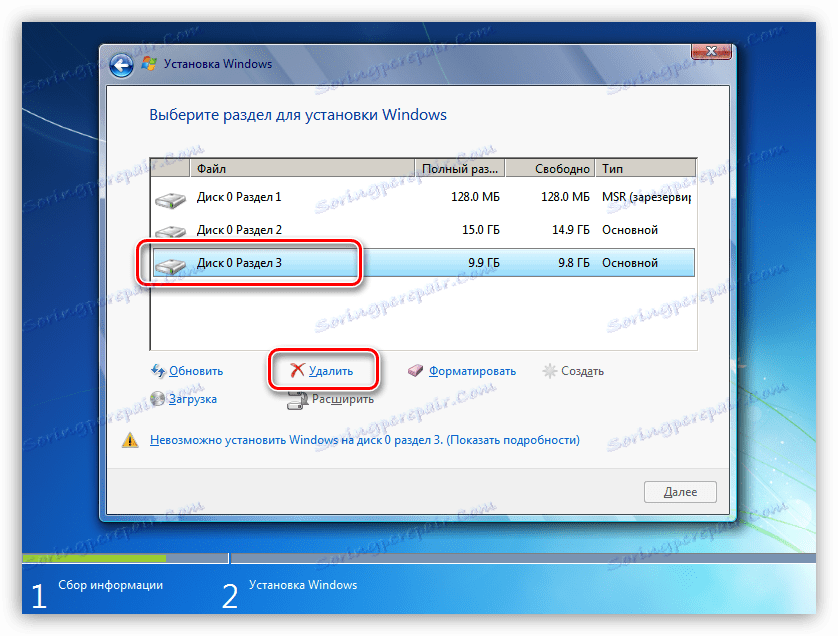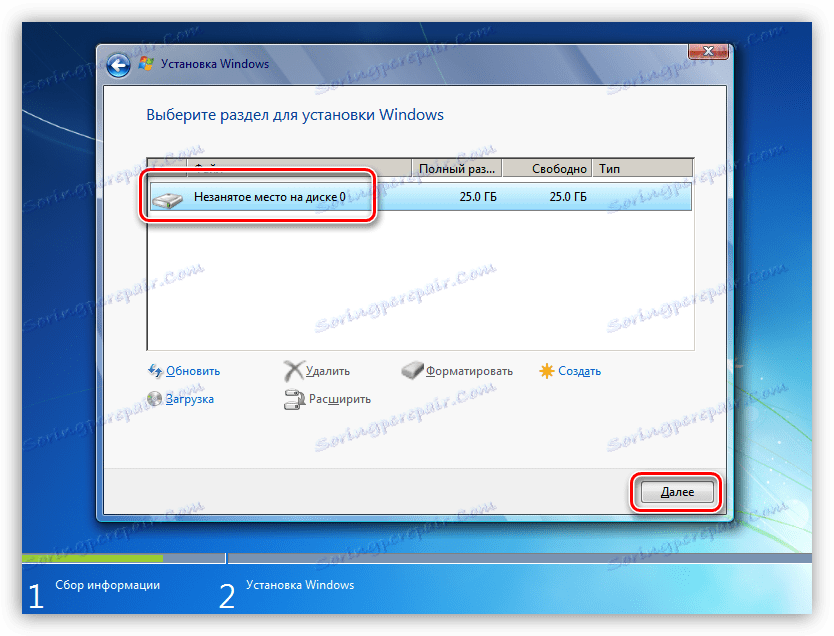حل مشکل با GPT-دیسک هنگام نصب ویندوز
در حال حاضر، زمانی که تقریبا هر گونه اطلاعات در شبکه موجود است، هر کاربر قادر به نصب یک سیستم عامل در رایانه خود است. با این حال، حتی این روش ساده، در نگاه اول، ممکن است باعث مشکلات، بیان شده در قالب خطاهای مختلف نصب شود. امروز ما در مورد چگونگی حل مشکل با عدم توانایی نصب ویندوز در دیسک فرمت GPT صحبت خواهیم کرد.
محتوا
حل مشکل GPT دیسک
امروزه در طبیعت دو نوع فرمت دیسک - MBR و GPT وجود دارد. اولین استفاده از بایوس برای تعیین و راه اندازی پارتیشن فعال است. دوم با نسخه های پیشرفته تر سیستم عامل - UEFI که دارای رابط گرافیکی برای مدیریت پارامترها هستند استفاده می شود.
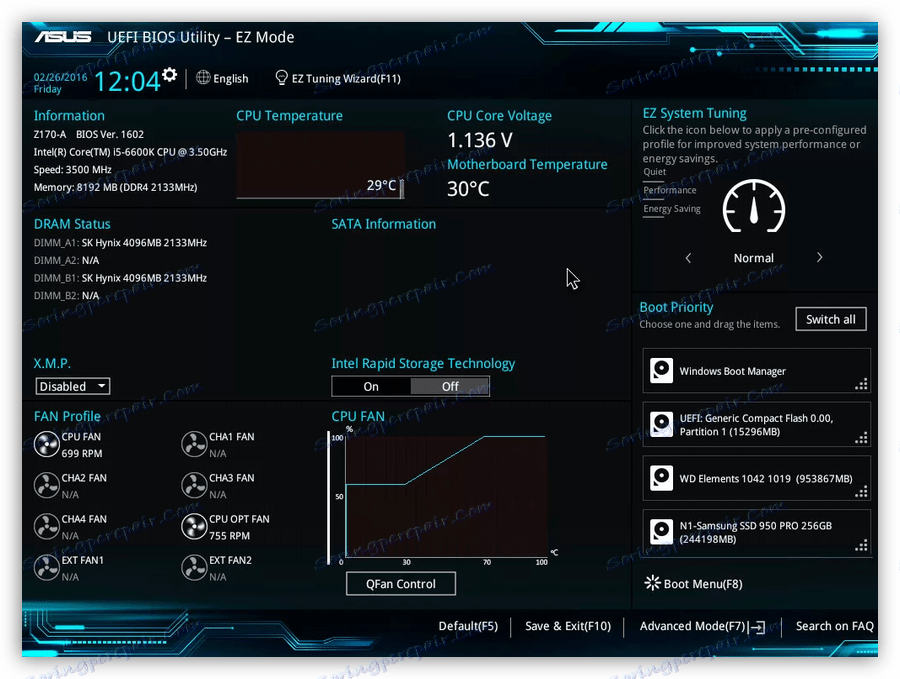
خطایی که در مورد امروز صحبت می کنیم ناشی از ناسازگاری BIOS و GPT است. اغلب این به دلیل تنظیمات نادرست است. شما همچنین می توانید آن را هنگام تلاش برای نصب x86 ویندوز نصب کنید یا اگر رسانه های بوت (فلش درایو) با شرایط سیستم مطابقت ندارند.
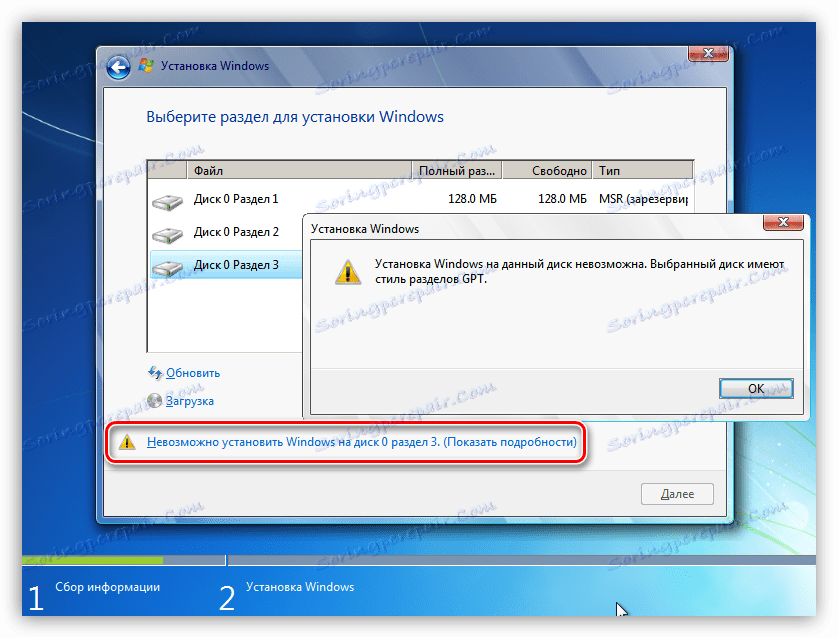
مشکل با ظرفیت رقمی بسیار ساده است: قبل از شروع نصب مطمئن شوید که تصویر x64 از سیستم عامل بر روی رسانه ضبط شده است. اگر تصویر جهانی است، در مرحله اول شما باید گزینه مناسب را انتخاب کنید.
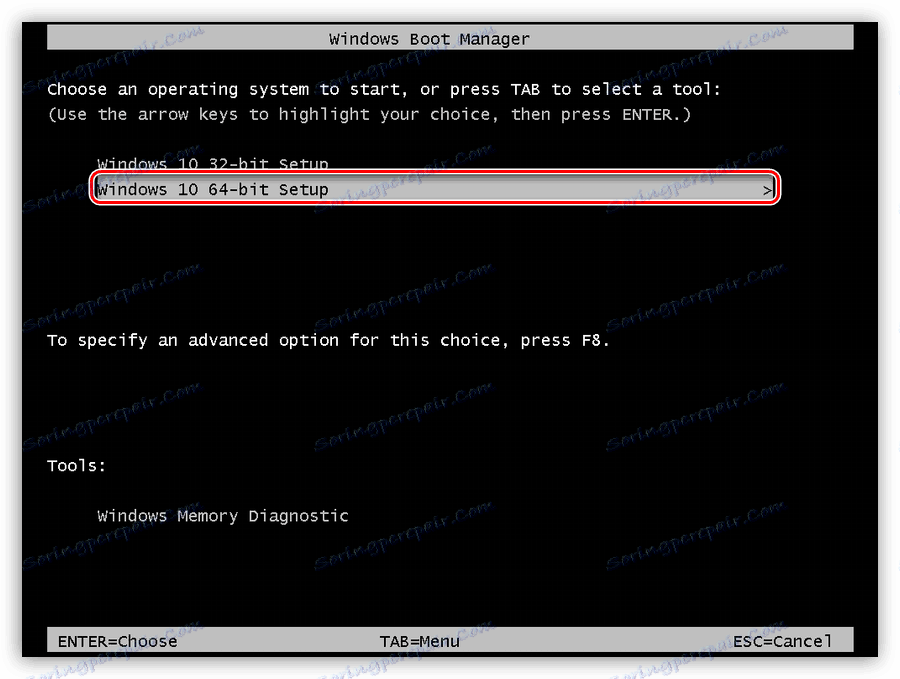
بعد، ما راه هایی برای حل مشکلات دیگر را تحلیل می کنیم.
روش 1: پیکربندی تنظیمات بایوس
این خطا می تواند توسط تنظیمات BIOS اصلاح شده ایجاد شود که در آن عملکرد بوت UEFI غیرفعال است و حالت فعال سازی بوت امن است. دومی با تعریف طبیعی رسانه های بوتاکس مواجه است. همچنین به حالت SATA توجه کنید - باید آن را به حالت AHCI تغییر دهید.
- UEFI در "ویژگی ها" یا "راه اندازی" گنجانده شده است. معمولا پارامتر پیش فرض "CSM" است ، باید به مقدار دلخواه منتقل شود.
![ورودی حالت UEFI در BIOS کامپیوتر]()
- حالت دانلود محافظت شده را می توان با انجام مراحل توصیف شده در مقاله زیر در جهت معکوس غیرفعال کنید.
جزئیات بیشتر: UEFI را در BIOS غیرفعال کنید
- حالت AHCI را می توان در بخش های "اصلی" ، "پیشرفته" یا "لوازم جانبی" فعال کنید .
جزئیات بیشتر: فعال کردن حالت AHCI در BIOS
![تغییر حالت کنترل کننده SATA در BIOS]()
اگر تمام یا برخی از پارامترهای BIOS خود را از دست ندهید، باید مستقیما با دیسک خود کار کنید. ما در مورد این زیر صحبت خواهیم کرد.
روش 2: UEFI فلش درایو
چنین درایو فلش یک رسانه با یک تصویر OS است که روی آن ثبت شده است که از بوت شدن به UEFI پشتیبانی می کند. اگر شما قصد دارید ویندوز را روی یک دیسک GPT نصب کنید، لازم است قبل از ایجاد آن به سایت خود مراجعه کنید. این کار با استفاده از برنامه انجام می شود روفوس .
- در پنجره نرم افزار، رسانه ای را که می خواهید تصویر را بسوزانید، انتخاب کنید. سپس، در لیست انتخابی طرح پارتیشن، مقدار "GPT برای رایانه های UEFI" را تنظیم کنید .
![نوع درایوهای فلش قابل بوت را در برنامه Rufus انتخاب کنید]()
- روی دکمه جستجو تصویر کلیک کنید.
![به انتخاب یک تصویر ویندوز در Rufus تغییر دهید]()
- فایل مربوطه را روی دیسک پیدا کنید و روی «باز» کلیک کنید.
![انتخاب یک تصویر ویندوز هنگام ایجاد یک فلش درایو USB قابل حمل در Rufus]()
- برچسب حجم باید به نام تصویر تغییر کند، سپس روی "شروع" کلیک کنید و منتظر پایان فرآیند ضبط شوید.
![شروع ایجاد یک درایو فلش قابل بوت در Rufus]()
اگر امکان ایجاد یو اس بی فلش وجود نداشته باشد، به راه حل های زیر بروید.
روش 3: تبدیل GPT به MBR
این گزینه شامل تبدیل یک فرمت به یک دیگر است. این می تواند هر دو از سیستم عامل بارگیری شده و به طور مستقیم در طول نصب ویندوز انجام می شود. لطفا توجه داشته باشید که تمام داده های موجود روی دیسک به طور بی وقفه از دست می روند.
گزینه 1: ابزار و برنامه های سیستم
برای تبدیل فرمت ها، شما می توانید از برنامه هایی برای تعمیر و نگهداری دیسک استفاده کنید، مانند Acronis Disk Director یا MiniTool Partition Wizard . روش استفاده از Acronis را در نظر بگیرید.
- برنامه را اجرا کنید و دیسک GPT ما را انتخاب کنید. توجه: بخش در آن نیست، بلکه کل دیسک (نگاه کنید به تصویر).
![انتخاب یک دیسک برای تبدیل فرمت در Acronis Disk Director]()
- بعد ما در لیست تنظیمات در سمت چپ "پاک کردن دیسک" پیدا می کنیم .
![پاک کردن دیسک از Acronis Disk Director]()
- ما بر روی درایو سمت راست کلیک کرده و مورد را "Initialize" انتخاب می کنیم .
![راه اندازی دیسک در Acronis Didk مدیر]()
- در پنجره تنظیماتی که باز می شود، طرح بخش پارتیشن MBR را انتخاب کرده و روی OK کلیک کنید.
![تنظیمات اولیه اولیه دیسک در Acronis Disk Director]()
- اعمال عملیات در انتظار
![با استفاده از عملیات در مدیر دیسک Acronis]()
با استفاده از ویندوز، این کار به این صورت انجام می شود:
- راست کلیک بر روی آیکون کامپیوتر در دسکتاپ و رفتن به مورد "مدیریت" .
![از دسکتاپ ویندوز تغییر مدیریت سیستم عامل کنید]()
- سپس به بخش «مدیریت دیسک» بروید .
![انتقال به مدیریت دیسک در ویندوز 7]()
- دیسک ما را از لیست انتخاب کنید، این بار بر روی بخش راست کلیک کرده و مورد را انتخاب کنید "حذف حجم" .
![پاک کردن یک پارتیشن از دیسک توسط ابزار سیستم در ویندوز 7]()
- بعد، روی دکمه سمت راست روی پایه دیسک کلیک کنید (مربع در سمت چپ) و تابع "تبدیل به MBR دیسک" را پیدا کنید .
![تبدیل دیسک به فرمت MBR با استفاده از ابزار سیستم ویندوز]()
در این حالت می توانید تنها با آن دیسک هایی که سیستم (bootable) نیستند کار کنید. اگر لازم است که رسانه کار را برای نصب آماده کنید، می توان این کار را به روش زیر انجام داد.
گزینه 2: تبدیل در هنگام بارگذاری
این گزینه خوب است زیرا بدون توجه به اینکه آیا ابزار و نرم افزار سیستم در حال حاضر در دسترس هستند یا خیر، کار می کند.
- در مرحله انتخاب یک دیسک، "خط فرمان" را با استفاده از کلید ترکیبی SHIFT + F10 راه اندازی کنید. بعد، دستور فرمان مدیریت ابزار دیسک را فعال کنید
diskpart![در حال اجرای ابزار Diskpart از خط فرمان هنگام نصب ویندوز]()
- ما لیستی از تمامی درایوهای نصب شده در سیستم را نمایش می دهیم. این کار با وارد کردن دستور زیر انجام می شود:
list disk![Discpart در هنگام نصب ویندوز در هنگام تشخیص Diskpart]()
- اگر چندین دیسک وجود دارد، پس شما باید یکی را انتخاب کنید که ما آن را نصب خواهیم کرد. شما می توانید آن را با اندازه و ساختار GPT تشخیص دهید. ما یک تیم می نویسیم
sel dis 0![Diskpart انتخاب برای Diskpart تبدیل ابزار در هنگام نصب ویندوز]()
- گام بعدی پاک کردن رسانه از پارتیشن ها است.
clean![Diskpart پاک کردن ابزار هنگام نصب ویندوز]()
- مرحله نهایی تبدیل است. این تیم به ما در این امر کمک خواهد کرد.
convert mbr![تبدیل دیسک به فرمت MBR با استفاده از Diskpart در هنگام نصب ویندوز]()
- این فقط برای پایان دادن به ابزار و بستن "خط فرمان" باقی مانده است. برای انجام این کار، دوبار وارد شوید
exitسپس با فشار دادن ENTER وارد می شوید .
![هنگام نصب ویندوز قطع اتصال Diskpart]()
- پس از بستن کنسول، روی "Refresh" کلیک کنید.
![وضعیت دیسک را در طول نصب ویندوز به روز کنید]()
- انجام شد، شما می توانید نصب را ادامه دهید.
![نتیجه Diskpart Utility هنگام نصب ویندوز]()
روش 4: حذف پارتیشن ها
این روش در مواردی است که به دلایلی غیر از استفاده از ابزارهای دیگر کمک می کند. ما فقط به صورت دستی همه پارتیشن ها را روی هارد دیسک هدف حذف می کنیم.
- روی "راه اندازی دیسک" کلیک کنید.
![هنگام نصب ویندوز به تنظیمات دیسک بروید]()
- هر بخش را به نوبه خود انتخاب کنید، اگر چندین وجود دارد، و بر روی "حذف" کلیک کنید.
![هنگام پاک کردن یک پارتیشن از یک دیسک GPT هنگام نصب ویندوز]()
- در حال حاضر فقط یک فضای تمیز بر روی حامل باقی مانده است، که می توانید بدون هیچ مشکلی سیستم را نصب کنید.
![نتیجه حذف پارتیشن ها از دیسک در هنگام نصب ویندوز]()
نتیجه گیری
همانطور که از همه چیزهایی که در بالا نوشته شده روشن می شود، مشکل عدم امکان نصب ویندوز بر روی دیسک با ساختار GPT بسیار آسان است. تمام روش های فوق می تواند به شما در موقعیت های مختلف کمک کند - از یک BIOS منسوخ شده تا عدم برنامه های لازم برای ایجاد درایوهای فلش قابل بوت شدن یا کار با هارد دیسک.