
تقریباً هر لپ تاپ به طور پیش فرض به آداپتور Wi-Fi مجهز است و به شما امکان اتصال به اتصال بی سیم و حتی توزیع اینترنت را می دهد. در مورد دستگاه های موجود در ویندوز 8 ، این روش به چندین روش و با استفاده از ابزار استاندارد و برنامه های شخص ثالث قابل انجام است. امروز ما به طور مفصل درباره توزیع اینترنت از یک لپ تاپ روی این سیستم عامل به شما خواهیم گفت.
بررسی و پیکربندی آداپتور
برای شروع کار با Wi-Fi و شروع به توزیع اینترنت ، باید از قبل مطمئن شوید که ماژول به درستی کار می کند و در صورت لزوم ، درایور را از وب سایت رسمی سازنده دستگاه نصب کنید. اگر برای دسترسی به اینترنت از اتصال Wi-Fi استفاده می کنید ، می توانید از کل این مرحله صرف نظر کنید.
- بر روی آرم ویندوز در نوار وظیفه کلیک راست کرده و از طریق منو قسمت را باز کنید "اتصالات شبکه".
- در اینجا باید در دسترس بودن مورد را بررسی کنید "شبکه بی سیم"... علاوه بر این ، می توانید ویژگی ها را بررسی کرده و مطمئن شوید که اتصال از طریق آداپتور Wi-Fi انجام می شود.
- اگر این اتصال با یک نماد خاکستری با امضا نشان داده شود "معلول"، حتماً کلیک راست کرده و از طریق لیست انتخاب کنید "فعال"... این ماژول را فعال می کند.
- اکنون بر روی نماد شبکه در نوار وظیفه LMB را کلیک کنید و از نوار لغزنده در بلوک استفاده کنید "شبکه بی سیم"... این گزینه برای فعال کردن Wi-Fi جهانی است ، زیرا تنها گزینه میانبرهای صفحه کلید است که برای مدل های مختلف منحصر به فرد است.
- به عنوان یک اقدام اضافی ، از مرحله اول از طریق منو ، باز کنید "صفحه کنترل" و به پوشه بروید "مدیریت".
- روی دکمه سمت چپ ماوس روی نماد دوبار کلیک کنید "خدمات".
- پیدا کنید و استفاده کنید اشتراک اتصال اینترنت و "سرویس تنظیم خودکار WLAN"... آنها باید به طور پیش فرض فعال شوند ، اما گاهی اوقات عکس این می تواند صادق باشد.
- می توانید از طریق اتصال بی سیم به درستی کار کنید خط فرمان، برای باز کردن دوباره آن ، روی نماد Windows در نوار وظیفه کلیک راست کرده و مورد مناسب را انتخاب کنید.
- دستور زیر را با استفاده از کپی و پیست کنید "منوی زمینه" "خط فرمان"، و کلید را فشار دهید "وارد" روی صفحه کلید
netsh wlan درایورها را نمایش می دهد - هنگامی که خطوط متعددی با اطلاعات مربوط به آداپتور شبکه بی سیم ظاهر می شود ، باید مورد را پیدا کنید پشتیبانی شبکه میزبان و مطمئن شوید که مقدار است "آره"... در غیر این صورت ، توزیع Wi-Fi کار نمی کند.
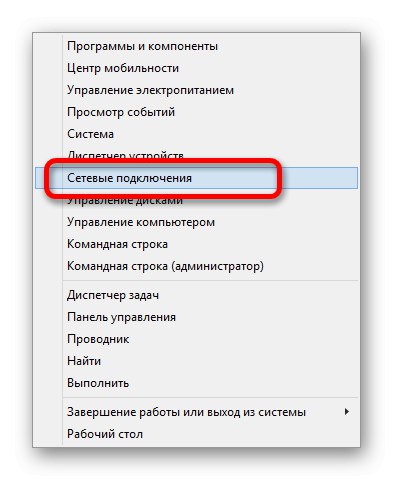
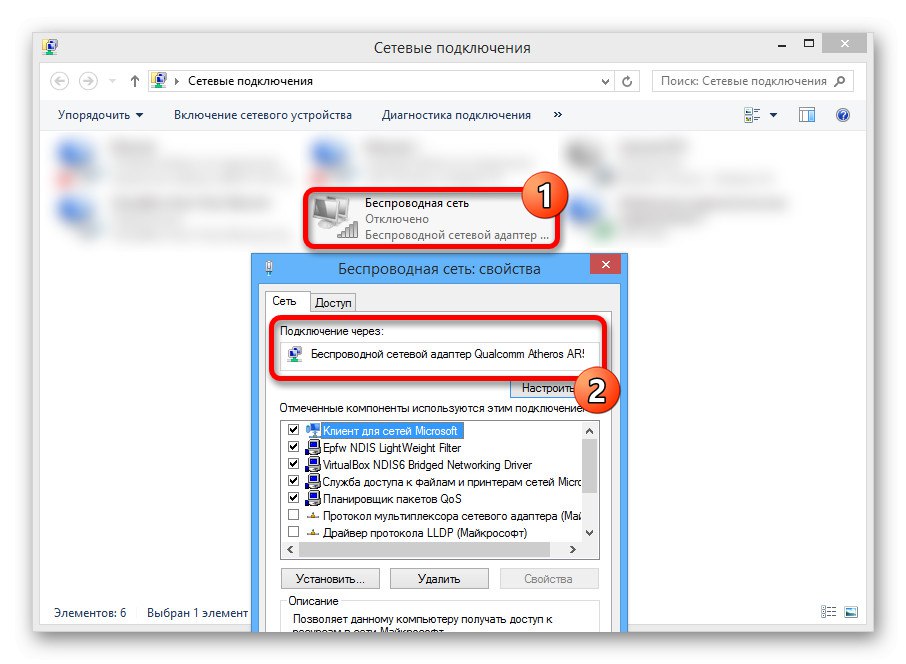
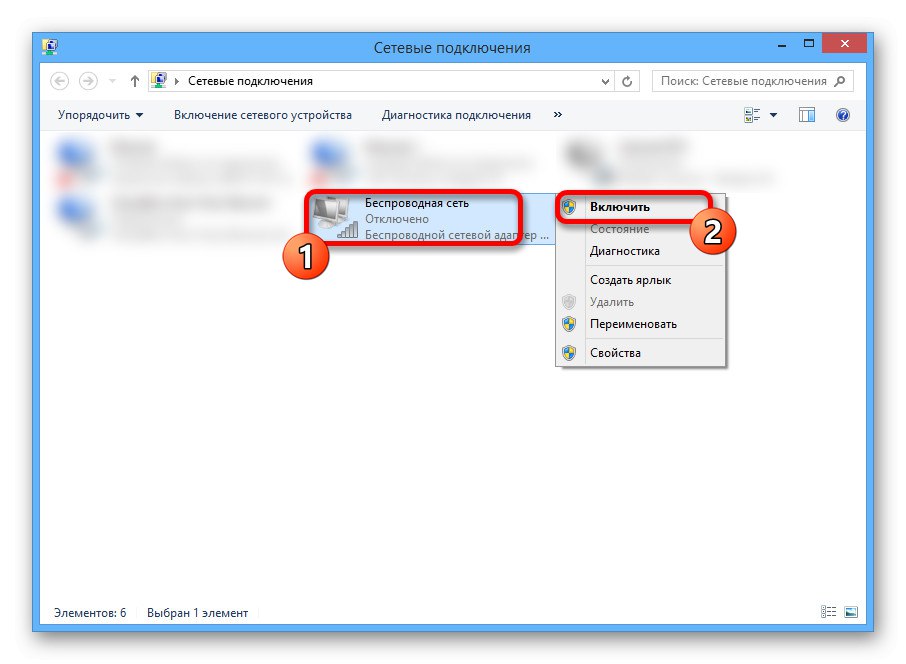
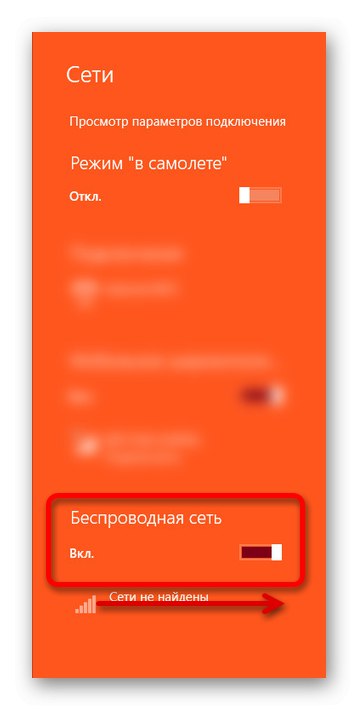
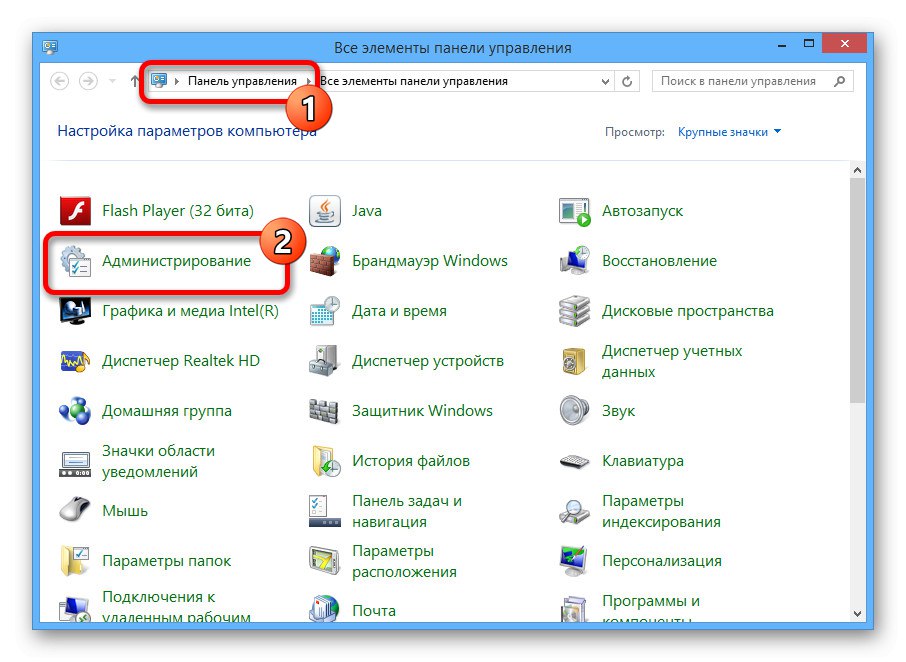
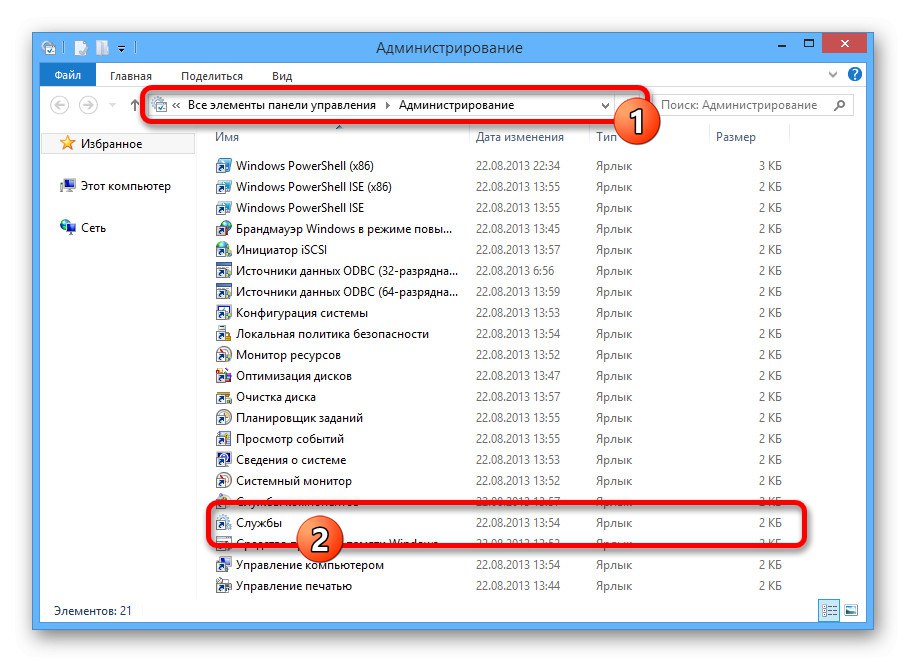
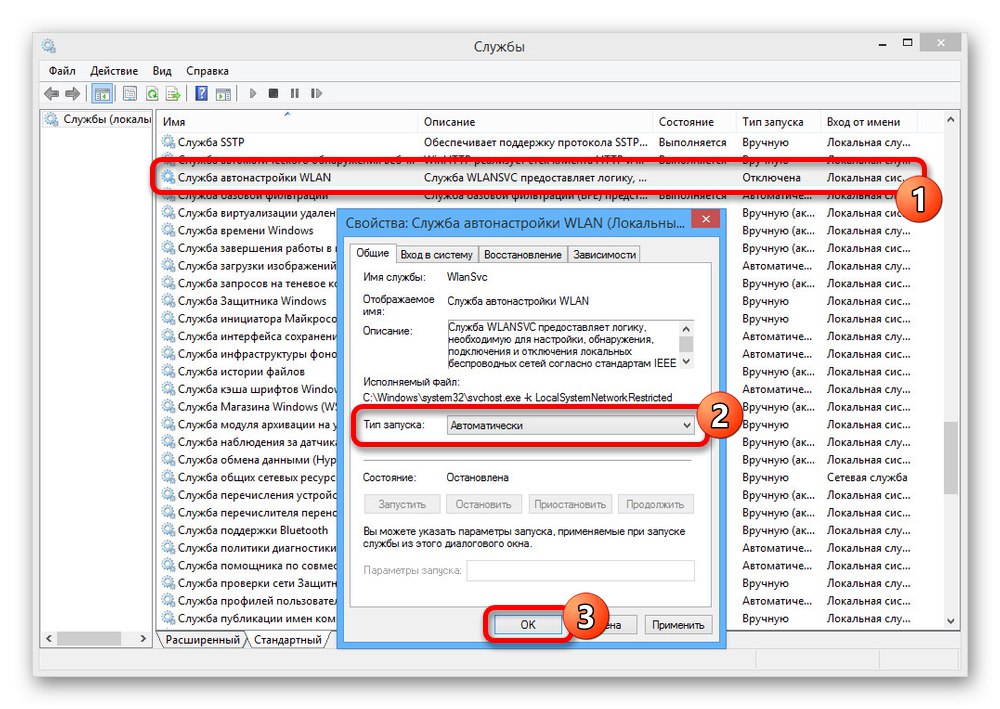
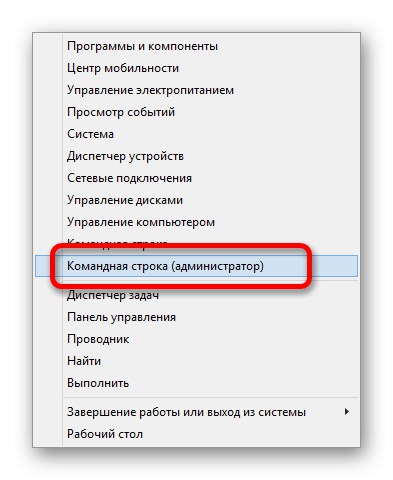

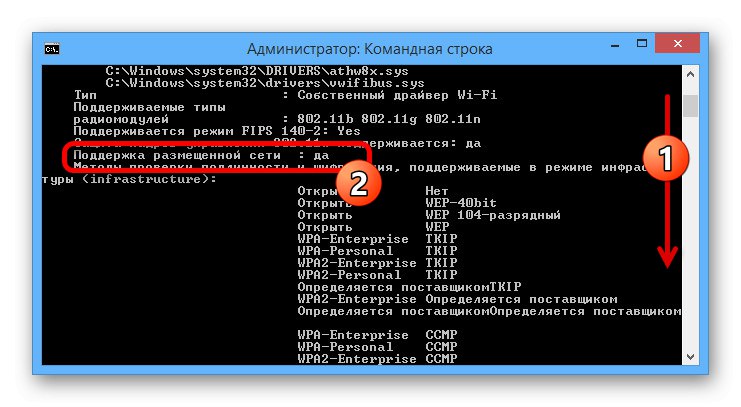
اگر پیام ظاهر شد "هیچ رابط بی سیم در سیستم وجود ندارد"پس شما اتصال بی سیم را روشن نکرده اید یا درایورها در لپ تاپ گم شده اند.
جزئیات بیشتر: نصب درایورها برای آداپتور Wi-Fi
روش 1: برنامه های شخص ثالث
ساده ترین راه برای توزیع Wi-Fi در G8 استفاده از نرم افزارهای شخص ثالث است که رابط مناسبی برای راه اندازی شبکه های جدید فراهم می کند. برای حل مشکل ، می توانید از هر گزینه ای که مناسب شما باشد از طریق بررسی در پیوند زیر استفاده کنید.
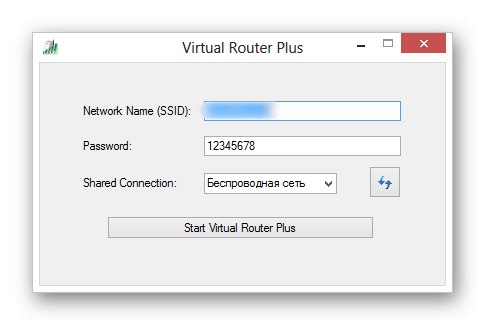
جزئیات بیشتر: برنامه هایی برای توزیع Wi-Fi از یک لپ تاپ
روش 2: "خط فرمان"
روش اصلی برای توزیع Wi-Fi از لپ تاپ در ویندوز 8 بدون نصب برنامه های اضافی ، استفاده از آن است "خط فرمان"... به دلیل تنظیمات بیشتر ، این گزینه باید مرحله به مرحله جدا شود.
مرحله 1: شبکه را ایجاد کنید
روش ایجاد شبکه با وجود نیاز به استفاده از "خط فرمان"طولانی نخواهد شد علاوه بر این ، هر شبکه اضافه شده حتی پس از راه اندازی مجدد سیستم عامل بدون ایجاد مجدد در دسترس خواهد بود.
- بر روی آرم ویندوز در نوار وظیفه کلیک راست کرده و از این فهرست انتخاب کنید "خط فرمان (سرپرست)".
- اکنون دستور زیر را وارد کنید یا کپی کنید ، قبل از اجرا ، حتما مقادیر را متناسب با نیازهای خود ویرایش کنید:
netsh wlan مجموعه حالت شبکه میزبان = اجازه ssid = soringpcrepair.com کلید = 12345678- برای نامگذاری شبکه جدید ، مقدار را بعد از تغییر دهید "SSID =" به هر کسی ، اما بدون فاصله.
- برای تنظیم رمز ورود ، مقدار را بعد از آن ویرایش کنید "کلید ="، که می تواند حداقل از هشت شخصیت تشکیل شده باشد.
- پس از وارد کردن دستور ، کلید را فشار دهید "وارد"برای ایجاد یک شبکه جدید این روش مدتی طول خواهد کشید ، اما در نتیجه یک پیام موفقیت آمیز نمایش داده می شود.
- با استفاده از یک دستور دیگر می توانید Wi-Fi را راه اندازی کرده و آن را در دسترس سایر دستگاه ها قرار دهید:
netsh wlan شبکه میزبان را شروع می کند
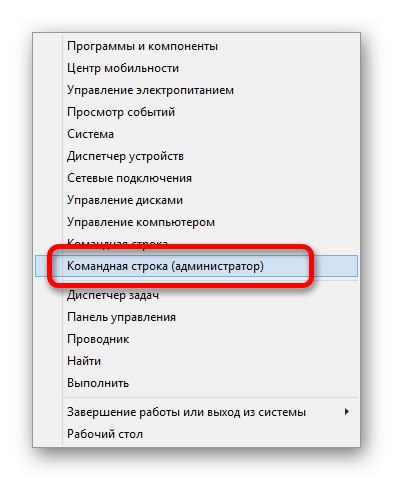


اگر پیامی مانند تصویر نشان داده شد ، می توانید تشخیص شبکه را از هر دستگاه دیگری بررسی کنید. با این حال ، اگر خطایی رخ دهد ، باید یک عمل دیگر انجام دهید و روش فوق را تکرار کنید.
- مانند قسمت اول دستورالعمل ها ، روی نماد کلیک راست کنید "شروع"اما اکنون گسترش دهید "مدیریت دستگاه".
- در زیر بخش "آداپتورهای شبکه" روی خط کلیک راست کنید "آداپتور شبکه بی سیم"... در اینجا شما باید از مورد استفاده کنید "مشغول کردن".
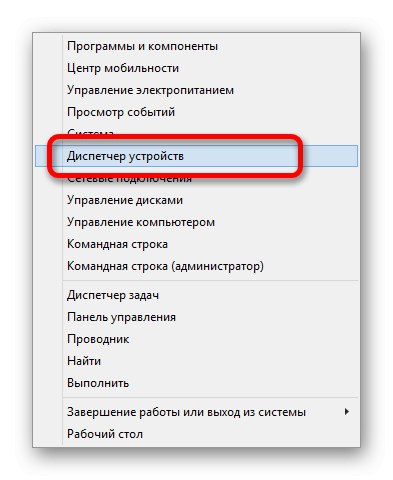
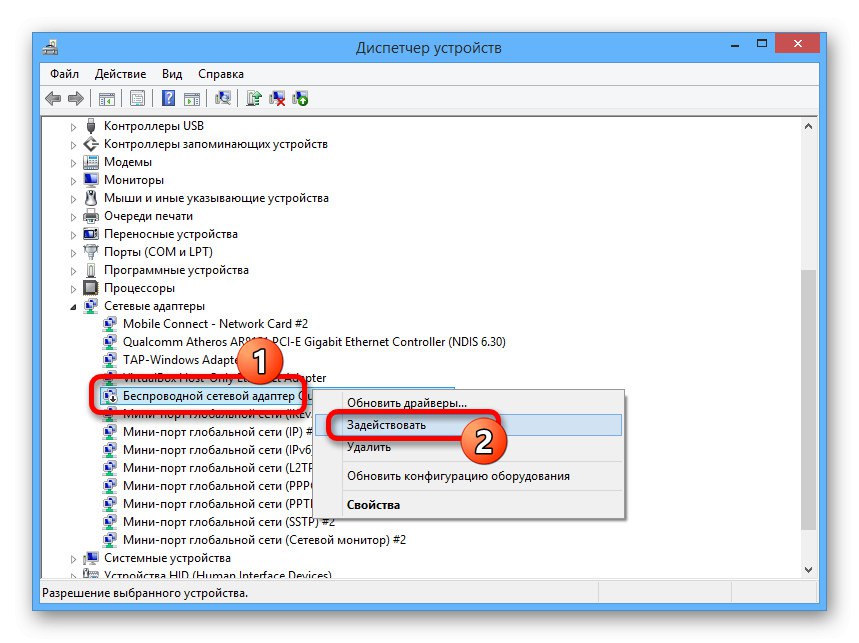
پس از آن ، ایجاد مجدد شبکه باید بدون خطا پایدار باشد و با پیام مشخص شده قبلی خاتمه یابد.
مرحله 2: دسترسی به تنظیمات
از آنجا که هدف اصلی اتصال از طریق Wi-Fi توزیع اینترنت است ، علاوه بر ایجاد شبکه ، دسترسی عمومی به اتصال فعال نیز ضروری است. هر ارتباطی می تواند در نقش خود عمل کند ، از جمله خود Wi-Fi.
- بر روی نماد ویندوز در نوار وظیفه کلیک راست کرده و به آن بروید "اتصالات شبکه".
- اتصال مورد استفاده برای اتصال به اینترنت را انتخاب کنید ، کلیک راست کرده و پنجره را باز کنید "خواص".
- برگه را باز کنید "دسترسی" و کادر مشخص شده در عکس را علامت بزنید.
- در اینجا ، از طریق منوی کشویی زیر ، باید انتخاب کنید "اتصال LAN"... برای پایان دادن به از دکمه استفاده کنید. "خوب".
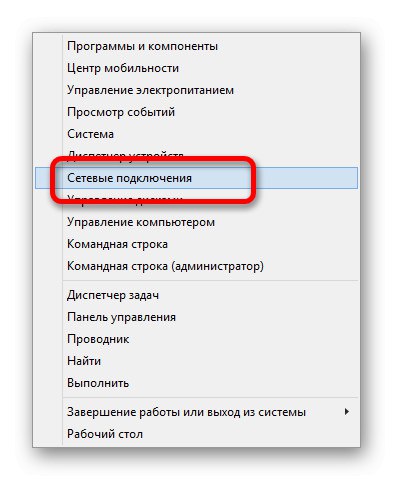
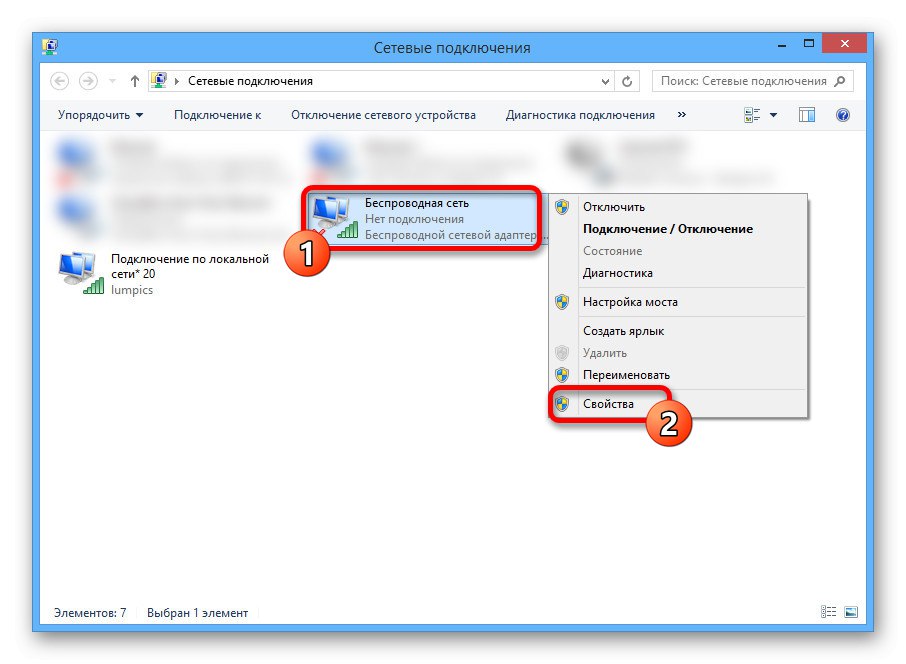
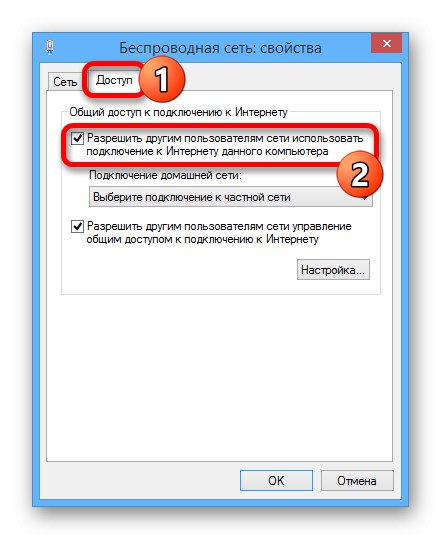
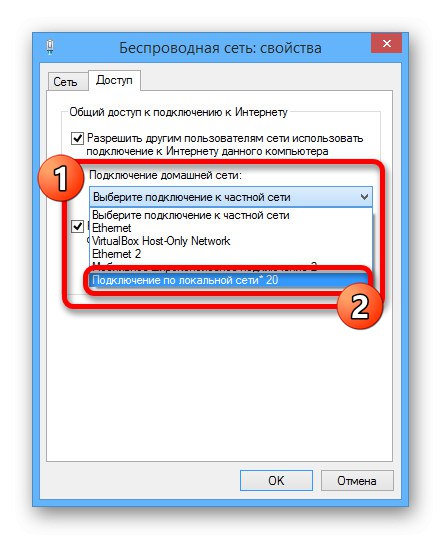
اتصال فعال را برای توزیع Wi-Fi راه اندازی مجدد کنید تا به درستی کار کند.
مرحله 3: مدیریت شبکه
هر بار که لپ تاپ خاموش شود ، شبکه ایجاد شده غیرفعال می شود و اتصالات موجود را مسدود کرده و از دستگاه های دیگر شناسایی می کند. برای فعال کردن مجدد توزیع ، دوباره باز کنید "خط فرمان (سرپرست)" و این بار فقط یک دستور را اجرا کنید:
netsh wlan شبکه میزبان را شروع می کند

برای غیرفعال کردن توزیع هنگام روشن بودن لپ تاپ ، می توانید از دستور ویژه زیر استفاده کنید. در این حالت ، خاموش کردن می تواند نه تنها در هزینه انجام شود "خط فرمان"، بلکه به سادگی با خاموش کردن Wi-Fi.
netsh wlan شبکه میزبان را متوقف کند

با استفاده از ویرایشگر متن در قالب ، می توان هر دو دستور را جداگانه ذخیره کرد ".BAT"... این با کلیک راست راست روی پرونده و انتخاب ، شبکه ها را فعال یا غیرفعال می کند "اجرا به عنوان سرپرست".
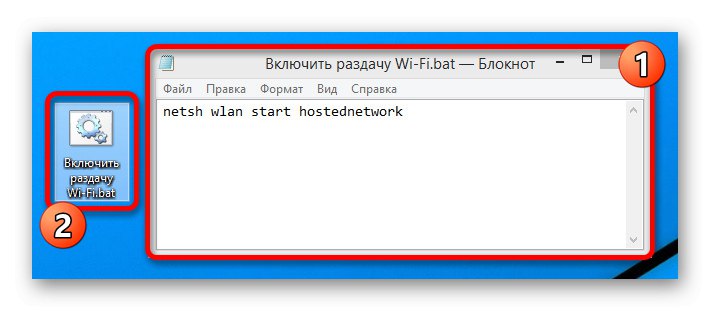
آخرین دستور مهم برای مدیریت توزیع اینترنت ، حذف کامل نقطه دسترسی است. برای این در خط فرمان فقط موارد زیر را وارد کنید و فشار دهید "وارد".
netsh wlan تنظیم حالت شبکه میزبان = مجاز نیست

همچنین یک دستور جداگانه برای مشاهده شبکه های موجود وجود دارد. اگر نام شبکه را فراموش کرده اید یا می خواهید ببینید که چند مشتری به آن متصل شده اند ، از آن استفاده کنید.
netsh wlan نمایش میزبان شبکه

با استفاده از دستورالعمل های ارائه شده ، می توانید توزیع Wi-Fi را روی لپ تاپ با ویندوز 8 به راحتی پیکربندی کنید.