راننده را برای آداپتور Wi-Fi دانلود و نصب کنید
یک آداپتور Wi-Fi دستگاهی است که اطلاعات را از طریق اتصال بیسیم انتقال می دهد و به همین ترتیب، از طریق هوا دریافت می کند. در دنیای مدرن، چنین آداپتورهایی در تقریبا همه دستگاهها به صورت یک یا چند مورد یافت می شوند: تلفن، قرص، هدفون، لوازم جانبی کامپیوتر و بسیاری دیگر. به طور طبیعی، برای عملکرد صحیح و پایدار شما نیاز به نرم افزار ویژه دارید. در این مقاله ما در مورد نحوه پیدا کردن، نحوه دانلود و نصب نرم افزار برای یک آداپتور Wi-Fi رایانه یا لپ تاپ صحبت خواهیم کرد.
محتوا
گزینه های نصب برای آداپتور Wi-Fi
در بیشتر موارد، همراه با هر دستگاه رایانه ای در کیت دیسک نصب با درایورهای لازم می آید. اما اگر یک دیسک برای یک دلیل یا دیگری دارید، چه کاری باید انجام دهید؟ ما چندین راه را پیشنهاد می دهیم، یکی از آنها قطعا به شما کمک می کند تا مشکل نصب نرم افزار را برای یک کارت شبکه بی سیم حل کنید.
روش 1: وب سایت سازنده دستگاه
برای صاحبان یکپارچه های بی سیم آداپتور
در لپ تاپ ها، به عنوان یک قانون، آداپتور بی سیم در مادربرد قرار گرفته است. در برخی موارد، شما می توانید چنین مادربرد هایی را برای رایانه های ثابت پیدا کنید. بنابراین، برای جستجوی نرم افزار برای تخته های وای فای، ابتدا باید در وب سایت رسمی سازنده مادربرد ضروری باشد. لطفا توجه داشته باشید که در مورد لپ تاپ ها، سازنده و مدل نوت بوک خود سازنده و مدل مادربرد را مطابقت می دهند.
- اطلاعات مربوط به مادربرد خود را پیدا کنید. برای انجام این کار، دکمه های "Win" و "R" را روی صفحه کلید فشار دهید. پنجره Run باز خواهد شد. لازم است فرمان "cmd" را وارد کنید و روی صفحه کلید "Enter" را فشار دهید. بنابراین ما خط فرمان را باز می کنیم.
- با آن، ما تولید کننده و مدل مادربرد را می آموزیم. در اینجا به مقادیر زیر وارد شوید. پس از وارد شدن به هر خط، "Enter" را فشار دهید.
wmic baseboard get Manufacturerپایه wmic دریافت محصول
در اولین مورد، ما تولید کننده هیئت مدیره را پیدا می کنیم، و در مرحله دوم - مدل آن. در نتیجه، شما باید تصویر مشابه داشته باشید.
- وقتی اطلاعاتی را که نیاز داریم می دانیم، به وب سایت رسمی سازنده بروید. در این مثال ما قصد داریم وب سایت ASUS .
- رفتن به وب سایت سازنده مادربرد شما، شما باید فیلد جستجو را در صفحه اصلی خود پیدا کنید. به عنوان یک قاعده، در کنار چنین فیلمی نماد بزرگنمایی است. در این زمینه، شما باید مدل مادربرد را مشخص کنید، که قبلا آن را آموختهاید. پس از وارد شدن به مدل، "Enter" را فشار دهید یا روی نماد در شکل ذره بین کلیک کنید.
- صفحه بعد تمام نتایج جستجو را نمایش می دهد. ما در لیست (اگر آن را به عنوان نام ما وارد دقیق دقیق) ما دستگاه ما را دنبال کنید و بر روی لینک در فرم نام آن کلیک کنید.
- اکنون ما به دنبال بخش زیر با نام "پشتیبانی" برای دستگاه شما هستیم. در بعضی موارد ممکن است "پشتیبانی" نامیده شود. هنگامی که چنین یافت می شود، ما بر روی نام آن کلیک می کنیم.
- در صفحه بعد ما زیر بخش با رانندگان و نرم افزار پیدا می کنیم. به عنوان یک قانون، کلمات «رانندگان» یا «رانندگان» در عنوان این بخش ظاهر می شوند. در این مورد، آن را "درایور و نرم افزار" نامیده می شود.
- قبل از دانلود نرم افزار، در بعضی موارد، از شما خواسته می شود که سیستم عامل خود را انتخاب کنید. لطفا توجه داشته باشید که گاهی اوقات برای دانلود نرم افزار ارزش انتخاب نسخه OS زیر یکی که شما نصب شده است. به عنوان مثال، اگر یک لپ تاپ با نصب WIndows 7 فروخته شد، بهتر است درایورهای مورد نظر را در بخش مناسب جستجو کنید.
- در نتیجه، شما لیستی از تمام رانندگان دستگاه خود خواهید دید. برای راحتی بیشتر، تمام برنامه ها به نوع تجهیزات طبقه بندی می شوند. ما باید یک بخش را پیدا کنیم که در آن "Wireless" ذکر شده است. در این مثال، این نامیده می شود.
- این بخش را باز کنید و فهرست درایورهای موجود برای دانلود را ببینید. در نزدیکی هر نرم افزار توضیحات مربوط به دستگاه خود، نسخه نرم افزار، تاریخ انتشار و اندازه فایل است. به طور طبیعی، هر آیتم دارای دکمه خاص خود برای دانلود نرم افزار انتخاب شده است. این می تواند به نوعی نامیده می شود، یا به صورت یک فلش یا فلاپی دیسک باشد. همه چیز بستگی به وب سایت سازنده دارد. در برخی موارد یک لینک وجود دارد که می گوید "دانلود" . در این مورد، این لینک "Global" نامیده می شود. روی لینک خود کلیک کنید
- دانلود فایل های مورد نیاز آغاز خواهد شد. این می تواند یک فایل نصب یا کل بایگانی باشد. اگر این بایگانی باشد، فراموش نکنید که قبل از اجرای فایل، تمام محتویات آرشیو را به یک پوشه جداگانه استخراج کنید.
- برای شروع نصب، فایل را اجرا کنید. به عنوان یک قاعده، آن را "راه اندازی" خوانده می شود.
- اگر قبلا راننده را نصب کرده اید یا سیستم آن را شناسایی کرده و نرم افزار پایه را نصب کرده اید، یک پنجره با انتخاب اقداماتی خواهید دید. شما می توانید با انتخاب خط "UpdateDriver" یا نرم افزار را به روز رسانی کنید، یا با چک کردن گزینه "Reinstall" ، آن را پاک کنید . در این مورد، برای حذف اجزای قبلی و نصب نرم افزار اصلی، "نصب مجدد" را انتخاب کنید. ما توصیه می کنیم همان کار را انجام دهید. پس از انتخاب نوع نصب، روی دکمه "بعدی" کلیک کنید.
- حالا شما باید چند دقیقه صبر کنید تا برنامه رانندگان لازم را نصب کند. این همه اتفاق می افتد به طور خودکار. در پایان شما به سادگی یک پنجره با یک پیام در مورد پایان روند ببینید. برای تکمیل، شما فقط باید روی دکمه "پایان" کلیک کنید.
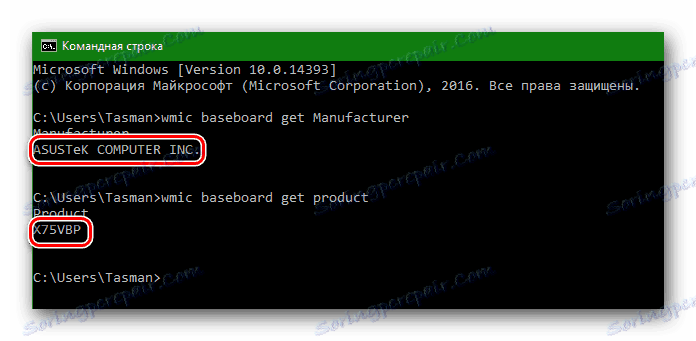
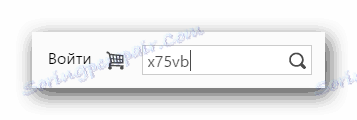
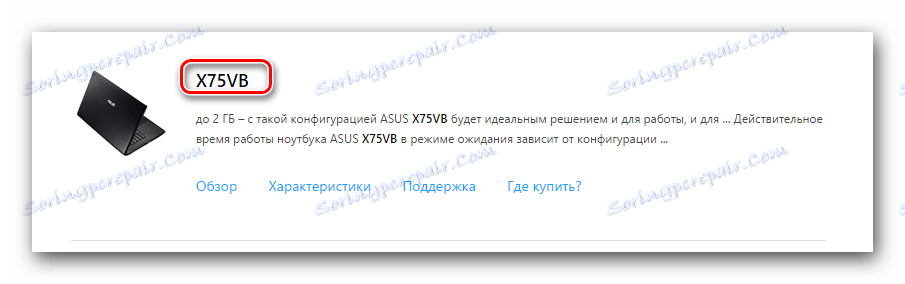
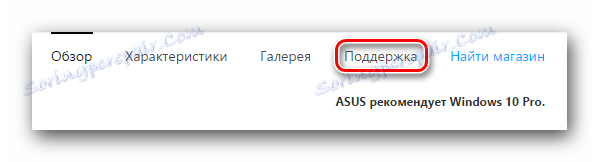

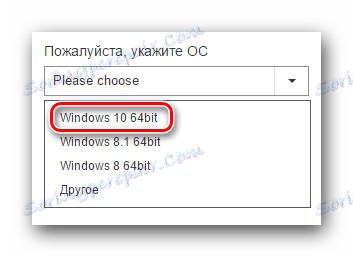
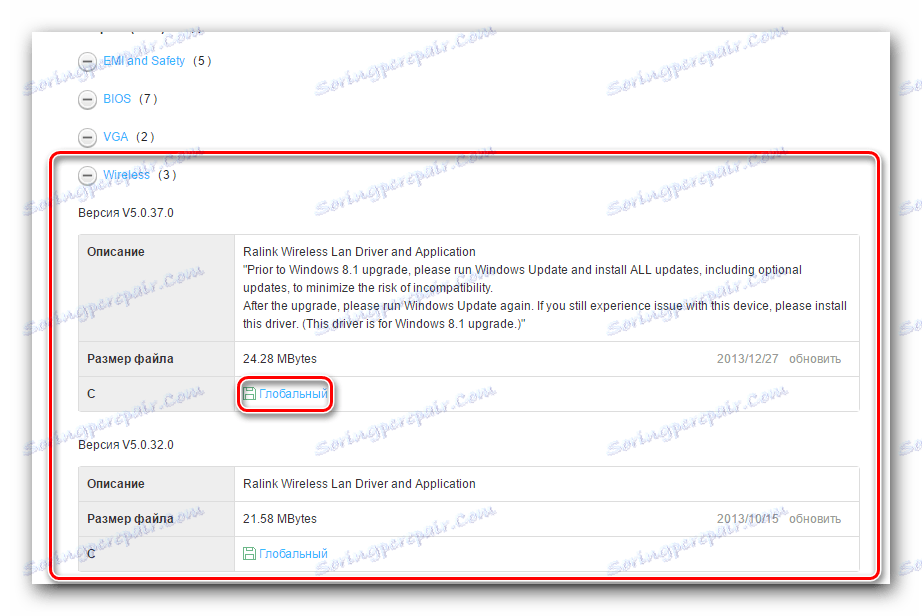
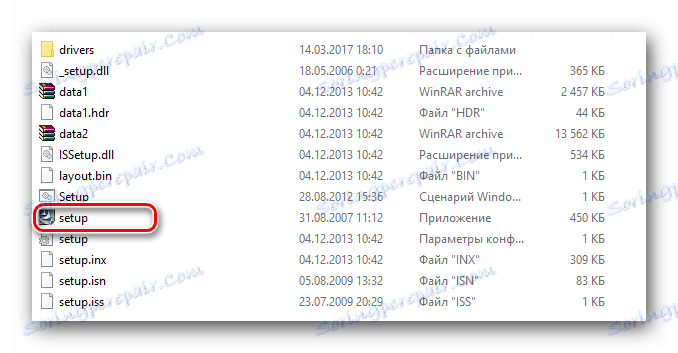
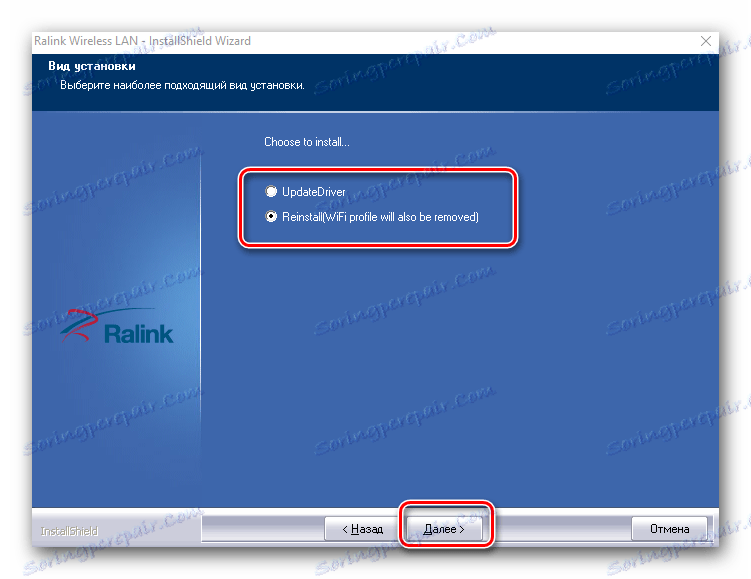
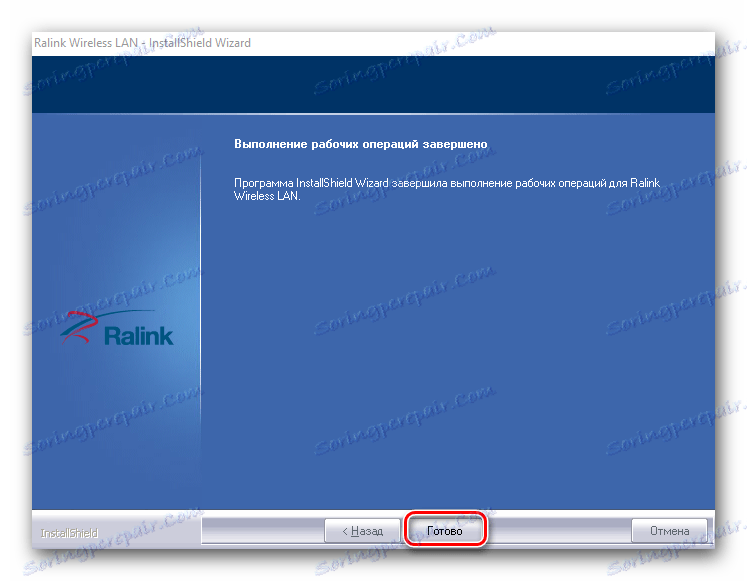
پس از اتمام نصب، توصیه می کنیم کامپیوتر را مجددا راه اندازی کنید، اگر چه سیستم این را ارائه نمی دهد. این فرایند نصب برای آداپتورهای یکپارچه بیسیم را تکمیل می کند. اگر همه چیز به درستی انجام شد، در نوار وظیفه در نوار وظیفه نماد مربوطه Wi-Fi را خواهید دید. ![]()
برای صاحبان آداپتورهای Wi-Fi خارجی
آداپتورهای بی سیم خارجی معمولا از طریق یک اتصال PCI یا از طریق پورت USB متصل می شوند. فرایند نصب خود برای چنین آداپتورها از مواردی که در بالا توضیح داده شده متفاوت نیست. روند شناسایی سازنده به نظر می رسد تا حدودی متفاوت است. در مورد آداپتورهای خارجی، همه چیز حتی کمی ساده تر است. به طور معمول، سازنده و مدل چنین آداپتورها به دستگاه ها یا جعبه ها به آنها اشاره می کنند. 
اگر نمی توانید این داده ها را تعیین کنید، باید از یکی از روش های زیر استفاده کنید.
روش 2: نرم افزار برای به روز رسانی رانندگان
تا به امروز، برنامه های به روز رسانی درایور خودکار بسیار محبوب شده اند. چنین خدماتی همه دستگاه های شما را اسکن می کند و نرم افزار های قدیمی و یا گمشده را برای آنها تشخیص می دهند. سپس نرم افزار لازم را دانلود کرده و آن را نصب کنید. ما نمایندگان چنین برنامه هایی را در یک درس جداگانه در نظر گرفتیم.
درس: بهترین نرم افزار برای نصب درایورها
در این مورد، ما نرم افزار برای آداپتور بی سیم را با استفاده از این برنامه نصب خواهیم کرد نابغه راننده . این یکی از خدمات عمومی است، پایه تجهیزات و رانندگان که از پایگاه برنامه محبوب است. راه حل Driverpack . به هر حال، اگر هنوز هم ترجیح می دهید با DriverPack Solution کار کنید، ممکن است در مورد چگونگی به روز رسانی درایورها با استفاده از این ابزار، درس بگیرید.
درس: چگونه با استفاده از DriverPack Solution، رانندگان را بر روی رایانه خود بهروز کنید
بیایید به نابغه راننده برویم
- اجرای برنامه
- از ابتدا، از شما خواسته خواهد شد تا سیستم را بررسی کنید. برای انجام این کار، بر روی دکمه «شروع اسکن» در منوی اصلی کلیک کنید.
- چند ثانیه پس از چک، شما لیستی از تمام دستگاه هایی را که نرم افزار آنها باید به روز شود را ببینید. ما به دنبال یک دستگاه بی سیم در لیست هستیم و آن را در سمت چپ قرار می دهیم. پس از آن دکمه "بعدی" را در پایین پنجره کلیک کنید.
- در پنجره بعدی، یک جفت دستگاه می تواند نمایش داده شود. یکی از آنها یک کارت شبکه (اترنت) است، و دوم یک آداپتور بی سیم (شبکه) است. آخرین مورد را انتخاب کنید و زیر دکمه "دانلود" کلیک کنید.
- شما روند اتصال برنامه را به سرورها برای دانلود نرم افزار مشاهده خواهید کرد. سپس شما به صفحه قبلی برنامه مراجعه می کنید، جایی که می توانید روند دانلود را در یک خط ویژه پیگیری کنید.
- هنگامی که دانلود کامل است، دکمه "نصب" در زیر نمایش داده می شود. وقتی او فعال می شود، آن را فشار دهید.
- بعد از شما خواسته خواهد شد تا یک نقطه بازگردانی ایجاد کنید. آن را انجام دهید یا نه - انتخاب کنید در این مورد، ما با کلیک کردن بر روی دکمه مربوطه "خیر" این پیشنهاد را رد خواهیم کرد.
- در نتیجه، روند نصب نصب درایور آغاز خواهد شد. در پایان آن، «نصب شده» در نوار وضعیت نوشته خواهد شد. پس از آن، برنامه را می توان بسته بندی کرد. همانطور که در اولین روش، ما توصیه می کنیم که سیستم را در پایان راه اندازی مجدد کنید.
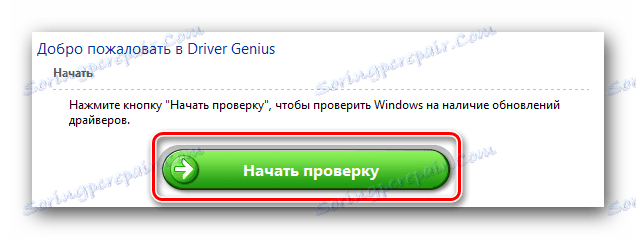
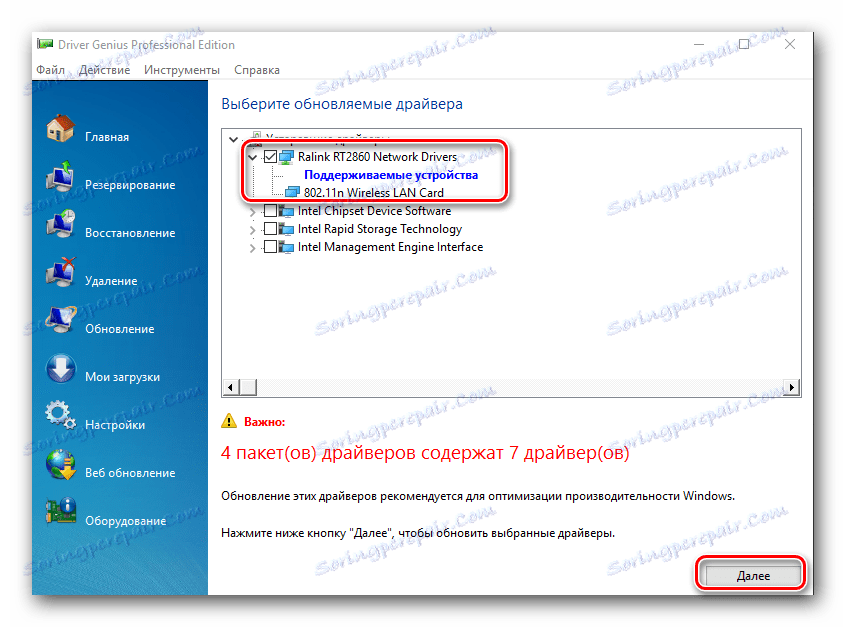
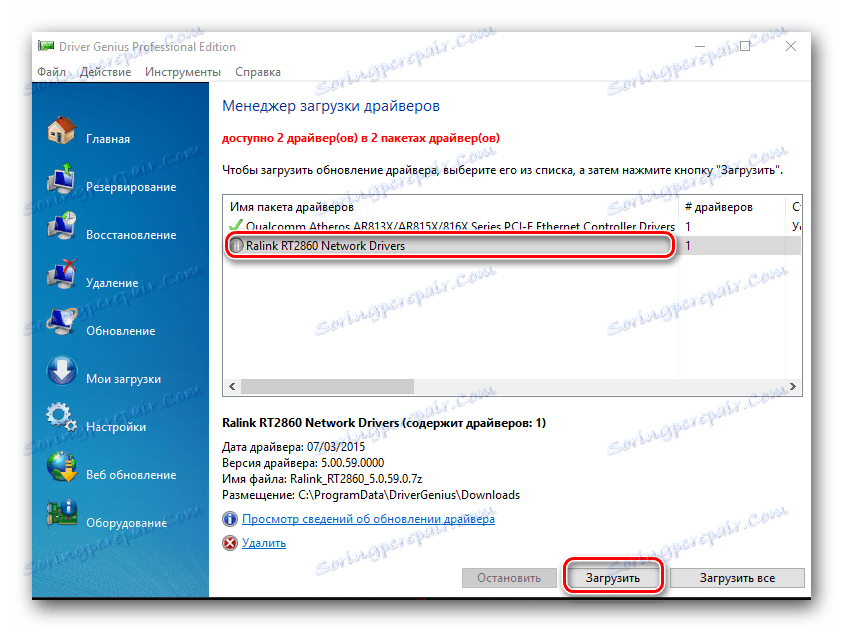
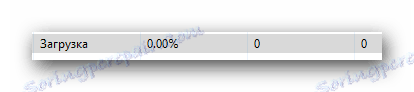
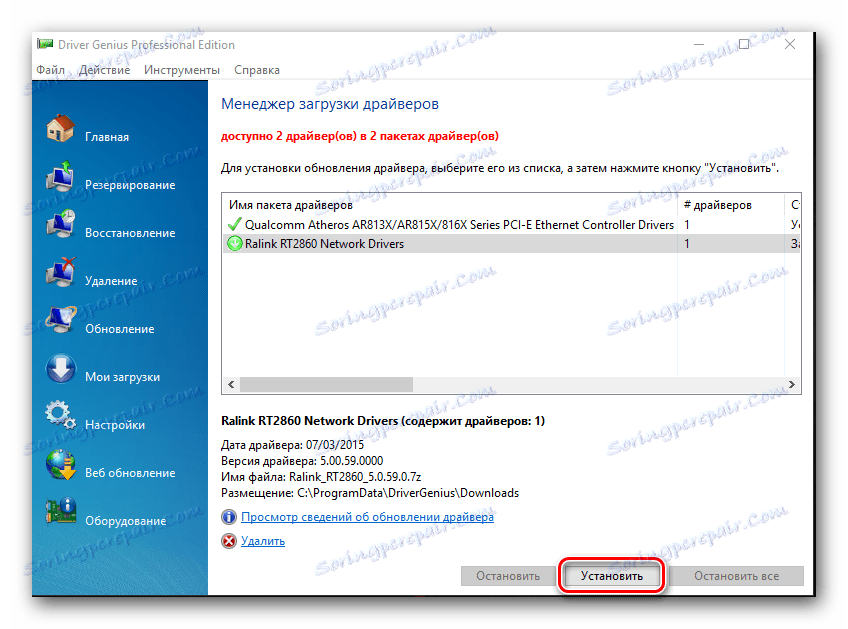
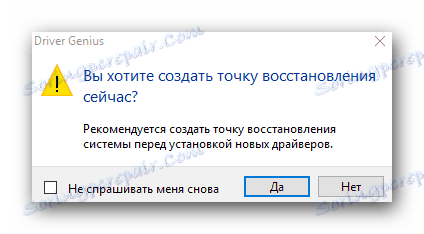
روش 3: شناسه منحصر به فرد تجهیزات
ما یک درس جداگانه برای این روش داریم. شما یک پیوند به آن را در زیر پیدا خواهید کرد. این روش برای شناسایی شناسه دستگاه است که راننده مورد نیاز است. سپس شما باید این شناسه را در خدمات آنلاین ویژه ای که در پیدا کردن نرم افزار تخصص دارند، مشخص کنید. بیایید شناسه آداپتور Wi-Fi را بیابیم.
- "مدیریت دستگاه" را باز کنید . برای انجام این کار، بر روی آیکون "My Computer" یا "This Computer" کلیک کنید (بسته به نسخه ویندوز) و آخرین مورد "Properties" را در منوی زمینه انتخاب کنید.
- در پنجره ای که باز می شود، در سمت چپ، آیتم «مدیریت دستگاه» را جستجو کنید و روی این خط کلیک کنید.
- در حال حاضر در "مدیریت دستگاه" برای شاخه "آداپتورهای شبکه" را جستجو کنید و آن را باز کنید.
- در لیست ما به دنبال دستگاهی با نام "Wireless" یا "Wi-Fi" هستیم . روی این دستگاه با دکمه راست راست کلیک کنید و خط "Properties" را در منوی کشویی انتخاب کنید.
- در پنجره باز شده، به برگه «جزئیات» بروید. در قسمت "Property" گزینه "ID تجهیزات " را انتخاب کنید.
- در فیلد زیر لیستی از تمام شناسه ها برای آداپتور Wi-Fi شما خواهید دید.
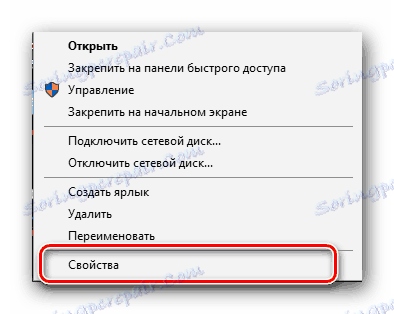
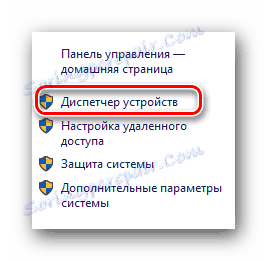
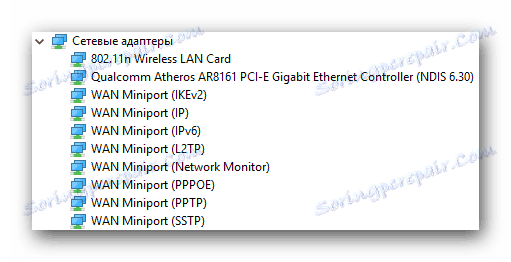
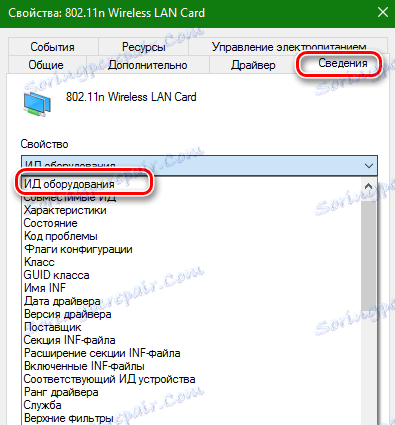
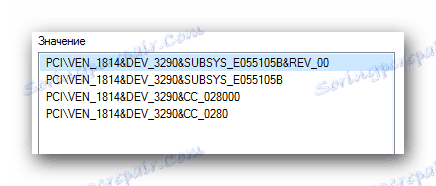
هنگامی که شناسه را می شناسید، باید از آن در منابع آنلاین ویژه استفاده کنید که راننده را برای شناسه انتخاب می کند. ما چنین منابع و روند کامل جستجوی یک ID دستگاه را در یک درس جداگانه توصیف کردیم.
درس: جستجو برای رانندگان توسط شناسه سخت افزار
توجه داشته باشید که روش شرح داده شده در بعضی موارد در نرم افزار جستجو برای یک آداپتور بی سیم مؤثر است.
روش 4: مدیریت دستگاه
- "دستگاه مدیریت" را باز کنید ، همانطور که در روش قبلی نشان داده شده است. شاخه را با آداپتورهای شبکه باز کنید و یکی از موارد مورد نیاز را انتخاب کنید. ما با کلیک راست بر روی آن کلیک کرده و مورد "Update drivers" را انتخاب کنید .
- در پنجره بعدی، نوع جستجوی راننده را انتخاب کنید: خودکار یا دستی. برای انجام این کار، فقط خط غیر ضروری را فشار دهید.
- اگر شما جستجو دستی را انتخاب کردید، باید محل جستجوی راننده را در رایانه خود مشخص کنید. پس از انجام تمام این مراحل، صفحه جستجو درایور را ببینید. اگر نرم افزار یافت شود، آن را به طور خودکار نصب خواهد شد. لطفا توجه داشته باشید که این روش در همه موارد کمک نمی کند.
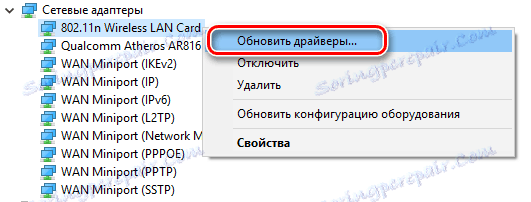
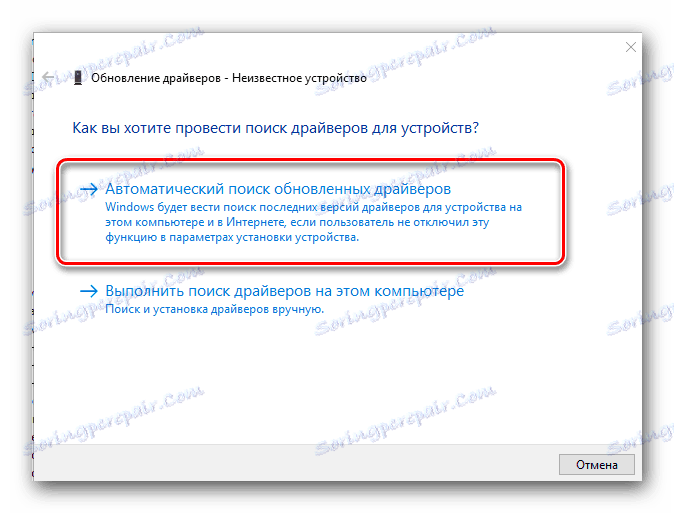
امیدواریم یکی از گزینه های بالا به نصب درایور برای آداپتور بی سیم کمک کند. ما بارها و بارها توجه را به این واقعیت جلب کرده ایم که بهتر است برنامه های مهم و رانندگان را در دست بگیریم. این مورد استثنا نیست. شما به سادگی نمی توانید از روش های شرح داده شده در بالا بدون اینترنت استفاده کنید. اگر شما دسترسی غیر مجاز به شبکه ندارید، نمی توانید آن را بدون راننده برای یک آداپتور Wi-Fi وارد کنید.