چگونه برای بازگرداندن صدا بر روی یک لپ تاپ با ویندوز 8
صاحبان لپ تاپ ها اغلب با مشکل قطع شدن خود به خود دستگاه های صوتی مواجه می شوند. علل این پدیده می تواند بسیار متفاوت باشد. مشکلات تولید مثل صدا به طور صحیح می تواند به دو گروه تقسیم شود: نرم افزار و سخت افزار. اگر در صورت خرابی «سخت افزار» کامپیوتری بدون تماس با یک مرکز خدمات غیرممکن باشد، در نتیجه عملکرد سیستم عامل و نرم افزار دیگر می تواند به صورت خود تصحیح شود.
محتوا
عیب یابی صدا در لپ تاپ در ویندوز 8
ما سعی خواهیم کرد به طور مستقل منبع مشکل صدا در لپ تاپ با نصب ویندوز 8 و بازگرداندن قابلیت های کامل دستگاه را پیدا کنیم. برای این کار می توان چندین روش را استفاده کرد.
روش 1: از کلید های سرویس استفاده کنید
بیایید با روش ابتدایی شروع کنیم. شاید شما خودتان به طور تصادفی صدا را خاموش کنید. ما روی صفحه کلید کلید Fn و شماره سرویس "F" را با نماد بلندگو در ردیف بالا پیدا می کنیم. به عنوان مثال، در دستگاه های Acer این "F8" است . به طور همزمان مطابقت این دو کلید را فشار دهید. چند بار تلاش میکنیم صدا ظاهر نشد؟ سپس به روش بعدی بروید
روش 2: مخلوط حجم
اکنون حجم صدای لپ تاپ برای تلفن های موبایل و برنامه های کاربردی را بیابید. احتمالا مخلوط کن نادرست پیکربندی شده است.
- در گوشه پایین سمت راست صفحه نمایش در نوار وظیفه، روی نماد بلندگو راست کلیک کرده و گزینه "باز کردن حجم دهنده" را در منو انتخاب کنید.
- در پنجره ای که ظاهر می شود، سطح لغزنده ها را در قسمت "Device" و "Applications" بررسی کنید . ما به آیکون ها نگاه می کنیم که سخنرانان از بین رفته اند.
- اگر صدا فقط در یک برنامه کار نمی کند، آن را راه اندازی کنید و Volume Mixer را دوباره باز کنید. اطمینان حاصل کنید که کنترل صدا زیاد است و بلندگو خارج نمی شود.
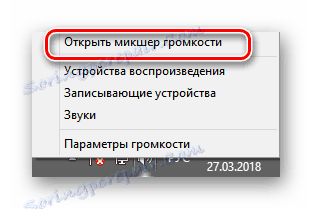


روش 3: بررسی نرم افزار آنتی ویروس
مطمئن باشید که سیستم را برای حضور بدافزارها و نرم افزارهای جاسوسی بررسی کنید، که ممکن است عملکرد صحیح دستگاههای صوتی را مختل کند. و البته، فرایند اسکن باید بصورت دوره ای انجام شود.
جزئیات بیشتر: مبارزه با ویروس های کامپیوتری
روش 4: مدیریت دستگاه
اگر همه چیز در Volume Mixer درست است و هیچ ویروس شناسایی نشده است، باید عملکرد رانندگان دستگاه های صوتی را بررسی کنید. گاهی اوقات آنها در صورت به روز رسانی ناموفق یا عدم تطابق سخت افزار شروع به اشتباه می کنند.
- کلید ترکیبی Win + R را فشار دهید و در "Run" دستور
devmgmt.msc. روی "وارد" کلیک کنید . - در مدیریت دستگاه ما به بلوک های "دستگاه های صوتی" علاقه مند هستیم. در صورت خرابی، علامت تعجب یا علامت سوال ممکن است در کنار نام تجهیزات نمایش داده شود.
- راست کلیک بر روی دستگاه دستگاه صدا، انتخاب "خواص" در منو، به برگه "راننده" بروید. سعی کنید فایل های کنترل را به روز کنید. تایید "تازه کردن"
- در پنجره بعدی، دانلود درایور خودکار را از اینترنت یا جستجو بر روی هارد دیسک لپ تاپ، اگر قبلا آنها را دانلود کرده اید.
- اتفاق می افتد که راننده تازه شروع به اشتباه می کند و بنابراین می توانید سعی کنید دوباره به نسخه قدیمی بازگردید. برای انجام این کار، بر روی دکمه "رول" در ویژگی های تجهیزات کلیک کنید.
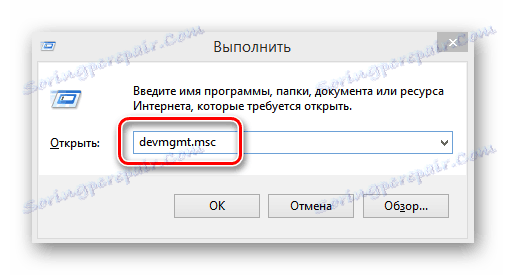
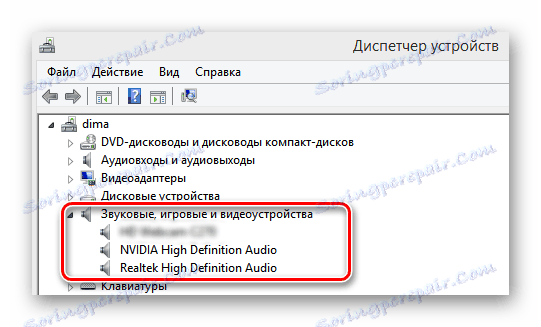
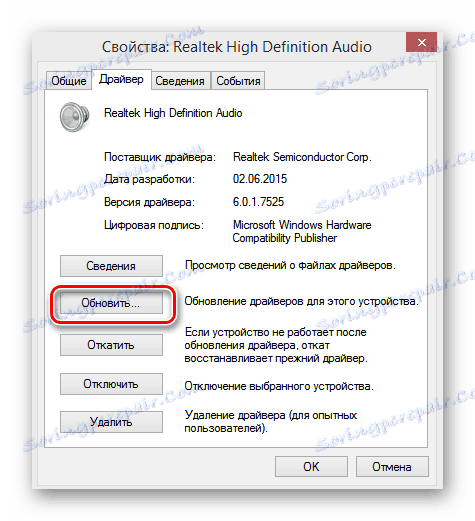
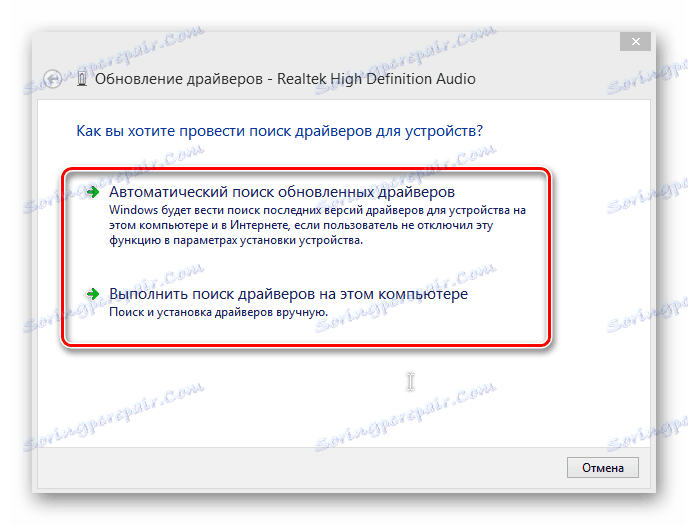
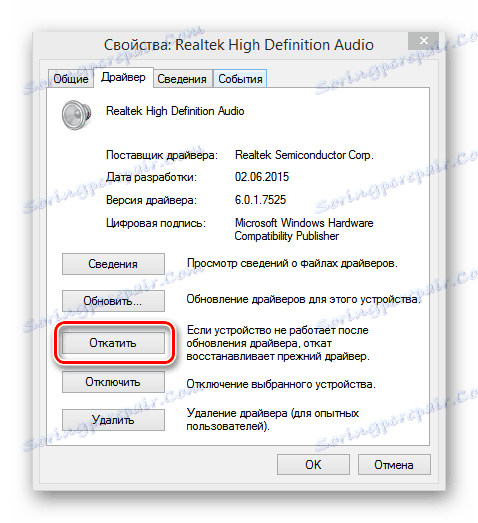
روش 5: تنظیمات BIOS را بررسی کنید
ممکن است مالک قبلی، فردی که به لپ تاپ دسترسی داشته باشد یا به طور ناخودآگاه کارت صدا را در بایوس خاموش کند. برای اطمینان از اینکه سخت افزار روشن است، دستگاه را راه اندازی مجدد کنید و صفحه سیستم عامل را وارد کنید. کلید های مورد استفاده برای این ممکن است بسته به سازنده متفاوت باشد. در لپ تاپ های ASUS این "دل" یا "F2" است . در بایوس، شما باید وضعیت پارامتر عملکرد صوتی پردازنده را بررسی کنید، باید آن را فعال کنید ، یعنی کارت صدا روشن است. اگر کارت صوتی خاموش باشد، بر اساس آن، آن را روشن کنید. لطفا توجه داشته باشید که در BIOS نسخه های مختلف و تولید کنندگان نام و مکان پارامتر ممکن است متفاوت باشد.
روش 6: سرویس صوتی ویندوز
ممکن است که خدمات پخش صوتی سیستم در لپ تاپ غیر فعال شود. اگر سرویس صوتی ویندوز متوقف شود، تجهیزات صوتی کار نخواهند کرد. بررسی کنید که آیا همه چیز با این پارامتر خوب است.
- برای انجام این کار، از Win + R آشنا شده و از نوع
services.msc. سپس روی "OK" کلیک کنید. - در تب "خدمات" در پنجره سمت راست، ما باید رشته "ویندوز صوتی" را پیدا کنیم .
- راه اندازی مجدد سرویس می تواند به بازگرداندن پخش صدا در دستگاه کمک کند. برای انجام این کار، "راه اندازی مجدد سرویس" را انتخاب کنید.
- ما بررسی می کنیم که در ویژگی های سرویس صوتی، نوع راه اندازی در حالت اتوماتیک قرار دارد. راست کلیک بر روی پارامتر، به «Properties» بروید ، به بلوک «Startup type» نگاه کنید.
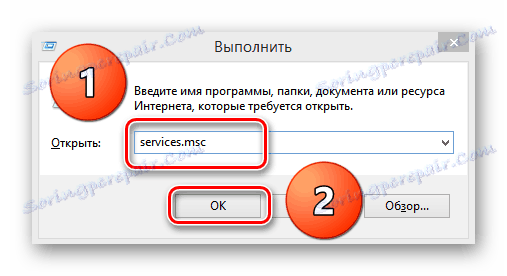
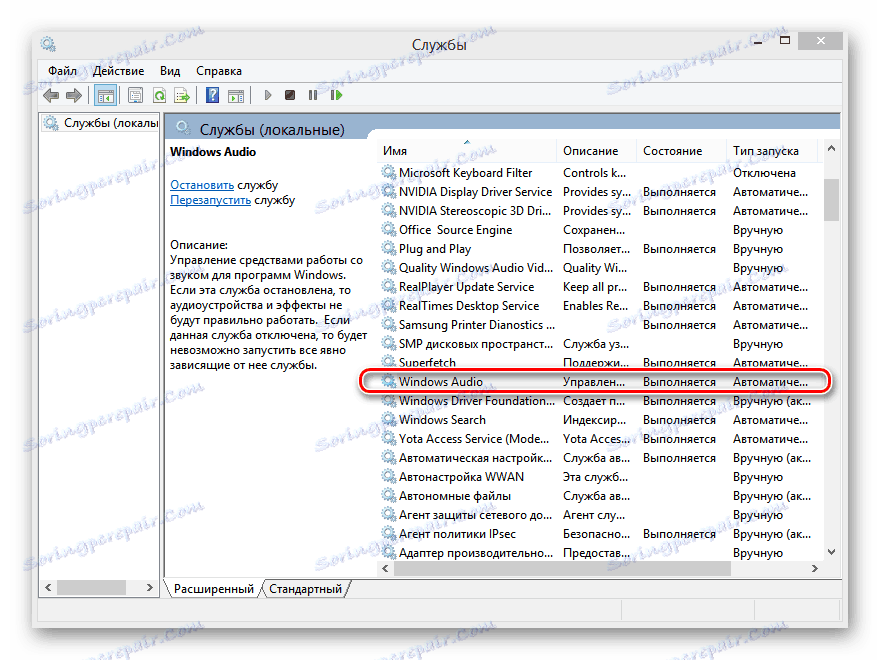
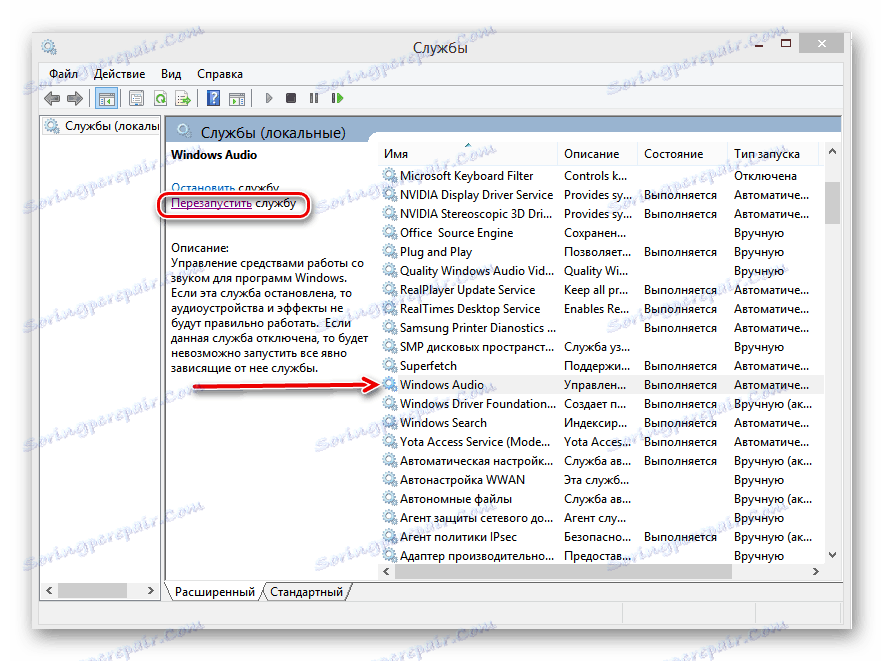
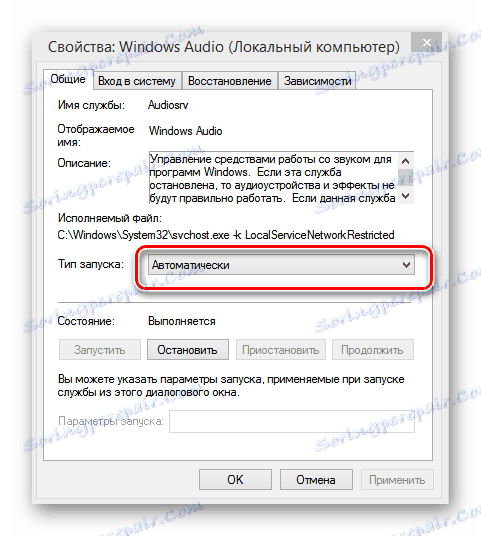
روش 7: جادوگر عیب یابی
ویندوز 8 دارای یک ابزار عیب یابی در سیستم است. شما می توانید سعی کنید از آن برای پیدا کردن و حل مشکلات صدا در لپ تاپ استفاده کنید.
- روی "شروع" کلیک کنید ، در قسمت بالا سمت راست صفحه نمایش ما آیکون با ذره بین "جستجو" را پیدا می کنیم .
- در نوار جستجو ما درایو: "عیب یابی" . در نتایج، جادوگر عیب یابی را انتخاب کنید.
- در صفحه بعد ما به بخش سخت افزار و صدا نیاز داریم. "عیب یابی پخش صوتی" را انتخاب کنید .
- سپس فقط دستورالعمل های جادوگر را دنبال کنید، که به تدریج دستگاه های صوتی خرابکارانه را بر روی یک لپ تاپ جستجو می کند.
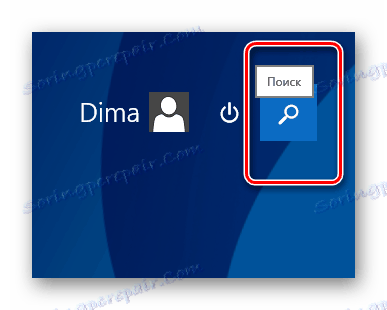

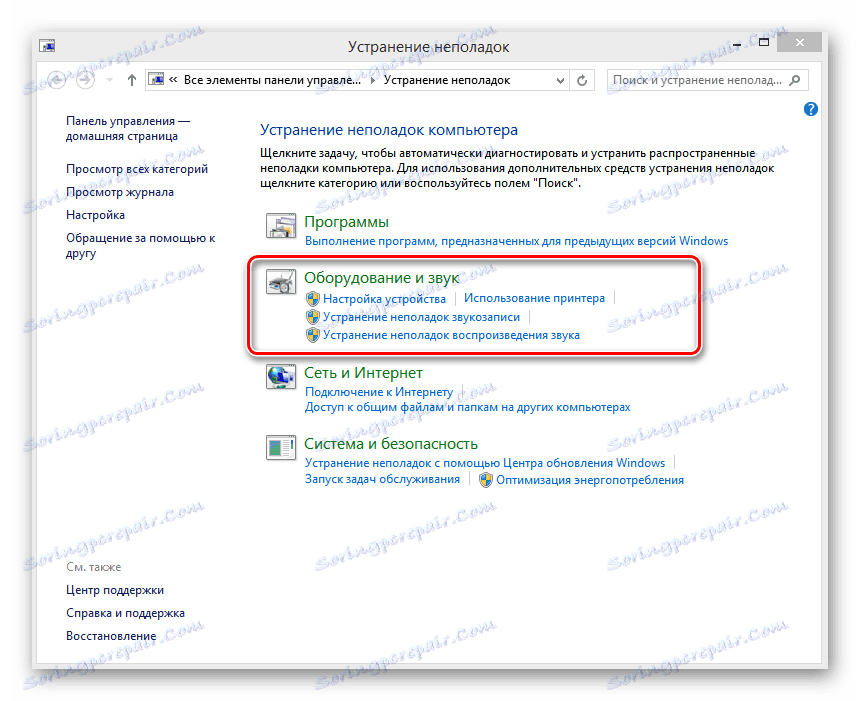
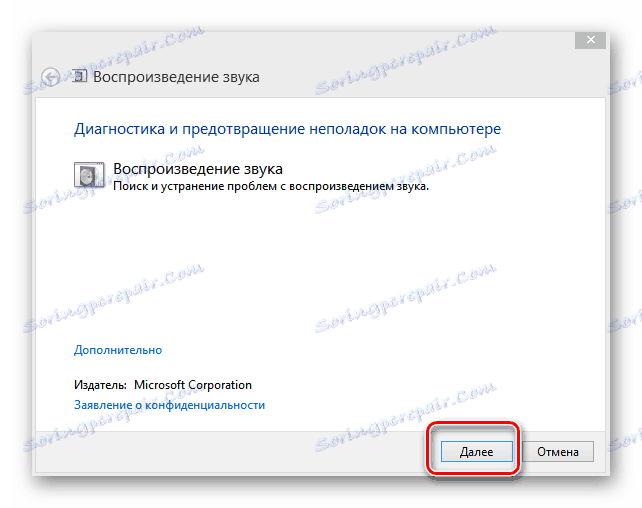
روش 8: ویندوز 8 را تعمیر و یا نصب مجدد کنید
ممکن است که شما یک نوع برنامه جدید نصب کرده اید که موجب اختلال در فایل های کنترل دستگاه های صوتی یا تصادف در بخش نرم افزاری سیستم عامل شده است. شما می توانید این را با نورد به آخرین نسخه کار سیستم. بازگرداندن ویندوز 8 به نقطه بازرسی آسان است.
جزئیات بیشتر: چگونه برای بازیابی سیستم ویندوز 8
هنگامی که پشتیبان کمک نمی کند، آخرین راه حل باقی می ماند - نصب مجدد کامل ویندوز 8. اگر دلیل عدم صدا در لپ تاپ دقیقا در نرم افزار باشد، این روش قطعا کمک خواهد کرد.
فراموش نکنید که داده های ارزشمند را از حجم هارد دیسک سیستم کپی کنید.
جزئیات بیشتر: نصب سیستم عامل ویندوز 8
روش 9: تعمیر کارت صدا
اگر روش های فوق مشکل را حل نکردند، با احتمال تقریبا مطلوب، بدترین چیزی که می تواند به صدا در لپ تاپ شما اتفاق بیفتد اتفاق افتاده است. کارت صدا فاقد معیوب است و باید توسط متخصصان تعمیر شود. تراشه به صورت مستقل در مادربرد لپ تاپ فقط می تواند حرفه ای باشد.
ما روش های پایه ای را برای عادی سازی عملکرد دستگاه های صوتی بر روی یک لپ تاپ با ویندوز 8 "در هیئت مدیره" در نظر گرفتیم. البته، در چنین دستگاه پیچیده ای به عنوان یک لپ تاپ می تواند دلایل زیادی برای عملکرد نادرست تجهیزات صوتی باشد، اما با استفاده از روش های فوق، در اغلب موارد شما مجددا دستگاه خود را "آواز خواندن و صحبت کردن" را مجبور می کنید. خوب، با یک خطای سخت افزاری مستقیم به مرکز خدمات.