ایجاد ماکرو برای ساده کار با مایکروسافت ورد
یک ماکرو مجموعه ای از اقدامات خاص، دستورات و / یا دستورالعمل هایی است که به یک فرمان کلی تقسیم می شوند که برای اجرای خودکار یک کار خاص فراهم می شود. اگر شما یک کاربر فعال MS Word هستید، می توانید با ایجاد ماکروهای مناسب برای آنها، وظایف مکرر انجام شده را خودکار کنید.
در مورد چگونگی شامل ماکروها در Word، نحوه ایجاد و استفاده از آنها برای ساده سازی، سرعت بخشیدن به فرآیند کار و بحث در این مقاله است. و در عین حال، برای شروع کنندگان، به طور کامل درک نمی کنند که چرا آنها در همه موارد مورد نیاز است.
محتوا
استفاده از ماکرو:
- 1. شتاب عملیات اغلب انجام شده. این شامل قالب بندی و ویرایش است.
2. ترکیب چندین فرمان را به یک عمل کلی «از و به». به عنوان مثال، با استفاده از یک ماکرو، می توانید یک جدول از یک اندازه داده شده با تعداد مورد نیاز از ردیف ها و ستون ها را وارد کنید.
3. ساده سازی دسترسی به بعضی از پارامترها و ابزارهایی که در جعبه های محاوره ای مختلف برنامه قرار دارند.
4. اتوماسیون توالی های پیچیده از اقدامات.
توالی ماکرو میتواند از ابتدا با نوشتن کد در ویرایشگر ویژوال بیسیک در همان زبان برنامه نویسی، نوشته شود یا ایجاد شود.
فعال کردن ماکرو
به طور پیش فرض، ماکرو در تمام نسخه های MS Word در دسترس نیست، دقیقا، آنها به سادگی شامل نیست. برای فعال سازی آنها باید ابزارهای توسعه دهنده را فعال کنید. پس از آن، برگه "Developer" در پانل کنترل برنامه ظاهر می شود. برای چگونگی انجام این کار به زیر مراجعه کنید.
توجه: در نسخه های برنامه ای که در ابتدا ماکروها در دسترس هستند (به عنوان مثال، Word 2016)، ابزار برای کار با آنها در برگه View در گروه «Macros» قرار دارد .
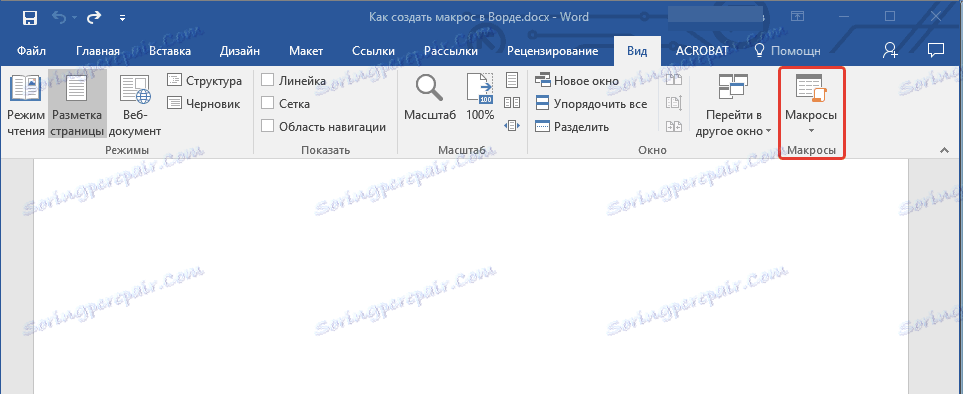
1. منوی "File" (دکمه "Microsoft Office" را زودتر) باز کنید.
2. "گزینه ها" (قبلا "گزینه های کلمه") را انتخاب کنید.
3. پنجره «Parameters» را «Basic » باز کنید و به «Parameters Basic Operating Paramers» بروید .
4. جعبه کنار "نشان دادن برگه Developer در نوار" را علامت بزنید.
5. زبانه "Developer" در پانل کنترل ظاهر می شود که در آن آیتم "Macros" قرار می گیرد.
ضبط مکانیک
1. در تب "Developer" یا، بسته به نسخه Word استفاده شده، در زبانه "View" ، بر روی دکمه "Macros" کلیک کنید و گزینه "Record Macro" را انتخاب کنید .

2. یک نام برای ماکرو ایجاد کنید.

نکته: اگر شما یک ماکرو جدید ایجاد کنید، آن را به همان نامی که در برنامه ساخته شده است، به آن بدهید، اعمالی که در ماکرو جدید ثبت کرده اید، به جای آن از استاندارد استفاده می شود. برای مشاهده ماکروهای موجود در MS Word به طور پیش فرض، "Command Commands" را در منوی "Macros" را انتخاب کنید.
3. در «مقیاس برای آیتم موجود» موردی را انتخاب کنید که برای آن در دسترس خواهد بود: یک الگو یا یک سند که در آن برای ذخیره آن.

- نکته: اگر می خواهید ماکرو ایجاد شود تا در تمام اسنادی که بعدا کار می کنید در دسترس باشد، گزینه "Normal.dotm" را انتخاب کنید.
4. در قسمت "توضیحات" یک توصیف برای ماکرو ایجاد می شود.

5 یکی از موارد زیر را انجام دهید:
- روی "دکمه" کلیک کنید
- سند یا اسناد را انتخاب کنید که در آن می خواهید ماکرو ایجاد شده را به پنل دسترسی سریع اضافه کنید (بخش "تنظیم پنل دسترسی سریع" )؛
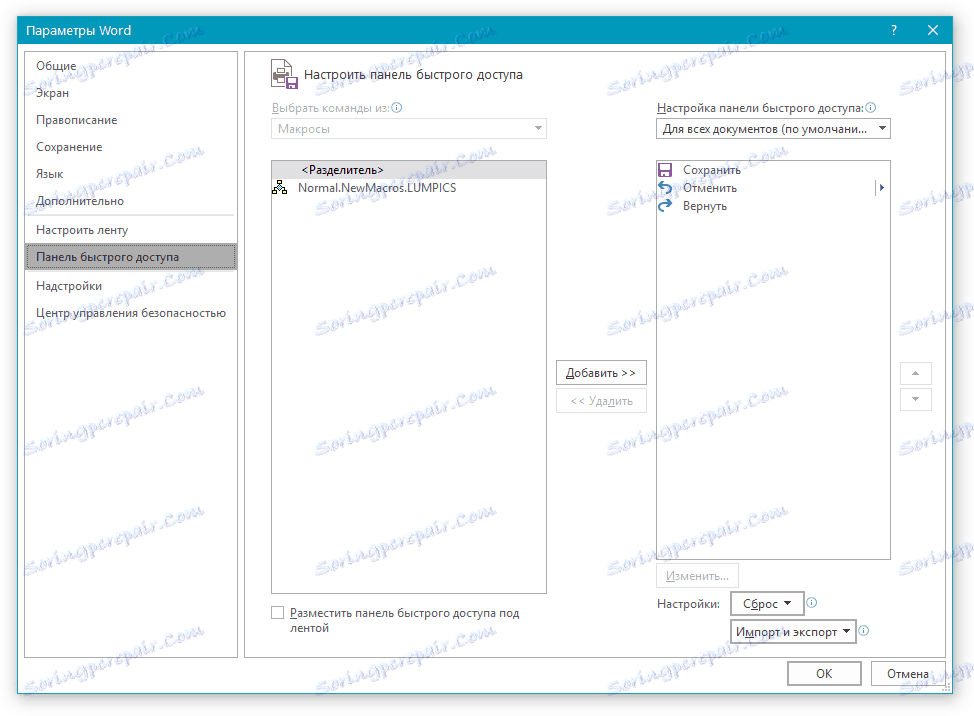
- نکته: برای ایجاد یک ماکرو که برای تمام اسناد در دسترس است، گزینه "Normal.dotm" را انتخاب کنید.
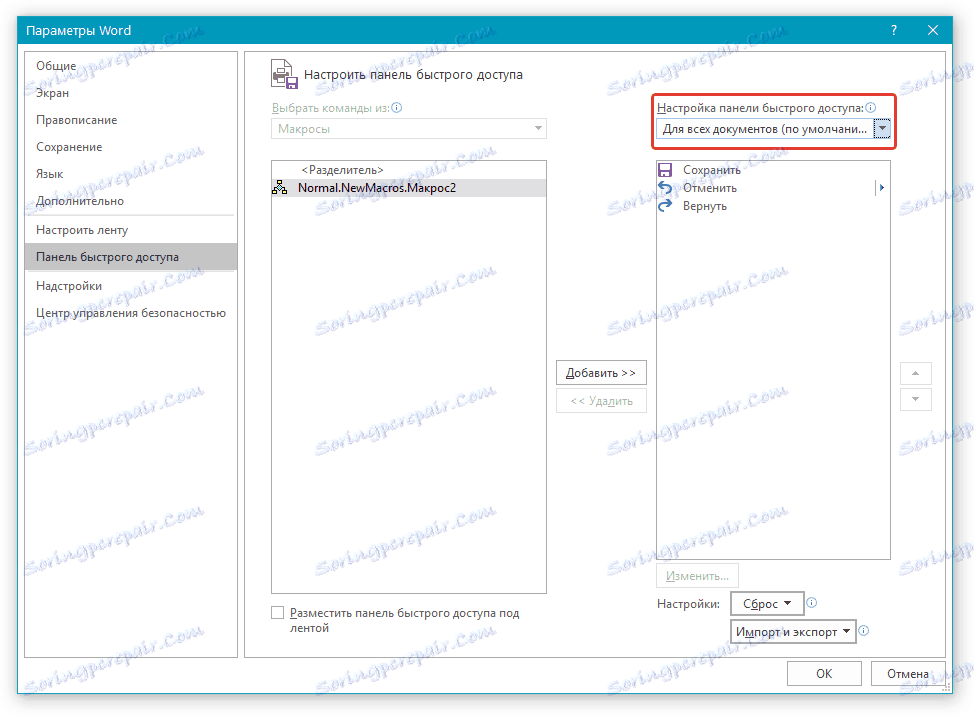
در پنجره "Macro از" (قبلا "انتخاب فرمان از" ) ماکرو را انتخاب کنید که ضبط شود، روی "افزودن" کلیک کنید.
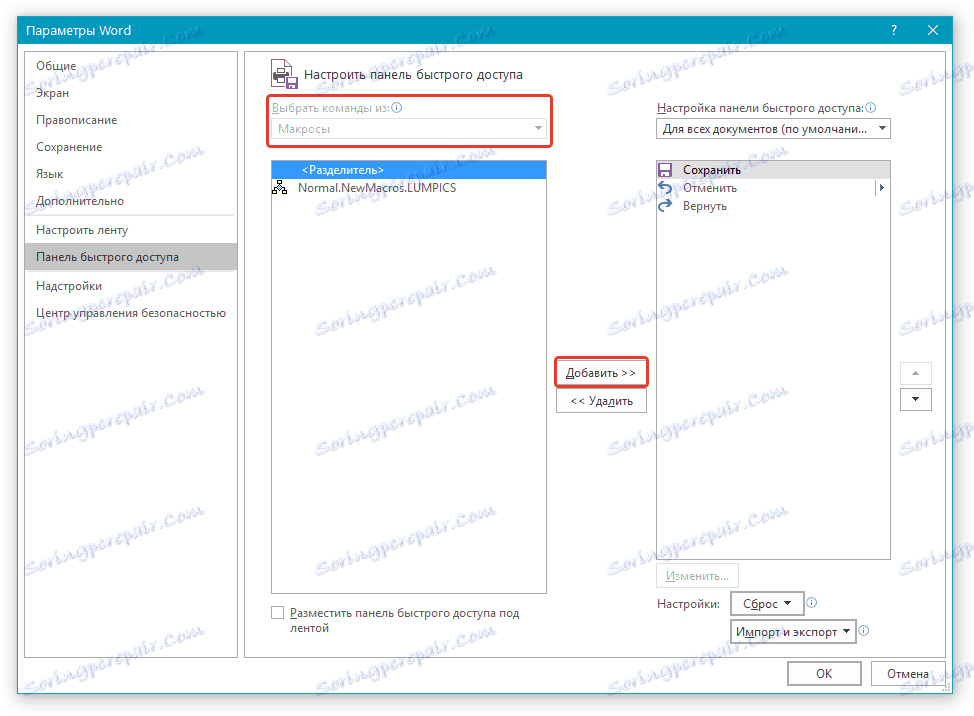
- اگر میخواهید این دکمه را سفارشی کنید، روی «ویرایش» کلیک کنید
- نماد مناسب برای دکمه ایجاد شده در زمینه "نماد" را انتخاب کنید.
- نام ماکرو را وارد کنید، که بعدا در قسمت "Display Name" نمایش داده می شود.
- برای شروع ضبط یک ماکرو، روی دکمه «OK» دوبار کلیک کنید .

نماد که شما انتخاب کردید در نوار میانبر نمایش داده می شود. هنگامی که مکان نما را روی این کاراکتر قرار می دهید، نام آن نمایش داده می شود.
- روی کلید "کلید" (قبلا "صفحه کلید" ) کلیک کنید

- در بخش "دستورات"، ماکروی را که میخواهید ضبط کنید را انتخاب کنید.
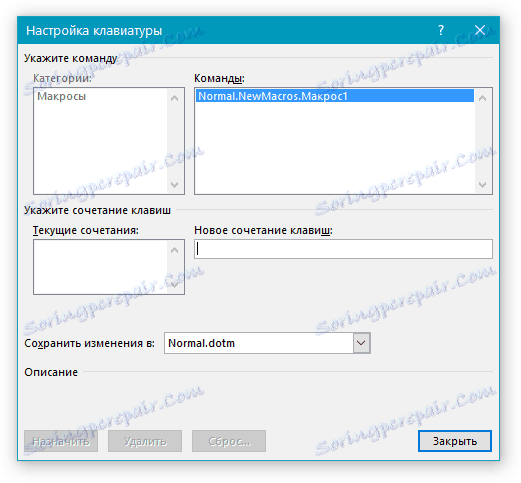
- در قسمت "میانبر جدید"، هر ترکیبی را که برای شما مناسب است وارد کنید و سپس روی دکمه "Assign" کلیک کنید.
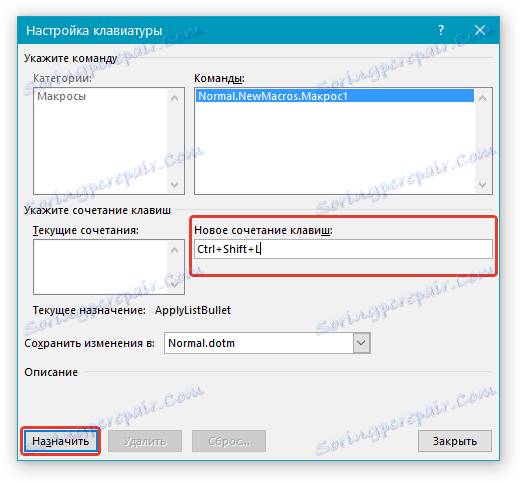
- برای شروع ضبط یک ماکرو، روی "بستن" کلیک کنید.
6. به نوبه خود تمام اقداماتی را که باید در ماکرو وارد شوند انجام دهید.
توجه: هنگام ضبط یک ماکرو می توانید از ماوس برای انتخاب متن استفاده نکنید، اما برای انتخاب دستورات و پارامترها باید از آن استفاده کنید. در صورت لزوم، می توانید متن را با استفاده از صفحه کلید انتخاب کنید.
7. برای توقف ضبط یک ماکرو، روی «توقف ضبط» کلیک کنید؛ این فرمان در منوی دکمه «ماکرو» در کنترل پنل قرار دارد.
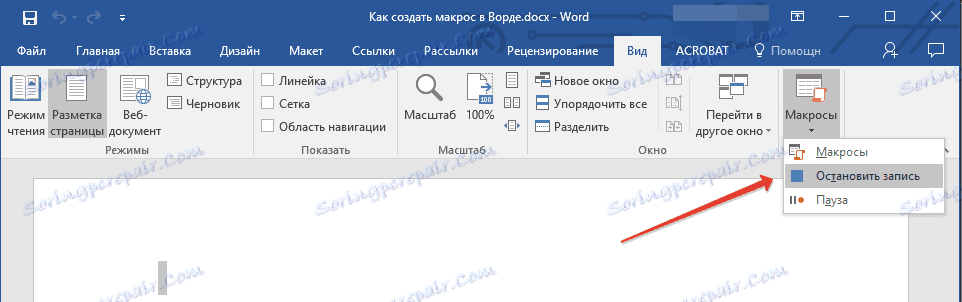
ترکیب کلیدی برای ماکرو
1. پنجره Parameters را باز کنید ( منو "File" یا دکمه "MS Office" ).
2. "تنظیمات" را انتخاب کنید .
3. بر روی دکمه "تنظیمات" در کنار "کلید میانبر" میانبر کلیک کنید.
4. در بخش "دسته بندی ها"، "ماکروها" را انتخاب کنید.
5. در لیستی که باز می شود، ماکرو را که می خواهید تغییر دهید را انتخاب کنید.
6. روی "میانبر صفحه کلید جدید" کلیک کنید و کلیدها یا ترکیب کلید که می خواهید به یک ماکرو خاص اختصاص دهید را فشار دهید.
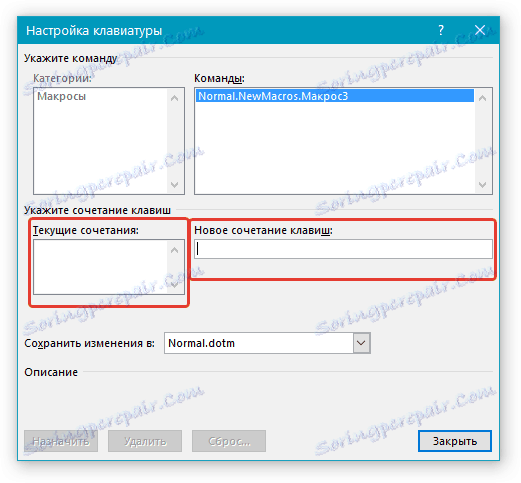
7. اطمینان حاصل کنید که میانبر صفحه کلید که شما تعیین کرده اید، برای انجام کار دیگری ( "ترکیب فعلی" ) استفاده نمی شود.
8. در بخش "ذخیره تغییرات"، گزینه مناسب (مکان) را انتخاب کنید تا جایی که ماکرو راه اندازی شود، ذخیره شود.
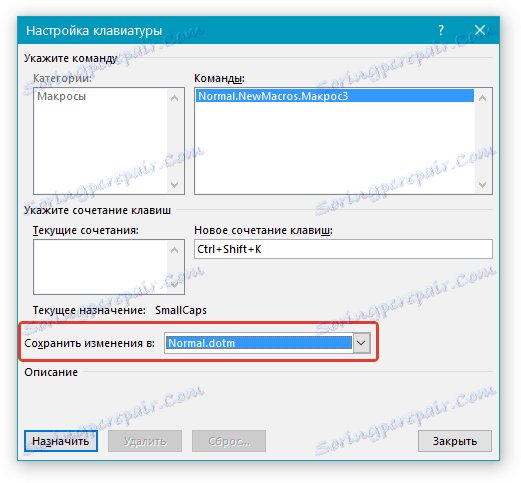
- نکته: اگر می خواهید ماکرو برای استفاده در تمام اسناد در دسترس باشد، گزینه "Normal.dotm" را انتخاب کنید.
9. روی "بستن" کلیک کنید.
اجرای ماکرو
1. با کلیک بر روی دکمه "Macros" ( "نمایش" یا "برنامهنویس" ، بسته به نسخه برنامه ای که استفاده می کنید) روی آن کلیک کنید.
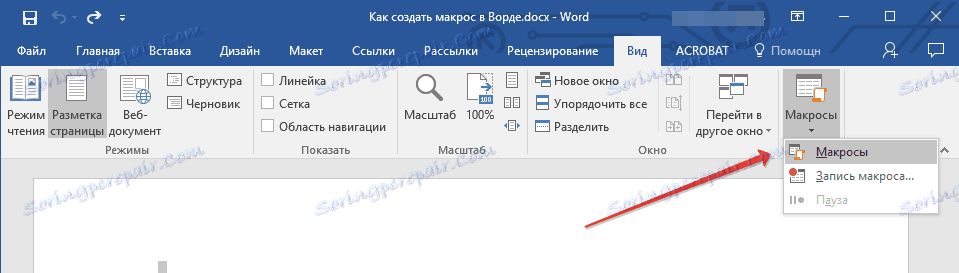
2. ماکروی که میخواهید اجرا کنید (لیست "نام ماکرو" ) را انتخاب کنید.
3. روی «اجرای» کلیک کنید.
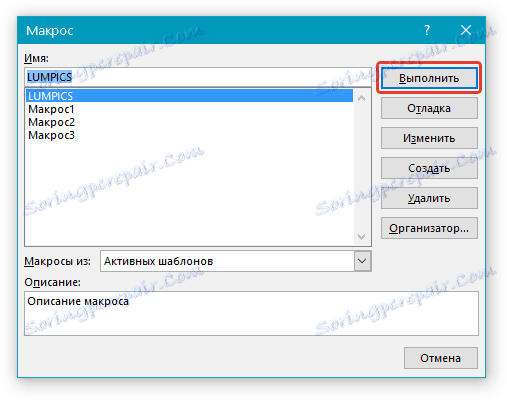
ایجاد یک ماکرو جدید
1. بر روی دکمه "ماکرو" کلیک کنید.

2. نامی را برای ماکرو جدید در فیلد مناسب وارد کنید.
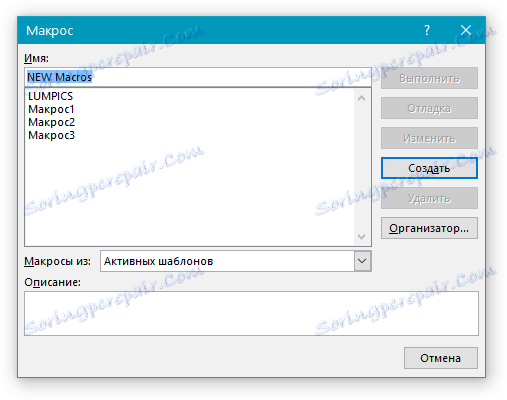
3. در قسمت "Macros از"، الگو یا سند را برای ماکرو ایجاد شده انتخاب کنید.
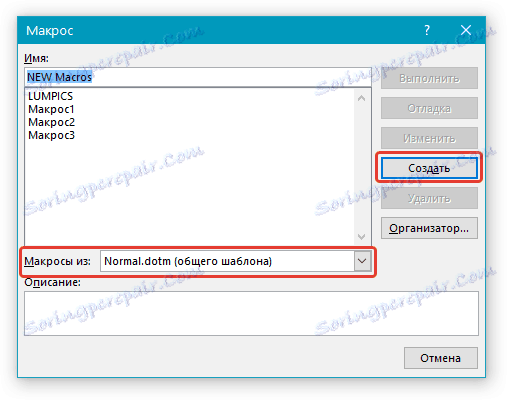
- نکته: اگر می خواهید ماکرو در همه مدارک موجود باشد، گزینه "Normal.dotm" را انتخاب کنید.
4. روی "ایجاد" کلیک کنید. ویژوال بیسیک ویرایشگر باز خواهد شد، که در آن شما می توانید یک ماکرو جدید در ویژوال بیسیک ایجاد کنید.
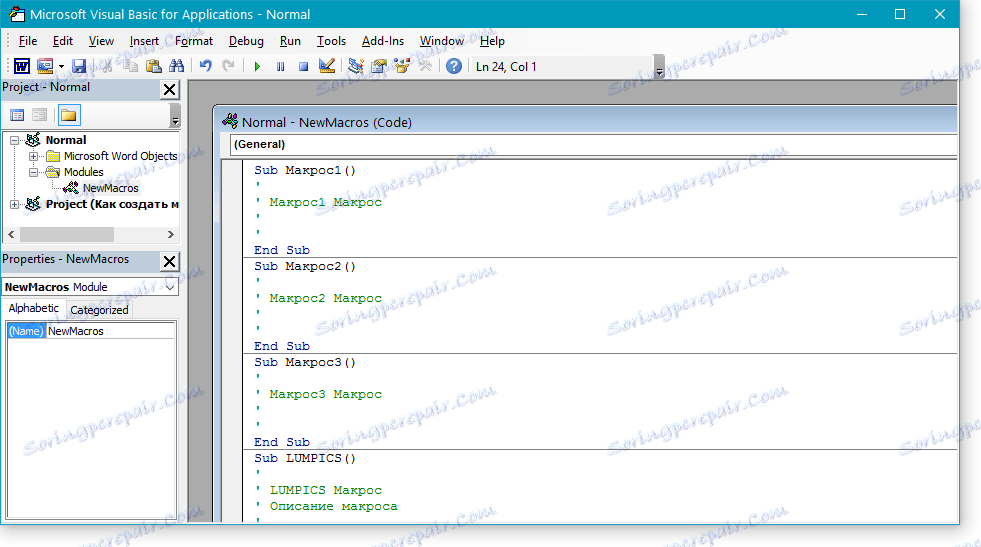
همه اینها، حالا شما می دانید که ماکروها در MS Word هستند، چرا آنها مورد نیاز هستند، چگونه آنها را ایجاد کرده و با آنها کار کنید. امیدواریم اطلاعاتی از این مقاله برای شما مفید باشد و واقعا کمک خواهد کرد تا ساده و سریعتر کار با چنین برنامه اداری پیشرفته کمک کنیم.
