فاصله بین کلمات را در مایکروسافت ورد تغییر دهید
در MS Word یک انتخاب نسبتا زیادی از سبک ها برای طراحی اسناد وجود دارد، فونت های زیادی وجود دارد، علاوه بر این، سبک های مختلف قالب بندی و امکان هماهنگی متن در دسترس هستند. با استفاده از تمامی این ابزار، می توانید ظاهر متن را به صورت کیفی بهبود دهید. با این حال، گاهی اوقات حتی چنین وسیعی از ابزارها به نظر ناکافی است.
درس: چگونه عنوان را در ورد ایجاد کنیم
ما در حال حاضر در مورد چگونگی هماهنگ کردن متن در اسناد MS Word، افزایش یا کاهش نوسانات، تغییر فاصله خطا و در این مقاله به طور مستقیم در مورد چگونگی ایجاد فاصله های بزرگ بین کلمات در Word بحث می کنیم، به طوری که به طور کلی، چگونه می توان طول نوار فضا علاوه بر این، در صورت لزوم، با روش مشابه، می توانید فاصله بین کلمات را نیز کاهش دهید.
درس: چگونه فاصله خط را در Word تغییر دهید
به خودی خود، نیاز به ایجاد فاصله بین کلمات بیشتر یا کمتر از آنچه برنامه به طور پیش فرض انجام می دهد، همه چیز را اغلب رخ نمی دهد. با این حال، در مواردی که هنوز هم باید انجام شود (به عنوان مثال، به صورت بصری برخی از قطعه متن را برجسته می کند یا، برعکس، آن را به «پس زمینه» منتقل می کند)، این ایده های صحیح نیست که به ذهن می آیند.
بنابراین، برای افزایش فاصله، کسی جای دو یا چند فضای را به جای آن قرار می دهد، کسی از کلید TAB استفاده می کند تا به عقب برگردد، در نتیجه یک مشکل در سند ایجاد می کند که آسان نیست که از شر آن خلاص شود. اگر ما در مورد فضاهای کاهش یافته صحبت کنیم، یک راه حل مناسب برای تقاضای آن حتی نزدیک نیست.
درس: چگونه فضاهای بزرگ را در Word حذف کنیم
اندازه (ارزش) فضایی، که فاصله بین کلمات را نشان می دهد، استاندارد است، اما به ترتیب تنها با تغییر در اندازه قلم به بالا یا پایین کاهش می یابد.
با این حال، تعداد کمی از مردم می دانند که در MS Word یک نماد فضای طولانی (دو برابر)، کوتاه و یک چهارم فضا (как) وجود دارد که می تواند برای افزایش فاصله بین کلمات یا کاهش آن استفاده شود. آنها در بخش «نشانه های ویژه» قرار دارند، که در آن ما قبلا نوشته ایم.
درس: چگونه یک کاراکتر را در Word قرار دهیم
محتوا
فاصله بین کلمات را تغییر دهید
بنابراین، تنها تصمیم درست که می تواند در صورت لزوم انجام شود، افزایش یا کاهش فاصله بین کلمات است؛ این جایگزین فضاهای معمول با طولانی یا کوتاه و همچنین فضاهای است. ما نحوه انجام این کار را در زیر توضیح خواهیم داد.
یک فضای طولانی یا کوتاه اضافه کنید
1. روی یک مکان خالی (ترجیحا، در یک خط خالی) در سند کلیک کنید تا نشانگر را جهت حرکت مکان نما در آنجا قرار دهید.
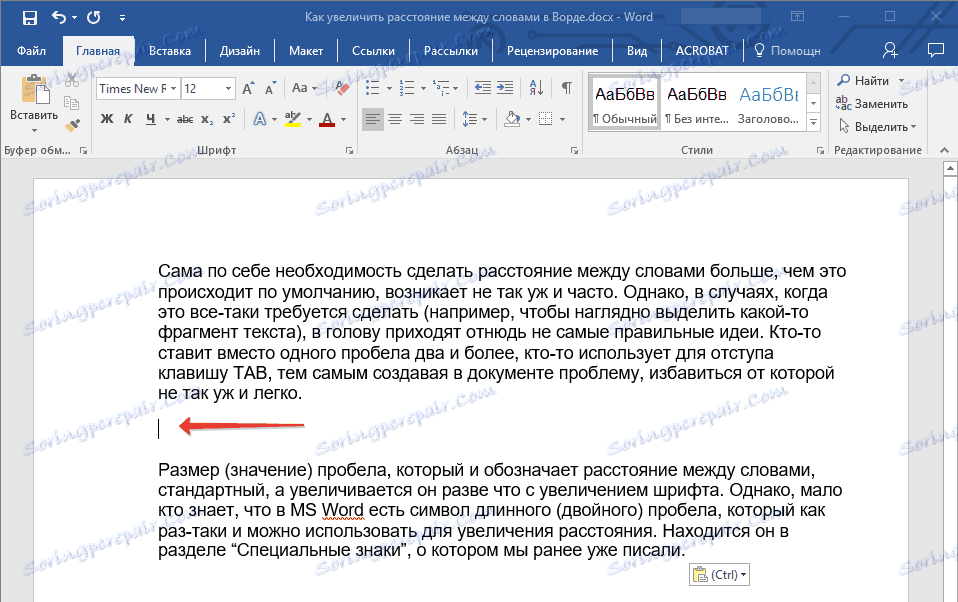
2. برگ "Insert" را باز کنید و "نمادهای دیگر" را در منوی دکمه "Symbol" انتخاب کنید.
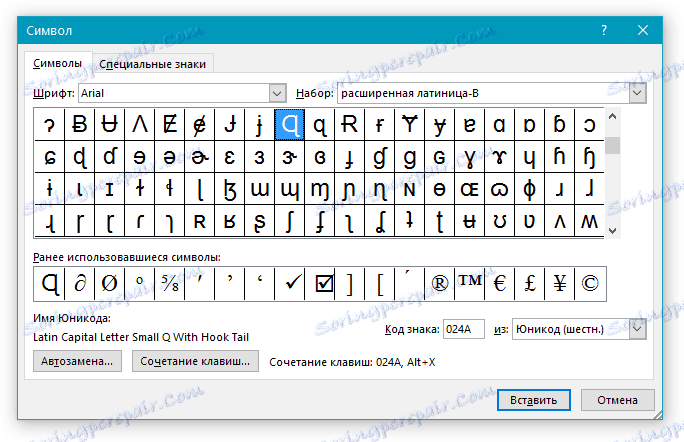
3. به برگه «Characters Special» بروید و «فضای طولانی» ، «فضای کوتاه» یا « فضا » را پیدا کنید ، بسته به آنچه که شما برای اضافه کردن به سند نیاز دارید.
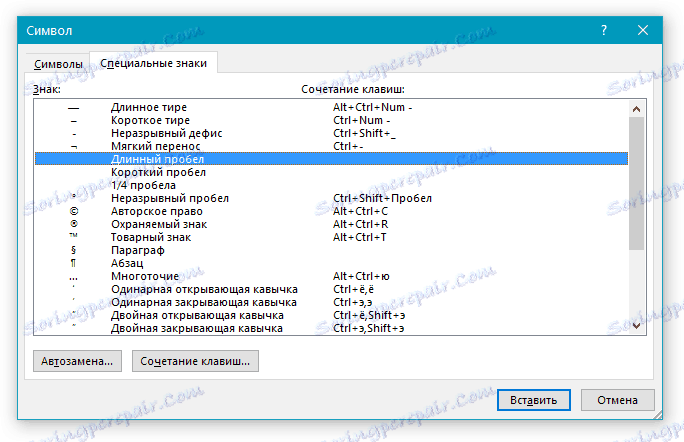
4. روی این کاراکتر ویژه کلیک کنید و دکمه "Insert" را کلیک کنید.
5. یک فضای طولانی (کوتاه یا چهارم) به فضای خالی سند وارد می شود. پنجره «نماد» را ببندید.
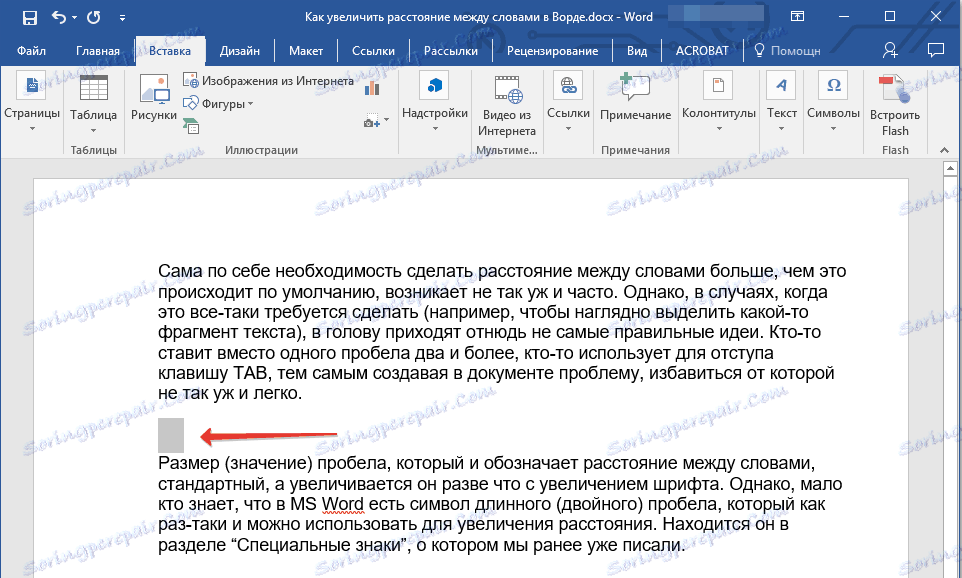
فضاهای منظم را با دو برابر جایگزین کنید.
همانطور که شما احتمالا درک می کنید، به طور دستی جایگزین فضاهای معمول برای طولانی یا کوتاه در متن و یا قطعه جداگانه آن، کوچک ترین حس را نمی کند. خوشبختانه، به جای فرآیند "کپی و چسباندن" طولانی، با کمک ابزار «جایگزین»، که قبلا در آن نوشته شده است، می توان آن را انجام داد.
درس: یافتن و جایگزینی کلمات در Word
1. فضای طولانی (کوتاه) را با ماوس انتخاب کنید و آن را کپی کنید ( CTRL + C ). اطمینان حاصل کنید که یک کاراکتر را کپی کرده اید و در این خط هیچ فضایی یا قطعی وجود ندارد.
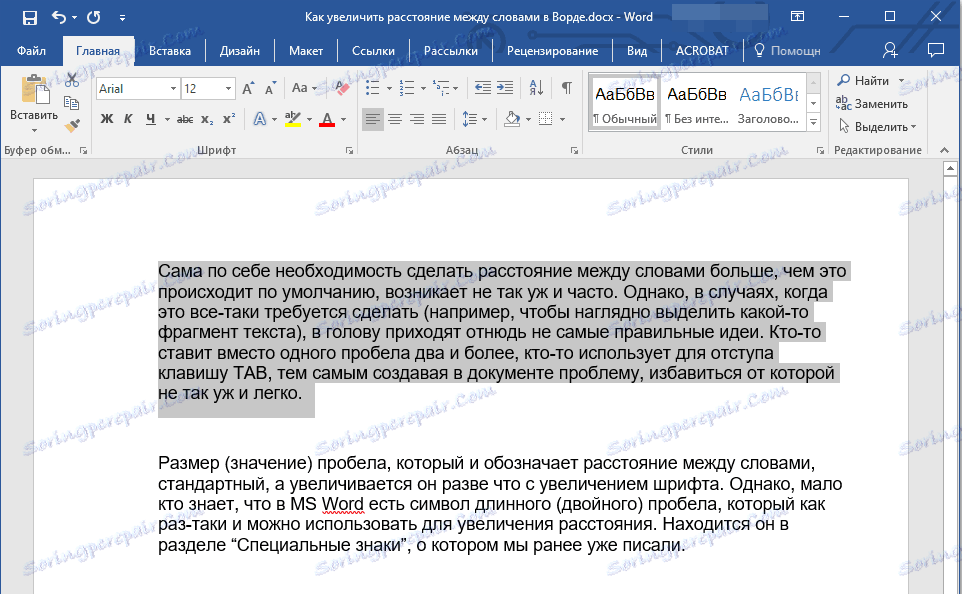
2. تمام متن را در سند ( CTRL + A ) را انتخاب کنید یا از یک ماوس برای انتخاب یک قطعه از متن استفاده کنید، فضاهای استاندارد که باید با طول یا کوتاه جایگزین شوند.
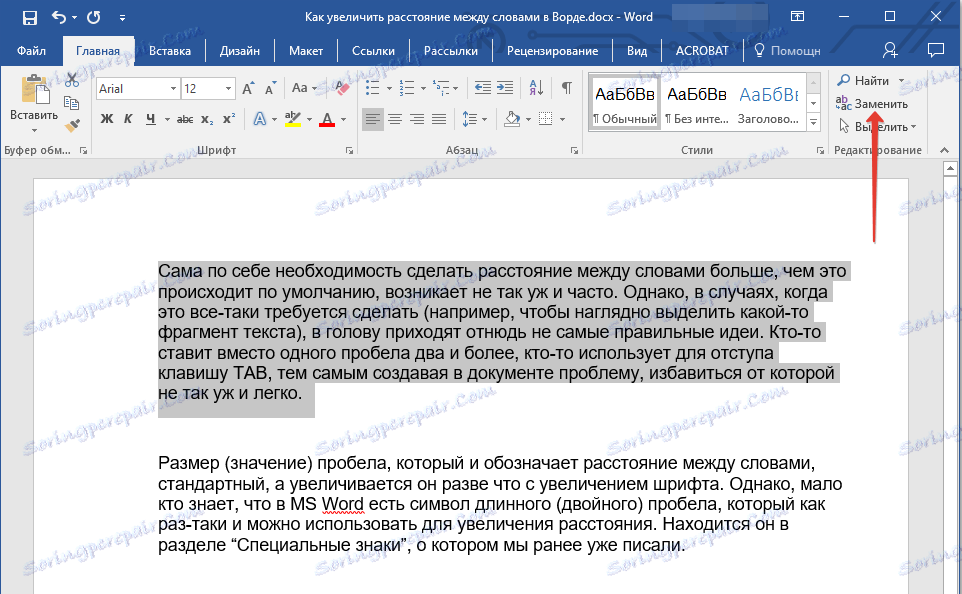
3. بر روی دکمه "جایگزینی" کلیک کنید، که در گروه "ویرایش" در برگه "خانه" قرار دارد .
4 در جعبه محاوره "یافتن و جایگزینی" که ظاهر می شود، فضای منظم را در خط "جستجو" قرار دهید و در خط "با جایگزین کردن" یک فضای قبل از کپی شده ( CTRL + V ) که از پنجره "Character" اضافه شد وارد کنید.
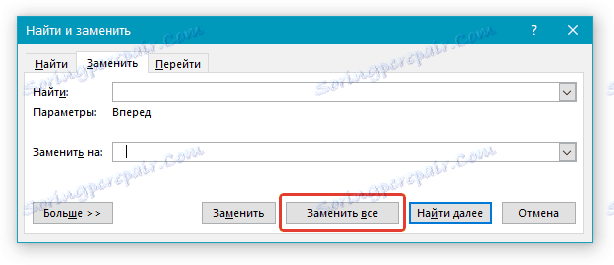
5. بر روی دکمه "Replace All" کلیک کنید، سپس پیام مربوط به تعداد جایگزین های انجام شده را منتظر بمانید.
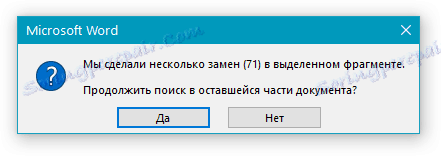
6. اطلاعیه را ببندید، کادر محاوره ای "یافتن و جایگزینی" را ببندید. کلیه فضاهای معمول در متن و یا قطعه ای که انتخاب کرده اید، بسته به آنچه که شما باید انجام دهید، با اندازه های بزرگ یا کوچک جایگزین می شود. در صورت لزوم، مراحل فوق را برای یک تکه متن دیگر تکرار کنید.
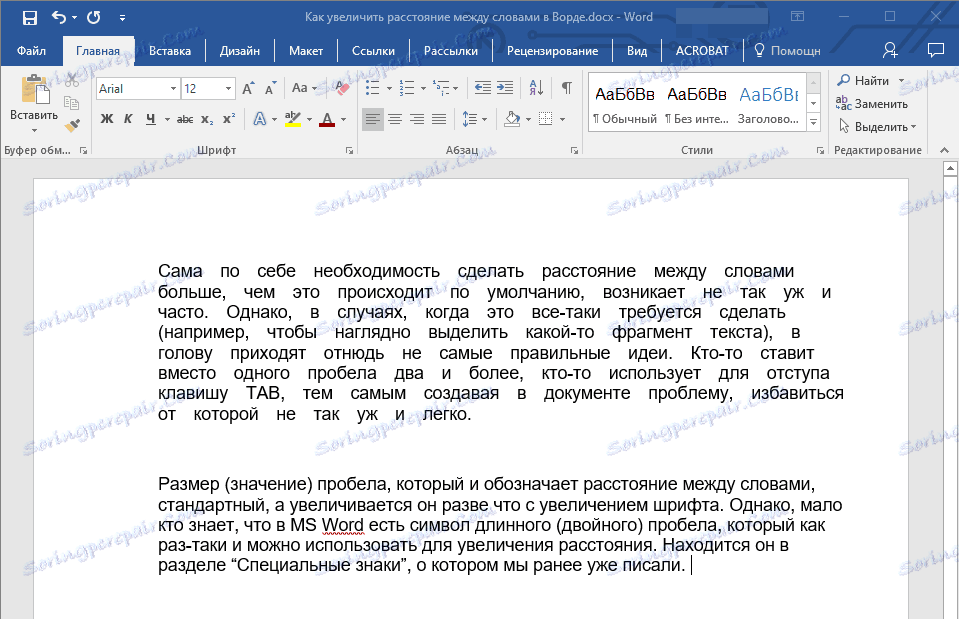
توجه: بصری، با اندازه فونت متوسط (11، 12)، فضاهای کوتاه و حتی ¼ فضایی تقریبا غیرممکن است که از فضاهای استاندارد تشخیص داده شوند که با استفاده از یک کلید در صفحه کلید تنظیم می شوند.
در اینجا می توانیم به پایان برسیم، اگر آن را برای یک "اما" نیست: علاوه بر افزایش یا کاهش فاصله بین کلمات در Word، شما همچنین می توانید فاصله بین حروف را تغییر دهید، آن را کوچکتر یا بزرگتر در مقایسه با مقادیر پیش فرض را تغییر دهید. چگونه این کار را انجام دهیم؟ فقط این مراحل را دنبال کنید:
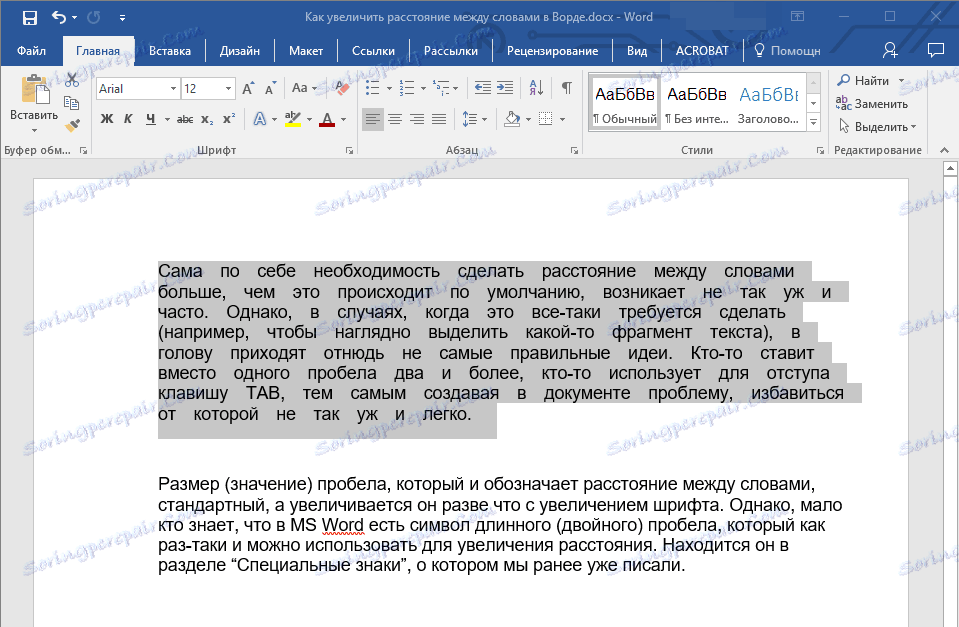
1. یک قطعه ای از متن را انتخاب کنید که در آن می خواهید بین نوشته های کلمات را افزایش دهید یا کاهش دهید.
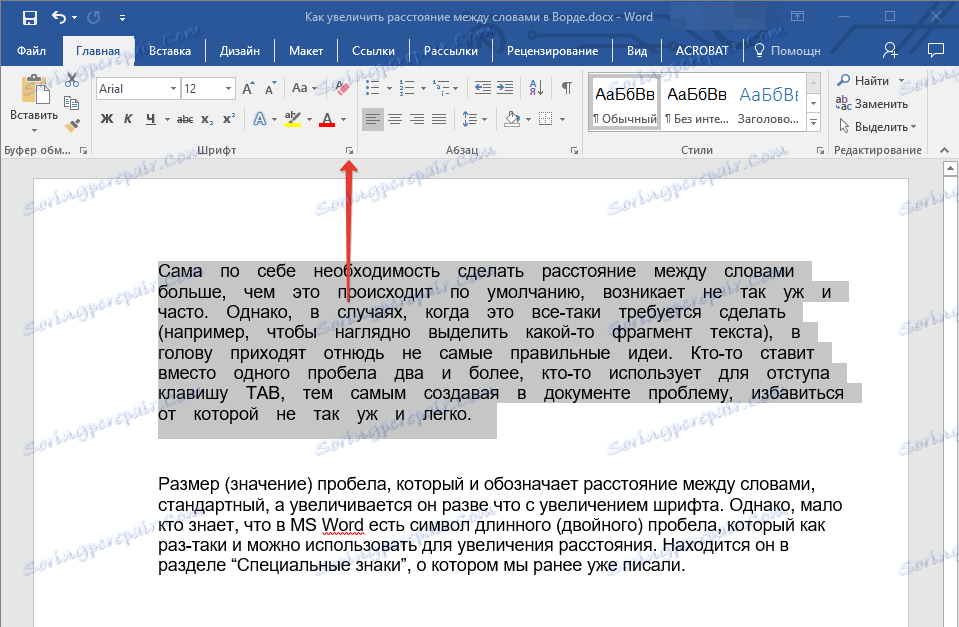
2. با کلیک کردن بر روی فلش در گوشه پایین سمت راست گروه «فونت» گروهی را باز کنید. همچنین می توانید از کلید "CTRL + D" استفاده کنید .

3. بر روی تب "پیشرفته" کلیک کنید.

4. در بخش "فاصله کاراکتر" در منوی "Interval" ، "Sparse" یا "Compacted" را انتخاب کنید (به ترتیب بزرگ یا کوچک شده)، و در ردیف راست ( "On" ) مقادیر مورد نظر را برای نوسان بین حروف تنظیم کنید.

5. پس از تعیین مقادیر مورد نظر، روی OK کلیک کنید تا پنجره "Font" بسته شود .
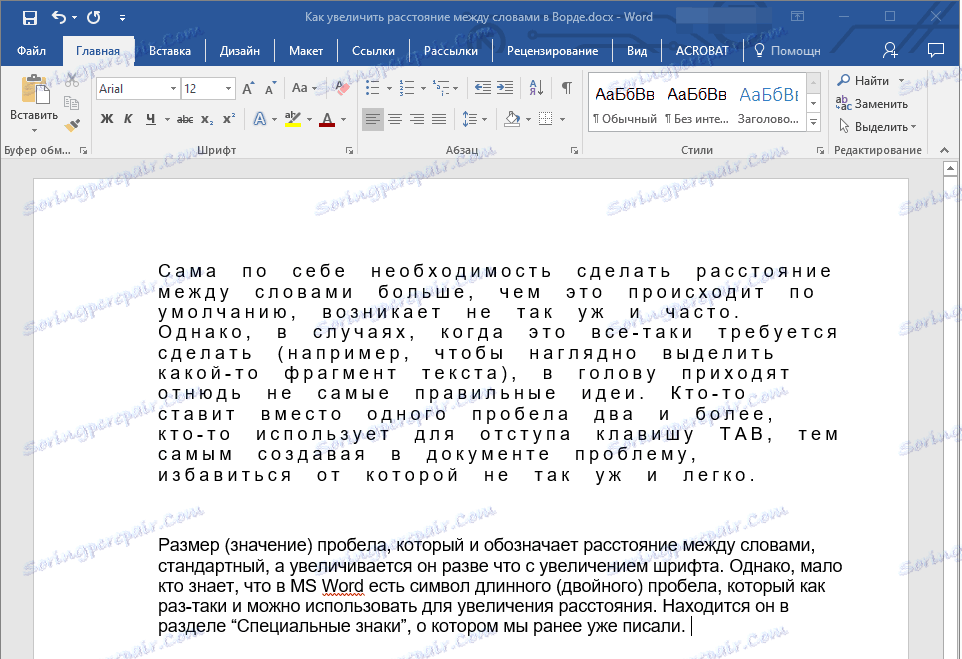
6. نوسان بین حروف تغییر خواهد کرد که همراه با فاصله های طولانی بین کلمات کاملا مناسب خواهد بود.
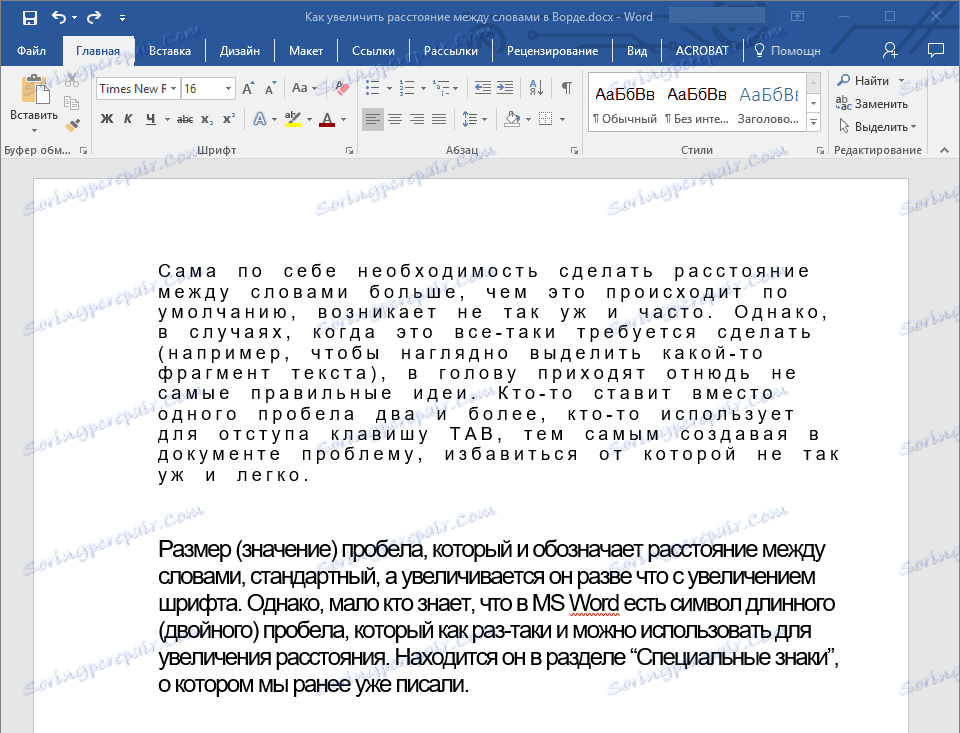
اما در مورد کاهش نوسان بین کلمات (پاراگراف دوم متن در تصویر)، همه چیز به نظر نمی رسید بهترین، متن نامشخص است، ادغام شد، بنابراین من مجبور بودم فونت را از 12 تا 16 افزایش دهد.
این همه، از این مقاله شما یاد گرفتید که چگونه فاصله بین کلمات را در یک سند MS Word تغییر دهید. ما برای موفقیت در جستجوی سایر امکانات این برنامه چند منظوره، با دستورالعمل های دقیق در مورد نحوه کار با آن، به شما آرزو می کنیم که در آینده شما را تحسین خواهیم کرد.
