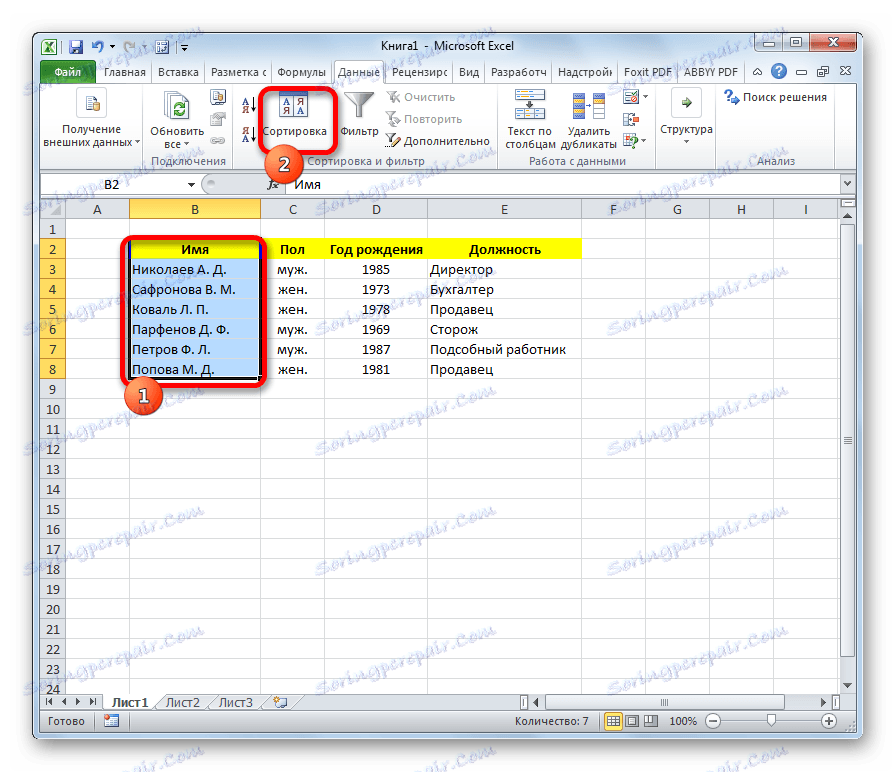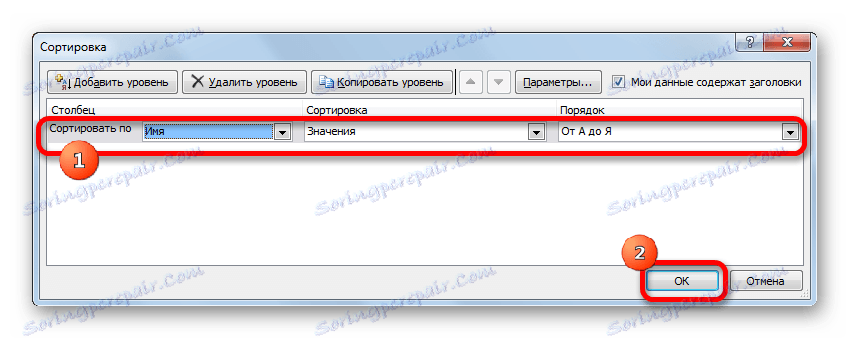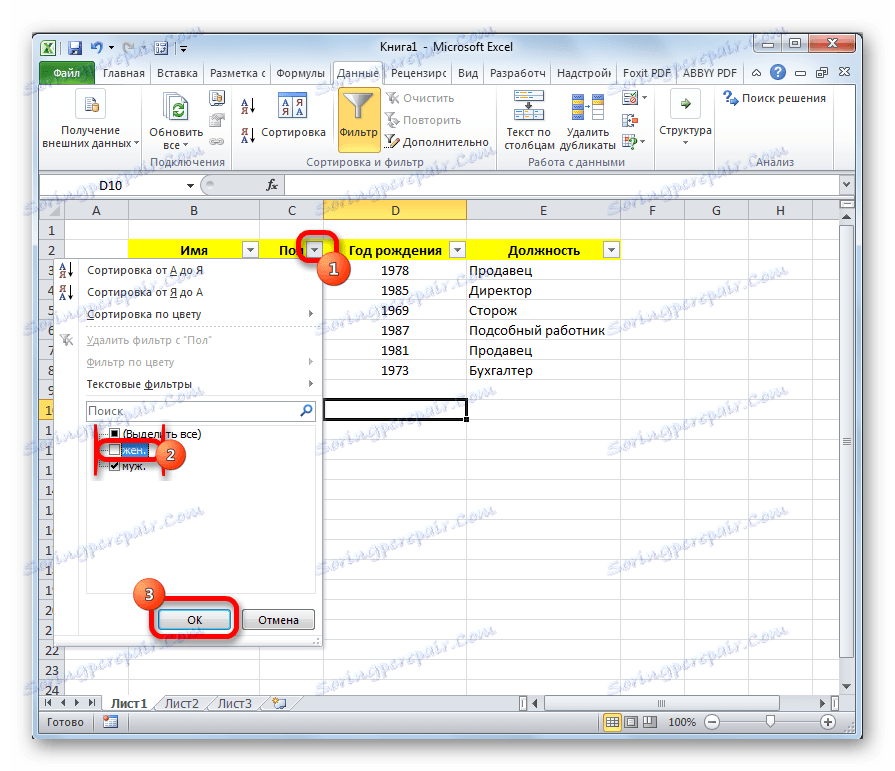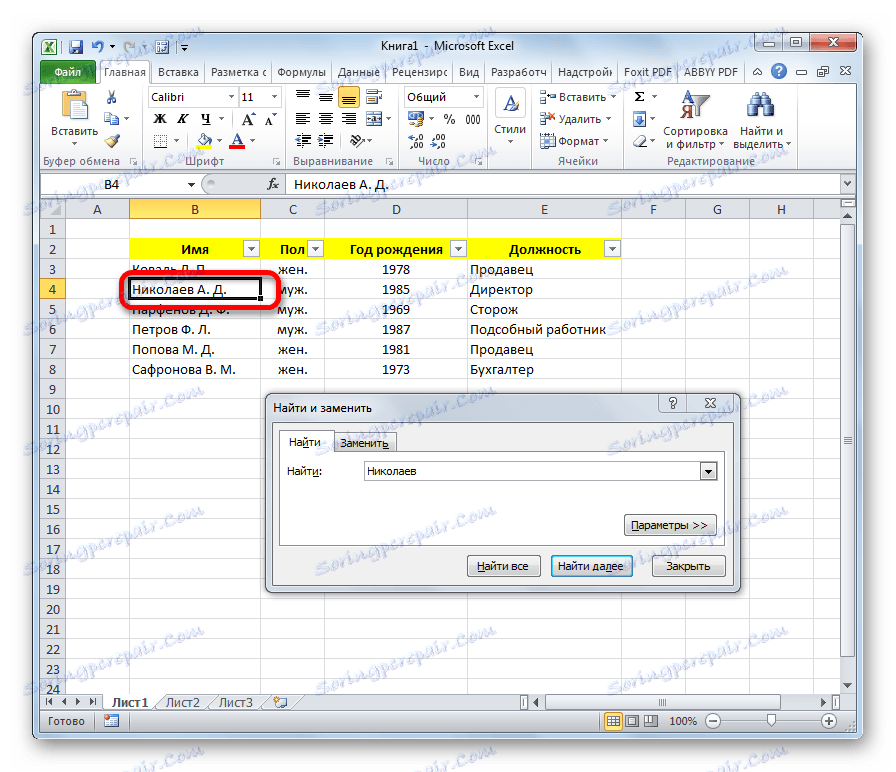ایجاد پایگاه داده در مایکروسافت اکسل
در بسته مایکروسافت آفیس یک برنامه خاص برای ایجاد یک پایگاه داده وجود دارد و با آنها کار می کند - Access. با این وجود، بسیاری از کاربران ترجیح می دهند برای این منظور یک نرم افزار آشنا تر برای آنها استفاده کنند - اکسل. لازم به ذکر است که این برنامه دارای تمام ابزارهایی برای ایجاد یک پایگاه داده کامل (DB) است. بیایید بیاموزیم چگونه این کار را انجام دهیم.
محتوا
فرایند ایجاد
پایگاه داده اکسل یک مجموعه ساختار یافته اطلاعات است که در ستون ها و ردیف های یک صفحه توزیع شده است.
با توجه به اصطلاحات خاص، رشته های پایگاه داده "پرونده" نامیده می شود. هر ورودی حاوی اطلاعاتی درباره یک شی فرد است.
ستون ها "زمینه ها" نامیده می شوند . هر فیلد شامل یک پارامتر جداگانه برای تمام سوابق است.
بدین معنی که اسکلت هر پایگاه داده در اکسل یک جدول منظم است.
ایجاد یک جدول
بنابراین، ابتدا باید یک جدول ایجاد کنیم.
- هدرهای فیلدها (ستون ها) پایگاه داده را وارد کنید.
- نام پایگاه داده (ردیف) را وارد کنید.
- ما برای پر کردن پایگاه داده ادامه می دهیم.
- پس از پر کردن پایگاه داده، اطلاعات را در آن بر اساس اختیار ما قالب بندی می کنیم (فونت، مرزها، پر کردن، انتخاب، موقعیت متن نسبت به سلول و غیره).
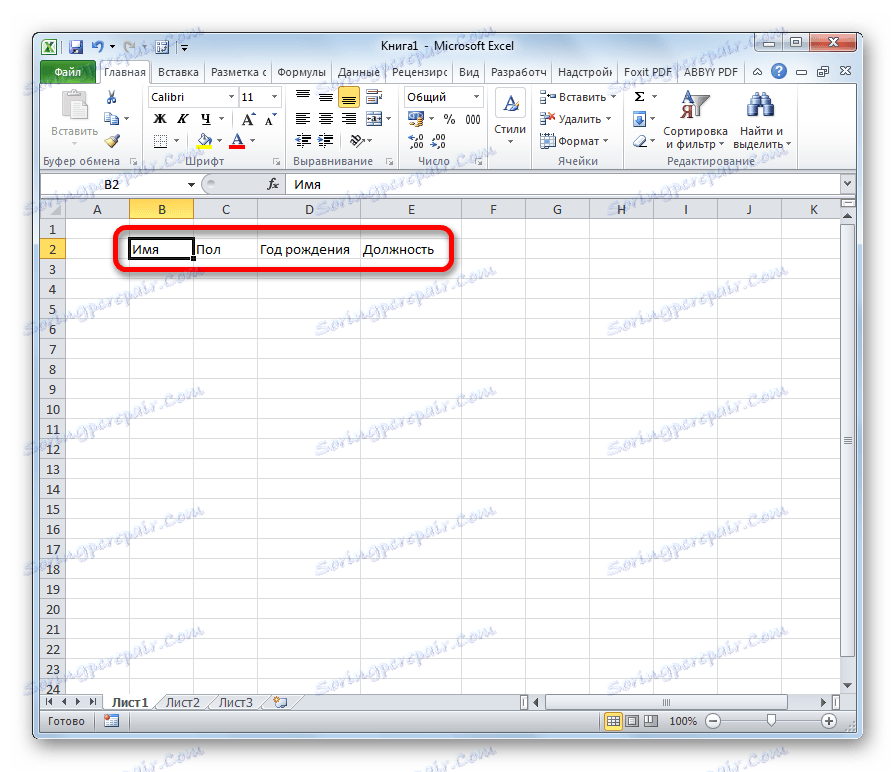
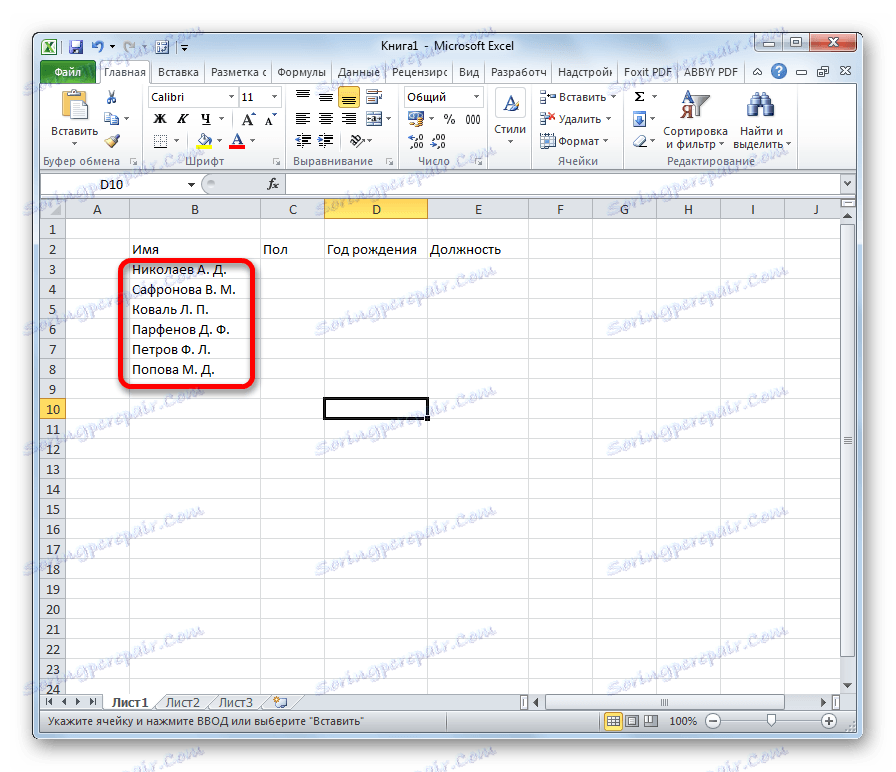
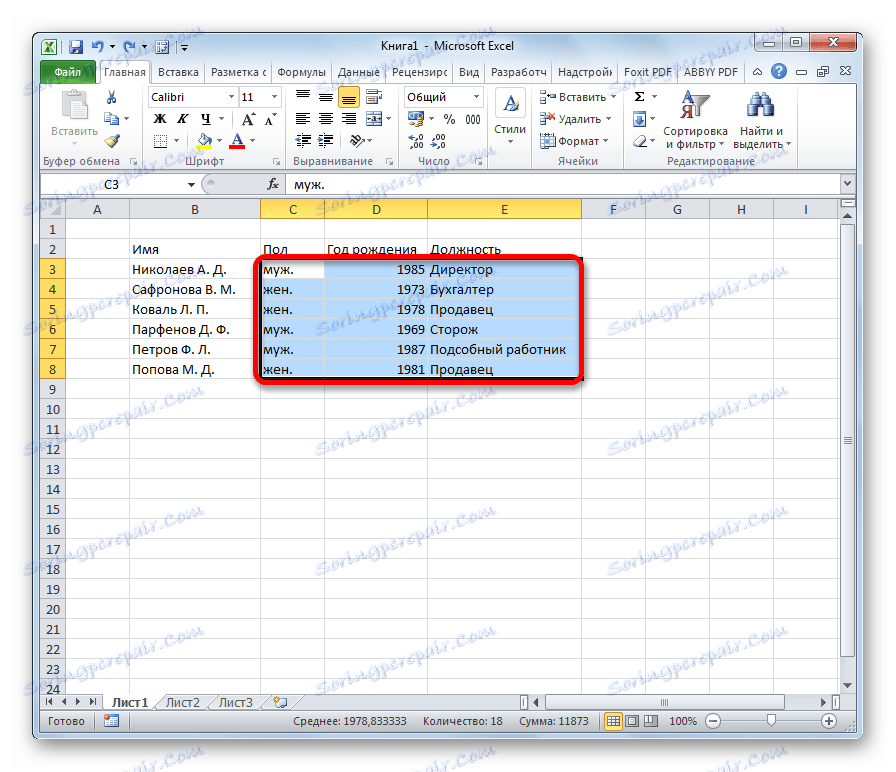
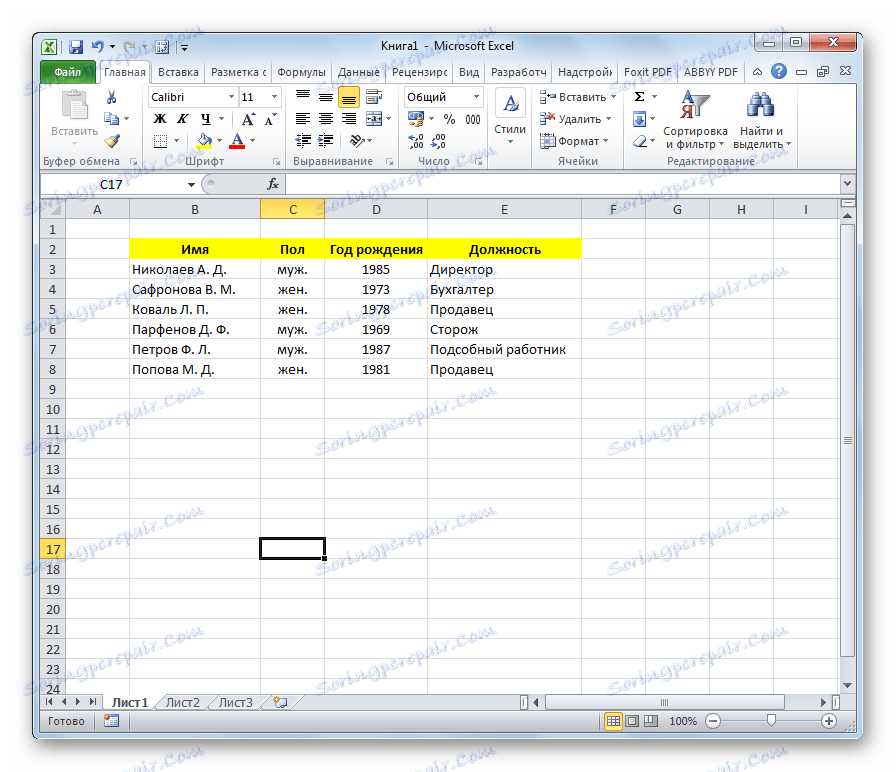
این ایجاد چارچوب پایگاه داده را تکمیل می کند.
درس: نحوه ایجاد یک صفحه گسترده در اکسل
اختصاص دادن ویژگی های پایگاه داده
برای اینکه اکسل جدول را فقط به عنوان طیف وسیعی از سلولها، به عنوان یک پایگاه داده درک کند، باید مشخصه های متناظر را اختصاص دهد.
- به برگه "Data" بروید.
- تمام محدوده جدول را انتخاب کنید. با کلیک بر روی دکمه راست موس کلیک کنید. در منوی زمینه، بر روی دکمه "اختصاص یک نام ..." کلیک کنید .
- در ستون «نام» نامی را که میخواهیم با پایگاه داده تماس بگیریم را نشان می دهد. یک پیش شرط این است که نام باید از یک حرف شروع شود و فضاها نباید وجود داشته باشد. در ستون "Range" می توانید آدرس منطقه جدول را تغییر دهید، اما اگر آن را به درستی انتخاب کردید، نیازی به تغییر چیزی نیست. اگر می خواهید، می توانید یک یادداشت را در یک فیلد جداگانه مشخص کنید، اما این پارامتر اختیاری است. بعد از اینکه همه تغییرات انجام شد، روی دکمه "OK" کلیک کنید.
- با کلیک بر روی دکمه "ذخیره" در بالای پنجره یا میانبر صفحه کلید Ctrl + S را روی صفحه کلید تایپ کنید تا پایگاه داده روی هارد دیسک یا رسانه های قابل جابجایی متصل به کامپیوتر ذخیره شود.
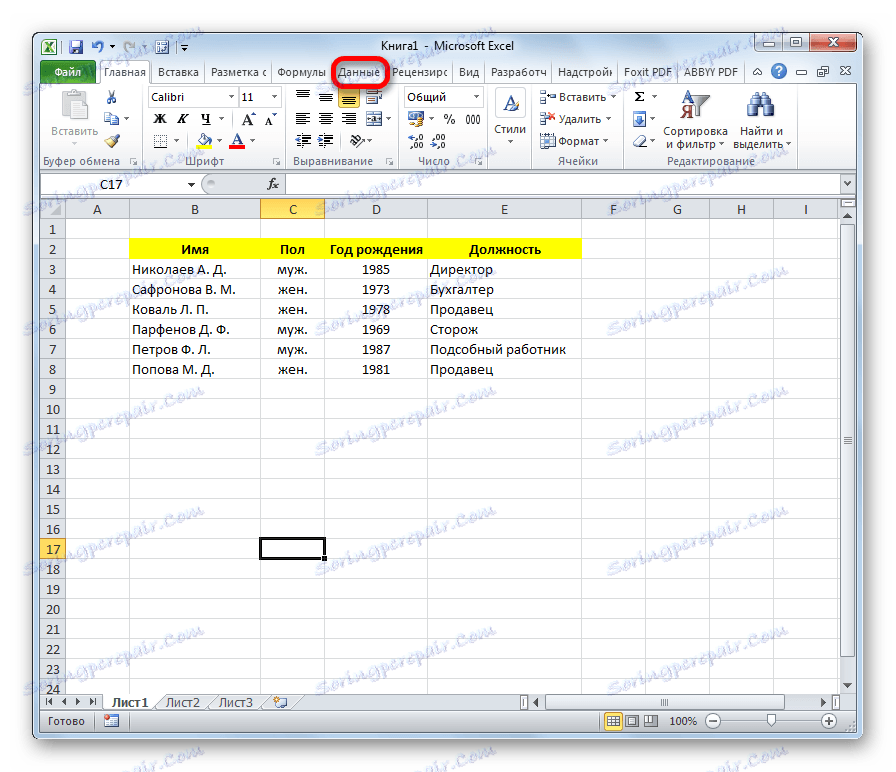
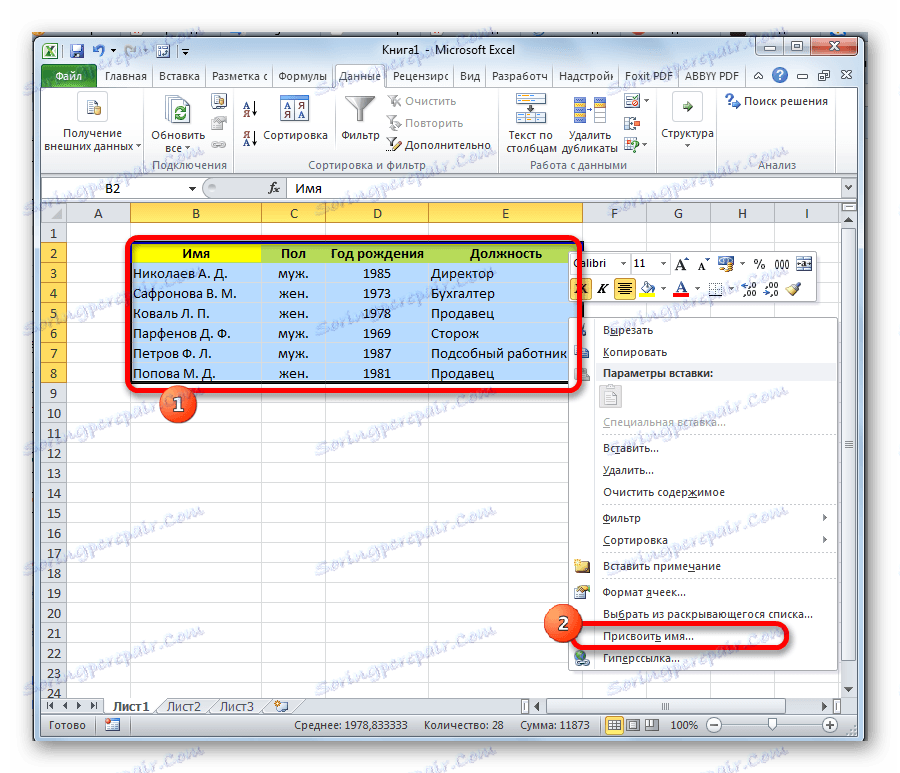

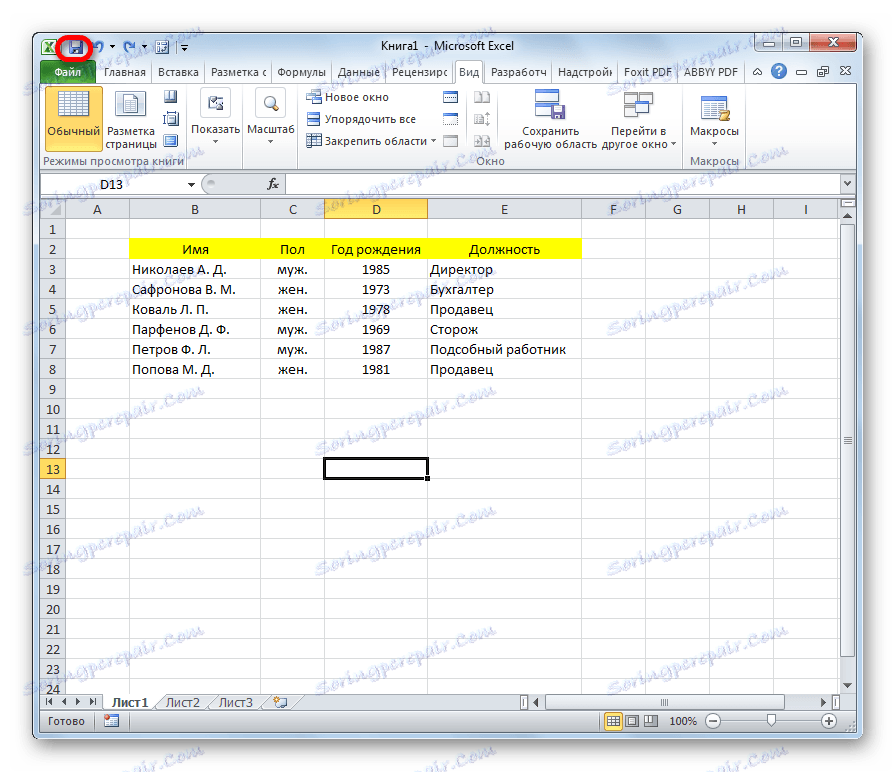
می توانیم بگوییم که بعد از آن یک پایگاه داده آماده داریم. این امکان وجود دارد که حتی در چنین شرایطی همانطور که در حال حاضر ارائه می شود، کار کند، اما بسیاری از امکانات کوتاه خواهد شد. در زیر ما توضیح می دهیم چگونه می توان پایگاه داده را کارآمد تر کرد.
مرتب کردن و فیلتر کردن
کار با پایگاه های داده، اول از همه، فراهم می کند برای امکان سازماندهی، انتخاب و مرتب سازی سوابق. بیایید این توابع را به DB ما وصل کنیم.
- اطلاعات مربوط به فیلد که در آن ما قصد داریم سفارش را انتخاب کنیم انتخاب کنید. بر روی دکمه "مرتب سازی" بر روی نوار در زبانه "داده " جعبه ابزار "ترتیب و فیلتر" قرار می گیرد .
![امکان مرتب سازی DB در مایکروسافت اکسل]()
مرتب سازی بر تقریبا هر پارامتری انجام می شود.
- نام حروف الفبا؛
- تاریخ
- شماره و غیره
- پنجره بعدی ظاهر خواهد شد که خواهان استفاده از منطقه انتخابی برای مرتب سازی یا به طور خودکار آن را گسترش دهد. پسوند خودکار را انتخاب کنید و بر روی دکمه "مرتب کردن ..." کلیک کنید.
- پنجره تنظیمات مرتب سازی باز می شود. در فیلد "مرتب سازی بر اساس" ، نام زمینه را مشخص می کنیم که بر طبق آن انجام می شود.
- فیلد "مرتب سازی" نشان می دهد که چگونه آن را اجرا خواهد کرد. برای پایگاه داده، بهتر است پارامتر "ارزش" را انتخاب کنید.
- در فیلد "سفارش" ما مشخص می کنیم که کدام مرتب سازی انجام می شود. برای انواع مختلف اطلاعات، مقادیر مختلف در این پنجره نمایش داده می شود. به عنوان مثال، برای داده های متنی، این مقدار "از A تا Z" یا "Z از A" خواهد بود و برای عددی آن "صعودی" یا "نزولی" خواهد بود.
- مهم است که اطمینان حاصل کنید که یک علامت در کنار مقدار "داده های من حاوی هدر" وجود دارد . اگر نه، پس شما باید قرار دهید.
پس از وارد شدن به تمام پارامترهای ضروری، بر روی دکمه "OK" کلیک کنید.
![تنظیم مرتب سازی در مایکروسافت اکسل]()
پس از آن، اطلاعات در پایگاه داده بر اساس تنظیمات مشخص شده مرتب می شوند. در این مورد، ما توسط نام کارکنان شرکت مرتب شده ایم.
- یکی از ابزار مناسب برای کار در یک پایگاه داده اکسل یک فیلتر خودکار است. کل محدوده پایگاه داده را انتخاب کنید و در جعبه تنظیمات "مرتب سازی و فیلتر"، بر روی دکمه "فیلتر" کلیک کنید.
- همانطور که می بینید، پس از آن، آیکون ها در سلول ها با نام فیلدها در شکل مثلث معکوس ظاهر می شوند. روی آیکون ستون کلیک کنید که مقدار آن ما فیلتر می کنیم. در پنجره باز شده علامت های چک را از آن مقادیر حذف می کنیم، پرونده هایی که می خواهیم پنهان کنیم. پس از انتخاب ساخته شده، بر روی دکمه "OK" کلیک کنید.
![فیلتر برنامه در مایکروسافت اکسل]()
همانطور که می بینید، بعد از این، خطوط حاوی مقادیری که ما از آنها حذف کردیم، از جدول جدا شد.
- برای بازگرداندن تمام داده ها به روی صفحه، بر روی نماد ستون ای که فیلترینگ انجام شد کلیک کنید و در پنجره باز شده، همه جعبه ها را در مقابل همه آیتم ها بررسی کنید. سپس بر روی دکمه "OK" کلیک کنید.
- به منظور فیلتر کردن کامل، بر روی دکمه "فیلتر" روی نوار کلیک کنید.
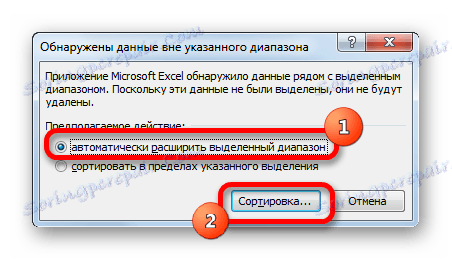
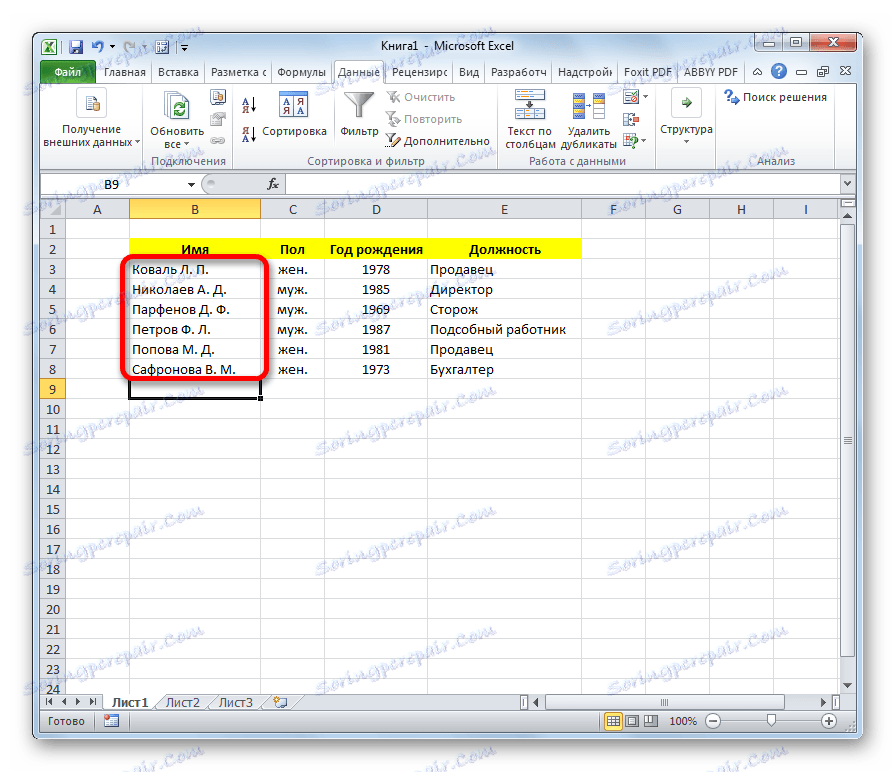
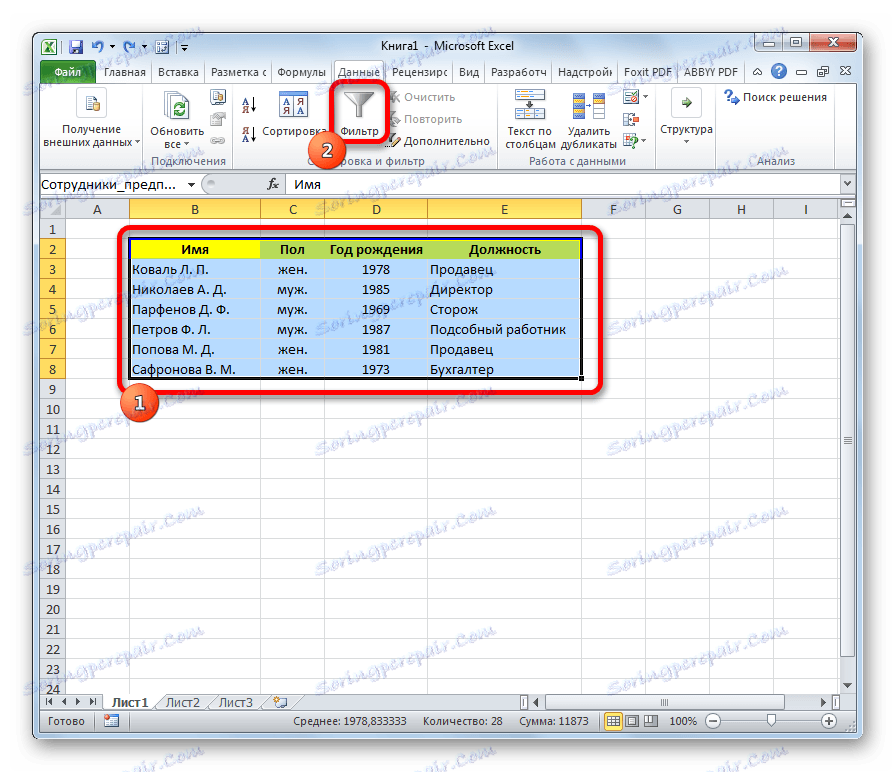
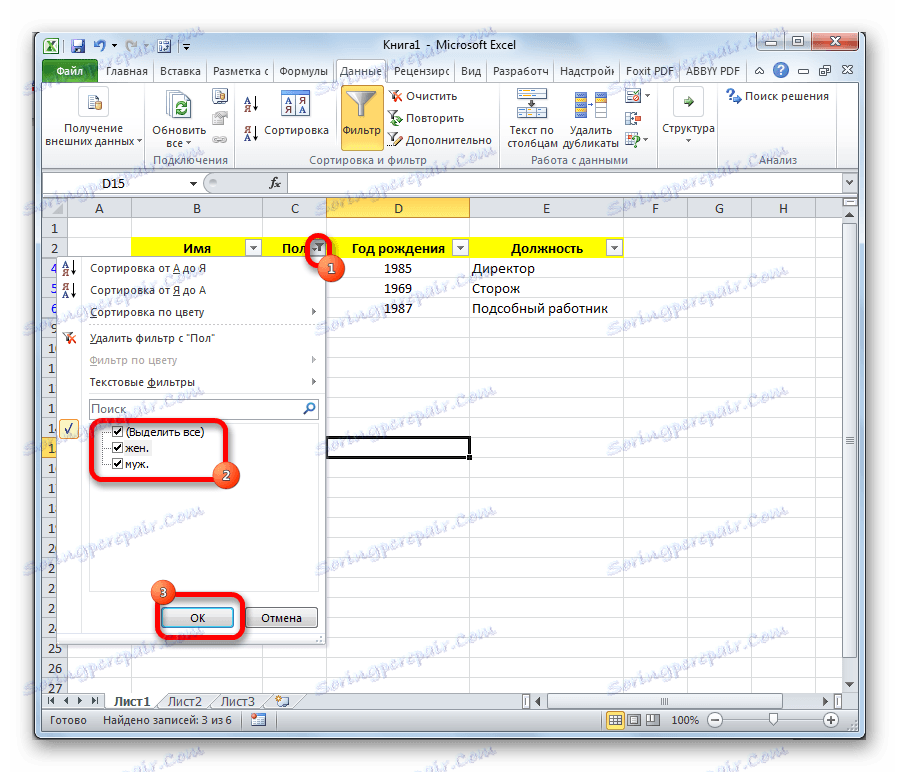
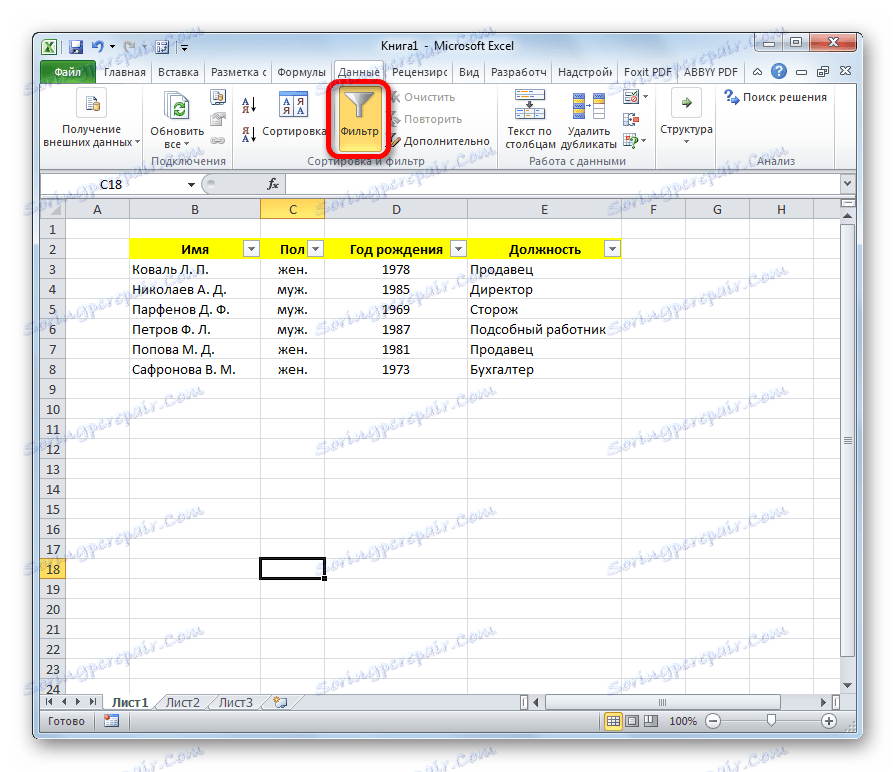
درس: مرتب کردن و فیلتر کردن داده ها در اکسل
جستجو
اگر یک پایگاه داده بزرگ وجود دارد، راحت است از طریق یک ابزار خاص از طریق آن جستجو کنید.
- برای انجام این کار، به برگه "Home" بروید و روی نوار در نوار ابزار "ویرایش"، روی دکمه "یافتن و انتخاب " کلیک کنید.
- یک پنجره باز می شود که در آن شما باید مقدار دلخواه را مشخص کنید. پس از آن، روی دکمه "یافتن بعدی" یا "یافتن همه" کلیک کنید .
- در اولین مورد، اولین سلول که در آن مقدار مشخصی وجود دارد فعال می شود.
![مقدار موجود در مایکروسافت اکسل]()
در مورد دوم، تمام لیست سلول های حاوی این مقدار باز می شود.
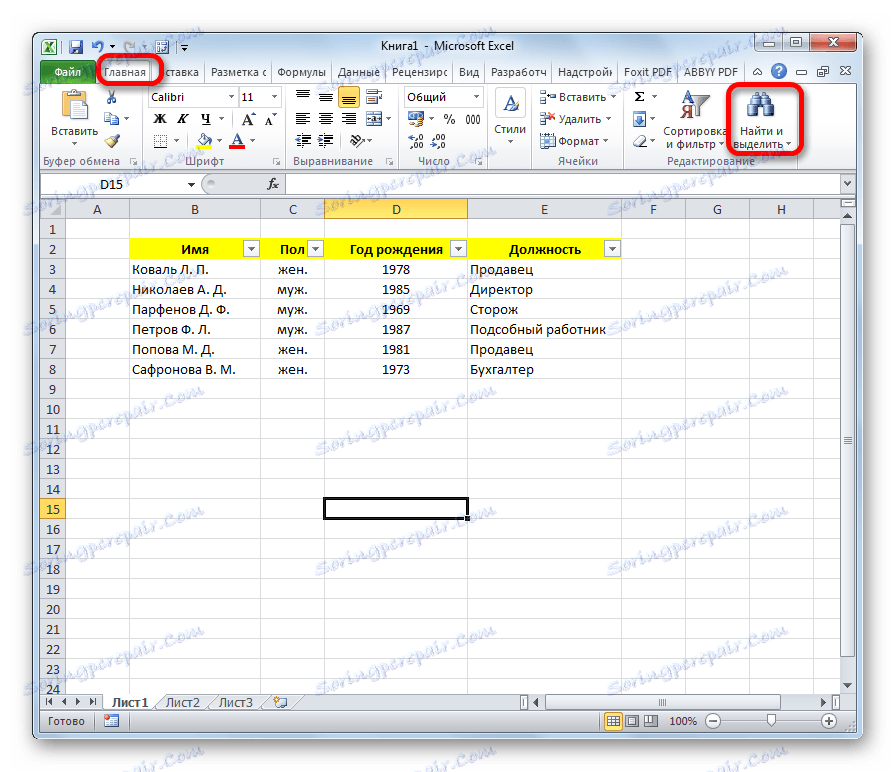
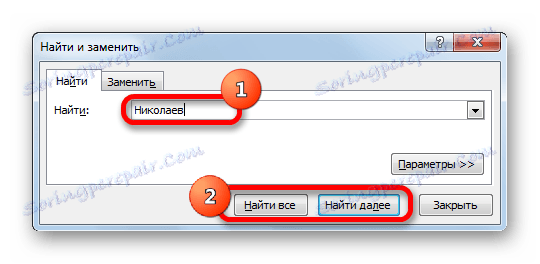
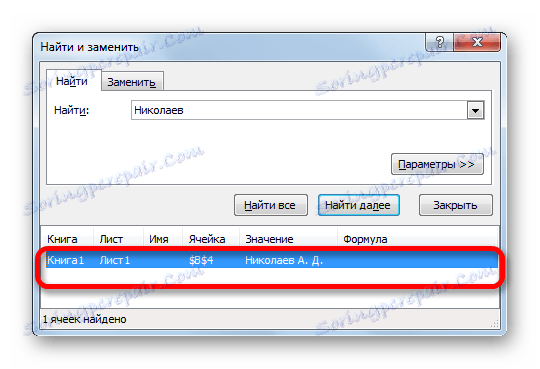
درس: چگونه می توان یک جستجو در اکسل انجام داد
مناطق پریشانی
مناسب برای ایجاد یک پایگاه داده برای تعمیر سلول با نام رکوردها و فیلدها. هنگام کار با یک پایگاه بزرگ - این فقط یک پیش نیاز است. در غیر این صورت، شما دائما باید زمان پیمایش را از طریق ورق صرف کنید تا ببینید کدام ردیف یا ستون مربوط به یک مقدار خاص است.
- سلول را انتخاب کنید، قسمت بالا و سمت چپ که می خواهید آن را تعمیر کنید. این بلافاصله تحت هدر و به سمت راست اسامی سوابق قرار خواهد گرفت.
- در حالی که در تب "مشاهده"، بر روی دکمه "Fasten areas" کلیک کنید، که در گروه ابزار "Window" قرار دارد . در لیست کشویی، مقدار "رفع مناطق" را انتخاب کنید .
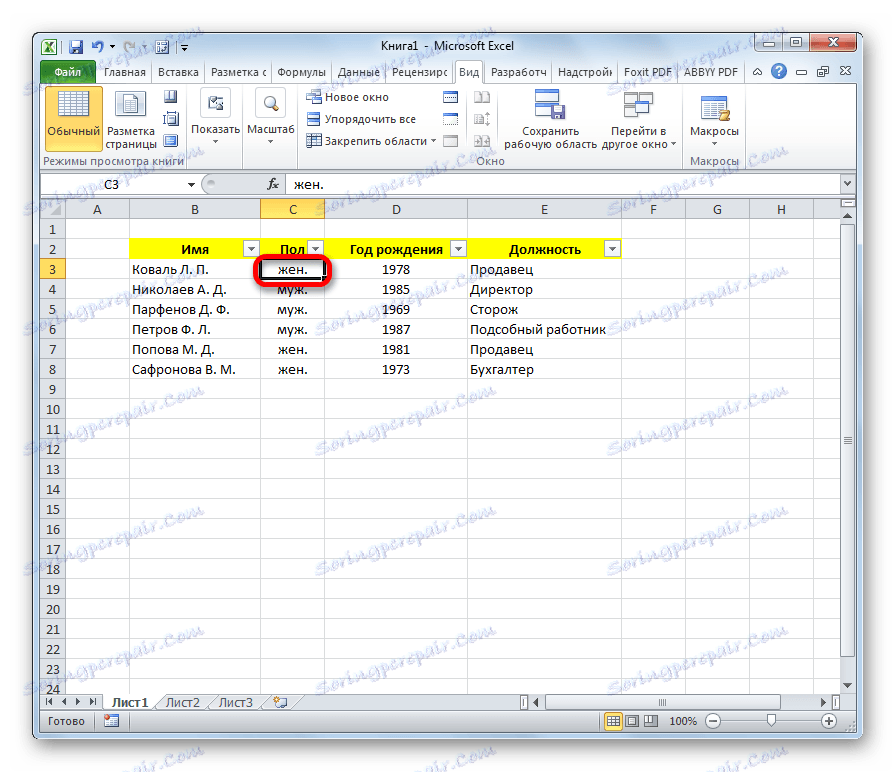
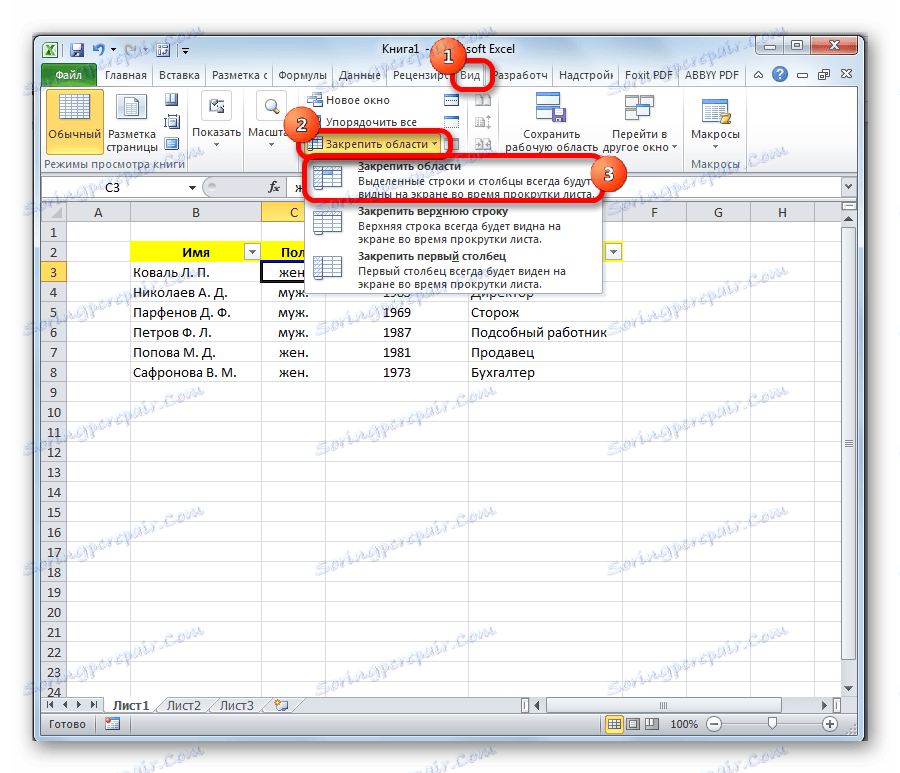
در حال حاضر اسامی فیلدها و اسناد همیشه در مقابل چشمان شما قرار می گیرند، مهم نیست که چقدر شما از طریق ورق داده حرکت می کنید.
لیست پایین
برای بعضی از زمینه های جدول، برای سازماندهی فهرست کشویی مطلوب است، به طوری که کاربران با اضافه کردن رکوردهای جدید می توانند تنها پارامترهای خاصی را مشخص کنند. این درست است، به عنوان مثال، برای زمینه "جنسیت" . پس از همه، ممکن است تنها دو گزینه وجود داشته باشد: مرد و زن.
- یک لیست اضافی ایجاد کنید. به راحتی آن را در ورق دیگری قرار می دهیم. در آن لیستی از مقادیری که در فهرست کشویی نمایش داده می شود را مشخص می کنیم.
- این لیست را انتخاب کنید و با کلیک راست بر روی آن کلیک کنید. در منو ظاهر می شود، مورد "اختصاص یک نام ..." را انتخاب کنید .
- پنجره ای که برای ما آشناست باز می شود. در زمینه مناسب، نام را به محدوده ما اختصاص دهید، با توجه به شرایطی که قبلا در بالا بحث شده است.
- ما به برگه با پایگاه داده می رویم. محدوده ای را انتخاب کنید که لیست کشویی آن اعمال شود. به برگه "Data" بروید. بر روی دکمه "تأیید اطلاعات" کلیک کنید، که بر روی روبان در جعبه ابزار "کار با داده" واقع شده است.
- پنجره بازبینی ارزش باز می شود. در قسمت "Data Type" ، سوئیچ را به موقعیت "List" بگذارید. در قسمت "منبع"، علامت "=" را بگذارید و بلافاصله پس از آن بدون فضای، نام لیست کشویی را که ما آن را کمی بالاتر قرار دادیم بنویسیم. پس از آن، بر روی دکمه "OK" کلیک کنید.

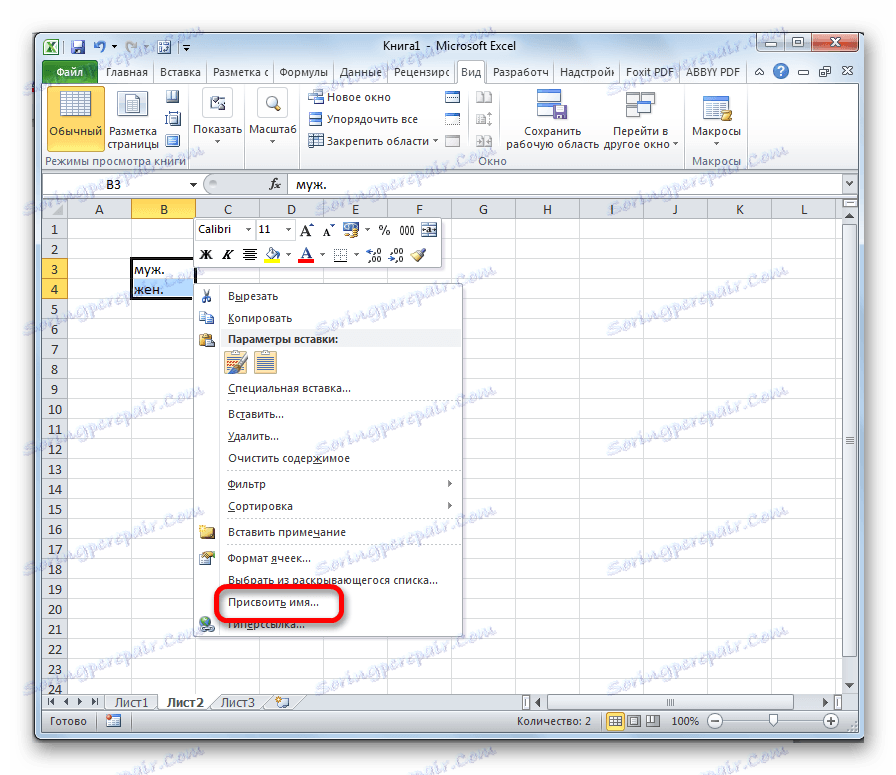
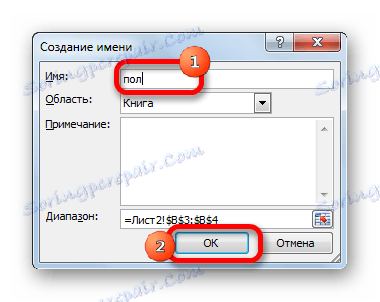
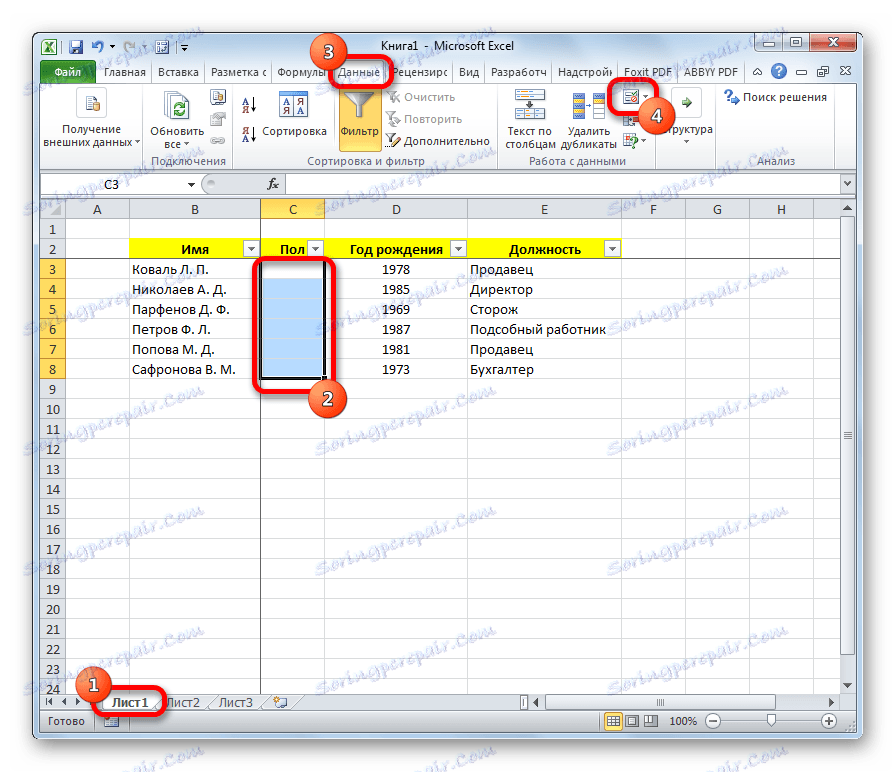

در حال حاضر، هنگامی که شما سعی می کنید داده ها را در محدوده محدودیت تنظیم کنید، یک لیست ظاهر خواهد شد که در آن شما می توانید بین مقادیر به وضوح تعریف شده را انتخاب کنید.
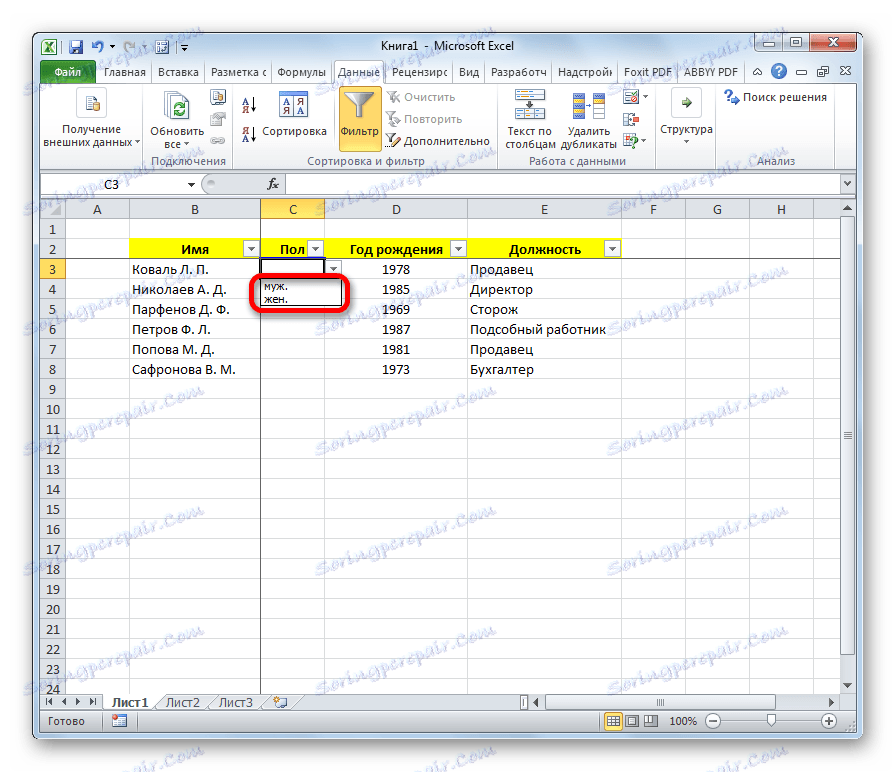
اگر سعی کنید نوشتن کاراکتر های دلخواه در این سلول ها، یک پیام خطا ظاهر می شود. شما باید مجددا بازگردید و وارد صحنه شوید.

درس: چگونه می توان یک لیست کشویی در اکسل ایجاد کرد
البته، اکسل در توانایی های خود در برنامه های تخصصی برای ایجاد پایگاه های داده پایین تر است. با این حال، این ابزار دارای یک ابزار است که در اکثر موارد نیاز کاربران را که می خواهند یک پایگاه داده ایجاد کنند، برآورده می کنند. با توجه به این واقعیت که ویژگی های اکسل، در مقایسه با برنامه های تخصصی، به کاربران عادی بسیار بهتر شناخته شده است، و در این رابطه، توسعه مایکروسافت حتی برخی از مزایا را دارد.